Snap yordamida Windowsda oynalarni tartibga solish. Ikki monitorda turli xil tasvirlarni qanday ko'rsatish mumkin? Snap kengaytmasi birinchi o'ntalikda
26.03.2019
Biz Windows 10 Texnik Ko'rib chiqishning "sirlarini" asta-sekin ochishda davom etamiz. Ushbu operatsion tizimda paydo bo'lgan yana bir yangilik - takomillashtirilgan oynalarni boshqarish mexanizmi.
Snap xususiyati birinchi marta Windows 7 da Aero interfeysining bir qismi sifatida paydo bo'ldi. Tarjima qilinganida, Snap "snap" degan ma'noni anglatadi va funksiya ochiq oynalarni ekranning ma'lum bir qismiga yopishtirish orqali tartibga solish uchun mo'ljallangan. Windows 7 da ekranni ikkita ochiq oyna o'rtasida teng taqsimlash imkonini beradi, Windows 8 da esa ish stoli va zamonaviy ilovalarni (Windows do'konidagi ilovalar) bir vaqtning o'zida ekranga joylashtirish uchun foydalanish mumkin.
Ro'yxatdan dasturni tanlang va u ekranda suzayotganda uning joylashuvi uchun burchakni belgilang. Ilovalar orasidagi ajratgichga teging va uni o'ngga yoki chapga torting. Kerakli o'lchamni topganingizda qo'yib yuboring. Shuning uchun, bu ilovalarning ba'zilari mavjud bo'lmasligi mumkin. Toʻliq ekranli ilovani qayta koʻrish uchun boʻlinuvchiga teging va uni burchakka torting, natijada ilova butun ekranni toʻldiradi.
Boshqa dastur yopilmaydi. Agar siz undan foydalanmoqchi bo'lsangiz, barmog'ingizni ekranning chap cheti bo'ylab sudrab boring yoki vazifalar panelidagi ilovalar tugmasini bosing. Sichqoncha bilan siz ekranning yuqori qismini bosish va ilovani ekranning bir tomoniga sudrab borish orqali xuddi shunday qilishingiz mumkin. Ekran yarmiga bo'linadi va yarmida foydalanilmagan qattiq rang bo'ladi. Endi faqat ikkinchi yarmini olishni xohlagan ilovani oching. Buni sichqoncha bilan allaqachon ochilgan ilovani sudrab olib ham qilishingiz mumkin.
Windows 10 da oynalarni boshqarish funksiyasi yangi nom oldi va qo'shimcha imkoniyatlarga ega bo'ldi. Shunday qilib, agar siz faol oynani ish stolining chetiga tortib olsangiz, u ekranning yarmigacha kengaytiriladi va ikkinchisida hozir ochiq qolgan oynalarning eskizlari ko'rsatiladi. Ularni aylanib chiqishingiz va ekranning qolgan qismiga kengaytiriladigan dasturni tanlashingiz mumkin.
Ishlayotgan ilovalarni ko'rish uchun sichqonchani ekranning pastki chap burchagiga olib boring va kursorni yuqoriga suring. Bu bajarilgandan so'ng, o'zingiz xohlagan ilovani bosing va ekranning bir tomoniga torting. Monitoringizning o'lchamiga va ruxsatiga qarab, siz uchinchi ustunni qo'shishingiz mumkin. Buning uchun yana ishlayotgan ilovalar ro'yxatini oching va ilovalardan birini bosing. E'tibor bering, u ekranda suzadi.
Bosing va ekranning bir tomoniga yoki markaziga torting. Bu boshqa joy yaratadi. Bu sodir bo'lganda, dasturni oching. Agar uchinchi ustun paydo bo'lmasa, monitor o'lchamlari bu jarayon uchun etarli emas. Agar sizning monitoringiz yanada yuqori ruxsatlarni qo'llab-quvvatlasa, siz ilovalar hajmini kamaytirishingiz va to'rtinchi ustunni qo'shishingiz mumkin. Buni amalga oshirish uchun boshlang'ich ekranda "ravshanlik" ni toping va "Ekran o'lchamlarini o'zgartirish" ni oching.
Va agar siz derazani burchakka tortsangiz, u ekranning to'rtdan biriga yiqilib tushadi va bo'sh joyda siz qolganlardan boshqa oynani ochishingiz mumkin.
Hammasi bo'lib ish stolida bir vaqtning o'zida to'rttagacha oynani joylashtirishingiz mumkin.

To'rtta ilovani yonma-yon ishlatish uchun ishlayotgan ilovalar ro'yxatini ko'rib chiqing va ularni mavjud ilovalar o'rtasida sudrab o'ting. Bundan tashqari, har bir ilovaning hajmini o'zgartirishingiz va ko'proq joy talab qiladigan ilovaga ko'proq e'tibor berishingiz mumkin. Buning uchun ekranni ajratuvchi qora chiziqqa teging va uni chetga torting. Agar ilovani koʻrinmaydigan qilib koʻrsatmoqchi boʻlsangiz, panelni ekran chetiga torting.
Shu tarzda siz bir vaqtning o'zida bir nechta ilovalar bilan ishlashingiz mumkin. Hech shubha yo'qki, biz hammamiz ekranda ko'proq va ko'proq piksellarga ega bo'lishni yoki bir vaqtning o'zida ochiladigan ko'proq oynalarni yoki filmlarda ko'proq tasvir ta'riflarini xohlaymiz. Ko'pchilik bunga kattaroq monitor sotib olishning eng aniq yondashuvidan foydalangan holda erishsa-da, boshqalar boshqacha va undan ham tejamkorroq yondashuvni afzal ko'radi: bir vaqtning o'zida ikkita monitordan foydalanish.
Snap Assist-ning o'ziga xos xususiyati shundaki, sichqoncha bilan sudrab oynalarni joylashtirishda barcha oyna o'lchamlari mavjud emas. Oddiy qilib aytganda, shu tarzda siz ekranni faqat 2 yoki 4 ta teng qismga bo'lishingiz mumkin. Biroq, siz klaviatura yorliqlari yordamida sudrab yoki klaviaturadan foydalanib oynalarni boshqarishingiz mumkin Win + strelkalar (⇐⇑⇓⇒). Kalitlarni ketma-ket birlashtirish mumkin, masalan:
Yangi panel, shuningdek, uni asosiy vazifalar panelidan boshqa joyga joylashtirishingiz mumkin bo'lsa ham, kerakli tarzda sozlanishi mumkin. Panelni avtomatik ravishda yashirish imkoniyati ham mavjud. Ushbu ikkinchi dastur, ayniqsa, ish stolining estetikasi haqida qayg'uradiganlar uchun foydalidir.
Qiziqarli tafsilot shundaki, ilovada tasvir o'lchamlari bo'yicha hech qanday cheklovlar yo'q, bu sizning har bir monitoringizga to'liq mos keladigan fotosuratlarga ega bo'lishingizni ta'minlaydi. Ushbu dastur sizning ixtiyoringizda bo'lgan piksellarni yanada ko'proq qadrlash uchun yaratilgan. Uning yordamida siz monitorlaringizdagi mavjud bo'sh joyni bir nechta aniq o'lchamdagi maydonlarga bo'lishingiz mumkin, bu sizga har bir ochiq oynaning o'lchamini bosqichma-bosqich ma'lum hajmdagi joyni egallashga imkon beradi.
Oynani oching va bosing Win + chap strelka

Keyin Win + yuqoriga o'q

Hozir Win + O'ngga strelka

Dastur shuningdek, har bir oynaning o'lchami va holatini sozlash uchun klaviatura yorliqlarini belgilash imkonini beradi. Agar siz bir muncha vaqtdan beri bir nechta monitordan foydalanayotgan bo'lsangiz, ikki ekran o'rtasida ko'rsatgichni bir chetidan ikkinchisiga siljitish sizga biroz ish olib borishini, uning cheklangan diapazonini qoplash uchun sichqonchani sichqonchani ko'rsatishni talab qilishini tushungan bo'lishingiz mumkin.
Ilova ekranlarini qoniqarli tarzda joylashtirish uchun qilinadigan ochish, kichraytirish, ko'chirish, o'lchamini o'zgartirish va boshqa ko'plab harakatlar foydalanuvchilarni charchatadi. Ammo bu yordam faqat dastur ekranlari uchun bo'ladi deb o'ylamang. Dastur sozlamalari piktogrammalari ularning har birining yuqori qatorida paydo bo'ladi.
Yana ikki marta G'alaba + o'ng

VA Win + pastga o'q. Va agar siz yana bossangiz Win + pastga
keyin joriy oyna minimallashtiriladi.

Ko'rib turganingizdek, klaviatura yordamida siz sichqoncha bilan sudraganingizdan ko'ra ko'proq oyna o'lchamlarini olishingiz mumkin. Bu ish stoliga turli o'lchamdagi oynalarni joylashtirish va ularni istalgan tartibda joylashtirish imkonini beradi, masalan, bu kabi.
Dasturning kengaytma variantlariga ishora qiladi, ya'ni ushbu belgini bosish orqali siz oynani o'zingiz yoqtirgan joyga joylashtirish uchun manbalarni topishingiz yoki uni shaffof qoldirishingiz va shu bilan uning ostidagi tarkibni ko'rishingiz mumkin. Ushbu parametr "Always Top" deb nomlanadi, ya'ni uni yoqish orqali oyna har doim yuqori qismlardan birida bo'ladi, bu esa vizualizatsiyani yaxshilaydi. Oyna hajmini yoqish yoki o'chirish imkoniyati. . Siz ekranni sozlash variantlaridan birini tanlashingiz mumkin.
Dasturda beshta variant mavjud bo'lib, ulardan birinchisi ekranni bitta o'lchamda qoldiradi, ikkinchisi ekranni ikkiga bo'lish, ikkinchisi esa ekranni uchta maydonga bo'lish. To'rtinchi variant avvalgisiga o'xshaydi, lekin ikkita oyna chap tomonda joylashgan. Oxirgi, eng to'liq, ish stoli ekraningizni to'rtta teng o'lchamdagi maydonga ajratadi.

Bir tomondan, klaviaturani boshqarish sizga derazalarning o'lchamlari va joylashishini yanada moslashuvchan boshqarish imkonini beradi. Boshqa tomondan, natija har doim ham siz kutgandek emas. Buni tasvirlash befoyda, uni o'zingiz sinab ko'ring. Aytishim kerakki, bu juda qiziqarli mashg'ulot, men yarim soat davomida qotib qoldim :)
Shunday qilib, siz ko'p ishlatadigan dasturlar yoki siz kirishingiz mumkin bo'lgan veb-sahifalar bir vaqtning o'zida yonma-yon ochilishi mumkin. Sizning ish jarayoningiz sodda va moslashuvchan bo'ladi, chunki siz bir vaqtning o'zida hamma narsani ko'rishingiz mumkin.
Oyna bo'limlaridagi Variantlar va Variantlar paneliga kirish uchun kompyuteringizning tizim tepsisidagi dastur belgisini o'ng tugmasini bosing. Sichqonchani "Grid Configuration" opsiyasiga, so'ngra "Ekran" opsiyasiga qo'ying. Tez orada dasturda mavjud bo'lgan beshta variantni ko'rasiz.
Ish stoli bo'limi. Konfiguratsiya opsiyalaridan birini tanlagandan so'ng, seanslarda oynalarni joylashtirishni boshlashingiz mumkin. Buning uchun dasturlar, brauzerlar yoki papkalar ekranlarini minimallashtiring. Endi uni kerakli maydonga torting. E'tibor bering, derazalarni sudrab boshlaganingizda, qizil quti paydo bo'ladi, bu jarayonni tushunishni osonlashtiradi va intuitiv qiladi.
Va zamonaviy ilovalar bilan bog'liq yana bir narsa. Windows 10 zamonaviy ilovalar uchun oyna rejimini taqdim etdi va endi ular oddiy ish stoli ilovalari kabi ish stolida ochilishi mumkin. Ammo Snap Assist ushbu ilovalar ochiq bo'lgan oynalarni to'liq boshqara olmaydi, u oynani faqat ekranning yarmigacha kengaytirishi yoki biroz qisqartirishi mumkin.
Bu yerni bosing va tiklash nuqtasini qanday yaratishni o'rganing. Ish stolingizni va barcha dastur oynalaringizni tartibga solish, albatta, ish kuningizni yanada mazmunli qiladi. Dastur ishlaydi, lekin ba'zida oynalarni kerakli joylarga joylashtirish qiyin bo'lishi mumkin. Ushbu xususiyat bilan seanslarda qo'shish xatosi yo'q. Bularning barchasi bir marta bosish bilan.
Va siz hali ham dastur qanday ishlashini sozlashingiz mumkin. Dastur aslida bitta monitor o'rniga ikkita monitorga ega bo'lgandek simulyatsiya qiladi. Bundan tashqari, u qanday foydalanish bo'yicha ko'rsatmalar beradi. Ushbu o'qni bosganingizda, siz avtomatik ravishda boshqa ekranga o'tasiz.

Umuman olganda, Snap Assist, ayniqsa Task View bilan birgalikda, tugallanmagan bo'lsa-da, foydalanuvchi muhitini boshqarish uchun juda kuchli vositadir. Biroq, Windows 10 Texnik Ko'rib chiqish operatsion tizimning dastlabki versiyasidir, shuning uchun muammolar muqarrar. Tizimning oxirgi versiyasida hamma narsa o'zgarishi mumkin va men yaxshi tomonga umid qilaman.
Agar siz yana bir marta bossangiz, birinchisiga qaytasiz. Qanday o'zgarishlar shundaki, ekranlardan birida ochilgan dasturlar o'sha erda qoladi. Ya'ni, vazifalar panelida bir nechta ilovalar bo'lishi mumkin. Ekranni o'zgartirganingizda, bo'sh vazifalar panelini ko'rasiz. Agar dasturni ochsangiz, u ikkinchi ekranda paydo bo'ladi, lekin birinchi ekranda emas. Bu mustaqil ish joylariga o'xshaydi.
Agar siz oynani chegaraga tortsangiz, xuddi ikkita monitor bordek bo'ladi. Oyna boshqa tomonda ham yarmida paydo bo'ladi. Shunday qilib, dastur oynalarini shunchaki yon tomonga sudrab boshqa ekranga o'tkazishingiz mumkin. Variantlar - bu "ikkinchi ekran" dan ba'zi narsalarni sozlashingiz mumkin bo'lgan joy. "Tez tugmachani yoqish" da siz universal bo'ladigan klaviatura yorlig'ini belgilaysiz.
Bugun biz ikkita dasturni yonma-yon ko'rishlari uchun kompyuter monitorining ekranini ikkiga bo'lishni istaganlar uchun ko'rsatmalar beramiz. Shuningdek, biz ekranni ikkita monitor o'rtasida qanday ajratish va fon rasmini bo'lish haqida gaplashamiz, shunda har bir monitorda boshqa fon rasmi bo'lishi mumkin.
Aytaylik, siz CCTV kameralarini o'rnatishni buyurdingiz va ish stolida qo'shimcha ma'lumotni ko'rsatishga ehtiyoj bor edi. Bizning maslahatlarimizdan birinchisi, agar sizda keng ekranli kompyuter displeyingiz bo'lsa, foydali bo'ladi. Aks holda, oddiy monitorni bo'lish sizga ikkita oyna yoki ilovalar uchun etarli joy bermaydi. Biroq, agar sizda 15 dyuym, 17 dyuym yoki undan kattaroq displey bo'lsa, bitta monitorni osongina ajratishingiz mumkin. Va bitta monitorda oynalarni bo'lishning eng yaxshi tomoni shundaki, sizga hech qanday ilova kerak emas, o'rnatilgan Windows opsiyalari yordamida buni bepul qilishingiz mumkin. Ushbu maqolada biz buni Windows XP va Windows 7 va Windows 8 ning so'nggi versiyalarida qanday qilishni ko'rsatamiz.
Ya'ni, tanlangan tugmalar birikmasini bosganingizda, ish stolingiz o'zgaradi. "Birlamchi ish stoli" va "Kengaytirilgan ish stoli" da siz mos ravishda asosiy ekran va ikkinchi ekranning piktogramma va fonini moslashtirasiz. Boshqa ish stolida bo'lganingizda piktogramma paydo bo'lishi uchun "Barcha ish stoli piktogrammalarini yashirish" bandini belgilashingiz mumkin. Fon rasmi ilovasida boshqa ekran uchun boshqa fon rasmi ham tanlashingiz mumkin.
Dual Desktop bo'sh joyga va ish stolini yaxshi tashkil etishga muhtoj, lekin ikkita monitorga ega bo'lmaganlar uchun juda yaxshi. Dasturdan foydalanish imkon qadar amaliy, chunki boshqa ekranga o'tish uchun bosish kifoya.
Windows XP da ekranni qanday ajratish mumkin
Displeyni gorizontal yoki vertikal ravishda o'rtaga bo'lish uchun, birinchi navbatda, ikkita dasturni ochishingiz kerak, masalan, Word va Excel. Endi Windows vazifalar panelidagi yorliqlardan birini bosing va keyin klaviaturangizdagi CTRL tugmasini bosing va ushlab turing. CTRL tugmachasini bosib ushlab turganda, boshqa yorliq uchun vazifalar panelini bosing. Endi ularning ikkalasi ham tanlanishi kerak (ular boshqa yorliqlarga qaraganda quyuqroq fonga ega bo'lishi kerak).
Split ekran, shuningdek, ko'p ekranli deb ham ataladi, bu bir vaqtning o'zida bir ekranda ikki yoki undan ortiq videolarni ko'rsatish uchun ko'pincha video tahrirlashda qo'llaniladigan usuldir. Ushbu xususiyatdan foydalanib, siz bir-biringiz bilan gaplashayotganda sizni qo'yish va o'zingizni klonlash kabi fantastik effektlarni yaratishingiz mumkin.
Tartib kutubxonasiga kirish uchun Filmore-dagi Split Screen yorlig'iga o'ting. Sizga eng mos keladigan tartibni tanlang va uni quyida ko'rsatilganidek, vaqt jadvalidagi video trekka torting. Asl videokliplaringizning har birini ularni oʻchirmoqchi boʻlgan maydonga torting. Eslatma. Har bir klipga chekka chegara qo'shishni xohlasangiz, chekka opsiyani tanlashingiz va ma'lum bir rangni tanlashingiz mumkin. Videoning ovozini o'chirish uchun dinamik tugmasini bosishingiz ham mumkin. Slayderni sudrab, siz har bir klipning boshlanish vaqtini ham sozlashingiz mumkin.
Vazifalar panelida ikkala ilova ham tanlangan bo'lsa, ulardan birini sichqonchaning o'ng tugmasi bilan bosing va variantlar kontekst menyusidan Vertikal Tile-ni tanlang. Endi ekranning bir tomonida Word, ikkinchi tomonida Excel bo'lishi kerak! Agar siz ularni portretdan ko'ra landshaftga joylashtirmoqchi bo'lsangiz, Gorizontally plitka opsiyasini tanlang.
Vazifalar panelidan shunchaki koʻproq ilovalarni tanlash orqali ekraningizni uch yoki undan ortiq ilovalarga boʻlishingiz mumkin! Juda oddiy! Agar bitta monitoringiz bo'lsa, ekranni shu tarzda ajratishingiz mumkin. Agar sizda bir nechta monitor bo'lsa, Windows XP yoki Windows 7 yordam dasturlari yordamida ikkinchi monitordagi dastur oynalari o'rtasida ekranni ajrata olmaysiz.Ikkala operatsion tizim ham bir nechta monitorlarni qo'llab-quvvatlaydi, lekin ular shunchaki joriy ish stolini bir nechta monitorlarga kengaytiradi. qo'shimcha monitorlar.
Standart ajratilgan ekran davomiyligi 5 soniya, davomiylikni sozlash uchun ekran markerini oldinga yoki orqaga sudrab olishingiz mumkin. 3 ta skanerlash ekranidan tashqari barcha ajratilgan ekran uslublarida davomiylikni sozlashingiz mumkin.

Lekin siz sichqonchani bo'lingan ekran ustiga olib borishingiz mumkin va sichqoncha kursori shaklini o'zgartirgandan so'ng, ekranni kerakli o'lchamga sudrab boshlashingiz mumkin. Kompaniya oxirgi bo'ladigan ushbu versiya bilan yangi mahsulotlarda katta. Tortda Rojdestvo: 7 va 8-versiya foydalanuvchilari bepul 10-versiyaga kirishlari mumkin. Virtual ish stoli bir nechta ekranlarni simulyatsiya qilish imkonini beradi.
Bu shuni anglatadiki, sizda faqat bitta vazifa paneli bo'ladi va siz ilovalarni boshqa monitorlarga sudrab o'tishingiz mumkin, lekin ularni yuqorida tavsiflangan usul yordamida ajratmaysiz. Windows 8.1 da har bir monitor o'z ish stoliga ega bo'lishi mumkin va siz bir nechta dasturlarni bir nechta monitorlarda baham ko'rishingiz mumkin.
Windows 7/Windows 8 ekranini qanday ajratish mumkin
Windows 7 va Windows 8 da, endi Windows XP-ning derazalarni tarqatish tartibiga rioya qilishingiz shart emas, chunki buning uchun Snap deb nomlangan yangi xususiyat mavjud. Snap-dan foydalanib, siz shunchaki oynalarni ekran bo'ylab sudrab chiqishingiz mumkin va ular kerakli joyni "ega oladilar". Oynani eng chapga yoki o'ngga torting va siz to'satdan ekranda shaffof ramka paydo bo'lishini ko'rasiz.
Ko'rib turganingizdek, oyna chap tarafdagi ekranning yarmini egallaydi, chunki siz oynani ekranning chap tomoniga sudrab oldingiz. Endi siz qilishingiz kerak bo'lgan yagona narsa - boshqa oynani olib, uni eng o'ngga torting va u avtomatik ravishda ekranning o'ng yarmini to'ldiradi. Windows 7/Windows 8 da ekranni bo'lish qanchalik oson!
Agar siz Windows 7 da bir nechta monitor bilan ishlayotgan bo'lsangiz, ekranni qo'shimcha monitorlarda ham bo'lish uchun ushbu sudrab tashlash usulidan foydalanishingiz mumkin. Windows 8-da siz xuddi shu narsani qilishingiz mumkin, bundan tashqari, har bir monitor uchun alohida vazifalar paneli mavjud.
Android 7.0 Nougat ekranni ikki qismga bo'lish imkonini beruvchi yangi xususiyatni taqdim etadi, shuning uchun siz bir vaqtning o'zida ikkita ilovadan foydalanishingiz mumkin! Biroq, agar smartfonlar haqida gapiradigan bo'lsak, bu displeyning o'lchami tufayli har doim ham qulay emas. Va shunga qaramay, ba'zida bu funktsiyaga katta ehtiyoj bor. Android smartfonida ekranni qanday qilib ikkiga bo'lish mumkin? Biz birja Android 7.0 mikrodasturiga asoslangan misolni ko'rsatamiz. E'tibor bering, ko'rsatmalar hamma uchun mos emas, chunki boshqa mikrodasturlarda funksiyani yoqish jarayoni juda farq qilishi mumkin. Aytgancha, bu funksiya Split Screen deb ataladi.
Split Screen-ni qanday yoqish yoki o'chirish mumkin?
Avval dasturchi rejimini yoqishingiz kerak. Sozlamalarga o'ting.

"Telefon haqida" bo'limini toping (ko'pincha oxirgi menyu elementi sifatida joylashgan), uni oching.

Bu erda "Yaratish raqami" qatorini toping va ustiga 7 marta bosing.

Agar hamma narsa to'g'ri bajarilgan bo'lsa, siz tegishli xabarni ko'rasiz:

Asosiy menyuga qayting, u erda paydo bo'ladigan "Ishlab chiquvchilar uchun" bo'limini ko'rasiz.

Kiring, kalitni "On" holatiga o'tkazing. Bu erda siz "Ko'p oynali rejimda o'lchamini o'zgartirish" bandini topasiz, uni kalit yordamida yoqing.

Endi smartfon ekrani ostidagi "Ishga tushirish ilovalari" tugmasini bosing. Ilovani tanlang, ustiga bosing va ushlab turing, uni oynaning yuqori qismiga "Ekranni ajratish uchun bu yerga sudrang" qatoriga torting.


Funktsiyani o'chirish uchun ilovani ajratuvchi panelini oynaning yuqori yoki pastki qismiga torting.

Hammasi juda oddiy.
Ikki turdagi telefon ishini birlashtirishni yoqtirasizmi? Eng yaxshi do'stingiz bilan suhbatlashishni va bir vaqtning o'zida videolarni tomosha qilishni xohlaysizmi? Ilgari bunday harakatlar mumkin emas edi, lekin Android 7.0 operatsion tizimining chiqarilishi bilan ko'p ekranli rejim paydo bo'ldi, vaqtingizni sezilarli darajada tejaydi. Afsuski, Android-da ekranni qanday qilib 2 qismga bo'lish kerakligini hamma ham bilmaydi, u nima qiladi va qanday usullar mavjud.
Ko'p ekranli rejim nima va u nima uchun kerak?
Split Screen – bu ko‘p oynali ajoyib xususiyat bo‘lib, u birinchi marta Android N tufayli kun yorug‘ligini ko‘rdi. Ushbu parametr telefon ekranini tom ma'noda ikkita oynaga ajratadi, va ular bilan butunlay alohida ishlash imkonini beradi.
Ko'p ekranli band bo'lgan odamlar uchun, ular film ko'rishni xohlagan va xo'jayin bilan yozishmalari kerak bo'lganda eng dolzarb hisoblanadi. Axir, doimiy ravishda ikkita dastur o'rtasida almashinish noqulay va ko'p vaqt talab qiladi va agar ular bir xil ekranda bo'lsa, hech qanday muammo yo'q.
Voy, Barcha ilovalar ikki ekranni qo'llab-quvvatlamaydi. Misol uchun, siz telefon kitobi kabi o'rnatilgan kamera bilan buni qilolmaysiz. Agar ko'p oynali funksiya bo'lmasa, siz ma'lum bir ilovadan tegishli bildirishnoma olasiz.
Android 7 va 8 da ajratish misoli
Endi ekranni qismlarga bo'lish qanday ko'rinishini ko'rib chiqamiz. Skrinshotlardan buni ko'rishingiz mumkin ikkita teng yorliq oldi.
Afsuski, sahifada saqlangan barcha ma'lumotlar ularga mos kelmaydi. Ammo tarqatish chizig'ini yuqoriga yoki pastga tortsangiz, bitta oynani kattalashtirib, ikkinchisini qisqartirishingiz mumkin.
Ilovaning tavsif sahifasida interfeysni tushunishga yordam beradigan bir nechta videolar mavjud u allaqachon intuitiv.
Ammo, afsuski, kamchiliklar mavjud, xususan: Asbob mutlaqo barcha dasturlar va o'yinlarni ajratishni qo'llab-quvvatlamaydi. Umuman ajralib turadi taxminan 40-60 ta ariza, bu ko'p oynada qisqartirilishi mumkin. Ular orasida eng mashhur va talabga ega:
Aslida, bu erda hamma narsa bir xil, garchi ko'p foydalanuvchilar planshetlarda ko'p oynalar boshqacha yaratilganiga ishonishadi. Bu to'g'ri emas: har qanday Android qurilmasiga ega bo'lsangiz, foydalanishingiz mumkin yuqoridagi usullardan biri, va mukammal ishlaydigan ko'p oynaga ega bo'ling.
Faqatgina farq shundaki Bu displey o'lchamlariga asoslangan kattaroq oynalar. Albatta, biz bu erda faqat afzalliklarni ko'ramiz. Ekran diagonali bo'lsa, yorliqlar unchalik qisqarmaydi 7 dyuymdan, va siz barcha ma'lumotlarni keraksiz aylantirmasdan osongina o'qishingiz mumkin.
Video ko'rsatma
Ommabop savollarga javoblar
Ko'p vazifa rejimidan qanday chiqish mumkin?
Buning uchun uchta usul mavjud. Birinchidan: yorliqlar uchun mas'ul bo'lgan ekrandagi tugmani uzoq vaqt bosing. Ochiq oynalarni qayta tiklash kerak. Ikkinchi variant: ajratish chizig'ini maksimal darajada yuqoriga yoki pastga torting. Shu tarzda ekranda bitta dastur ochiladi, ikkinchisi esa minimallashtiriladi. Uchinchisi, eng qulay: "Hammasini tozalash" tugmasini bosing va yorliqlar yopiladi.
Ochiq yorliqlarni almashtirish mumkinmi?
Ha, ekrandagi tugmani ikki marta suring. Ammo bu funksiya barcha smartfonlarda mavjud emas, garchi u juda qulay.
Men ekranni ajrata olmayapman, nima qilishim kerak?
Ehtimol, sizning operatsion tizimingiz, qobiq yoki modelingiz Split Screen-ni qo'llab-quvvatlamaydi. Faqat bitta yo'l bor - maxsus ilovalar yordamiga murojaat qilish.
Ko'rib turganingizdek, Android-da ekranni ikki qismga bo'lish juda oddiy. Siz shunchaki bizning ko'rsatmalarimizga amal qilishingiz kerak va hamma narsa muvaffaqiyatli bo'ladi!
Birida televizor, ikkinchisida o'yin bo'lishi va eng yaxshi javobni olishi uchun monitorni ikki qismga qanday ajratish mumkin
Ivanoff[guru]dan javob
Agar sizda NVIDIA drayveri mavjud bo'lsa, u holda ekran sozlamalarida splash ekran parametrlari mavjud. Agar u 2 ta displeyni ko'rsatsa ("monitorlarni joylashuviga qarab joylashtiring" deb yozilgan), siz kompyuterni bir nechta rejimlarda sozlashingiz mumkin.
1. klonlash - televizorda monitordagi kabi
2. ish stolining kengayishi - monitordagi stolning bir qismi, televizordagi qismi
3. Dual - monitor va televizorda turli jadvallar mavjud.
Eng qulayi ikki tomonlama.
Televizorni sozlash:
Ish stolida sichqonchaning o'ng tugmachasini bosing va "Sozlamalar" ni tanlang.
"qo'shimcha", "FX 5700" (yoki sizda qanday plata bor)
Ochilgan nViuw-dualviuw displey sozlamalari oynasida
keyin televizor tasvirini o'ng tugmasini bosing va tanlang
Televizor formati-PAL-B ("kengaytirilgan" sozlamalar oynasining pastki qismida - PAL-B va S-Video chiqishini tanlang)
Qurilma sozlamalari (ixtiyoriy - o'lcham, yorqinlik va boshqalar)
TVtool dasturi NVidia chiplari bilan ishlash uchun juda qulay (Internetga qarang, lekin u juda ko'p hiyla-nayranglarga ega)
RADEON uchun:
Manba:
dan javob 2 ta javob[guru]
Salom! Mana sizning savolingizga javoblar bilan mavzular tanlovi: Birida televizor, ikkinchisida o'yin bo'lishi uchun monitorni qanday ikki qismga bo'lish kerak
dan javob Viktor Romanov[faol]
Men tushunganimdek, monitor va televizor bor va siz ikkalasiga ham video kartadan rasm yuborishingiz kerakmi?
dan javob Igor GoriZonTT[guru]
Dasturlar:
Acer noutbuklari uchun men qandaydir AcerGrid haqida eshitdim, shuning uchun... .
SplitView-ni ham sinab ko'ring, lekin u pullik.
dan javob Pavel Aleksandrovich[guru]
Alohida kompyuter va alohida televizor sotib oling va ularni bir-biriga yaqin joylashtiring))
Shunga qaramay, bitta maydonda bir nechta oynalarni qo'llab-quvvatlash foydalanuvchi interfeyslari sohasidagi inqilobiy ixtirolardan biridir. Bugungi kunda miui qobig'ining yaratuvchilari allaqachon bunga erishishgan - 9-versiyadan boshlab Xiaomi egalari bir vaqtning o'zida ikkita dastur ishining natijasini ko'rishlari mumkin. Ushbu funktsiyani faollashtirish imkoniyati aniq emasligi sababli, ushbu maqolada Xiaomi smartfonlarida ekranning bo'linishini qanday yoqish mumkinligi tasvirlangan.
Diqqat! Gap faqat Android 7.0 va undan yuqori versiyalari o'rnatilgan Mi va Redmi modellari haqida bormoqda. "Telefon haqida" yorlig'idan foydalanib, qurilmangiz versiyasini bilib olishingiz mumkin.
Ikkita ekranni yoqish tartibi oddiydan ham ko'proq. Biz ro'yxatga muvofiq qat'iy ravishda bajaramiz:
- Bizni qiziqtirgan birinchi dasturni ishga tushiramiz;
- "Uy" tugmasini (kvadrat shaklidagi markaziy sensorli tugma) bosish orqali biz asosiy ekranga qaytamiz;
- Bizni qiziqtirgan ikkinchi dasturni ishga tushiramiz;
- "Uy" tugmasini yana bosing;
- Chap sensorli tugmani bosing (uchta gorizontal chiziq belgisi);

- Ilovalarni fonda ko'rish rejimi ochiladi, u erda biz yuqori chap burchakda "bo'lingan ekran" yozuvini ko'ramiz;

- Biz ushbu yozuvga tegamiz va boshqasini ko'ramiz - "ob'ektlarni bu yerga torting";
- Birinchi dastur oynasini ko'rsatilgan maydonning yuqori qismiga torting;

- Endi ikkinchi dastur oynasiga tegamiz;

- Biz kutilgan effektni olamiz.

Shuni ta'kidlash kerakki, ba'zi ilovalar split ekran rejimini qo'llab-quvvatlamaydi, bu "mahalliy" dasturiy ta'minotga (masalan, kontaktlar, kamera) va uchinchi tomon dasturlariga tegishli. Siz to'g'ridan-to'g'ri dastur oynasida bu haqda bildirishnomani ko'rasiz.

Foydalanish xususiyatlari
Gorizontal rejim
Shunday qilib, endi smartfon ekranida ikkita oyna bo'lishi kerak: yuqori qismini birinchi dastur, pastki qismini ikkinchisi egallaydi. Har bir oyna o'z ma'lumotlarini ko'rsatadi. Ba'zan bu bir vaqtning o'zida ikkita vazifa bilan ishlash uchun juda qulay bo'lishi mumkin - masalan, pochtani o'qish va korporativ chatda muloqot qilish. Ba'zi odamlar videoni ikkinchi oynada ko'rishni boshlashni afzal ko'rishadi. Gorizontal rejim haqida unutmang, ko'pchilik uchun bu vertikalga qaraganda ancha qulayroq bo'lib chiqadi.

Ajratilgan ekranga qaytish
Dastlab, Android ko'p vazifali operatsion tizim asosida yaratilgan. Shuning uchun, bu rejim - asosiy displeyni ikkiga bo'lish - uy tugmachasini yana bosish va keyin boshqa dasturni ishga tushirish imkonini beradi. Yuqori qismida siz "bo'lingan ekranga qaytish uchun teging" so'zlarini ko'rasiz.

Agar buni qilsangiz, displey maydonining pastki qismida ko'rsatish uchun kerakli dasturni tanlash imkoniyati bilan ekran yana ikkiga bo'linadi.
Proportsional o'zgarishlar
Tasvirning har bir qismi uchun ishg'ol qilingan maydon qora chiziq (dastlab markazda) yordamida o'rnatiladi, siz uni "barmog'ingiz bilan tortib olishingiz" va shu bilan ko'rsatilgan maydonning nisbatini o'zgartirishingiz mumkin.

Ikki ekran rejimidan chiqish
Gorizontal qora chiziqni pastga yoki oxirigacha "cho'zish" bu rejimdan chiqadi - ikkita alohida displey, avvalgidek, yana bittaga aylanadi.

Tabiiyki, ikkita faol dastur ikki baravar ko'p apparat resurslarini iste'mol qiladi, bu muqarrar ravishda tizimning umumiy ishlashiga va batareya iste'moliga ta'sir qiladi.
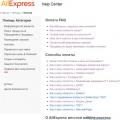 Tranzaksiyani yakunlash uchun siz mening murojaatim orqali hujjatlarni keyingi tekshirish uchun taqdim etishingiz kerak
Tranzaksiyani yakunlash uchun siz mening murojaatim orqali hujjatlarni keyingi tekshirish uchun taqdim etishingiz kerak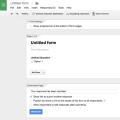 Word-da to'ldirish yoki chop etish uchun shakllar yarating
Word-da to'ldirish yoki chop etish uchun shakllar yarating Agar sizda yo'q bo'lsa, Smart TV qilish
Agar sizda yo'q bo'lsa, Smart TV qilish