Ilovalarni yashirish uchun ilovani yuklab oling. Fayl va papkalarni himoya qilish uchun foydali echimlar
Har bir kompyuter foydalanuvchisining o'z shaxsiy ma'lumotlari va fayllari mavjud bo'lib, ular odatda papkalarda saqlanadi. Ularga kirish bitta kompyuterdan foydalana oladigan har bir kishi uchun mavjud. Xavfsizlikni ta'minlash uchun siz ma'lumotlar saqlanadigan papkani yashirishingiz mumkin, ammo standart OS vositalari buni iloji boricha samarali bajarishga imkon bermaydi. Ammo biz ushbu maqolada ko'rib chiqadigan dasturlar yordamida siz shaxsiy ma'lumotlarning maxfiyligini yo'qotish haqidagi tashvishlardan butunlay xalos bo'lishingiz mumkin.
Ruxsatsiz foydalanuvchilardan papkalarni yashirishning eng mashhur vositalaridan biri bu dasturdir. Unda ushbu turdagi dasturlar uchun kerak bo'lgan hamma narsa mavjud. Masalan, uni kiritish uchun parol, maxfiy fayllarni shifrlash va kontekst menyusidagi qo'shimcha element. Wise Folder Hider ham o'zining kamchiliklariga ega va ular orasida sozlamalarning etishmasligi ham bor, bu ba'zi foydalanuvchilar uchun juda foydali bo'lishi mumkin.

Lim LockFolder
Shaxsiy ma'lumotlaringiz maxfiyligini ta'minlash uchun yana bir foydali dastur. Dasturda ma'lumotlarni himoya qilishning ikki darajasi mavjud. Birinchi daraja oddiygina papkani tadqiqotchi ko'rinishidan yashiradi va uni xavfsiz joyda yashiradi. Va ikkinchi holatda, papkadagi ma'lumotlar ham shifrlangan bo'lib, foydalanuvchilar o'z tarkibini aniqlangan taqdirda ham tahlil qila olmaydi. Dastur shuningdek, kirish uchun parol o'rnatadi va minuslardan faqat yangilanishlar yo'q.

Anvid Lock papkasi
Ushbu dastur nafaqat xavfsizlikni ta'minlashga, balki juda chiroyli ko'rinishga ham imkon beradi, bu ba'zi foydalanuvchilar uchun deyarli asosiy ortiqcha. Anvide Lock Folder interfeys sozlamalari va har bir alohida katalog uchun kalitni o'rnatish qobiliyatiga ega, bu nafaqat dasturiy ta'minotni ochish uchun, bu ko'plab fayllarga kirish imkoniyatini sezilarli darajada kamaytiradi.

Papkani bepul yashirish
Keyingi vakil ko'plab funktsiyalarda farq qilmaydi, lekin bu uni chiroyli qiladi. Unda papkalarni yashirish va ularga kirishni cheklash uchun kerak bo'lgan hamma narsa mavjud. Free Hide Folder, shuningdek, yashirin papkalar ro'yxatini tiklash qobiliyatiga ega, bu sizni tizimni qayta o'rnatganingizda oldingi sozlamalarga uzoq vaqt qaytishdan qutqarishi mumkin.

Shaxsiy papka
Private Folder Lim LockFolder bilan solishtirganda ancha sodda dasturdir, ammo u ushbu maqoladagi roʻyxatdagi dasturlarning hech birida mavjud boʻlmagan bir xususiyatga ega. Dastur nafaqat papkalarni yashirishi, balki ular uchun to'g'ridan-to'g'ri Explorerda parol o'rnatishi mumkin. Agar siz katalogni ko'rinadigan qilish uchun dasturni ochishni istamasangiz, bu foydali bo'lishi mumkin, chunki parolni kiritsangiz, unga to'g'ridan-to'g'ri File Explorer orqali kirish mumkin.

Xavfsiz jildlar
Shaxsiy fayllaringizni xavfsiz saqlashning yana bir vositasi - Secure Folders. Dasturning oldingilaridan ba'zi farqlari bor, chunki u bir vaqtning o'zida uchta himoya usuliga ega:
- Jildni yashirish;
- Kirish blokirovkasi;
- Rejim "Faqat o'qish uchun".

Ushbu usullarning har biri ma'lum holatlarda foydali bo'ladi, masalan, agar siz fayllaringiz o'zgartirilmasligi yoki o'chirilmasligini istasangiz, himoya qilish uchun uchinchi rejimni o'rnatishingiz mumkin.
WinMend papkasi yashirin
Ushbu dastur ushbu ro'yxatdagi eng oson dasturlardan biridir. Kataloglarni yashirish va kirish parolini o'rnatishdan tashqari, dastur boshqa hech narsa qila olmaydi. Ba'zilar buni foydali deb bilishlari mumkin, ammo rus tilining etishmasligi qaror qabul qilishda muhim rol o'ynashi mumkin.

Mening qulflash qutim
Keyingi vosita My Lockbox bo'ladi. Ushbu dastur interfeysida biroz farq qiladi, bu standart Windows Explorer-ga biroz o'xshaydi. U yuqorida tavsiflangan barcha funktsiyalarga ega, ammo men ishonchli jarayonlarni o'rnatishni ta'kidlamoqchiman. Ushbu sozlama yordamida siz ba'zi dasturlarga yashirin yoki himoyalangan kataloglaringizga kirishga ruxsat berishingiz mumkin. Agar siz ulardagi fayllarni pochta yoki ijtimoiy tarmoqlar orqali yuborish uchun tez-tez foydalansangiz, bu foydali bo'ladi.

papkalarni yashirish
Shaxsiy ma'lumotlaringizni himoya qilishga yordam beradigan yana bir foydali vosita. Dastur ko'plab qo'shimcha funktsiyalarga va ko'zni quvontiradigan interfeysga ega. Bundan tashqari, oldingi analogda bo'lgani kabi, jarayonlarni ishonchli bo'lganlar ro'yxatiga qo'shish imkoniyati ham mavjud, ammo dastur umumiy dastur bo'lib, to'liq versiyani sotib olmasdan cheklangan vaqt ichida foydalanishingiz mumkin. Ammo shunga qaramay, bunday dasturiy ta'minotga 40 dollar sarflash achinarli emas, chunki u yuqoridagi dasturlarda tasvirlangan hamma narsaga ega.

TrueCrypt
Ushbu ro'yxatdagi oxirgi dastur TrueCrypt bo'ladi, u yuqorida tavsiflanganlardan ma'lumotlarni yashirish usuli bilan farq qiladi. U virtual drayverlarni himoya qilish uchun yaratilgan, ammo u kichik manipulyatsiya bilan papkalarga ham moslashtirilishi mumkin. Dastur bepul, lekin endi ishlab chiquvchi tomonidan qo'llab-quvvatlanmaydi.

Bu shaxsiy ma'lumotlarni yo'qotishdan o'zingizni himoya qilishga yordam beradigan vositalarning to'liq ro'yxati. Albatta, har kimning o'z didi va afzalliklari bor - kimdir oddiy narsani yaxshi ko'radi, kimdir bepul va kimdir hatto ma'lumotlar xavfsizligi uchun pul to'lashga tayyor. Ushbu ro'yxat tufayli siz aniq qaror qabul qilishingiz va o'zingiz uchun biror narsani tanlashingiz mumkin. Izohlarda papkalarni yashirish uchun qanday dasturlardan foydalanishni va bunday dasturlarda ishlash tajribasi haqidagi taassurotlaringizni yozing.
Ozod dasturlarni va faol oynalarni yashirish uchun dastur nomi ostida birinchi navbatda ishda ishlashni yoqtirmaydigan ofis xodimlari, shuningdek, faqat yashirin odamlar uchun juda foydali bo'ladi.
Gap shundaki, HiddeX sizga klaviatura yoki sichqoncha tugmachasini bosish orqali siz ko'rsatgan ba'zi ishlaydigan dasturlarni yoki faqat faol Windows Explorer oynalarini yashirish (ya'ni, yashirish va vazifalar paneliga kichraytirmaslik) va belgilanmagan holda qoldirish imkonini beradi. ish stolida ko'rinadigan oynalar. kompyuter stoli. Shu bilan birga, u o'zini mukammal yashiradi.
Dasturlar va oynalarni ish stolidan qanday tezda yashirish mumkin

Eh, bu dastur ishdagi hamkasbimning kompyuteriga o'rnatilgan bo'lardi, u hozir hech qanday ob-havoda "yerda" uchmagan bo'lardi, lekin iliq kabinetda o'tirgan holda monitordagi to'plarni otishda davom etardi. va uning xo'jayini bu kasbni qo'lga kiritmagan bo'lardi.
HiddeX rasmiy veb-saytida dasturlarni yashirish uchun dastur bo'yicha juda qisqa qo'llanma mavjud. Men, o'z navbatida, endi buni sizga batafsilroq tasvirlab berishga harakat qilaman. Shunday qilib…
Dastur portativ (o'rnatish shart emas). yuklab olingan, ochilgan va ishga tushirish ...




Biz darhol "RU" ni ochamiz va dasturning ruscha interfeysini olamiz ...


HiddeX dan qanday foydalanish kerak
Dasturlarni yashirish uchun dasturning yuqori qismida biz barcha faol oynalarimizni ko'ramiz. Biz yashirin bo'lishi kerak bo'lgan narsalarni sehrli tugmachani bosish orqali topamiz va ularning satrlarini ikki marta bosing va HiddeX dasturining pastki qismiga yuboramiz ...


Endi biz klaviaturada "vahima tugmasi" ni o'rnatdik bag'ishlangan faol oynalar yoki dasturlar...


...yoki sichqonchada...


Endi, belgilangan tugmani bosganingizda, ko'rsatilgan faol oynalar yoki dasturlar darhol yashiriladi. Va ular vazifalar paneliga tushmaydi, lekin ular butunlay yashirinadi.
Kengaytirilgan sozlamalarda "Topda yashirish" katagiga belgi qo'ysangiz...


... keyin HiddeX dasturining o'zi derazalar bilan birga butunlay yashirin bo'ladi.
Siz uni boshqa dunyodan qaytarishingiz mumkin (va u erga yana yuborishingiz mumkin) klaviaturadagi tugmalar birikmasi bilan (ularni ketma-ket bosib, ortiqcha belgilarisiz, oldingisini qo'ymasdan) ctrl+Shift+muqobil+F12.
Yashirin oynalar ro'yxatidan belgini olib tashlash orqali siz ma'lum bir dastur yoki faol oynani ushbu sharmandalikda ishtirok etishdan vaqtincha olib tashlashingiz mumkin ...


Bu HiddeX dasturlari va faol oynalarini yashirish uchun butun dastur. Umid qilamanki, bu kimgadir juda foydali bo'ladi.
Yangi foydali kompyuter dasturlariga va .

KeepSafe ilovasi yordamida siz o'zingizning samimiy fotosuratlaringiz va videolaringizni maxsus omborga ko'chirishingiz mumkin bo'ladi. Maxsus pin-kod yordamida ushbu kassaga faqat siz kirishingiz mumkin. Ilovani tushunish juda oson va u bilan ishlash hech qanday savol tug'dirmaydi.
Foydali funksiya mavjud "False PIN code". Siz maxsus kod yaratishingiz mumkin, u siz kiritganingizda xotirangizni bo'sh deb ko'rsatadi.
F.A.Q.da. ilovadan foydalanishning qiziqarli usuli tasvirlangan - to'liq o'sishda yaratish. Bu selfilarni kuzatish juda muhim.

ombor
Ushbu dastur nafaqat fotosuratlar va videolarni, balki oson fazilatli qizlarning kontaktlarini va SMSlarni ham yashirishi mumkin. Agar sizda Android 5.0 bo'lsa, hozirda SMSni yashirib bo'lmaydi. Lekin Facebookda xabarlarni yashirish imkoniyati mavjud.
Ilovada yashirin fayllaringizni bulutda saqlash, Vault belgisini yashirish va buzib kirishga urinishlar haqida sizni xabardor qilish imkonini beruvchi pullik versiyasi mavjud. Narxi oyiga $2,99.

ilova qulfi
Bu Android-da ma'lumotni yashirish uchun haqiqiy kombayn. Uning yordamida siz fotosuratlar yoki videolarni yashirishingiz, kiruvchi qo'ng'iroqlarni bloklashingiz, ilovalarni o'rnatish yoki o'chirishni oldini olishingiz, sozlamalarni o'zgartirishingiz, ilovalarni ishga tushirishingiz va hokazo.
Siz birinchi marta ishga tushirganingizda, siz yashirin va video xotiraga kirishga, shuningdek dastur sozlamalarini o'zgartirishga imkon beruvchi kod yaratasiz. Men sizga AppLock sozlamalarini diqqat bilan o'rganishni maslahat beraman, siz o'zingiz uchun juda ko'p foydali narsalarni topishingiz mumkin.
andrognito
Siz ikkita shifrlash turidan birini tanlashingiz mumkin: tez va sekin. Amalda, sekin shifrlash unchalik sekin emas. Uning yordamida sizning fayllaringiz haqiqatan ham himoyalangan bo'ladi, buni tez shifrlash haqida aytib bo'lmaydi. Ingliz tilida ariza.
Dasturni "Dasturlar va xususiyatlar" bo'limidagi o'rnatilgan dasturlar ro'yxatidan qandaydir tarzda olib tashlashim mumkinmi?
Dasturni dasturlar ro'yxatidan turli usullar bilan yashirishingiz mumkin. Men sizga ma'lum bo'lgan hamma narsani aytib beraman. Ushbu maqolada muhokama qilingan usullar Windows operatsion tizimining barcha versiyalari uchun amal qiladi: Windows XP dan Windows 10 gacha.
Nima uchun dasturlarni dasturlar ro'yxatidan yashirish kerak?
Ba'zida bir nechta foydalanuvchi bir xil kompyuterni ishlatganda, dasturlarni yashirish kerak bo'lishi mumkin. Buning turli sabablari bo'lishi mumkin. O'ylaymanki, ushbu maqolani o'qiganlarning o'zlari nima uchun kerakligini bilishadi.
Aytgancha, biz bilan birinchi marta bo'lganlar uchun siz uchun bir nechta shunga o'xshash foydali maqolalar. Bu erda biz qanday qilib tushuntirdik. Va "" maqolasida - ish stolidagi papkani qanday tezda yashirish kerak. Bu eng ishonchli usul emas. Agar sizga ishonchliroq narsa kerak bo'lsa, men "" maqolasida muhokama qilingan usulni maslahat beraman. Saytdagi qidiruv shaklidan foydalanib, qolgan hamma narsani o'zingiz qidiring.
Dasturni dasturlar ro'yxatidan qanday yashirish kerak
Aytaylik, biz Notepad++ dasturini yashirishimiz kerak. Ko'rib turganingizdek, u dasturlar ro'yxatida ko'rsatiladi.

Dastur haqidagi yozuvni yashirish uchun siz ro'yxatga olish kitobini biroz o'zgartirishingiz kerak. Shunday qilib, Win + R tugmalar birikmasini bosib "Run" oynasini ishga tushiramiz.

"regedit.exe" ni kiriting va OK tugmasini bosing.

Keyin ro'yxatga olish kitobida "O'chirish" papkasini topamiz:
HKEY_LOCAL_MACHINE\SOFTWARE\Microsoft\Windows\CurrentVersion\O'chirish
Mening holimda dastur 32 bitli, operatsion tizim esa 64 bitli. Bunday qiyin holatda, dasturni ushbu mavzu bo'yicha izlash kerak:
HKEY_LOCAL_MACHINE\SOFTWARE\Wow6432Node\Microsoft\Windows\CurrentVersion\O'chirish
Ushbu bo'lim foydalanuvchi "Dasturlar va xususiyatlar" menyusidagi boshqaruv panelida ko'radigan o'rnatilgan dasturlarning ro'yxatini yaratish uchun javobgardir.
Endi biz dasturning yashirin bo'lishi kerak bo'lgan filialini topamiz (mening alohida ishimda, filialning nomi dastur nomi bilan bir xil - Notepad ++).

Shundan so'ng biz DWORD qiymatini yaratamiz. Bu quyidagicha amalga oshiriladi: bo'sh joyda sichqonchaning o'ng tugmachasini bosing va "Yaratish" va "DWORD qiymati" ni tanlang.

Unga sichqonchaning o'ng tugmachasini bosib, "Nomini o'zgartirish" ni tanlab, "SystemComponent" deb nomlaymiz.

Endi ustiga sichqonchaning o'ng tugmachasini bosing va Tahrirlash-ni tanlang.

Keyin uning qiymatini "0" dan "1" ga o'zgartiramiz, shundan so'ng "OK" tugmasini bosamiz.

Xo'sh, endi eng yaxshi qism "Dasturlar va xususiyatlar" bo'limiga o'ting va dasturlar ro'yxatini yangilash uchun F5 tugmasidan foydalaning. Har bir narsa to'g'ri bajarilgan bo'lsa, dasturni yashirish kerak.
Windows-da o'rnatilgan dasturni muqobil tarzda yashirishingiz mumkin. Buni amalga oshirish uchun "DisplayName" kalitining nomini xuddi shu filialda "QuietDisplayName" ga o'zgartirishingiz kerak.

Bu usul ishlamasligi mumkin, shuning uchun birinchi usuldan foydalaning, u har doim tanqidiy kunlarsiz ishlaydi va hech qachon muvaffaqiyatsiz bo'ladi.
Yashirish dasturlarini qanday o'chirish mumkin
Hamma narsani avvalgidek qaytarish uchun, ya'ni. ma'lum bir dastur uchun yashirish rejimini o'chirish uchun dastur bo'limida biz yaratgan "SystemComponent" parametrini o'chirishingiz kerak. Va agar siz dasturni ikkinchi usulda yashirgan bo'lsangiz, unda "Jim" so'zini olib tashlash orqali "DisplayName" parametrini teskari qayta nomlashingiz kerak.
Yashirin dasturlardan foydalanish
Yashirin dasturlar bilan avvalgidek ishlashingiz mumkin. Va agar siz dasturni ma'lum bir skript ichida yashirishdan foydalanishingiz kerak bo'lsa, unda bu holda siz ushbu buyruqdan foydalanishingiz mumkin:
REG ADD "HKEY_LOCAL_MACHINE\SOFTWARE\Wow6432Node\Microsoft\Windows\CurrentVersion\Uninstall\Notepad++" /v SystemComponent /t REG_DWORD /d 1 /f
Agar buyruq matnini ko'chira olmasak, bosing.
Ushbu maqolada men dasturni o'rnatilgan dasturlar ro'yxatidan qanday yashirishni aniq ko'rsatdim. O'rnatilgan Windows dasturini yashirishning boshqa usulini bilsangiz, bu haqda sharhlarda yozing.
Kelajakda, ushbu maqolaning davomida, men sizga dastur xizmatini qanday yashirish kerakligini aytaman. Shuning uchun, agar siz hali ijtimoiy tarmoqlarda bizga obuna bo'lmagan bo'lsangiz, buni hozir qilishni maslahat beraman. Hammasi shu. Do'stlar omad!
Kompyuterda ishlaydigan dasturlar va oynalarni yashirish uchun dastur. Oldindan belgilangan tugmachalarni bosib, kompyuter monitoridan ochiq oynalarni yashirish va keyin ularni qayta tiklash imkonini beradi.
Skrinshotlar galereyasi
Ishda siz kompyuterda ishlashingiz kerak ... Biroq, ko'pincha (ayniqsa, ish haftasining oxiriga kelib) siz hamma narsani do'zaxga jo'natib, biroz chalg'itmoqchisiz :).
Biroq, derazalarni yashirish nuqtai nazaridan, bu dastur bizning yuqori ixtisoslashgan WinHide.SB kabi ilg'or emas. Shuning uchun men ikkinchisining imkoniyatlarini batafsil ko'rib chiqishni taklif qilaman.
Ishga tayyorgarlik
Ishlab chiquvchining veb-saytida o'rnatish opsiyasi ham mavjud, biroq bir qancha sabablarga ko'ra portativ versiya hali ham yaxshiroq.
Birinchidan, u har qanday ommaviy axborot vositalaridan ishlaydi, bu sizga dasturiy ta'minotni o'rnatishdagi cheklovni chetlab o'tish imkonini beradi.
Ikkinchidan, u reestrda o'z faoliyatining izlarini qoldirmaydi.
Xo'sh, uchinchidan, agar kompyuter tekshirilgan bo'lsa ham, ular shubhali hech narsa topa olmaydilar, chunki siz dasturni o'zingiz boshlagan flesh-diskingizda o'zingiz bilan olib ketasiz :).
Arxivni dastur bilan yuklab oling, uning nomi bilan papkani oching va faylni ishga tushiring WinHide.SB.exe. Biz tilni tanlash oynasini ko'ramiz, unda sukut bo'yicha "ruscha" bo'ladi:
![]()
"Ok" tugmasini bosing va oldimizda ma'lumot oynasi paydo bo'ladi, bu sizga laganda belgisi yordamida dasturni boshqarishingiz mumkinligini aytadi. Bu ishga tayyorgarlikni yakunlaydi va siz sozlamalarga o'tishingiz mumkin.
Dastur sozlamalari
Tovoqda WinHide.SB belgisini toping va uning kontekst menyusini o'ng tugmasini bosing:

Alohida guruhda ta'kidlangan oxirgi element ("Yopish") bundan mustasno, keyin menyuda barcha elementlar ikki guruhga bo'linganligini ko'ramiz: yuqori qismi derazalarning ko'rinishini boshqarish uchun ishlatiladi, pastki qismi esa biri sozlamalar uchun. Keling, ikkinchisidan boshlaylik. Buning uchun "Dastur sozlamalari" bandini faollashtiring yoki laganda belgisini sichqonchaning chap tugmasi bilan bosing:

Sozlamalar oynasida har birida o'z parametrlari bo'lgan 4 ta yorliq mavjud:
- "Asosiy sozlamalar" (yuqoridagi skrinshotga qarang). Bu erda sizga "Ishga tushirishda avtomatik yuklash" ni o'chirib qo'yishni maslahat beraman (agar siz dasturni USB flesh-diskidan ishlaydigan ko'chma dastur sifatida ishlatmoqchi bo'lsangiz), shuningdek, yangilanish tekshiruvini bekor qiling.
Odatiy bo'lib, WinHide.SB sozlamalarni o'z papkasida saqlaydi, shuning uchun ikkinchi bo'limda hech narsani o'zgartirishingiz shart emas. Keling, ikkinchi tabga o'tamiz:

- "Tez tugmalar". Ushbu yorliqda siz ba'zi dastur funktsiyalariga tezkor kirish uchun javob beradigan klaviatura yorliqlarini o'zgartirishingiz mumkin.
Aslida, bu erda hamma narsa sukut bo'yicha juda yaxshi sozlangan - "WIN + H" kombinatsiyasini eslab qolish oson va hatto bir qo'l bilan bosish mumkin (Windows 8 foydalanuvchilari o'zlarining kombinatsiyalarini sozlashlari kerak, chunki WIN + H ishlatiladi. fayl almashish dialogini va papkalarni ochish uchun tizim tomonidan sukut bo'yicha).
Agar siz WinHide.SB-ni butunlay yashirin rejimda ishga tushirishni rejalashtirmoqchi bo'lsangiz, har qanday holatda ham sozlamalarga kirish imkoniga ega bo'lishingiz uchun oxirgi funktsiyani - "Asosiy menyu" ni faollashtirish ham foydali bo'ladi. Uchinchi yorliqga o'tamiz:

- Dastur maskalash. WinHide.SB-da menga yoqdi - bu laganda belgisini zararsiz ko'rinadigan belgi sifatida vizual ravishda yashirish qobiliyati :). Bundan tashqari, siz ushbu belgi uchun o'z maslahatingizni qo'shishingiz mumkin, shunda kimdir sizning shaxsiy kompyuteringizga kirsa ham, u juda zararsiz rasmni ko'radi (masalan, lagandadagi bir xil asboblar maslahati bilan Outlook Express belgisi :)).
Tabiiyki, agar biror kishi shu tarzda niqoblangan tugmachani bossa, u bizning dasturimizning menyusini ko'radi, ammo buning uchun siz hali ham bosishni taxmin qilishingiz kerak :). Xafa qiladigan yagona narsa - o'z piktogrammalaringizni tanlash qobiliyatining yo'qligi. Barcha piktogrammalar dasturga oldindan ulangan va Windows XP da ishlatilgan eskirgan ko'rinishga ega ... Oxirgi yorliq qoladi:

- "Vazifa menejeri". Bu erda bizda WinHide.SB dasturining o'zi va uning yordami bilan yashiringan derazalar jarayonlarini yashirishni faollashtirishga imkon beradigan ikkita nuqta bor. Va agar ikkita nuance bo'lmasa, hamma narsa yaxshi bo'lar edi ... Birinchidan, bu funktsiya faqat 32-bitli tizimlarda ishlaydi (muallif keyingi yangi nashrda bu noqulaylikni tuzatishga va'da beradi).
Ikkinchidan, Windows XP dan eski tizimlarda ishlash uchun sizga administrator huquqlari kerak bo'ladi (odatda bizda bunday huquqlar mavjud emas).
Shunday qilib, WinHide.SB dan faqat Windows XP 32-bit da 100% foydalanish mumkin, deb xulosa qilishimiz mumkin. Biroq, har xil ofislardagi ko'pgina kompyuterlarda bu tizim hali ham eng mashhurlaridan biri ekanligini hisobga olsak, hamma narsa juda achinarli emas :).
Boshqa hollarda, biz dasturdan ham foydalanishimiz mumkin, ammo uni Vazifa menejerida yashirib bo'lmasligini hisobga olsak, hammasi :).
Oynani yashirish imkoniyatlari
WinHide.SB bilan derazalarni yashirish tamoyilini yaxshiroq tushunish uchun asosiy kontekst menyusidagi "Windows boshqaruvi" bandini faollashtirishingiz kerak:

Bir qarashda, ushbu oynaning interfeysi chalkash ko'rinadi, ammo aslida hamma narsa mantiqiy va ixchamdir. Bu erda asosiy boshqaruv elementlari derazaning pastki qismida (ko'k chiziq ostida) to'plangan.
Markazda "Mavjud Windows (ko'rinadigan)" ro'yxati ko'rsatilgan bo'lib, u hozirda barcha ochiq oynalarni ko'rsatadi. Uning ostida, xuddi shunday ro'yxat dasturiy ravishda yashirin ilovalar uchun ko'rsatiladi. Agar siz oldindan belgilangan tugmalar birikmasini bossangiz, har qanday faol oyna ushbu ro'yxatga kiritiladi (standart - "WIN + H").
Yonlarda biz yana ikkita ro'yxatni ko'ramiz:
- Issiq ro'yxat. Ishlayotgan oynalar ro'yxatining chap tomonida faol oynani yashirish uchun tugmalar birikmasini bosganingizda avtomatik ravishda yashirilishi kerak bo'lgan dasturlarni qo'yishingiz mumkin bo'lgan ro'yxat mavjud. Shunday qilib, siz hatto boshliqlaringiz ko'rishi istalmagan kichraytirilgan oynalarni ham yashirishingiz mumkin :).
- "Doimiy yashirin Windows." Ushbu ro'yxat asosiy ro'yxatning o'ng tomonida joylashgan. Unga ro'yxatdagi istalgan dasturni ham qo'yishingiz mumkin va u tezkor tugmalarni bosish orqali yopiladi. Biroq, ushbu ilovalar ishga tushirilgandan so'ng darhol avtomatik ravishda yashiriladi! Bundan tashqari, agar uning sarlavhasi ro'yxatdagi sarlavhaga mos kelsa, oyna yopiladi.
Har qanday ro'yxatga dastur qo'shish uchun ko'rinadigan oynalarning markaziy ro'yxatida uning sarlavhasini tanlang va tegishli yo'nalishdagi o'q bilan faollashtirilgan tugmani bosing. Yon ro'yxatdagi yozuvni ajratib ko'rsatish va tegishli o'q ostidagi "X" tugmachasini bosish orqali uni o'chirishingiz mumkin.
Bunga qo'shimcha ravishda, agar siz yon ro'yxatdagi yozuvni tanlasangiz, yuqori panelda biz o'zgartirilishi mumkin bo'lgan bir qator parametrlarni faollashtiramiz. Birinchidan, bular "Forma sarlavhasi" va "exe-ga yo'l" maydonlari (ro'yxatga hali ochilmagan oyna va fayllarni qo'shish uchun ularni qo'lda tahrirlash mumkin).
Bundan tashqari, siz oynalarni yashirish uchun qo'shimcha filtrlash imkoniyatlarini faollashtirishga imkon beruvchi quyidagi uchta katakchaga e'tibor berishingiz mumkin (esda tutingki, Vazifa menejeridan yashirish faqat XP da ishlaydi).
Yashirish sozlamalari oynasi haqida bilishingiz kerak bo'lgan oxirgi narsa - ochiq oynalar ro'yxatini yangilash uchun tugmaning joylashuvi. U yuqori chap burchakda joylashgan va agar siz unda kerakli sarlavhani ko'rmasangiz, allaqachon ochiq sozlamalar oynasida ishlaydigan ilovalar ro'yxatini qayta tiklashga imkon beradi.
Kontekst menyusi orqali oynalarni yashirish va ko'rsatish
Shunday qilib, biz allaqachon bilamizki, siz faol oynani (va yashirish ro'yxatlaridagi derazalarni) biz tomonidan tayinlangan tezkor tugmachalarni bosish orqali yashirishingiz mumkin :). Biroq, biz yashirgan narsalarni qanday qaytarish kerak?
WinHide.SB-da buning uchun biz yana asosiy menyuga o'tishimiz kerak. U erda, elementlarning birinchi guruhida bizda ikkita qo'shimcha bo'lim mavjud: "Oynani yashirish" va "Oynani ko'rsatish":

Birinchi element bizning oldimizda barcha ochiq oynalar ro'yxatini ochadi ("Oyna boshqaruvi" bo'limidagi ro'yxatga o'xshash). Kerakli dasturni yashirish uchun "Oynani yashirish" ro'yxatida uning sarlavhasini toping va ustiga bosing.
Shundan so'ng, ikkinchi element faollashtiriladi - "Oynani ko'rsatish", uning yordamida biz barcha yashirin dasturlarni asl joylariga qaytarishimiz mumkin (aytmoqchi, Windows XP da, quyidagi skrinshotda ko'rib turganingizdek, WinHide.SB). Aslida Vazifa menejeridan yashirin oynalar haqidagi yozuvlarni yashiradi!):

Issiq tugmalar yordamida biz har safar menyuga kirishdan qochishimiz mumkin, bu esa ochiq (sukut bo'yicha ALT + WIN + H) va yashirin (CTRL + WIN + H) dasturlar ro'yxati bilan kichik oynalarni keltirib chiqaradi. Agar siz WinHide.SB belgisini lagandadan yashirishga va dasturni yashirin rejimda boshqarishga qaror qilsangiz, bu kombinatsiyalar ham foydali bo'ladi.
Windows 7 va 8-da dasturning asosiy menyusida "Ko'rinishdagi muammolarni tuzatish" bandi ham paydo bo'lishi mumkin. U barcha yashirin oynalar ro'yxatini o'z ichiga oladi va agar oynani standart usul yordamida tiklash mumkin bo'lmasa, ularni oldingi ko'rinishiga qaytarish imkonini beradi.
Dasturning afzalliklari va kamchiliklari
- portativlik;
- laganda belgisini yashirish va maskalash imkoniyati;
- tezkor tugmalarni qayta tayinlash imkoniyati;
- cheksiz sonli derazalarni yashirish;
- oyna roʻyxatlarini avtomatik yashirish uchun sozlash.
- Vazifa menejerida yozuvlarni yashirish faqat 32 bitli tizimlarda ishlaydi;
- nofaol oynalarni avtomatik yashirish ro'yxatiga qo'shish juda qulay emas;
- ba'zi to'liq ekranli 3D o'yinlarni noto'g'ri yashirish mumkin.
topilmalar
Oddiy bo'lmagan va hatto biroz eskirgan ko'rinishiga qaramay, WinHide.SB dasturlar va derazalarni yashirish bo'yicha har qanday boshqa zamonaviy ilovalardan ustun bo'lishi mumkin!
O'zingiz baho bering: ko'chma, to'liq vizual yashirish (va Windows XP da Vazifa menejeridan yashiringan!) Dasturning o'zi ham, biz begona ko'zlardan yashirmoqchi bo'lgan derazalar, shuningdek, laganda belgisini niqoblashning o'ziga xos usuli, menimcha, bu allaqachon etarli.
Ammo WinHide.SB, shuningdek, biz oldindan belgilab qo'ygan dasturlar to'plamining avtomatik yashirish funktsiyasini taqdim etadi, shuningdek, tizim registriga yoki boshqa Windows komponentlariga aloqasi yo'q va hatto 2-3 megabayt xotirani iste'mol qiladi, bu kulgili. zamonaviy standartlar :). Bularning barchasi birgalikda bizga deyarli mukammal fitna nazariyotchisi vositasini beradi :).
Shuning uchun, umid qilamanki, WinHide.SB bilan siz nihoyat ish joyida bema'nilik qilishni o'zingizni qulay his qila olasiz :). Lekin juda ko'p bo'shashmang - xo'jayin uxlamaydi;).
P.S. Agar manbaga ochiq havola ko'rsatilgan va Ruslan Tertishniyning muallifligi saqlanib qolgan bo'lsa, ushbu maqoladan erkin nusxa ko'chirish va iqtibos keltirish mumkin.
P.P.S. Agar siz Windows-ni deyarli to'liq boshqarish uchun vositaga ega bo'lishni istasangiz, men sizga quyidagi dasturdan foydalanishni maslahat beraman:
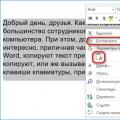 Matnni klaviatura yordamida qanday joylashtirish mumkin
Matnni klaviatura yordamida qanday joylashtirish mumkin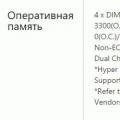 Kompyuterni overclock qilishni nima beradi
Kompyuterni overclock qilishni nima beradi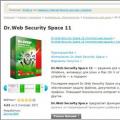 Antivirussiz kompyuteringizni viruslarga tekshirish
Antivirussiz kompyuteringizni viruslarga tekshirish