В видовом экране не отображается чертеж. Видовые экраны Автокада — незаменимый инструмент, чем больше используешь, тем больше нравится
Привет дорогой друг!
В этом видео мы разберемся, как создать видовой экран, как его изменить, повернуть, задать масштаб.
Из видео Вы узнаете:
– Как добавить видовой экран в Автокад
– Как изменить видовой экран
– Как настраивать видовые экраны на листе в Автокад
– Как задать масштаб видового экрана
– Как убрать рамку видового экрана в AutoCAD
Видео версия урока:
Текстовая версия урока:
Приветствую! Сегодня мы с Вами узнаем о том, как создавать и пользоваться видовые экраны в AutoCAD .
Следуйте пошаговой инструкции и у Вас обязательно все получится!
Шаг 1. Следует начать с того, что по умолчанию, когда Вы заходите во вкладку “листы” есть уже созданный видовой экран в Автокаде . В нашем случае (см. скриншот ниже) мы уже добавили рамку .
Шаг 2. Существующий видовой экран, можно удалить или изменить размер. Для этого необходимо выделить внешнюю рамку и используя ручки синего цвета изменить размер на нужный. Если Вы хотите удалить его, выделите рамку и нажмите кнопку DELETE.

Шаг 3. Теперь, научимся добавлять новые видовые экраны на . Для этого нужно перейти на вкладку ЛИСТ и выбрать пункт ПРЯМОУГОЛЬНЫЙ видовой экран.

Шаг 4. Теперь, нужно задать две противоположные точки для создания прямоугольного видового экрана.

Когда Вы это сделаете, то у Вас получится прямоугольный видовой экран (см. скриншот ниже).

Шаг 5. Помимо прямоугольного видового экрана, можно задавать и многоугольный. Для этого нужно выбрать в списке пункт “МНОГОУГОЛЬНЫЙ “.

Шаг 5.1. С помощью команды “Многоугольный” создаем границы нового видового экрана .

Создав контур, мы получим новый видовой экран, как показано ниже.

Шаг 6. Для редактирования видового экрана , необходимо выделить внешнюю рамку и перемешать синюю ручку или ручки (если выделите сразу их две на одной стороне прямоугольника). Таким образом Вы меняете размеры самого экрана.

Результат изменения размеров видового экрана с помощью ручек. Главное помните, для изменения размеров требуется лишь выделить рамку внешнюю и потянуть за синюю ручку в нужную сторону. Если Вы выделите сразу две ручки, то будет меняться размер немного по другому. Рекомендую потренироваться.

Шаг 7. Теперь научимся поворачивать видовой экран . Делается это очень просто. Для этого просто выделите внешний контур рамки, нажмите правую кнопку мышки и выберите в списке “повернуть”. Затем, выбрав базовую точку (например одна из четырех точек рамки видового экрана) поворачиваем экран относительно выбранной точки. (см. скриншоты внизу).

Результат поворота видового экрана относительно базовой точки. Повернуть рамку можно на любой угол.

Шаг 8. Учимся задавать масштаб видового экрана. Перед этим, необходимо его активировать, для этого нужно кликнуть левой кнопкой мышки внутри самой рамки дважды. Если контур рамки стал более черным и толстым, значит сделали все правильно. (см. скриншот внизу).

Шаг 8.1. В режиме активации видового экрана , мы можем перемешаться по пространству модели. Тем самым мы можем найти нужный нам чертеж. Сейчас же мы просто отцентрируем чертеж и зададим масштаб этого самого вида. Наша цель вместить весь чертеж, который мы выбрали в режиме активации в заданный размер видового экрана. Для этого кликните на вкладку масштаб и зададим М 1:50 для примера.

Промежуток. Как видим, этого мало. Меняем на масштаб 1:100.

Результат. Как видим, выбрав масштаб 1:100 мы вмешаем наш чертеж в рамку видового экрана. Теперь можно его отцентрировать. Для этого зажмите колесико мышки (нажмите на него), появиться рука. С помощью руки можно будет сделать корректировку и разместить чертеж как нам нужно. (см. скриншоты).

Для дезактивации видового экрана просто щелкните два раза левой кнопкой мышки за пределами рамки, в любом месте.

Шаг 9. Нам осталось узнать как сделать так, чтобы рамка видового экрана не печаталась. Т.е. сделать так, чтобы при печати чертежа, контур самой рамки видового экрана не отображался на листе бумаги, да, такое тоже бывает и это весьма не приятно, когда вместе с Вашим трудом вы печатаете и саму рамку. Поэтому сейчас научимся и этому. А делается это очень просто!
Итак, выделяем наши рамки.

Затем, переходим во вкладку “ГЛАВНАЯ”, нас интересует блок “СЛОИ”. В этом блоке, нам нужно выбрать слой, который имеет в себе параметр “Не печатать”. По умолчанию, программа AutoCAD всегда имеет такой слой, он называется defpoints. Поэтому, если у Вас такой есть в списке слоев, просто выберите его. Тем самым ваш видовой экран будет закреплен за слоем “defpoints” и не будет печататься. Но если у Вас такого слоя нету, не беда, ниже мы научимся создавать слой для видовых экранов с параметром “не печатать”.

Шаг 9.1. Для создания слоя “видовой экран”, нажмите на блоке “слои” кнопку “свойства слоя”. Тем самым Вы откроете новое окно, где сможете создать слой и задать ему параметр “не печатать”.

Создайте слой и задайте ему свойство “не печатать”, значок перечеркнутого принтера. Когда Вы это сделаете и перенесете видовую рамку на этот слой, то печататься он не будет. В нашем случае, слой видовой экран или ВЭ был уже создан и имеет параметр “не печатать”. (см. скриншот внизу)

Все операции в AutoCAD выполняются на видовом экране. Также, в нем просматриваются объекты и модели, созданные в программе. Видовой экран, содержащий чертежи размещается на макете листа.
В этой статье познакомимся с выюпортом Автокада поближе — узнаем из чего он состоит, как его настраивать и использовать.
Отображение видовых экранов
Работая с созданием и редактированием чертежа на вкладке «Модель», вам может понадобиться отразить несколько его видов в одном окне. Для этого создается несколько видовых экранов.
В строке меню выберите «Вид» — «Видовые экраны». Выберите количество (от 1 до 4) экранов, которое вы хотите открыть. Затем нужно задать горизонтальное или вертикальное положение экранов.

На ленте зайдите в панель «Вид» вкладки «Главная» и нажмите «Конфигурация видового экрана». В выпадающем списке выберите наиболее удобную раскладку экранов.

После того, как рабочее пространство разделилось на несколько экранов, можно настроить просмотр их содержимого.

Инструменты видового экрана
Интерфейс видового экрана предназначен для просмотра модели. Он обладает двумя основными инструментами — видовой куб и штурвал.
Видовой куб существует для того, чтобы просматривать модель с установленных ортогональных проекций, например сторон света, и переключения на аксонометрию.
Чтобы мгновенно изменить проекцию, достаточно щелкнуть на одной из сторон куба. Переход в режим аксонометрии осуществляется щелчком на пиктограмму домика.
С помощью штурвала осуществляется панорамирование, вращение вокруг орбиты и зуммирование. Функции штурвала дублируются колесиком мыши: панорамирование — удерживать колесико, вращение — удерживать колесико + Shift, для приближения или отдаления модели — вращение колесика вперед и назад.

Настройка видового экрана
Находясь в режиме черчения вы можете активировать в видовом экране ортогональную сетку, начало системы координат, привязки и другие вспомогательные системы с помощью горячих клавиш.
Установите тип отображения модели в экране. В меню выберите «Вид» — «Визуальные стили».

Также, вы можете настроить цвет фона, и размер курсора в параметрах программы. Настроить курсор вы можете перейдя на вкладку «Построения» в окне параметров.

Настройка видового экрана на макете листа
Перейдите на вкладку «Лист» и выделите видовой экран, помещенный на него.
Двигая ручки (точки синего цвета) можно задавать края изображение.
На строке состояния задается масштаб видового экрана на листе.

Нажав кнопку «Лист» на командной строке, вы перейдете в режим редактирования модели, не выходя из пространства листа.

Вот мы и рассмотрели особенности видового экрана Автокад. Используйте его возможности по максимуму для достижения высокой эффективности работы.
Полезно. Если вас интересует только вопрос поворота видового экрана, то этому посвящена отдельная статья расположенная . Статья довольно объёмная, поэтому всё будет кратко и по делу.
Работа с видовыми экранами происходит на вкладке ЛИСТ (Layout), поэтому для начала перейдите на нее, кликнут слева, внизу рабочего пространства на соответствующую вкладку.
Вкладка ЛИСТ (Layout). Настройка параметров
Первым делом необходимо произвести настройку формата листа, на котором будет комплектоваться чертеж. Переход в окно настройки осуществляется по клику правой клавиши мыши на соответствующей вкладке, и последующего выбора пункта «Диспетчер параметров листов…».
Далее необходимо отредактировать настройки листа. Окно редактирования параметров листа один в один повторяет окно настройки печати чертежа. Укажите ваш плоттер и выберите настроенный для него формат листа, остальные настройки особого значения не имеют.
Как создать видовой экран
Изначально на вкладке ЛИСТ уже будет присутствовать видовой экран, но в рамках данной статьи давайте удалим его (аналогично удалению элемента) и создадим новый.
Для создания видового экрана самое простое воспользоваться кнопкой «Один видовой экран» на панели инструментов «Видовые экраны», указав два противоположных угла прямоугольной рамки.

Или соответствующими пунктами в верхнем меню Вид → Видовые экраны → 1 ВЭкран .
Масштаб видового экрана в Автокаде
При создании видового экрана происходит масштабирование, таким образом, чтоб все элементы расположенные на вкладке МОДЕЛЬ попали в границу видового экрана. Естественно, что нам необходим точный масштаб, для чего выделите рамку видового экрана и установите требуемый масштаб в соответствующем окне панели инструментов или вспомогательной панели расположенной в правом нижнем углу.

После масштабирования, вам понадобится настроить область отображения видового экрана, о чем читайте ниже.
Переход в пространство МОДЕЛЬ осуществляется по двойному клику левой кнопки мыши в области видового экрана (выход по двойному клику в области листа), или переключением соответствующей кнопки на вспомогательной панели инструментов.

В случае отсутствия кнопки, установите галку в соответствующем пункте раскрывающегося списка по клику на маленькую стрелку справа.
Область отображения видового экрана
Для настройки области отображения в границах видового экрана можно воспользоваться одним из удобных способов:
1. Перейдите любым способом, описанным выше, в пространство МОДЕЛЬ. Зажмите колесико мышки (активировав режим панорамирования) и переместите необходимую область пространства МОДЕЛЬ в границах видового экрана.
Важно! Не крутите колесико, иначе произойдет сбой масштаба.
2. Кликните по границе видового экрана. Настройте границы отображаемой области, перемещая «ручки» выделенной рамки.
Подрезать видовой экран
При необходимости, можно подрезать видовой экран, тем самым задать ему новую границу. Разберем один из способов (статья и без того получается громоздкая):
1. Начертите замкнутый контур полилинией, в границе видового экрана.
2. Запустите команду кликнув по соответствующей кнопке панели инструментов, или введите в командную строку ВЭКРЕЗ (_VPCLIP ).

3. Выберите видовой экран для подрезки.
4. Затем укажите ваш контур, по которому произойдет подрезка.
Думаю, самостоятельно разобраться с остальными способами подрезки видового экрана Вам не составит труда.
Рекомендую, после того как работы по настройке видового экрана закончены, произвести его блокировку. Это позволит избежать случайного смещение или масштабирования области отображения чертежа при работе. Для блокировки выделите видовой экран, и нажмите соответствующую кнопку на вспомогательной панели инструментов в нижнем правом углу рабочего пространства.
Отключение рамки видового экрана
Для отключения рамки (границы) видового экрана достаточно отключить видимость слоя, в котором он размещен. Если в слое присутствуют элементы, видимость которых необходима на чертеже, просто выделите границу и укажите ему неиспользуемый слой. Как правило при работе с видовыми окнами, создается специальный слой defpoints , предназначенный для этих целей.
Работа с видовыми окнами, позволяет настраивать видимость слоев для всех или текущего видового окна. Это незаменимо в том случае, если чертеж необходимо дополнить различной информацией размещенной в разных слоях. Для отключения видимости слоя в текущем видовом окне необходимо нажать соответствующую кнопку заморозки слоя.

Надеюсь, не смотря на краткость каждого ответа, у вас не возникло сложностей.
Полезно. Из-за громоздкости статьи, тему по повороту видовому экрана пришлось вынести в отдельную статью, расположенную .
Пользователи AutoCAD привыкли, что форма видового экрана – прямоугольник. Есть прекрасная возможность сделать форму видового экрана произвольной.
Например, сделаем выносной элемент, который в увеличенном масштабе покажет сварное соединение на чертеже.
Для этого при помощи команды _vports создаем обычный прямоугольный видовой экран, настраиваем его на нужное положение модели, выставляем масштаб и закрываем его “на замок”.


В первом случае мы рисуем в пространстве листа некоторый объект над видовым экраном, например окружность. Выбираем ее в качестве объекта для подрезки, в результате чего видовой экран автоматически приобретает границы соответствующие контуру окружности.



Если же мы выбираем многоугольную границу видового экрана, то на самом деле можем построить ее не только из ломаной линии, но также из дуг окружностей. Таким образом можно получить красивую криволинейную границу вида выносного элемента, которую можно редактировать за “ручки” подобно полилинии. Выбирайте что Вам больше нравится. Конечно же способ с секущей окружностью гораздо быстрее:)


В большинстве случаев граница изображения выносного элемента по ЕСКД не должна быть замкнутой. Контур криволинейного видового экрана можно подрезать командой _trim по секущим линиям, проведенным в соответствующих местах поверх видового экрана.

Компромисс между соответствием стандартам оформления, удобством и скоростью работы выбирать вам.
Желаю всем правильных и красивых чертежей!
В данном уроке будут описаны способы просмотра чертежей а так же виды и видовые экраны. При создании чертежа, не редко происходит так, что отображаемого рабочего поля не достаточно для того что бы разместить все элементы, и для того что бы масштаб чертежа остался прежним используют систему просмотра чертежей. А использование видов и видовых экранов крайне необходимо при создании 3D моделей, в тех случаях когда необходимо изменять отображаемые проекционные виды, а так же при просмотре объемной модели.
Просмотр чертежей
В системе AutoCAD чертежи создаются с использованием реальных размеров объектов. Детальный просмотр любых элементов чертежа осуществляется рядом команд ZOOM (зумирование), PAN (панорамирование), VIEV (вид).
Изменение масштаба чертежа
Зумирование (ZOOM)
Способы ввода команды:
- Набрать на клавиатуре команду: ZOOM
- Вызов из меню: View>Zoom
- Кнопки на видовой панели
После ввода команды система предлагает выбрать одну из опций:
- Realtime – режим динамического приближения или отдаления вида чертежа относительно его центра на экране. Что бы приблизить чертеж, зажмите ЛКМ и перетащите курсор вверх, а что бы отдалить чертеж, зажмите ЛКМ и перетащите курсор вниз.
- Previous – отмена этапов зумирования. Выбор опции отменяет последнюю команду зумирования и возвращает предыдущий вид чертежа.
- Window – этот метод зумирования позволяет выделить на экране часть чертежа которую необходимо рассмотреть детальней. Прямоугольная рамка, задается точками, которые являются вершинами противолежащих вершин прямоугольника. Что бы ее задать, наведите курсор на необходимую точку в рабочей области и нажмите ЛКМ. После чего перетащите курсор в противоположенную точку области. Вся выделенная вами область будет максимально увеличена.
- Dynamic – При использовании данной опции, вид чертежа максимально отдаляется и курсор приобретает вид прямоугольника с крестом внутри. Все что попадает в прямоугольник будет приближено для просмотра. Что бы изменить размер прямоугольника нажмите ЛКМ и перетащите курсор вправо для увеличения прямоугольника или влево для его уменьшения. После этого наведите прямоугольник на необходимую для увеличения область и нажмите клавишу Enter.
- Scale – Опция используется как для приближения, так и для отдаления чертежа. Значение масштаба чертежа вводится в командной строке как целое или как дробное число, или записывается число, которое показывает во сколько раз изменить масштаб чертежа – 2х,3х, 0.5х.
- Center – Опция позволяет центрировать изображение относительно указанной точки и задать коэффициент увеличения масштаба.
- Object – Увеличение на весь экран одного или нескольких выбранных объектов.
- In – При каждом нажатии, чертеж приближается в два раза.
- Out – При каждом нажатии, чертеж отдаляется в два раза.
- All – опция используется для максимального отдаления чертежа и показывает весь рабочий лист для создания чертежей. Метод достаточно удобный для просмотра очень больших чертежей. Но чертежи отдаляются настолько далеко что на них плохо различимы мелкие детали.
- Extents – Такой метод зумирования, размещает в пределах рабочей области все объекты, которые нарисованы на чертеже. При этом он растягивает их на максимальную ширину или высоту.
Перемещение чертежа
Панорамирование (PAN)
Способы ввода команды:
- Набрать с клавиатуры команду: PAN
- Вызов из меню View>Pan
- Кнопка на видовой панели
Команда панорамирования используется для перемещения чертежа без изменения его размера. Это позволяет пересмотреть ранее скрытые части чертежа.
Виды и видовые экраны.
Для удобного и быстрого изменения видового экрана в новых версиях AutoCAD используется видовая панель. В которой при помощи модуля Гизмо Бокс пользователь может выбрать один из стандартных проекционных и аксонометрических видов, а так установить свой собственный вид.
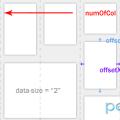 Адаптивная вёрстка, урок третий
Адаптивная вёрстка, урок третий Выбор темы WordPress и ее установка
Выбор темы WordPress и ее установка Как получить лайк в инстаграме?
Как получить лайк в инстаграме?