Виндовс 10 скрытые папки. Настройка параметров папок и общего доступа к ним
Скрытые папки в Windows 10 ничем не отличаются от скрытых каталогов XP, помимо наличия дополнительного пути, позволяющего быстро отобразить их. Ввиду единственного отличия в функции искать другие отличия в ее реализации в «десятке» и XP не станем.
Какие директории могут быть скрытыми
Скрытый каталог – это типичный каталог, которому присвоен атрибут «Скрытый». Обычно скрытые папки встречаются на системном диске и содержат в себе важные системные файлы, удаление или модификация которых приводит к неработоспособности Windows, что часто бывало с XP (в «десятке» механизм защиты системных файлов усовершенствован). Также пользователь может самостоятельно назначать атрибут «скрытый» любому каталогу, например, припрятать личные данные от любопытных пользователей, имеющих доступ к компьютеру.
Еще вирусы могут скрывать файлы и каталоги на съемных носителях и заменять собой эти документы, чтобы при двойном клике по ним пользователь активировал вредоносный код.
Как скрыть что-либо
В «десятке», как и XP, скрыть папку или файл сможет даже новичок, только осваивающий основы работы в Windows 10. Делается это следующим образом.
- Открываем директорию, в которой расположена целевая папка, и вызываем диалог ее «Свойств».
- В первой вкладке диалогового окна опускаемся к разделу «Атрибуты» и отмечаем флажком одноименный пункт.
- Жмем «Применить».
В диалоговом окне соглашаемся с присвоением атрибута всем расположенным в директории объектам.
Как активировать опцию скрытия или отображения
Как говорили ранее, в «десятке» появился более быстрый путь спрятать из виду или наоборот отобразить скрытые объекты.
- Запускаем окно проводника (открываем «Мой компьютер» или любой каталог).
- Переходим на вкладку «Вид».
- Жмем по кнопке «Отобразить или скрыть».
- Отмечаем флажком «Скрытые файлы».

Все спрятанные объекты мгновенно отобразятся, но такие директории и файлы будут окрашены в менее яркий цвет (см. иконку каталога «ProgramData» на скриншоте).
Вторым методом отобразить спрятанные директории является классический способ, как и в XP.
- Заходим в «Панель управления» и переключаем ее вид в режим «Значки».
- Кликаем «Параметры проводника».
- Во вкладке «Вид» перелистываем список вниз и ставим чекбокс возле опции «Скрытые папки и файлы» в нужное положение.

- Жмем «Ок».
Как найти скрытые каталоги
Обнаружить папки, которым присвоен атрибут «Скрытый» в XP и Windows 10 можно лишь, включив отображение скрытых объектов, открывая предположительное место их расположения. Но юзер может запрятать личные данные в дебри системы или в директорию с игрой, что значительно снижает шансы на успех.
Что интересно, поиск в таком случае обнаруживает невидимые для пользователя компоненты файловой системы, необходимо лишь знать название документов, которые предположительно скрыты на компьютере.
Разработчики с команды SecurityXploded решили исправить этот недостаток и создали свободно распространяемую программу Hidden File Finder. Она путем многопоточного сканирования файловой системы диска находит файлы и директории с атрибутом «Скрытый» и отображает их синим цветом для простоты восприятия информации.
Для персональной настройки проводника используются опции свойств директорий (проводника), которые изменяют способы работы и отображения элементов ОС. Часто данные настройки, например, используются для . В материале разберем, как открыть параметры папок в Windows 10, как их включить, и что находится в окне данных настроек.
Способы открытия параметров папок
Существует достаточно методов, позволяющих найти свойства папок. Выберите для себя один из удобных на Ваш взгляд способ:
1. Возле кнопки «Пуск» кликните на изображение поиска (иконка лупы). В строку поиска впишите «Параметры проводника» и нажмите этот найденный элемент.
2. Нажмите кнопку Win + X для вызова дополнительного меню «Пуск». Запустите панель управления и нажмите «Оформление и персонализация». Далее перейдите в «Параметры проводника».
3. Откройте проводник, переместитесь на вкладку «Вид». Кликните объект «Параметры».
4. Откройте окно «Выполнить», зажав Win + R. В строку ввода поместите команду ниже и кликните OK:
control.exe folders

5. В проводнике ЛКМ выберите «Файл». В появившемся меню нажмите пункт, отвечающий за изменение параметров папок Windows 10.
6. Чтобы открыть свойства директорий клавиатурой проделайте такие шаги. Нажмите Win + E, запустится проводник. Переключите клавиатуру на русскую раскладку (Shift + Alt). Зажмите Alt, пока не появятся буквенные обозначения. Далее жмете «Ф», после открытия меню жмете «И».
Воспользовавшись одним из методов выше, откроются параметры каталогов. Ниже опишем функциональность данных настроек.
Включение параметров папок
В результате активности вируса, либо действий другого пользователя может не открываться окно свойств папок. Проделайте один из шагов ниже.
1. + R откройте «Выполнить», используйте команду regedit, нажмите OK. В окошке UAC кликните «Да». В реестре перейдите до каждого раздела Explorer веток, показанных ниже.
В правой области реестра удалите параметр NoFolderOptions. Щелкните на нем ПКМ, в меню нажмите «Удалить», а в подтверждении «Да». Перезагрузите ПК.
Примечание: вредоносное ПО, часто отключает реестр, поэтому появляется сообщение о том, что , читайте по ссылке информацию для устранения проблемы.
2. Если у Вас Windows 10 Pro, Enterprise, то Вы можете воспользоваться редактором групповой политики (gpedit.msc). В строку поиска панели задач напечатайте gpedit.msc, затем ЛКМ кликните найденный элемент. Перейдя в раздел «Проводник» (полный путь на скриншоте ниже), откройте двойным щелчком ЛКМ состояние, запрещающее открывать параметры папок на Windows 10.
Установите переключатель в положение «Не задано», нажмите OK. Теперь свойства папок должны быть доступны.
Настройки окна свойств папок
Окошко «Параметры папок» состоит из 3 вкладок. Данные настройки открываются на вкладке «Общие» Опишем настройки подробнее.
Вкладка «Общие»:

Самая богатая на параметры папок Windows 10 вкладка «Вид»:
- Применение параметров текущего каталога ко всем.
- Настройка области навигации слева в проводнике: отображение всех директорий, показ библиотек и разворачивание до открытого каталога.
- Дополнительные настройки с папками, файлами:


Вкладка «Поиск»:
- При поиске системных файлов не использовать индекс.
- Включение системных директорий, сжатых файлов в поиске неиндексируемых расположениях, поиск по именам файлов, по содержимому в неиндексируемых расположениях.
- Сброс настроек к стандартным.
После персональных настроек не забудьте кликнуть OK для сохранения.
Таким образом, открыть параметры папок в Windows 10 можно множеством способов, и произвести включение данных опций через реестр или групповую политику. Настроек в свойствах директорий много, которые пользователь подбирает индивидуально.
Это папки с атрибутом «Скрытый». По умолчанию такие папки не отображаются в интерфейсе Windows. Увидеть их можно только после внесения изменений в настройки.
Обычно атрибут «Скрытый» автоматически устанавливается для системных папок и файлов. Это позволяет убрать их из интерфейса Windows, тем самым уменьшив вероятность их случайного повреждения или удаления. Также папки могут скрываться и самим пользователем. Это делается из окна «Свойства папки». В данном материале мы расскажем о том, как открыть скрытые папки на Windows 10 и снять с них атрибут «Скрытый».
Для того чтобы открыть скрытую папку нужно включить отображение скрытых папок в интерфейсе . Для этого откройте любую папку (например, папку «Документы») и перейдите на вкладку «Вид».
После того как вы открыли папку «Вид», нажмите на кнопку «Параметры».

В результате перед вами должно открыться окно «Параметры папок». В этом окне снова нужно перейти на вкладку «Вид».

На вкладке «Вид» есть список дополнительных параметров. В этом списке нужно включить параметр «Показывать скрытые файлы, папки и диски », а также отключить параметр «Скрывать защищенные системные файлы ».

После внесение этих настроек окно «Параметры папок» нужно закрыть нажатием на кнопку «Ok». В результате скрытые папки и файлы начнут отображаться в интерфейсе Windows 10, и вы сможете их открывать.

После включения отображения скрытых папок вы сможете отличать их по иконке. Иконка скрытых папок и файлов будет отображаться полупрозрачной.
Снимаем атрибут «Скрытый»
При необходимости мы можем снять с папки или файла атрибут скрытый. Для этого нужно кликнуть по нему правой кнопкой мышки и выбрать пункт меню «Свойства».

В окне «Свойства папки» нужно снять галочку напротив функции «Скрытый» и нажать на кнопку «Ok» для того чтобы сохранить настройки.

После этих несложных манипуляций папка перестает быть скрытой и будет отображаться даже тогда, когда отображение скрытых папок отключено.
Настройки свойств папок Вин 10 позволят сделать работу за компьютером более удобной, добавить системе безопасности или внести какие-либо еще изменения в Обозреватель ПК.
Общие настройки
Откройте Проводник Windows (любой каталог). В панели инструментов проводника нажмите на «Файл», из контекстного меню выберите «Изменить параметры…». Еще свойства каталогов можно отредактировать в панели управления, категория «Оформление и персонализация».
Первым делом следует изучить содержимое вкладки «Общие». Там можно настроить способ открывания папок (двойной или одинарный клик), а также прочие параметры. Еще присутствует отдельный пункт, отвечающий за открытие всех папок в качестве новых процессов explorer .exe .

Вкладка «Вид»
Все основные параметры расположены в разделе «Вид». Здесь можно включить и выключить отображение скрытых элементов, настроить иконки, активировать функцию открытия папок в новых окнах. И это далеко не все возможности, присутствующие в данной вкладке.
Рекомендация: не стоит включать отображение системных файлов, если не требуется работа с ними. Дело в том, что вирусным программам труднее работать со скрытыми данными. Соответственно, так сильно снижается риск заражения системных компонентов.

Из нововведений Win 10 свойств папки можно отметить Sharing Wizard . Это удобная утилита для настройки параметров общего доступа. Также с ее помощью получится выставить элементы, отображаемые в боковом блоке Обозревателя Windows .
Стоит понимать, что изначально все настройки применяются только к той папке, где вы сейчас находитесь. Но есть специальный пункт - Применить к папкам. Он сохранит изменения для всех каталогов компьютера.
Поиск
По названию вкладки можно понять, что в ней получится настроить режим работы поиска, запускаемого из Проводника и меню «Пуск». Отдельно стоит отметить параметры индексирования. Систему можно настроить таким образом, чтобы она при поисковых запросах проверяла не только файлы, но и архивы. Еще можно исключить из результатов поиска системные файлы. Это позволит ускорить выполнение процедуры.
Все важные системные файлы и каталоги Windows 10 по умолчанию невидимы – они не отображаются в проводнике. Сделано это в первую очередь для безопасности, чтобы пользователи случайно не удалили данные, нужные для корректной работы системы. Однако иногда возникает необходимость получить доступ к этим системным данным – для этого полезно знать, как открыть скрытые папки в Windows 10.
Просто запускаем и следуем инструкции, либо делаем все вручную как описано ниже!
Как открыть скрытые папки в Windows 10
Показать скрытые папки в Windows 10 можно в окне проводника, не прибегая к настройке системы через «Панель управления»:
Вам удалось сделать видимыми скрытые папки Windows 10, поэтому будьте осторожны и случайно не удалите их содержимое.
Как сделать папку невидимой
Если нужно скрыть папку на рабочем столе, то сделать это достаточно просто:
- Кликните ПКМ по пустой области рабочего стола → «Создать» → «Папку».

- Нажмите на папку ПКМ → «Свойства» → «Настройка» → «Сменить значок»:

- После выполнения данных действий иконка папки станет невидимой.
- Нажмите комбинацию «Win+R» → введите команду charmap .

- Выберите пустой символ в конце таблицы → скопируйте его.

- Кликните ПКМ по папке → «Переименовать» → сотрите название → вставьте скопированный символ.

Теперь данная папка невидима и ее не получится найти через поиск по компьютеру. Чтобы ее увидеть на рабочем столе, необходимо выделить все значки комбинацией «Ctrl + A».
Вывод
Старайтесь не оставлять включенным отображение скрытых папок в Windows 10 – сразу после выполнения нужных манипуляций с их содержимым делайте каталоги обратно невидимыми. Если же вам постоянно требуется доступ к определенной директории, то просто снимите с неё атрибут «Скрытый».
 Как получить лайк в инстаграме?
Как получить лайк в инстаграме?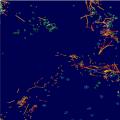 Боты-дворецкие или боты-консьержи
Боты-дворецкие или боты-консьержи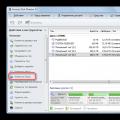 Как изменить или добавить букву диска, а также как скрыть раздел винчестера?
Как изменить или добавить букву диска, а также как скрыть раздел винчестера?