Раздел raw. Файловая система флешки RAW
Сегодня иногда встречаются ситуации, когда пользователь включает ноутбук или компьютер, а вместо какого-то логического раздела отображается диск с непонятным форматом RAW. Попробуем выяснить, что это такое.
Также в данном обзоре мы рассмотрим простейшие способы преобразования данного формата в нормальный вид.
Что такое формат RAW?
Если речь идет о формате данного типа, то необходимо четко представлять себе это в обычном понимании это даже не формат. RAW – это измененный тип файловой системы. При попытке доступа к такому разделу могут возникнуть проблемы двух типов. Во-первых, том может вообще не отображаться в файловом менеджере. Во-вторых, даже если том будет виден, то в нем нет никаких файлов, поэтому система предложит осуществить немедленное форматирование, так как файловая система не совместима с ОС. Как исправить ситуацию в данном случае? Необходимо выбрать правильный подход. Форматирование раздела с уничтожением всей отображаемой информации ни к чему хорошему не приведет. Почему же могут меняться форматы дисков HDD?
Причины изменения формата диска
Прежде, чем приступать к решению непосредственно самой проблемы, необходимо сделать уточнение по поводу возможных причин изменения структуры раздела. Специалисты считают, что формат RAW жестких дисков может появиться в следствие воздействия некоторых вирусов, которые целенаправленно изменяют файловую систему. Это может происходить при резком отключении электричества в момент выполнения каких-либо операций, которые предполагают непосредственный доступ к разделу. После этого в некоторых случаях диск может быть виден даже с имеющимися на нем файлами и папками. Но выполнить операции по изменению метки тома, отформатировать его при помощи стандартных средств или изменить размер, становится невозможным. Происходит это потому, что изменяется файловая система. В таблице разделов появляются неустранимые ошибки. Однако есть несколько универсальных решений, которые позволяют исправить проблему, связанную с RAW форматом жестких дисков. Далее мы подробно рассмотрим, как можно исправить ситуацию.
RAW-формат: методика исправления
Далее мы рассмотрим основные аспекты, которые касаются исправления ситуации, связанной с RAW форматом. Как вам, наверное, уже стало ясно, восстановление HDD в качестве основной задачи применяет решение, которое позволяет привести файловую систему раздела в вид, который воспринимался бы операционной системой, а именно в NTFS или FAT32. Стоит отметить, что в большинстве случаев даже откат системы к предыдущему состоянию не принесет желаемого результата, так что не стоит этим заниматься. Это будет бесполезной тратой времени. Для начала можно попробовать сделать так, чтобы отображались папки и файлы. В некоторых случаях их можно будет копировать в другое место, например, на съемный носитель. Как же сделать так, чтобы файлы были видимыми? В этом случае обработка формата RAW осуществляется при помощи довольно интересной утилиты под названием Mini Tool Power Data Recovery. Данная программа относится к классу условно бесплатного программного обеспечения. После установки в приложении необходимо запустить модуль, который называется Lost Partition Recovery. В нем необходимо выбрать нужный раздел и нажать Full Scan. Таким образом вы запустите полное сканирование. По завершении процесса в окне программы будет отображен список всех доступных файлов. Вам останется только отметить нужные данные, а после этого нажать на кнопку Save. Приложение автоматически предложит выбрать вам место, в котором вы хотели бы сохранить файлы. Укажите его и запустите процесс. После завершения данной операции вы сможете спокойно заняться форматированием раздела. Если данная процедура окажется недоступной, можно сразу переходить к следующему этапу.
Восстановление средствами системы
Теперь остановимся на том, как можно конвертировать RAW в NTFS, используя только собственные средства операционной системы Windows. Прежде всего необходимо запустить командную строку, используя комбинацию клавиш Win+R. Стоит отметить, что восстановление жесткого диска можно будет выполнить только таким способом. Стандартная проверка раздела в среде Windows не принесет результата. Теперь все сводится к тому, чтобы прописать в командной строке следующую команду: chkdsk «литера диска». Затем необходимо просто нажать enter. Осталось дождаться завершения процесса, в ходе которого будет восстановлена файловая система. Затем нужно выполнить перезагрузку. Стоит отметить, что такой способ именно в тех файловых системах, которые раньше имели структуру NTFS, прекрасно подходит для системных дисков. Однако при использовании данной методики загрузку ноутбука или компьютерного терминала необходимо будет осуществлять с восстановительного или загрузочного диска.
Как исправить формат диска при помощи утилиты TestDisk
Рассмотрим еще одни способ исправления проблемы, связанной с RAW форматом жестких дисков. Лучше всего для этой цели подойдет утилита для восстановления исходного формата TestDisk. Основное преимущество данного приложения заключается в том, что ему не требуется установка. Выпускается программа в виде портативной версии. Основной недостаток утилиты заключается в том, что она не имеет русифицированного интерфейса и работает в DOS режиме. Итак, приступим к восстановлению жесткого диска. Прежде всего, на первом этапе работы с программой необходимо выбрать пункт Create, который отвечает за создание нового лог-файла. Затем следует нажать клавишу ввода. После этого при помощи стрелок нужно выбрать нужный раздел или диск. В результате приложение автоматически определит тип таблицы раздела. Можно поменять его вручную, но делать этого не рекомендуется. Далее необходимо использовать строку анализа «Analyse», а после этого быстрый поиск – «Quick Search». После выполнения каждого действия необходимо нажимать на клавишу ввода Enter. Когда будет найден потерянный раздел, необходимо будет использовать пункт сохранения структуры или Write. Если нужный раздел в списке результатов поиска не будет отображаться, необходимо задействовать глубокое сканирование. После этого необходимо проделать все только что описанные операции по сохранению структуры. После этого необходимо будет перезагрузить ноутбук или компьютер. В результате проблема должна исчезнуть.
Применение Ontrack Easy Recovery
Рассмотрим еще одну программу, при помощи которой можно преобразовать формат RAW жестких дисков. Сделать это при помощи Ontrack Easy Recovery очень просто. Приложение работает по аналогии с программой TestDisk. Однако большинство пользователей данная программа привлекает тем, что имеет удобный и красивый интерфейс. Стоит отметить, что многие эксперты считают данный программный продукт незаменимым инструментом для восстановления дисковых разделов большого объема. Единственный недостаток данной программы заключается в том, что она платная. Однако для нашего человека это не проблема. Ведь на просторах интернета всегда можно найти кей-генераторы, ключи активации и патчи.
Заключение
Каков итог? В данном обзоре мы рассмотрели способы изменения формата RAW жестких дисков. Должно быть, вам уже понятно, как можно исправить формат RAW на читаемый. Что касается выбора метода, тот тут надо исходить из каждой конкретной ситуации. Предположим, если осуществить форматирование собственными силами возможно, то можно отобразить файлы и просто скопировать их в другое место. Можно также попробовать восстановить раздел до исходного состояния, используя команду проверки, которая является встроенным средством операционной системы. Однако при большом объеме тома этот процесс может занять довольно много времени. С другой стороны, чтобы упростить выполнение данных действий, можно использовать сторонние утилиты. Некоторые из таких утилит были рассмотрены выше. Некоторым пользователям может не понравиться DOS интерфейс программы TestDisk. Если вам не нравится такой метод, вы можете воспользоваться аналогичным приложением Ontrack Easy Recovery, которое обладает полноценной графической оболочкой. Многие могут возразить, что этот способ требует определенных затрат, однако здесь уже каждый решает за себя, что ему важнее: информация или деньги…
Как известно, при каких-либо разрушениях структуры файловой системы логического диска операционная система и все программы, привыкшие к четкому и стройному структурированию, начинают испытывать трудности с определением типа файловой системы испорченных разделов. В подобных случаях в строке «свойства логического диска» появляется многозначительная запись: RAW. Вот лишь некоторые возможные причины ее возникновения: аппаратный сбой, сбой в работе программ, нашествие вирусов.
По тем или иным причинам в таблице разделов (к примеру, MBR) появляются неправильные значения для логического диска, случаются разрушения в загрузочном секторе системы или в области MFT (главной файловой таблицы в системе NTFS). Небольшие ошибки в системных данных можно попытаться исправить, если дело совсем плохо – хотя бы восстановить нужные файлы.
Исправить ошибки? Возможно!
По сути своей RAW не является отельным типом файловой системы. Ваш диск как был, так и остается отформатированным в FAT или NTFS. Однако работать с ним по стандартной схеме уже не получится – диск просто не откроется или потребует форматирования. И если вы намерены спасти максимум информации, хранящейся на поломанном диске (да-да, пока она никуда не исчезла!), соглашаться с последним настоятельно не рекомендуем. Вернуть в свойства диска запись «FAT» или «NTFS», может, и не удастся. Зато восстановить с него всю нужную информацию – легко!
Итак, для начала выясним, на самом ли деле наша файловая система – уже RAW. Проверяем «свойства» диска через контекстное меню во вкладке «Мой компьютер». Если в строке «тип» указано «локальный диск», а в строке «файловая система» — «RAW», самое время начинать процесс восстановления данных. Кстати, для этого лучше выбрать проверенную и эффективно работающую программу-восстановитель. Если ваши данные действительно вам дороги, лучше не обольщаться сомнительными предложениями с обещаниями всевозможных «бонусов».
Вторая жизнь системы…
Программа RS Partition Recovery – надежный инструмент для восстановления данных с недоступных, отформатированных, поломанных дисков. В большинстве случаев программа способна восстановить данные разделов даже после сильнейших повреждений, реконструировать логический диск, возобновить работу системы буквально с нуля!
Даже если вы успели отформатировать диск с нарушенной структурой, спасти данные возможно! Функция «глубокого анализа», используемая RS Partition Recovery, просканирует и проанализирует все обрывки сохранившихся на диске данных, и на их основе воссоздаст структуру разделов и вернет исчезнувшие файлы в виде, полностью пригодном для дальнейшего использования.
Как это сделать?
Умная программа умеет обойти блокировку доступа к структуре разделов, включающуюся после превращения системы в RAW. При этом если вы не успели отформатировать диск, восстановление пройдет действительно быстро и безболезненно. Если цель – вернуть данные после форматирования, просто запаситесь терпением. Результат работы RS Partition Recovery стоит того!
Просто скачайте и установите программу (на любой диск или другой носитель, кроме восстанавливаемого), запустите сканирование нужных дисков. В новом окне программы вы увидите все файлы, доступные к восстановлению. Сохраните их – также на любом диске, кроме восстанавливаемого.
Более быстрой и удобной работу с восстанавливаемой информацией сделают функции «Предварительного просмотра» и сортировки файлов по различным параметрам. Воспользуйтесь грамотной программой – и навсегда забудьте обо всех неприятных эмоциях, связанных со словом «RAW»!
Иногда при подключении флешки к компьютеру можно столкнуться с сообщением о необходимости ее форматирования, и это при том, что раньше она работала без сбоев. Накопитель может открываться и показывать файлы, однако со странностями (непонятные символы в названиях, документы в диковинных форматах, и т. д.), а если зайти в свойства, можно увидеть, что файловая система превратилась в непонятный RAW, и флешка не форматируется стандартными средствами. Сегодня мы расскажем вам, как справиться с проблемой.
В общих чертах, проблема носит тот же характер, что и — вследствие сбоя (программного или аппаратного) ОС не может определить тип файловой системы флешки.
Забегая наперед, отметим, что единственный способ вернуть накопителю работоспособность — отформатировать его сторонними приложениями (более функциональными, нежели встроенные средства), однако при этом сохраненные на нем данные будут потеряны. Поэтому, прежде чем приступать к радикальным мерам, стоит попытаться вытащить оттуда информацию.
Способ 1: DMDE
Несмотря на небольшой размер, эта программа обладает как мощными алгоритмами поиска и восстановления утерянных данных, так и солидными возможностями по управлению накопителями.
- Программа не требует установки, поэтому сразу же запускайте её исполняемый файл — dmde.exe
.

При запуске выберите язык, русский обычно обозначен по умолчанию.

Затем потребуется принять лицензионное соглашение, чтобы продолжить работу.
- В главном окне приложения выберите ваш накопитель.

Ориентируйтесь по объему. - В следующем окошке откроются распознанные программой разделы.

Кликните по кнопке «Полное сканирование» . - Начнется проверка носителя на наличие утерянных данных. В зависимости от емкости флешки, процесс может занять долгое время (до нескольких часов), так что запаситесь терпением и старайтесь не использовать компьютер для других задач.
- По окончании процедуры появится диалоговое окно, в котором нужно отметить пункт «Пересканировать текущую файловую систему» и подтвердить нажатием на «ОК» .
- Это также довольно длительный процесс, но он должен закончиться быстрее, чем первичное сканирование. В результате появится окошко со списком найденных файлов.

Из-за ограничений бесплатной версии восстановление по директориям невозможно, поэтому придется выделять по одному файлу, вызывать контекстное меню и оттуда уже восстанавливать, с выбором места хранения.
Будьте готовы к тому, что некоторые файлы восстановить не выйдет — участки памяти, где они хранились, были безвозвратно перезаписаны. Кроме того, восстановленные данные наверняка придется переименовывать, поскольку DMDE дает таким файлам случайно сгенерированные имена.
- Закончив с восстановлением, можно форматировать флешку средствами ДМДЕ либо любым способом из предложенных в статье ниже.


Единственным недостатком этого способа можно считать ограничение возможностей бесплатной версии программы.
Способ 2: MiniTool Power Data Recovery
Еще одна мощная , которая способна помочь решить и нашу сегодняшнюю задачу.

Как и DMDE, MiniTool Power Data Recovery – программа платная, в свободной версии присутствуют ограничения, однако для быстрого восстановления файлов небольших объемов (текстовых документов или фотографий) возможностей бесплатного варианта вполне достаточно.
Способ 3: Утилита chkdsk
В некоторых случаях отображение файловой системы RAW может произойти из-за случайного сбоя. Его можно ликвидировать, восстановив карту разделов памяти флешки с помощью «Командной строки» .

Как видим, убрать файловую систему RAW на флешке очень просто — манипуляции не требуют каких-то запредельных навыков.
Что такое файловая система RAW и как вернуть NTFS формат без потери данных - в данной статье мы подробно рассмотрим эти вопросы, а также способы восстановления.
Часто случается так, что после некорректного выключения компьютера, например, если вы выдернули шнур из розетки или в вашем доме неожиданно отключили свет, или ваш компьютер пережил атаку вирусов, может произойти неприятная ситуация. Файловая система диска на вашем компьютере или ноутбуке меняет свой формат на RAW и для правильной работы устройства (как правило, хочется это сделать как можно быстрее) необходимо вернуть ему NTFS формат.
Что такое диск в формате RAW
Итак, тип файловой системы RAW, давайте разберемся, что же это такое. Система RAW – несуществующая система. Если компьютер указывает, что у носителя информации такой формат, значит драйвера не могут определить тип его файловой системы (FAT, FAT32 ИЛИ NTFS).
Если носитель получил формат RAW, ОС Windows 10, хоть и отобразит его среди разделов винчестера, но любые действия с ним будут невозможны, и дефрагментирование, и проверка на ошибки, и, само собой, просмотр лежащих на диске данных. Компьютер постоянно будет выдавать ошибку, и предлагать диск отформатировать, a в строке «свойства логического диска» появится надпись «RAW». Так как же восстановить файловую систему из формата RAW в NTFS на жестком диске?
Восстановление файловой системы из RAW в NTFS
Система будет предлагать вас самый простой способ – форматировать диск. Но не спешите это делать, ведь ваши данные не утеряны, сейчас к ним просто нет доступа. Если вы отформатируете диск RAW, чтобы перевести файловую систему обратно в NTFS, то придется долго восстанавливать данные с носителя с помощью специальных программ. Мы предлагаем несколько способов, как восстановить диск из RAW в NTFS без потери данных.
Восстановление файловой системы в NTFS из RAW без форматирования
Способ 1: Средства Windows
Главным образом, для изменения файловой системы с RAW на NTFS, помогает штатная утилита от операционной системы chkdsk. Выполняйте следующий порядок действий:
- Правой кнопкой мыши нажмите «Пуск» и выберите «командная строка»
- Наберите команду chkdsk буква_нужного_диска: /f
- Компьютер начнет проверку, после которой восстановит повреждения и систему NTFS на проблемном участке

Сhkdsk поможет и в том случае, если поврежден системный диск. Для этого вам пригодится флешка или загрузочный диск.
Вот ваши действия:
- Выполните запуск компьютера с флешки или диска, а за тем выберите пункт «Восстановление»
- Затем откройте «дополнительные параметры», а следом «командная строка». Там введите chkdsk буква_нужного_диска: /f
Важно!
При восстановлении буквы разделов могут разниться с названиями дисков. Для того, чтобы не допустить ошибку в работе, откройте в командной строке список разделов компьютера, затем введите diskpart , потом list volume и вы увидите, какой диск системный. Это будет указано в списке.
Кроме того, можно попробовать из ранее сохраненных резервных копий.
Способ 2: Использование специальных программ
А вот как из файловой системы RAW сделать NTFS с помощью сторонних программ.
В первую очередь, мы рекомендуем к использованию бесплатную программу Testdisk. Это утилита, взаимодействующая с разделами жесткого диска. Она поможет исправить ситуацию. Минус работы с программой Testdisk в том, что она не работает с русскими названиями и они могут отобразиться некорректно.
Вот как с помощью Testdisk преобразовать RAW в NTFS:

Формат RAW на вашей флешке
Причины преобразования:
- При подключенной флешке неправильно выключен компьютер или произошел перепад напряжения
- Сбой работы Windows
- Банальные вирусы
- Внешние повреждения флешки, от удара или падения
Как поменять неправильный формат системы на верный:
Хороший результат дает converter MiniTool Power Data Recovery. Принцип ее работы заключается в том, что программа не конвертирует RAW в нужный формат, а делает все файлы на вашей флешке видимыми, что делает работу с ними возможной. Минус программы в том, что бесплатна только пробная версия, которая работает с файлами не больше 1 Гб.
Порядок работы с программой:

Так же на нашем сайте вы можете ознакомиться с такими темами:
- Объединение разделов жесткого диска на Windows 10
- Как изменить разделы жесткого диска
- Как изменить файл подкачки в Windows 10
Е
сли бы компьютер можно было выключать как карманный калькулятор, умные головы инженеров и разработчиков ПО реализовали такую возможность уже давно. Возможно, в будущем так и будет, ну а пока завершать работу ПК необходимо соответствующими средствами операционной системы, иначе беды не миновать. Изменение файловой системы NTFS
в RAW
- лишь одна из неприятностей, к которым может привести внезапное отключение компьютера.
Как правило, раздел с такой файловой системой определяется Windows, но каких-либо сведений о записанных на него данных не предоставляется, как будто их и нет, прогресс-бар заполнения в Проводнике не отображается. При попытке открыть раздел выдаётся характерная ошибка «Нет доступа к X:/. Чтение невозможно, диск не отформатирован» или что-то вроде этого.

Изменение буквы раздела, запуск утилиты для проверки диска из его свойств также невозможны. Возможно только форматирование, но не спешите этого делать, иначе все ваши файлы будут удалены.

Если же NTFS «превращается» в RAW на системном разделе, при включении компьютера выдаётся ошибка загрузки, чаще всего «Operating System not found» или «Reboot and selеct proper boot device» .


Что такое файловая система RAW
Как бы это странно не звучало, но RAW как раз означает отсутствие файловой системы как таковой. Более точным определением RAW является хаос, неупорядоченность данных на диске. Ошибка возникает, когда драйверу файловой системы Windows не удаётся определить её тип. Причин тому может быть несколько, но наиболее вероятными являются повреждения в области главной файловой таблицы MFT , загрузочном секторе , а также неверные значения геометрии логического раздела в таблице разделов. Тип RAW также могут иметь неотформатированные тома.
Восстановление томов RAW
Успех лечения ошибки зависит от характера и степени повреждения данных, отвечающих за определение Windows типа файловой системы. Универсального способа решения проблемы не существует, но в большинстве случаев восстановить нормальное чтение NTFS помогает встроенная утилита , запущенная с параметром /f из командной строки. В других случаях помогают специализированные программы для восстановления томов, например, TestDisk .


Если нечитабельным по причине появления RAW у вас стал пользовательский раздел с данными, реконструировать его из RAW в NTFS можно из-под работающей операционной системы.

Для этого в запущенной от имени администратора командной строке необходимо выполнить команду chkdsk D: /f и дождаться полной проверки диска.


В случае повреждения системного раздела жёсткий диск желательно подключить к другому компьютеру и проверить его , но также для проверки и исправления ошибок можно воспользоваться любым загрузочным диском с Windows, не забывая, однако, что буквы разделов в среде восстановления будут отличаться. Например, логический диск C будет иметь букву D .
Если причиной появления RAW стали незначительные повреждения файловой таблицы MFT , вероятнее всего, что систему удастся восстановить и после исправления ошибок утилитой она загрузится в обычном режиме. Если к неверным записям MFT добавятся повреждения загрузчика, стоит также в консоли выполнить следующие команды восстановления:
bootrec.exe /FixMbr
bootrec.exe /FixBoot
П римечание: данный способ восстановления загрузки может оказаться нерабочим для компьютеров, работающих в режиме UEFI .
В отдельных случаях может потребоваться переустановка операционной системы или её восстановление из резервной копии. Что касается пользовательских файлов на несистемных томах RAW, то они обычно остаются целыми и после реконструкции в NTFS прекрасно читаются. Тем не менее, риск случайного повреждения данных при реконструкции RAW утилитой
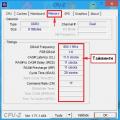 Профили intel xmp нужны ли
Профили intel xmp нужны ли Файловая система флешки RAW
Файловая система флешки RAW Как зайти в безопасный режим
Как зайти в безопасный режим