Виндовс не удается распознать устройство. Ошибка: Устройство USB не опознано! Что делать? Отключение Параметра временного отключения USB-порта
В случае, если у вас появляется ошибка USB-устройство Не Опознано всякий раз, как только вы подключаете USB-клавиатуру или мышь, вы можете использовать описанные ниже методы для того, чтобы исправить такую ошибку в Windows 10.
Ошибка USB-устройство Не Опознано в Windows 10
Ошибка замечена не только при присоединении новых USB-устройств, она также может появиться, когда USB-устройства, например, клавиатура или мышь, уже подключены к компьютеру.
Независимо от ситуации, когда такая ошибка возникает, у вас есть возможность все исправить, используя один из следующих методов.
- Отключите USB-устройство и перезапустите ПК.
- Отключите от компьютера кабель электропитания.
- Обновите драйверы устройства.
- Проверьте обновления.
- Отключение Параметра временного отключения USB-порта.
- Измените настройку плана электропитания.
- Удалите неисправные драйверы устройств.
Убедитесь, что вы не пропустили первый и второй метод, которые перечислены ниже.
1 Отключите USB-устройство и перезапустите ПК
Отключите все USB-устройства, а затем перезапустите компьютер.
Как только компьютер перезагрузится, снова подключите USB-устройство в тот же самый USB-порт, который не распознал его. Если это не сработает, попробуйте подключить устройство к другому USB-порту компьютера.
2 Отключите от компьютера кабель электропитания
Причина ошибки неопознанного устройства в Windows 10 может быть связана с тем, что ваш компьютер сталкивается с незначительными сбоями программного обеспечения.
Чтобы устранить ее, просто выключите компьютер, а также отключите его от источника питания. Подождите 5 минут и перезагрузите компьютер.
Иногда этот простой шаг может устранить ошибку.
3 Обновите драйверы устройства
Компьютер Windows должен автоматически обновлять программное обеспечение для всех драйверов устройств. Однако это может не всегда происходить, в результате чего драйверы устройств устаревают.

После установки обновленного драйвера, проверьте может ли ваш компьютер распознать USB-устройство.
4 Проверьте Обновления
Проверьте, доступны ли обновления для вашего компьютера. Если обновления доступны, Windows также установит последние доступные драйверы для компьютера.

В случае, если обновления доступны, последние обновления драйверов устройства также будут установлены на компьютер.
5 Отключение Параметра временного отключения USB-порта
По умолчанию, Windows компьютер настроен на сохранение энергии путем приостановки питания на внешние USB-устройства в то время, когда они неактивны. Однако, такая настройка сохранения энергии может привести к проблемам, например, к ошибке Код 43 или к ошибке USB-устройство Не Опознано в Windows 10.

6 Изменение настроек управления питанием для USB-корневого концентратора

В случае, если у вас много USB-портов, вам нужно проделать эти шаги для каждого из них.
Примечание: Если данный шаг не помог, вы можете вернуть назад галочки в строчке Разрешить отключение этого устройства для экономии энергии.
7 Удалите неисправные драйверы устройств
Проблема возникновения ошибки может быть связана с неисправными, поврежденными или отсутствующими драйверами устройств.
Это можно устранить, удалив неисправные драйверы устройств и позволив Windows автоматически переустановить их на компьютер.
Примечание: В редких случаях Windows может не установить Драйверы устройств, и вы останетесь без работающих без USB-портов.

Как только компьютер перезагрузится, Windows автоматически загрузит нужные драйверы на ПК.
Ошибка – устройство не опознано, одна из наиболее часто встречающихся сбоев в Windows OS, причин ему может быть несколько:
Причины и методы решения
Если у вас действительно сломалась флешка, то починить её будет практически невозможно . Чтобы проверить, поломана ли она, достаточно вставить её в USB-разъём и подождать реакции компьютера, если не было слышно никакого звука и само USB-устройство не начало светиться — оно сломано .
Её можно попытаться отремонтировать отнеся в сервисный центр, там специалисты могут спаять контакты. Но благоразумно относить её туда только в том случае если на флешке у вас хранятся очень важные файлы и документы, т.к. процедура ремонта стоит недёшево и гораздо проще будет купить новую.
Но не стоит сразу же спешить нести её в сервисный центр. Возможно, разъём флеш-устройства засорился. Такое тоже бывает. Для исправления достаточно взять ватную палочку и, окунув в спирт, протереть контакты .
Иногда случается, что компьютер присваивает вашему устройству букву другого устройства, то есть меняет его местонахождение.
Чтобы исправить эту неисправность — необходимо зайти в Пуск – Выполнить – и ввести команду diskmgmt. msc
Откроется диспетчер управления
дисками.
Здесь необходимо найти
своё устройство, кликнуть по нему правой клавишей мыши и выбрать «изменить букву диска
или путь к диску…».
Выберите уникальную букву которая ещё не занята ни одним вашим устройством.
Если же предыдущий шаг не помог
, следует в этом же меню, кликнув правой клавишей мыши по флеш-устрйству выбрать «Форматировать
», далее следует провести форматирование, предварительно заменив NTFS на FAT 32. Выбрав другую
файловую систему проблема может уйти.
Проблемы с драйверами
считаются самыми простыми. Если ваш компьютер не может обнаружить устройство из-за отсутствия поддержки драйверов, следует удалить
драйвера, а затем перезапустить
устройство.
Если проблемы подключения связаны с поломкой гнезда , можно попробовать вставить флешку в другой разъем или устройство , если она заработала — дело в гнезде.
Иногда случаются ситуации, когда не работают передние разъемы. В этом случае необходимо снять крышку и подобраться к материнской плате .
Если у вас всё так же, как на изображении — вызовите мастера, у вас не подключен
передний разъем USB.
В одиночку пытаться соединить контакты не стоит, ведь мельчайшая ошибка может привести к поломке компьютера.
Иногда проблема заключается в том, что USB просто не функционирует . Исправить это можно зайдя в BIOS . Для этого надо при включении компьютера быстро нажимать одну из клавиш «F2 », «F11 » либо «DEL », у каждого компьютера по-разному.
После этого следует перейти в Advanced —
USB
Configuration
.
Убедитесь, что возле USB 2.0
Controller
будет [Enabled
].
Мы рассмотрели все ключевые решения проблем. Существуют и другие проблемы, но методы, которые изложены в данной статье, способны решить их все.
Итак вы подсоединили, что нибудь к своему компьютеру, или просто его включили и снизу увидели надпись, «устройство usb не опознано».
Что делать? Не паниковать, причин может быть несколько, но все они решаемые. Чтобы узнать, почему устройство usb не опознано в вашем windows 7 или XP, сначала ознакомьтесь, с чем его едят.
Простыми словами операционная система видит, что к ней что-то подключили, но не может определить, что именно или заставить его работать. Это два основные обстоятельства.
Что делать с устройством usb
Начнем по порядку. Первая причина, ваше устройство usb не работает. Для этого его нужно проверить. Очень хорошо ели есть 2 компьютера, но такое бывает редко, поэтому идем к другу, берем у него ноутбук или нетбук и проверяем, будет ли там выскакивать ошибка «устройство usb не опознано» (если оно не большое тогда его несем к знакомым).
Найдите другой или попробуйте, если есть возможность подключить через него другие устройства. Как и прежде считаем результата положительного, это не принесло.
Не хочу переписывать, но вначале (прежде чем обращаться к друзьям) нужно было обратить ваше внимание на операционную систему, в большинстве случаев именно она виновна, что ваше устройство usb не опознано. Отключите его и включите снова, или перегрузите комп. Обычно это помогает.
Вторая причина драйвера. Если нет соответственных ваше устройство usb опознано не будет никогда. Как устранить это проблему, подробно описано в статье . Поэтому здесь этот вопрос описывать не буду, а сразу переходим к следующему пункту.
В низу экрана надпись устройство usb не опознано, обязательно появиться, если сгорел порт USB или на материнской плате контроллер. Самим в материнку руки лучше не сунуть, а вот порт, можно заменить. Только убедитесь, что причиной стал именно он. Впрочем, это легко проверить, воспользуйтесь другим, сегодня ПК с одним портом не выпускают.
Редкие причины, почему устройство usb не опознано
Иногда виновником не опознания устройства usb, может быть БИОС. Вход в него не одинаковый, зависит от производителя. Самый распространенный f2, Del или f10. Только нажимать эти клавиши нужно сразу после включения, иначе не получиться.
Итак, вы вошли. В самом верху нажмите «advanced» (в биосе нажатия производиться клавишей «enter» а переходы «стрелками»). Дальше найдите USB configuration. Теперь посмотрите, как показано на рисунке, только если этот вариант не поможет, возвратите настройки в прежнее положение. В настройки сохраняться нажатием клавиши F10.

Наибольшее количество ошибка устройство usb не опознано, возникает с флешками, модемами и принтерами. Иногда может произойти сбой драйвера контроллера, тогда выполните следующее:

Если это не помогло, есть еще один вариант. Нажмите в самом низу с левой стороны пуск и в самом низу (найти программы файлы) вставьте этот текс: eventvwr.msc, вверху появиться утилита, нажмите на нее и вам откроется журнал событий, в котором описано все, что происходило с вашим ПК (в нем всегда все фиксируется и записывается: ошибки, неисправности и тому подобное)

Сначала с правой стороны нажмите «журнал виндовс», потом «система» и ищите вверху большого окна «сведения» обозначенные красным значком (на рис. красного нет).
Потом жмите на него и внизу читайте что произошло. Таким способом вы сможете узнать точную причину, почему устройство usb не опознано и что делать.
USB - наиболее распространённый способ подключения любых периферийных компонентов к компьютеру. Флешки, жёсткие диски, клавиатуры, мыши и многое другое - всё это мы подключаем к своим ПК и ноутбукам посредством ЮСБ. Поэтому, когда возникают какие-то проблемы и неполадки при подключении , это может серьёзно помешать работе пользователя за компьютером. В этой статье детально разберём, что делать, если возникает ошибка «Устройство USB не опознано». Давайте же приступим. Поехали!
Исправление ошибки небходимо для работы с USB.
Итак, если вы столкнулись с проблемами, подключая флешку или любой другой девайс к компьютеру, первое, что нужно сделать - убедиться, что девайс исправен. Всегда начинайте с этого, чтобы не потратить кучу времени впустую, если окажется, что флешка, мышь или что-то другое просто сломалось. Также проблема может быть и в нарушении работы разъёма компьютера. Поэтому попытайтесь переподключить устройство через другие разъёмы либо, что ещё лучше, к другому компьютеру, чтобы убедиться наверняка.
Теперь рассмотрим, как исправить ситуацию, если устройство рабочее. Достаньте USB-накопитель из разъёма. Затем выключите ноутбук, отключите его от источника питания. Нажмите держите кнопку включения ПК до 5 секунд. Это делается для того, чтобы снять оставшиеся заряды с компонентов компьютера. Включите ноутбук и попробуйте заново подключить флешку.
Ещё один способ подойдёт для тех, у кого стационарный компьютер, а не ноутбук. Попробуйте отключить часть устройств, подключённых через USB и вставьте флешку в разъём, расположенный на задней стороне системного блока.

Если вышеописанные способы не помогли избавиться от ошибки, попробуйте следующее. Когда не работает какое-либо устройство, всегда нужно держать в уме, что виной этому могут быть драйвера. Представленный ниже вариант решения проблемы подходит для ОС Windows 7 и 8.
Сперва необходимо открыть окно «Выполнить». Используйте для этого комбинацию клавиш Win+R. Затем пропишите команду (без кавычек) «devmgmt.msc». Теперь, когда вы попали в Диспетчер устройств , перейдите к разделу «Контроллеры USB», если вы не нашли проблемное устройство, поищите в разделе «Другие устройства». Найдя нужный пункт, кликните по нему правой клавишей в открывшемся меню выберите «Обновить драйверы». После этого операционная система Виндовс должна сама найти и инсталлировать необходимые драйверы, но, если этого не произойдёт, вам придётся делать это самостоятельно. К счастью, найти драйвера для любого устройства совсем не сложно. Достаточно ввести поисковый запрос с точным и полным названием продукта, дополнив его словом «drivers».
Ещё одна ситуация - когда неопознанное устройство отображается на панели задач с восклицательным знаком. Тогда необходимо действовать следующим образом. Кликните по иконке устройства правой кнопкой мыши и выберите пункт «Свойства». Затем перейдите к вкладке «Драйвер». Кликните по кнопке «Откатить», если она активна, если нет - нажмите «Удалить». После этого откройте Диспетчер устройств, затем перейдите к меню «Действие» и выберите «Обновить конфигурацию оборудования». Также можете попробовать открыть свойства каждого девайса с именем «Generic USB Hub» и на вкладке «Управление электропитанием» уберите птичку с пункта «Разрешить».

Для более новых операционных систем Windows 8.1 и Windows 10 может сработать следующий способ. Как и в рассмотренных выше случаях, откройте Диспетчер устройств, щёлкните правой кнопкой мыши по нужному и обновите драйвера, только дальше нужно будет выбрать «Поиск драйверов на этом компьютере», а на следующем шаге указать один из ранее установленных. После этого нажмите «Далее».
Также можете попробовать изменить настройки электропитания ноутбука . Перейдите к соответствующему разделу через Панель управления. Кликните по ссылке «Изменить дополнительные параметры питания». Найдите в списке пункт «Параметры USB» и запретите временное отключение портов.

Вот таким образом можно избавиться от ошибок, связанных с USB-девайсами. Какой-нибудь из приведённых способов обязательно поможет исправить ситуацию. Пишите в комментариях была ли полезной для вас эта статья, рассказывайте другим пользователям о своём опыте решения подобной проблемы, и спрашивайте всё, что вас интересует по теме этой статьи.
Бывает так, что при включении компьютера вы вдруг замечаете, что мышь не реагирует на ваши движения. Это может случиться как с проводной USB, так и с беспроводной мышью. Обычно, причинами этого являются однотипные случаи и уже многим специалистам известны. Поэтому мы с вами рассмотрим все самые популярные причины, почему компьютер не видит мышь и приведем в статье несколько способов решения, которые точно должны вам помочь.
В первую очередь ваша задача определить не являются ли примитивными ваши причины нерабочей мыши.

Способы решения проблемы с USB-мышкой
Если проблема возникает с мышью, которая подключается через USB-порт и компьютер при включении ее не видит:
- Отсоедините USB-коннектор мыши от панели компьютера и выключите компьютер. Отсоедините его от сети и нажмите на несколько секунд кнопку питания на компьютере – этим способом вы полностью очистите от зарядов модули компьютера, в первую очередь – материнскую плату.
- Теперь включите компьютер и подключите мышь после запуска Windows. Мышь должна заработать.
Теперь устраним неполадку с USB-мышью при помощи . Такой способ уместен, когда в диспетчере устройств вашего ПК система не распознает такое устройство. Чтобы открыть диспетчер устройств, нажмите на иконке «Мой компьютер» правой кнопкой мыши и выберите соответствующий пункт или через командную строку WIN+R и введите команду «Devmgmt.msc» и нажмите Enter.

Устройство вы найдете в теле списка, оно будет выглядеть как «Контроллеры USB» или «Другие устройства» («Неизвестное устройство»). Если оно в вашем списке имеет вид неопознанного устройства, то необходимо сделать клик на нем правой кнопкой мыши и выбрать «Обновить драйвера». В этом случае система автоматически находит в сети нужные драйвера и устанавливает их без вашего вмешательства. После этой установки вы можете пользоваться рабочей мышью.
Если напротив нашей мыши в диспетчере задач стоит восклицательный знак:

Физические поломки, из-за которых компьютер не видит мышь
При небрежном использовании даже USB-коннектор может прийти в негодность. Проверьте контакты на порту и в коннекторе мыши, они могут быть повреждены, отогнуты, затерты. Хотя разъем USB очень износостойкий, все же при активном использовании он мог сломаться, могли также ослабнуть контакты. В этом случае необходимо обратиться в сервис для замены USB портов на материнской плате или приобрести новую.

Кабель мыши может также пострадать при всяческих повреждениях, которые приводят к излому проводков внутри кабеля. Известны случаи, когда их перегрызают домашние животные. В этом случае система оповестит вас сообщением – «Невозможно подключиться к USB-порту» или . USB-кабель имеет 5 жил, которые не так уж просто соединить вместе заново. Здесь, наверное, проще всего следует приобрести новую мышь. Если модель дорогая – ее могут спасти в сервисе.
Кроме провода поломки могут возникать также в самом корпусе мыши
Основные неисправности внутри корпуса:
- Поверхность линзы загрязнена, поцарапана.
- Не работают кнопки. Стрелочка бегает по монитору, но команды со щелчка не выполняются.
- Неисправна основная плата, считыватель, фотоэлементы и т.д.
- Неисправен контроллер управления колесиком. В этом случае нет возможности пролистывать страницы вниз-вверх.
- Ненадежность передних портов USB. Когда несколько портов подключены к плате одного микроконтроллера. Бывает, что неопытные пользователи подключают к таким портам одновременно несколько 4G-модемов и принтеров – сбой если не случился, то случится обязательно. Модемы будут часто терять сотовую сеть и периодически разрывать соединение. То же будет происходить и с принтером, он будет всячески тормозить, останавливаться, не допечатав документ до конца. USB-мышь может быть не распознана системой. Как вы уже догадались, нужно оборудование распределять по всем USB-портам компьютера, в том числе и на задней панели.
В беспроводных мышах:

USB 3.0 ноутбук не видит мышь
Ноутбуки под управление операционной системы 8.1 часто сталкиваются с ошибкой «USB-устройство не опознано». Чтобы предотвратить эту проблему? Необходимо изменить схему электропитания ноутбука.

Проблемы с мышью на разных устройствах и версиях Windows
После переустановленной системы Windows несовместимость драйвера чипсетов может привести к отказу в работе мыши. В каждую операционную систему входят драйвера сенсора, мыши, тачпада, кроме MS-DOS. Распространенной причиной отказа работы мыши является нерабочий драйвер USB, компонент – «Контроллер последовательной шины» и «Корневой концентратор». Вам нужно найти в сети ту версию чипсета, которая подойдет к версии ОС Windows, которая установлена у вас на данный момент. Хотя для 8.1/10 версий основные драйверы уже предусмотрены как компоненты системы, для них устанавливать отдельно не обязательно.
Нетбуки ACER, которым предусмотрена Windows 7 производителем при установке версий выше появлялась проблема – не работала мышь. Проблема была в оборудовании нетбука – драйвера чипсета Windows 7 не подходили и возникали следующие проблемы: пропадало беспроводное сетевое соединение, не работал сенсор, не работала мышь (указатель стоял на одном месте). Проблема решалась удалением драйверов и перезапуском операционной системы. Устройства и оборудование снова работали нормально.
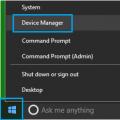 Ошибка: Устройство USB не опознано!
Ошибка: Устройство USB не опознано! Как переустановить Windows: пошаговая инструкция
Как переустановить Windows: пошаговая инструкция Смартфоны LG X-серии: индивидуальный подход
Смартфоны LG X-серии: индивидуальный подход