1с 8 не выгружается в excel. Выгрузка данных в Excel с установкой разных параметров
Не секрет, что в помощь бухгалтерам было разработано успешное приложение 1С , позволяющее проделывать множественные операции оперативно и максимально эффективно. Однако начинающим бухгалтерам приходится иногда слегка «попотеть», чтобы разобраться со всеми возможностями, которые таит в себе это ПО. Конечно, вникнув в механизм осуществления отдельных операций, разобравшись во всём до мельчайших тонкостей, бухгалтера не только остаются довольными программным обеспечением, но и замечают повышение результативности своего труда.
Одной из насущных проблем, с которой сталкиваются начинающие бухгалтера, не имеющие никакого опыта работы с 1С, является загрузка в 1С из созданного ранее Excel. Действительно, самостоятельно сложно разобраться, как в 1С сохранить документ в Excel, а также проблематично сориентироваться, как из 1С сохранить в Excel, чтобы впоследствии поработать непосредственно с табличным редактором.
Итак, чтобы устранить все проблемы , следует сосредоточиться и изучить инструкции, вникнув в каждый шаг предложенного алгоритма. Безусловно, новичкам не следует проявлять при осуществлении таких манипуляций собственного креатива. Только опытные пользователи могут себе позволить выполнение более сложных операций. Начинающим бухгалтерам сначала нужно просто «набить руку», научиться выполнять действия, при которых удаётся сохранить данные в Excel . Только после этого можно расширять свои познания относительно того, как импортировать Эксель в программу 1С.
Механизмы проведения операций
Хочется ещё отметить, что механизм выполнения желаемых действий может отличаться в зависимости от того, какая версия программы 1С:Бухгалтерия установлена на компьютере. В самых последних версиях этот процесс уже не сопровождается особой проблематичностью. Именно поэтому опытные пользователи рекомендуют отслеживать появление обновлений, а при их обнаружении обязательно программу обновлять. Если на компьютере будет установлена новейшая версия ПО, тогда и разобраться в том, как в 1С выгрузить в Excel или сохранить её в программе, будет проще.
Алгоритм загрузки
Сначала определитесь, что конкретно вы желали бы сохранить в 1С. Откройте таблицу, созданную вами ранее в Excel, проверьте, все ли данные вам важно загрузить в программу. Если какие-то столбцы в табличном документе вам впоследствии не будут нужны, поскольку они не представляют никакой ценности, просто удалите их заранее, чтобы не перегружать программу 1С:Бухгалтерия. После этого не забудьте повторно сохранить отредактированную вами таблицу.
Теперь можно приступить к непосредственным действиям, которые позволяют осуществить выгрузку в 1С из Excel. Откройте сначала саму программу, найдите с левой стороны строку «Справочники», кликните по ней. Откроются дополнительные подразделы, среди которых остановите свой выбор на строке «Номенклатура». Теперь на горизонтальной панели будет расположено меню, в котором найдите «Номенклатура и цены», кликнув по нему, откроется подсписок, в котором вы и обнаружите желаемое слово «Загрузить».

Чтобы импорт завершился успехом, важно обеспечить сохранение загружаемого документа в нужном формате. Допускается импорт в 1С:Бухгалтерию документов, которые вам удалось сохранить в формате Экселя — 2003 или последующих версий. Также документ может быть сохранён в формате mxl и ods. Если вы всё сделали предварительно именно так, тогда можете осуществлять импорт.

Несложно понять, как в 1С сохранить в Excel, нажав на кнопку «Загрузить». На экране возникнет привычное окно загрузки. Остаётся только указать путь, где находится тот документ, который вы желаете загрузить. После того как импорт в 1С из Excel будет завершён, обратите внимание, что в программе он будет точно таким же, каким он был и в табличном редакторе .
На этом импорт завершён, но ваши действия продолжаются, особенно если вы предварительно не отредактировали таблицу, поэтому в ней остались лишние строки и столбцы. Над столбцами вы обнаружите такое предложение, как «Укажите реквизит», нажав на него, нужно будет выбрать один из вариантов, предложенных в списке. После того как вы успешно поработаете с каждым столбиком, просмотрите строки. Если вы обнаружите что-то лишнее, смело удаляйте.

Чтобы проделать такие манипуляции, выделите строку, а затем нажмите на кнопку «Удалить строку».
Изучая инструкции, как выгрузить в 1С из имеющегося Excel, вы легко обнаружите советы относительно того, что после редактирования таблицы, нужно заполнить недостающие данные. Если проделать такие манипуляции со скрупулёзностью, впоследствии работать с программой будет проще. Точно так же проще будет осуществлять поиск.
На этом импорт табличного редактора в программу 1С:Бухгалтерию завершается. Если же вы неукоснительно следуете инструкции, как в 1С выгрузить из Эксель, но что-то идёт не так, убедитесь, что сама программа сопровождается новейшей версией.

Алгоритм выгрузки
Итак, досконально разобравшись, как в 1С загружать документы, созданные ранее в Excel, можно теперь вникнуть и в то, как из 1С сохранить документ в Excel. С такой необходимостью также часто сталкиваются некоторые бухгалтера. К счастью, в новых версиях программы эта возможность не просто имеется, а выполнение таких задач уже сопровождается заметными облегчениями.
Прежде всего, выгруженный документ можно использовать в качестве прайс-листа, который можно направлять компаньонам и поставщикам. Чтобы «заставить» файл выгружаться, первоначально следует пройти по уже знакомому маршруту, открывая сначала «Номенклатур», затем «Номенклатура и цены», а уже в завершении на этот раз строку «Выгрузить». После этого возникнет окно, в котором нужно будет указать колонки, которые вы желали бы видеть впоследствии в Excel.

Также имеется возможность добавлять дополнительные столбцы, на верхней горизонтальной панели для решения таких промежуточных задач расположены кнопки «Добавить» и «Удалить». После того как вы убедились, что все нужные данные задействованы, отмечены, следует нажать кнопку «Выгрузить», указать путь, куда нужно сохранить такой файл и просто дождаться завершения процесса, осуществляемого самой программой.

Долго ожидать не придётся, поскольку операция осуществляется достаточно быстро.

Когда программа возвестит о завершении процесса, останется просто открыть выгруженный файл и убедиться в том, что в нём содержится всё то, что будет нужно для дальнейшей работы. Опытные бухгалтера могут формировать загрузку не одной позиции, а сразу нескольких, исчисляемых не десятками, а целыми сотнями. Благодаря таким действиям значительно экономится время, что приветствуется теми, кому ранее приходилось затрачивать колоссальный временной ресурс, чтобы выполнить такие задачи.
Итак, процесс выгрузки и загрузки документов Excel в программу 1С:Бухгалтерию раннее сопровождался повышенной проблематичностью. В настоящий момент, обновив программу до самой актуальной версии и изучив полезные рекомендации, с такими задачами может справиться любой бухгалтер.
2018-11-15T19:32:35+00:00Универсальная обработка "Выгрузка и загрузка данных XML" производит полную или частичную выгрузку данных информационной базы в файл в формате XML. Впоследствии этот файл может быть загружен в информационную базу с помощью этой же обработки. Формат файла выгрузки отличается от формата файла, создаваемого при выгрузке по плану обмена, заголовочной частью.
Обработка может использоваться только в тех случаях, когда информационная база, в которой осуществлялась выгрузка данных, и та, в которой данные загружаются, являются однородными (конфигурации идентичны, данные могут различаться), либо все выгружаемые объекты практически полностью идентичны по составу и типам реквизитов и табличных частей, свойствам "ведущего" объекта метаданных и так далее.
Использование этой обработки возможно, например, для создания полной или частичной резервной копии данных, осуществления обмена данными между информационными базами, а также как вспомогательный инструмент при восстановлении сбойных информационных баз.
Обработка поддерживает выгрузку данных с возможностью задания отбора по периоду. Также реализована проверка объектов на наличие недопустимых символов при обмене через XML.
С уважением, (преподаватель и разработчик ).
Очень часто требуется получить данные из 1С 8.3 и сохранить информацию во внешний файл, иными словами, сделать выгрузку из 1С предприятия. Задача практически всегда выполнима без привлечения программистов 1С.
Рассмотрим ряд полезных советов, с помощью которых Вы сможет выгрузить данные из 1С во внешнюю информационную систему.
В 1С есть несколько методов, с помощью которых Вы можете получить информацию без привлечения специалистов:
- Выгрузка базы из 1С 8.3 целиком — для последующей загрузки на другом компьютере
- Сохранение отчетов и печатных форм в Excel, Word или PDF
- Выгрузка таблиц из 1С
- Получение информации с помощью консоли запросов
Подробнее о них:
Как выгрузить базу из 1с 8.3 целиком (в файл.dt)
Для этого понадобится зайти в режим конфигуратора, затем в главном меню выбрать пункт «Администрирование» — «Выгрузить информационную базу»:
Затем потребуется только указать название будущего файла и его расположение на диске.
Для последующей загрузки в другую базу нажмите на кнопку «Загрузить информационную базу» и выберите предварительно выгруженный файл.
Выгрузка из 1С в Excel отчетов и печатных форм
Этот способ универсальный и очень простой. Для этого достаточно при открытии печатной формы или отчета.
Например, открываем печатную форму ТОРГ 12, нажимаем ctrl+S (или в меню Файл – Сохранить как) и выбираем тип файла и его имя:

Для действует та же система – отчет выгружается в два клика:

Получите 267 видеоуроков по 1С бесплатно:
Доступно сохранение в основные форматы – excel, word, pdf, html, txt и тд.
Выгрузка таблиц из 1С 8.3
Часто встречаются такие банальные задачи, как «получить список платежек за текущий год», «выгрузить книгу покупок или продаж» или «выгрузить товары из накладной №256». Решить такие задачи достаточно просто.
Например, мне необходимо получить все поступления от контрагента «Вектор» с суммой более 1000. Откроем форму списка и установим нужные отборы в списке:


Система предложит вариант вывода – в табличный документ или текстовый, выберем табличный. Программа 1С выведет информацию в такой табличный документ, который, подобно отчетам, можно сохранить в нужный нам формат:

Подобные действия можно произвести практически для любой табличной части в 1С 8.2. Например, нам потребовалось выгрузить список товаров из поступления № МСК00003, не проблема. Делается это очень просто – открываем документ, вызываем контекстное меню и через пару кликов получаем нужную выгрузку в нужном формате:

Выгрузка в Excel журнала проводок из 1С:
Получение информации с помощью консоли запросов
Однако не вся информация может быть найдена в простой табличной части 1С 8.2. Иногда требуется собрать данные из нескольких источников данных, соединить их по некоторым полям.
Этот способ подходит для технически подкованных людей, которые знают основы языка запросов. Заключается он в том, чтобы получить результат запроса с помощью и сохранить его в нужный нам формат.
Например, требуется получить всех контрагентов-поставщиков и их телефонный номер. Для этого напишем следующий запрос:

Полученную таблицу можно также выгрузить в нужный формат файла:

Загрузить полученные данные можно в другую базу 1С с помощью « «. Смотрите видеоинструкцию на примере номенклатуры:
Код 1C v 8.х // Процедура выгружает из указанного справочника данные в режиме экспорта в файл в формате Microsoft Excel
// с указанным именем, используя преобразование данных к типу число и типу строка;
Процедура ОсновныеДействияФормыЭкспорт(Кнопка)
Попытка
Попытка
// Загрузка объекта Microsoft Excel
Состояние("Выгрузка данных из 1С в Microsoft Excel...");
ExcelПриложение = Новый COMОбъект("Excel.Application");
Исключение
Сообщить("Ошибка при запуске Microsoft Excel."
+ Символы.ПС + ОписаниеОшибки(), СтатусСообщения.Внимание);
Возврат;
КонецПопытки;
// Создадим книгу, по умолчанию в ней уже есть листы
Книга = ExcelПриложение.WorkBooks.Add();
// Используем первый лист книги Excel
Лист = Книга.WorkSheets(1);
// Сформировать шапку документа в первой строке листа
Колонка = 1;
Для каждого стр из ТП цикл
Если стр.Выгружать Тогда
Лист.Cells(1, Колонка).Value = стр.НазваниеРеквизита;
Колонка = Колонка + 1;
КонецЕсли;
КонецЦикла;
// Выгрузить данные справочника
выборка = Справочники[ИмяСправочника].Выбрать();
СтрокаЛиста = 2;
Пока выборка.Следующий() Цикл
Колонка = 1;
Для каждого стр из ТП цикл
Если стр.Выгружать Тогда
Попытка
// Установить значение в строке и колонке
Если ТипЗнч(выборка[стр.НазваниеРеквизита])=Тип("Число") Тогда
// Установить формат для типа Число
Лист.Cells(СтрокаЛиста, Колонка).NumberFormat = "0,00";
Формат(выборка[стр.НазваниеРеквизита],"ЧГ=0");
иначе
// Для всех других типов установим формат "Текстовый"
Лист.Cells(СтрокаЛиста, Колонка).NumberFormat = "@";
Лист.Cells(СтрокаЛиста, Колонка).Value =
Строка(выборка[стр.НазваниеРеквизита]);
КонецЕсли;
исключение
// в случае ошибки вывести номер строки и колонки
Сообщить("Ошибка установки значения для: " +
выборка[стр.НазваниеРеквизита]);
Сообщить("Стр: " +СтрокаЛиста+ " Кол: " +
Колонка+ " Рек: " + стр.НазваниеРеквизита);
КонецПопытки;
Колонка = Колонка + 1;
КонецЕсли;
КонецЦикла;
СтрокаЛиста = СтрокаЛиста + 1;
Состояние("Экспорт из 1С в Excel " + СтрокаЛиста);
КонецЦикла;
// Сохраним созданную книгу в файл xls
Книга.SaveAs(имяФайла);
// Обязательно закроем соединение с COM объектом для освобождения памяти
ExcelПриложение.Quit();
Сообщить("Файл выгружен успешно: " + имяФайла);
Исключение
// Обработка ошибок экспорта данных из 1С в Excel
Сообщить("Ошибка записи данных файла:" + имяФайла);
Сообщить(ОписаниеОшибки());
Попытка
ExcelПриложение.Quit();
Исключение
КонецПопытки;
КонецПопытки;
КонецПроцедуры
Код 1C v 7.x //Простейший пример вывода из 1С:Предприятия 7.7 в MS Excel. Обеспечение наличия у рабочей книги единственного листа,
//установка размера, жирности и цвета шрифта, ширины колонок, рамок и заливки ячеек. Выравнивание текста
//ячеек, группировка строк, установка числового формата ячеек, закрепление области.
Процедура Вывод()
Попытка
Application=СоздатьОбъект("Excel.Application");
Исключение
Сообщить(ОписаниеОшибки(),"!!!");
Сообщить("Возможно, MS Excel не установлен на этом компьютере.");
Возврат;
КонецПопытки;
//Создание рабочей книги
WorkBook=Application.WorkBooks.Add();
//Получение окна
Window=WorkBook.Windows(1);
//Установка невидимости окна для убыстрения вывода
Window.Visible=0;
//Обеспечение наличия у рабочей книги единственного листа
Если WorkBook.Worksheets.Count=0 Тогда
WorkBook.Worksheets.Add();
Иначе
Application.DisplayAlerts=0;//не выдавать предупреждений
Пока WorkBook.Worksheets.Count>1 Цикл
WorkBook.Worksheets(1).Delete();
КонецЦикла;
Application.DisplayAlerts=-1;//восстановление флага выдачи предупреждений
КонецЕсли;
//Получение рабочего листа
Worksheet=WorkBook.Worksheets(1);
//Задание имени рабочего листа
Worksheet.Name="Пример вывода";
//Заголовок документа
Worksheet.Range("A1").Value="Пример вывода из 1С:Предприятия в MS Excel";
Worksheet.Range("A2").Value="сегодня "+ТекущаяДата();
Worksheet.Range("A1:A2").Font.Size=14;//размер шрифта
Worksheet.Range("A1:A2").Font.Bold=-1;//жирный шрифт
//Задание ширины колонок
Worksheet.Columns(1).ColumnWidth=60;
Worksheet.Columns(2).ColumnWidth=15;
Worksheet.Columns(3).ColumnWidth=15;
//Шапка документа
Worksheet.Range("A4").Value="Первая колонка";
Для ы=7 по 10 Цикл//рамки
Worksheet.Range("A4").Borders(ы).LineStyle=1;
Worksheet.Range("A4").Borders(ы).Weight=-4138;//xlMedium
КонецЦикла;
Worksheet.Range("A4").Interior.ColorIndex=15;//заливка серым
Worksheet.Range("A4").HorizontalAlignment=-4108;//выравнивание текста по центру
Worksheet.Range("B4").Value="Вторая";
Для ы=7 по 10 Цикл
Worksheet.Range("B4").Borders(ы).LineStyle=1;
Worksheet.Range("B4").Borders(ы).Weight=-4138;
КонецЦикла;
Worksheet.Range("B4").Interior.ColorIndex=15;
Worksheet.Range("B4").HorizontalAlignment=-4108;
Worksheet.Range("C4").Value="Третья";
Для ы=7 по 10 Цикл
Worksheet.Range("C4").Borders(ы).LineStyle=1;
Worksheet.Range("C4").Borders(ы).Weight=-4138;
КонецЦикла;
Worksheet.Range("C4").Interior.ColorIndex=15;
Worksheet.Range("C4").HorizontalAlignment=-4108;
//Для группировки строк:
Worksheet.Outline.SummaryRow=0;//"итоговые" строки отображать сверху (если снизу, то 1)
//Вывод строк
Worksheet.Range("A5").Value="Объект аналитики";
Worksheet.Range("A5").Font.ColorIndex=5;//цвет шрифта - синий
Worksheet.Range("B5").Value=123.45;
Worksheet.Range("B5").Font.ColorIndex=5;
Worksheet.Range("C5").Value=678.9;
Worksheet.Range("C5").Font.ColorIndex=5;
Worksheet.Range("A6").Value="Объект аналитики";
Worksheet.Range("A6").Font.ColorIndex=3;//цвет шрифта - красный
Worksheet.Range("B6").Value=123.45;
Worksheet.Range("B6").Font.ColorIndex=3;
Worksheet.Range("C6").Value=678.9;
Worksheet.Range("C6").Font.ColorIndex=3;
Worksheet.Range("A7").Value="Объект аналитики";
Worksheet.Range("B7").Value=123.45;
Worksheet.Range("C7").Value=678.9;
Worksheet.Range("A8").Value="Объект аналитики";
Worksheet.Range("B8").Value=123.45;
Worksheet.Range("C8").Value=678.9;
Worksheet.Range("A9").Value="Объект аналитики";
Worksheet.Range("A9").Font.ColorIndex=3;//цвет шрифта - красный
Worksheet.Range("B9").Value=123.45;
Worksheet.Range("B9").Font.ColorIndex=3;
Worksheet.Range("C9").Value=678.9;
Worksheet.Range("C9").Font.ColorIndex=3;
Worksheet.Range("A10").Value="Объект аналитики";
Worksheet.Range("B10").Value=123.45;
Worksheet.Range("C10").Value=678.9;
Worksheet.Range("A11").Value="Объект аналитики";
Worksheet.Range("B11").Value=123.45;
Worksheet.Range("C11").Value=678.9;
Worksheet.Range("A12").Value="Объект аналитики";
Worksheet.Range("A12").Font.ColorIndex=5;//цвет шрифта - синий
Worksheet.Range("B12").Value=123.45;
Worksheet.Range("B12").Font.ColorIndex=5;
Worksheet.Range("C12").Value=678.9;
Worksheet.Range("C12").Font.ColorIndex=5;
Worksheet.Range("A13").Value="Объект аналитики";
Worksheet.Range("A13").Font.ColorIndex=3;//цвет шрифта - красный
Worksheet.Range("B13").Value=123.45;
Worksheet.Range("B13").Font.ColorIndex=3;
Worksheet.Range("C13").Value=678.9;
Worksheet.Range("C13").Font.ColorIndex=3;
Worksheet.Range("A14").Value="Объект аналитики";
Worksheet.Range("B14").Value=123.45;
Worksheet.Range("C14").Value=678.9;
Worksheet.Range("A15").Value="Объект аналитики";
Worksheet.Range("B15").Value=123.45;
Worksheet.Range("C15").Value=678.9;
Worksheet.Range("A16").Value="Объект аналитики";
Worksheet.Range("A16").Font.ColorIndex=3;//цвет шрифта - красный
Worksheet.Range("B16").Value=123.45;
Worksheet.Range("B16").Font.ColorIndex=3;
Worksheet.Range("C16").Value=678.9;
Worksheet.Range("C16").Font.ColorIndex=3;
Worksheet.Range("A17").Value="Объект аналитики";
Worksheet.Range("B17").Value=123.45;
Worksheet.Range("C17").Value=678.9;
Worksheet.Range("A18").Value="Объект аналитики";
Worksheet.Range("B18").Value=123.45;
Worksheet.Range("C18").Value=678.9;
//Установка рамок
Для НомСтр=5 по 18 Цикл
Для ы=7 по 10 Цикл
Worksheet.Range("A"+НомСтр).Borders(ы).LineStyle=1;
Worksheet.Range("B"+НомСтр).Borders(ы).LineStyle=1;
Worksheet.Range("C"+НомСтр).Borders(ы).LineStyle=1;
КонецЦикла;
КонецЦикла;
//Группировка строк
Worksheet.Range("7:8").Rows.Group();
Worksheet.Range("10:11").Rows.Group();
Worksheet.Range("14:15").Rows.Group();
Worksheet.Range("17:18").Rows.Group();
Worksheet.Range("6:11").Rows.Group();
Worksheet.Range("13:18").Rows.Group();
//Свёртка группировок до первого уровня
Worksheet.Outline.ShowLevels(1);
//Установка числового формата
Попытка
Worksheet.Range("B5:C18").NumberFormat="# ##0.00";
Исключение
Попытка
Worksheet.Range("B5:C18").NumberFormat="# ##0,00";
Исключение
КонецПопытки;
КонецПопытки;
//Установка видимости приложения и его окна
Application.Visible=-1;
Window.Visible=-1;
//Закрепление области
Worksheet.Range("A5").S_elect();
Window.FreezePanes = -1;
КонецПроцедуры //Вывод
Здравствуйте дорогие читатели.
Продолжаю свою серию статей, ее даже можно назвать 1С для пользователя
Сегодня поговорим, как выгрузить 1С базу и конфигурацию . Вопрос пустяковый для специалиста 1С, но некоторые из моих клиентов специалисты в других областях и этого не знают.
Также вы можете папку с базой установить на другой компьютер, для этого открывайте 1С и подключайте эту базу «Добавить» — «Добавить в список существующей информационной базы» далее указываете название и путь с этой базой.
Каталог информационной базы 1С
Каталог информационной базы в нашем случае «DemoAccounting» содержит следующую информацию:
1. Главный файл информационной базы – 1Cv8.1cd. Содержит данные, введенные пользователями и конфигурацию, описывающую структуру и алгоритмы работы с данными.
2. Подкаталог 1Cv8Log. Содержит журнал регистрации действий пользователей.
После запуска информационной базы в каталоге информационной базы создаются различные служебные файлы, которые необходимы для поддержки работы пользователей.


Так что для переноса базы на другой компьютер нам надо файл 1Cv8.1cd и подкаталог 1Cv8Log
Копирование ИБ можно осуществлять в процессе работы пользователей.
Копирование доступно только для файлового режима работы.
Выгрузка информационной базы 1С
Сейчас рассмотрим процесс выгрузки и загрузки информационной базы в режиме конфигуратора. Выбираем пункт меню Администрирование – Выгрузить информационную базу .


Выгрузится файл с расширением *.dt в котором упакованы данные и конфигурация
Такой вариант считается универсальным.
Для восстановления информационной базы из резервного файла *.dt в конфигураторе выбирается пункт меню Администрирование – Загрузить информационную базу .
Сохранить конфигурацию в файл
В большинстве случаев для доработки хватает одной конфигурации без данных.
Для того чтоб выгрузить конфигурацию необходимо в конфигураторе выбрать пункт меню Конфигурация – Сохранить конфигурацию в файл
В результате выгрузится файл с расширением *.cf в котором упакована конфигурация.
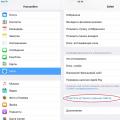 Проблемы с приложениями на гаджетах – как разблокировать safari Заблокировался сафари на айфоне как разблокировать
Проблемы с приложениями на гаджетах – как разблокировать safari Заблокировался сафари на айфоне как разблокировать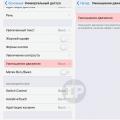 Почему тормозит Айфон: Apple раскрыла главную причину замедления старых iPhone
Почему тормозит Айфон: Apple раскрыла главную причину замедления старых iPhone Расчет стоимости почтовых посылок отправленных наложенным платежом
Расчет стоимости почтовых посылок отправленных наложенным платежом