Изменение формата данных в excel. Числовое форматирование в Excel
Полезной функцией в Excel, о которой часто забывают, является поиск (и изменение) вида форматирования содержимого ячеек. Например, для данных ячейки, для которых используется шрифт Calibri размером 14 пунктов, совсем просто задать другой шрифт и его размер. Однако этот процесс не такой интуитивно понятный, каким он мог бы быть, поэтому я представлю вам его пошагово.
Предположим, что для содержимого большинства ячеек рабочего листа используется желтый фон и шрифт Calibri размером 14 пунктов с полужирным начертанием. Кроме того, такие же ячейки имеются и на других листах рабочей книги. Изменим форматирование содержимого всех этих ячеек следующим образом: шрифт - Cambria; начертание - полужирное; размер - 16 пунктов; цвет букв — белый; цвет ячеек - черный.
Чтобы изменить форматирование с помощью функции поиска и замены, выполните следующие действия.
- Выделите любую ячейку (или несколько ячеек, если нужно выполнить поиск в определенном диапазоне) и выберите команду Главная Редактирование Найти и выделить Заменить (или нажмите Ctrl+H ) для отображения окна Найти и заменить .
- Убедитесь, что поля Найти и Заменить на диалогового окна Найти и заменить пустые.
- Нажмите кнопку Формат рядом с полем Найти , чтобы открыть диалоговое окно Найти формат . Если эта кнопка не видна, нажмите кнопку Параметры .
- В диалоговом окне Найти формат вы можете указать параметры форматирования. Но, чтобы ускорить эту процедуру, щелкните на стрелке рядом с кнопкой Формат , выберите команду Выбрать формат из ячейки , а затем щелкните на ячейке с тем форматированием, которое вы хотите заменить.
- Теперь нажмите кнопку Формат рядом с полем Заменить на для отображения диалогового окна Заменить формат .
- И снова: либо выберите команду Выбрать формат из ячейки и укажите ячейку с содержимым, на форматирование которого нужно заменить, либо используйте вкладки диалогового окна Заменить формат , чтобы указать желаемое форматирование. Перейдите на вкладку Шрифт и выберите Cambria, укажите размер 16, полужирное начертание и задайте белый цвет текста. На вкладке Заливка выберите черный цвет в качестве цвета фона ячейки. Если вы установили те же настройки, то ваше диалоговое окно Найти и заменить должно выглядеть как на рис. 22.1.
- Нажмите кнопку Заменить все.
Используя на шаге 4 команду Выбрать формат из ячейки , вы можете обнаружить, что форматирование содержимого заменяется не во всех ячейках. Дело в том, что, как правило, одна или несколько настроек форматирования не совпадают. Например, вы не сможете применить форматирование содержимого ячейки, для которого задан числовой формат Общий , к содержимому ячейки, имеющему числовой формат Дата . Чтобы исправить это, нажмите кнопку Формат , а затем в диалоговом окне Найти формат на каждой вкладке, настройки которой не соответствуют заданным, нажимайте кнопку Очистить.
В некоторых случаях. например вы хотите написать о том как купить мебельный тур в Китай, виза в Китай, билеты в КНР , то лучше просто выбрать ячейки определенного формата. Для этого выполните шаги с 1 по 4 и затем нажмите кнопку Найти все . В диалоговом окне появится больше информации о совпадающих ячейках.
Щелкните кнопкой мыши на списке в нижней части диалогового окна, а затем нажмите сочетание клавиш Ctrl+A . Теперь, когда все совпадающие ячейки выделены, вы можете форматировать их как угодно. Обратите внимание, что, перетаскивая границы столбцов, можно увеличивать их ширину, а также сортировать содержимое столбца, щелкнув на его заголовке.
К сожалению, Excel 2010 так и не предоставил возможность поиска ячеек по их стилям с использованием диалогового окна Найти и заменить. Несмотря на то что Microsoft (начиная с Excel 2007) уделяет много внимания стилям ячеек, нет функции поиска всех ячеек, использующих определенный стиль, и применения другого стиля для этих ячеек. Вы можете найти и заменить форматирование, но стиль ячейки не изменится.
При копировании ЧИСЛОвых данных в EXCEL из других приложений бывает, что Числа сохраняются в ТЕКСТовом формате. Если на листе числовые значения сохранены как текст, то это может привести к ошибкам при выполнении вычислений. В ряде случаев можно быстро изменить текстовый формат на числовой сразу в нескольких ячейках. Произведем это преобразование с помощью Специальной вставки из Буфера обмена.
Если ячейка содержит число, но число сохранено как текст, то это может стать ошибкой в вычислениях. Например функция СУММ() игнорирует числа сохраненные как текст и может вернуть не то значение, которое от нее ожидают.
Как правило, в таких ячейках установлен текстовый формат. Если изменить формат ячейки на числовой (через Формат ячеек или Главная/ Число/ Числовой формат ), то изменений не последует.
Теперь присмотримся и увидим в левом верхнем углу каждой ячейки зеленый треугольник. При выделении ячейки сбоку от нее появится желтенький значок, нажав который можно преобразовать значения в числа.


После преобразования числа будут выравнены по правому краю ячейки (если, конечно, в формате ячейки установлено Выравнивание по горизонтали - по значению ).
Чтобы преобразовать сразу несколько значений - выделите их. У верхней ячейки появится желтый значок - с помощью него преобразуйте сразу все значения.
Другой способ группового преобразования чисел, сохраненных как текст, можно использовать следующий подход:
- введите в любую пустую ячейку число 1 ;
- выделите эту ячейку и скопируйте ее значение в Буфер обмена (CTRL+C );
- выделите ячейки, которые содержат числа сохраненные как текст;
- выберите Специальная ставка (на вкладке Главная в группе Буфер обмена щелкните стрелку рядом с командой Вставить , а затем выберите в списке пункт Специальная ставка );
- выберите Умножить ;
- нажмите ОК .
После умножения на 1 , числовые значения не изменятся, но будут преобразованы в числа (если по ошибке были выделены текстовые значения, операция умножения на них никак не повлияет).
Для EXCEL 2007: Если до умножения ячейки имели текстовый формат ячеек, то он будет сохранен (числовые значения все равно будут преобразованы, но будут выровнены по левому краю, как текст). Изменить формат ячеек на числовой можно стандартным способом через меню Формат ячеек (нажав CTRL+1 ).
Этот же прием поможет преобразовать ДАТЫ, сохраненные как текст в формат ДАТ (
Не форматированные электронные таблицы могут быть тяжело читаемыми. Форматированный текст и ячейки могут привлечь внимание к определенным частям электронной таблицы, сделав их визуально более заметными и более легкими для понимания.
В Excel существует много инструментов для форматирования текста и ячейки. В этом уроке вы узнаете, как изменить цвет и стиль текста и ячеек, выровнять текст и задать особенный формат для чисел и дат.
Форматирование текста
Многие команды для форматирования текста можно найти в группах Шрифт, Выравнивание, Число, которые находятся на ленте. Команды группы Шрифт позволяют вам менять стиль, размер и цвет текста. Вы также можете использовать их для добавления границ и заполнения ячеек цветом. Команды группы Выравнивание позволяют задать отображение текста в ячейке как по вертикали, так и по горизонтали. Команды группы Число позволяют менять способ отображения чисел и дат.
Чтобы изменить шрифт:
- Выделите нужные ячейки.
- Кликните по стрелке выпадающего меню команды шрифт на вкладке Главная. Появится выпадающее меню.
- Наводите курсор мыши на разные шрифты. В выделенных ячейках будет интерактивно меняться шрифт текста.
- Выберите нужный шрифт.
Чтобы изменить размер шрифта:
- Выделите нужные ячейки.
- Кликните по стрелке выпадающего меню команды размер шрифта на вкладке Главная. Появится выпадающее меню.
- Наводите курсор мыши на разные размеры шрифта. В выделенных ячейках будет интерактивно меняться размером шрифта.
- Выберите нужный размер шрифта.

Также вы можете использовать команды Увеличить размер и Уменьшить размер для изменения размера шрифта.

Чтобы использовать команды жирный шрифт, курсив, подчеркивание:
- Выделите нужные ячейки.
- Кликните по команде жирный (Ж), курсив (К) или подчеркнутый (Ч) в группе шрифт на вкладке Главная.

Чтобы добавить границы:
- Выделите нужные ячейки.
- Кликните по стрелке выпадающего меню команды границы на вкладке главная. Появится выпадающее меню.
- Выберите нужный стиль границ.

Вы можете рисовать границы и менять стили и цвета линий с помощью инструментов рисования границ в нижней части выпадающего меню.
Чтобы изменить цвет шрифта:
- Выделите нужные ячейки.
- Кликните на стрелке выпадающего меню рядом с командой Цвет текста на вкладке Главная. Появится меню Цвет текста.
- Наводите курсор мыши на разные цвета. На листе будет интерактивно меняться цвет текста выделенных ячеек.
- Выберите нужный цвет.

Выбор цветов не ограничивается выпадающим меню. Выберите Другие цвета внизу списка, чтобы получить доступ к расширенному выбору Цвета.
Чтобы добавить цвет заливки:
- Выделите нужные ячейки.
- Кликните на стрелке выпадающего меню рядом с командой Цвет заливки на вкладке Главная. Появится меню Цвет.
- Наводите курсор мыши на разные цвета. На листе будет интерактивно меняться цвет заливки выделенных ячеек.
- Выберите нужный цвет.

Чтобы изменить выравнивание текста по горизонтали:
- Выделите нужные ячейки.
- Выберите одну из опций выравнивания по горизонтали на вкладке Главная.
- Выровнять текст по левому краю: Выравнивает текст по левому краю ячейки.
- Выровнять по центру: Выравнивает текст по центру ячейки.
- Выровнять текст по правому краю: Выравнивает текст по правому краю ячейки.

Чтобы изменить выравнивание текста по вертикали:
- Выделите нужные ячейки.
- Выберите одну из опций выравнивания по вертикали на вкладке Главная.
- По верхнему краю: Выравнивает текст по верхнему краю ячейки.
- Выровнять по середине: Выравнивает текст по центру ячейки между верхним и нижним краем.
- По нижнему краю: Выравнивает текст по нижнему краю ячейки.

По умолчанию, числа выравниваются по правому и нижнему краям ячейки, а слова и буквы – по левому и нижнему.
Форматирование чисел и дат
Одна из самых полезных функций Excel – это возможность форматировать числа и даты разными способами. Например, вам может понадобиться отобразить числа с десятичным разделителем, символом валюты или процента и т.д.
Чтобы задать формат чисел и дат:

Числовые Форматы

- Общий – это формат любой ячейки по умолчанию. Когда вы вводите в ячейку число, Excel предложит наиболее подходящий по его мнению формат числа. Например, если вы введете «1-5», то в ячейке отобразится число в формате Краткий формат даты, «1/5/2010».
- Числовой форматирует числа в вид с десятичными разрядами. Например, если вы введете в ячейку «4», то в ячейке отобразится число «4.00».
- Денежный форматирует числа в вид с отображением символа валюты . Например, если вы введете в ячейку «4», то в ячейке число отобразится в виде «».
- Финансовый форматирует числа в вид сходный с Денежным форматом, но дополнительно выравнивает символы валют и десятичные разряды в столбцах. Этот формат сделает легче чтение длинных финансовых списков.
- Краткий формат даты форматирует числа в вид M/Д/ГГГГ. Например, запись Август 8, 2010 будет представлена как «8/8/2010».
- Длинный формат даты форматирует числа в вид День недели, Месяц ДД, ГГГГ. Например, «Понедельник, Август 01, 2010».
- Время форматирует числа в вид ЧЧ/MM/СС и подпись AM или PM. Например, «10:25:00 AM».
- Процентный форматирует числа в вид с десятичными разрядами и знаком процента. Например, если вы введете в ячейку «0.75», то в ней отобразится «75.00%».
- Дробный форматирует числа в вид дробей с косой чертой. Например, если введете в ячейку «1/4», то в ячейке отобразится «1/4». Если вы введете в ячейку с форматом Общий «1/4», то в ячейке отобразится «4-Jan».
- Экспоненциальный форматирует числа в экспоненциальную запись. Например, если введете в ячейку «140000», то в ячейке отобразится «1.40E+05». Заметим: по умолчанию Excel будет использовать экспоненциальный формат для ячейки, если в нее записано очень большое целое число. Если вы не хотите такого формата, то используйте Числовой формат.
- Текстовый форматирует числа как текст, то есть в ячейке все будет отображено именно так, как вы это ввели. Excel по умолчанию использует этот формат для ячеек, содержащих и числа и текст.
- Вы с легкостью можете настроить любой формат с помощью пункта Другие числовые форматы. Например, вы можете изменить знак доллара США на символ другой валюты, указать отображение запятых в числах, изменить количество отображаемых десятичных разрядов и т.д.

Microsoft Excel позволяет применять к числам множество самых различных числовых форматов. Используя форматирование, можно изменять внешний вид чисел без изменения самих значений. В данном уроке мы рассмотрим основные встроенные числовые форматы в Excel, а также несколько полезных опций для работы с числами.
Одним из мощнейших инструментов Excel является возможность применения определенного форматирования к тексту и числам. Во избежание одинакового отображения содержимого во всех ячейках, Вы можете применить к ним нужное форматирование. С помощью форматирования числам в ячейках Excel можно придавать внешний вид даты, времени, процентов, денежный формат и многое другое.
Как применить числовое форматирование в Excel
В следующем примере мы изменим числовое форматирование в нескольких ячейках, чтобы изменить способ отображения даты.
Варианты числовых форматов в Excel
На рисунке ниже представлены 11 вариантов числовых форматов, которые нам предлагает Excel.

На самом деле предустановленных числовых форматов намного больше, но получить доступ к ним можно только на вкладке Число диалогового окна Формат ячеек .
1. Общий
Формат Общий установлен по умолчанию во всех ячейках. При использовании такого формата, Excel автоматически определяет, какое числовое форматирование является наиболее подходящим.
Например, если Вы вводите “1-5”, в ячейке отобразится число в кратком формате даты “1/5/2010”.
2. Числовой
В формате Числовой значения отображаются с десятичными знаками. Например, если Вы введете в ячейку число “4”, то в ней отобразится “4,00”.
3. Денежный
Формат Денежный отображает значение в ячейке со знаком денежной единицы. Например, если ввести в ячейку число “4” и применить рублевой формат, то в ней отобразится “4,00р.”. Формат Денежный позволяет применять отрицательным числам особое форматирование, а также выставлять количество знаков после запятой.
4. Финансовый
Финансовый формат очень похож на денежный, но есть ряд существенных различий. Например, к ячейкам в финансовом формате нельзя применить горизонтальное форматирование, нулевые значения отображаются в виде тире, а знаки денежных единиц выровнены по вертикали. Такое форматирование позволяет легче воспринимать длинные денежные списки.

5. Краткий формат даты
Краткий формат даты отображает содержимое ячейки в виде ДД.ММ.ГГГГ. Например, 8 августа 2014 года будет выглядеть как “08.08.2014”.
6. Длинный формат даты
7. Время
Формат Время, позволяет отображать содержимое ячеек в виде Ч:ММ:СС. Например: 8:40:25 или 17:35:15.
8. Процентный
В процентном формате значения в ячейках умножаются на 100 и выводятся со знаком процента. По умолчанию отображается два знака после запятой, но Вы можете задать любое другое количество десятичных знаков. Например, если ввести в ячейку число “0,75”, то оно будет выглядеть как “75,00%”.
9. Дробный
Данный формат позволяет отобразить содержимое ячейки в виде дроби. Например, если ввести значение “1/4” в ячейку, которая имеет формат Общий , то в итоге мы получим дату “01.апр “. Если же ввести точно такое же значение в ячейку, имеющую формат Дробный , то отобразится дробь “1/4”.
10. Экспоненциальный
Данный формат отображает значения в ячейках в экспоненциальном виде. Например, если ввести в ячейку число”140000″, то оно отобразится как “1,40E+05”.
Excel по умолчанию назначает ячейке формат экспоненциальный, когда вводимое значение содержит большое целое число. Если же вы не хотите отображать большие числа в экспоненциальном виде, то используйте формат Числовой .
11. Текстовый
Текстовый формат предполагает, что все вводимые Вами значения будут отображаться именно так, как вы их ввели. Excel автоматически устанавливает этот формат, если в ячейке содержатся числа и текст.

 Meizu m3 note или Meizu m3s – какой брать: большой или маленький?
Meizu m3 note или Meizu m3s – какой брать: большой или маленький? Операционная система MeeGo Операционная система meego
Операционная система MeeGo Операционная система meego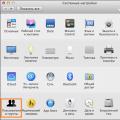 Как защитить паролем файл или папку в macOS
Как защитить паролем файл или папку в macOS