Что делать если iPhone не подключается к компьютеру. Айфон не подключается к компьютеру через USB: причины проблемы и методы ее решения
Эксплуатация смартфонов Apple iPhone часто осуществляется в связке с компьютерами. С их помощью создаются резервные копии, копируются новые фильмы и музыка, происходит восстановление операционной системы. Что делать, если компьютер не видит Айфон, подключаемый к USB-порту? Причины могут быть как простыми, так и очень серьезными. Попробуем разобраться в них и восстановить нормальное подключение к компьютеру. Основные причины отсутствия нормального коннекта таковы:
- Сломался соединительный кабель;
- Сломался USB-порт;
- Нарушилась функциональность iTunes и служб;
- Нарушилась функциональность смартфона.
Давайте рассмотрим все эти причины и попробуем восстановить связь между ПК и смартфоном.
Поломка кабеля
Соединительные кабели, используемые для подключения смартфонов к компьютерам, имеют свойство выходить из строя – сказывается низкая надежность отдельных проводников. В результате поломки рассчитывать на нормальный коннект не приходится. Также причинами поломки могут стать действия домашних животных – кабели привлекают собак и кошек, которые любят поиграться с веселыми проводками. Владельцам Айфонов от этих веселых игр становится невесело, так как нужно тратить деньги на приобретение новых аксессуаров.
Домашние животные очень любят погрызть кабели и шнуры зарядных устройств, поэтому мы рекомендуем хранить их в недоступных для живности местах.
Как проверить целостность используемого кабеля? Можно попробовать подключить его к зарядному устройству, но это не позволит проверить целостность всех проводников. Поэтому лучше всего опробовать данный кабель на другом Айфоне, подключив его к USB-порту своего компьютера . Если все проводники исправны, компьютер должен опознать подключенное устройство. Если никакой реакции по-прежнему нет, следует продолжить поиски неисправности.
Проверка USB-портов
Во многих компьютерах и ноутбуках, отработавших 3-4 года, можно отыскать неисправные USB-порты. Подключение внешних устройств к ним приводит к зависанию операционной системы, к различным ошибкам и перезагрузкам, а также к полному отсутствию каких-либо реакций. Проверьте текущий порт, подключив к нему какое-нибудь устройство и оценив реакцию операционной системы (должен раздаться сигнал подключенного устройства). Если реакции нет, то выбранный порт, скорее всего, находится в неисправном состоянии.
Если выбранный порт не работает, а компьютер не видит iPhone, попробуйте подключить смартфон к другому USB-порту. В некоторых случаях это приносит положительные результаты. Если никакой реакции по-прежнему нет, то проблема заключается в кабеле (который мы уже проверили) или в самом iPhone. Также мы рекомендуем прочистить разъемы в смартфоне, кабеле и в ПК с помощью тонкой картонки и спирта (одеколона, лосьона).
На вашем компьютере не осталось свободных портов? В таком случае вы можете воспользоваться USB-разветвителем, подключенным к работающему порту. Для стационарных компьютеров продаются платы расширения и встраиваемые картридеры, позволяющие расширить количество портов с минимальными денежными вложениями.
Проверка службы Apple Mobile Device
Почему компьютер не видит Айфон через USB? В отдельных случаях проблема связана с некорректной работой некоторых служб. Если iTunes не хочет распознавать подключенный iPhone, следует перезапустить службу Apple Mobile Device Service (AMDS). Процедура перезапуска предельно проста и не вызывает сложностей даже у начинающих пользователей. Перезапустив службу, вы сможете рассчитывать на корректное определение подключенного смартфона . Как разобраться с некорректной работой данной службы?
Если компьютер не видит Айфон через USB, закройте приложение iTunes и отключите смартфон от компьютера. Зайдите в «Панель управления – Администрирование – Службы» и найдите в появившемся списке службу Apple Mobile Device Service. Сделайте двойной щелчок мышью по имени службы, нажмите на кнопку «Остановить» — служба AMDS остановится. Далее жмем на кнопку «Запустить» и устанавливаем тип запуска «Автоматически», если там стояло какое-то другое значение. Теперь отправляем ПК на перезагрузку и пробуем подключить Айфон заново.
В некоторых случаях некорректная работа службы бывает связана с конфликтами с защитным программным обеспечением (брандмауэры, антивирусы). Попробуйте отключить или переустановить это ПО, после чего проверьте видимость подключаемого смартфона.
Переустановка iTunes
Почему компьютер не видит Айфон, если кабель и порты целые, а служба AMDS находится в запущенном состоянии? Проблема может быть связана с некорректной работой приложения iTunes. Для того чтобы избавиться от этой проблемы, приложение следует переустановить. Удаляем его со своего компьютера, проверяем отсутствие папок, которые могли остаться после деинсталляции программы (об этом мы писали в наших обзорах). Также не мешает выполнить полную очистку компьютера и реестра с помощью полезной утилиты CCleaner .
Далее перезагружаем компьютер и приступаем к повторной установке iTunes – для того чтобы скачать последнюю актуальную версию этого приложения, необходимо посетить сайт компании Apple. Проходим в раздел скачивания, снимаем галочки получения рассылок (зачем вам эти рассылки?), нажимаем на кнопку «Скачать». После скачивания и установки приложения пробуем подключить смартфон – компьютер должен его опознать.
Перезагрузка и восстановление
Мы с вами рассмотрели немало способов, позволяющих быстро восстановить подключение к компьютеру. Но мы забыли самый простой способ избавления от проблемы, который нужно было бы задействовать сразу же после ее появления – это перезагрузка. И действительно, многие проблемы со смартфонами устраняются сразу же после их перезагрузки и повторного запуска операционной системы. Если вы столкнулись с проблемой, что компьютер не видит подключенный iPhone, попробуйте перезагрузиться.
Если перезагрузка не помогла, кабель и порты целые, а iTunes работоспособен, можно выполнить восстановление Айфона через режим DFU. О том, как войти в режим DFU, мы уже не раз писали в наших обзорах – воспользуйтесь поиском по сайту. Помните, что восстановление приводит к полному удалению данных из внутренней памяти – убедитесь, что у вас есть резервная копия всех важных данных и файлов. После завершения восстановления вы можете подключить Айфон к компьютеру и протестировать подключение.
Прочие решения проблемы
Вы уже опробовали все, что можно было опробовать, но никаких результатов нет? Вполне возможно, что проблема связана с вашим Айфоном – он сломался. Да, Айфоны ломаются, у них есть такое свойство, как и у любых других смартфонов. Если вашему смартфону ничего не помогает, обратитесь в сервисный центр – здесь его проверят специалисты и вынесут свой вердикт. После проведения диагностических и ремонтных работ вы получите в свое распоряжение работоспособный iPhone, успешно определяющийся компьютерами.
Не пытайтесь отремонтировать iPhone самостоятельно – для этого нужны специальные знания, инструменты и диагностическое оборудование.
Какими бы качественными не были устройства от Apple, но даже они не застрахованы от поломок. Поговорим о том, почему iPhone не подключается к компьютеру через usb.
Возможные причины
На возникновение такой неисправности может влиять несколько факторов:
Узнать точную причину можно лишь после проведения соответствующих манипуляций. Перейдем непосредственно к ним.
Способы решения
Выбирать способ устранения проблемы необходимо в зависимости от проблемы, которая его вызвала.
Обновить iTunes

Перезагрузить компьютер
Если причиной стал какой-либо сбой в системе, то перезагрузка компьютера может исправить это. Windows, в отличие от Linux, не может стабильно работать на протяжении длительного периода времени без перезагрузки ОС.
Проверить кабель
Обратите внимание! USB-кабель должен быть оригинальным, ведь копия не всегда позволяет полноценно использовать его.
Попробуйте использовать другой провод (попросить у друга и т.д.). Именного его неисправность в большинстве случаев приводит к невозможности подключить к ПК.
Даже при нормальной зарядке от сети он может быть неисправен. За подачу напряжения и передачу файлов отвечают разные провода внутри оплетки коннектора.
Осмотреть слот iPhone
Со временем разъем смартфона может забиться пылью или другими посторонними предметами. Особенно актуальна проблема, если вы недавно были на пляже и других пыльных местах.
Осмотрите слот для зарядки. Если обнаружили посторонние объекты, то воспользуйтесь ватной палочкой либо иглой.
Важно! Будьте осторожны во время очистки, чтобы не повредить контакты.
Проверить разъем компьютера
Если с устройством и проводом все нормально, то причина может заключаться в неисправном USB-разъеме самого компьютера. Воспользуйтесь одним из других доступных портов.
Отключить антивирус
Бывают случаи, когда антивирус блокирует подключаемое устройство. Проверить это можно отключением системы безопасности. Для примера использован AVAST.
Важно! После данной манипуляции ваш компьютер будет уязвим к угрозам. После тестирования обязательно включите антивирус.

Для повторного включения защиты перезагрузите ПК.
Подключить к другому ПК
Если указанные выше методы не помогли, то стоит воспользоваться другим компьютером (друга, родственника и т.д.). Это позволит понять в чем причина — телефоне или вашем ПК.
Выводы
Если смартфон от Apple не подключается к ПК, то это можно исправить самостоятельно в 95% случаев. Остальные 5% — это неисправность «железа» iPhone и в таком случае необходимо обращаться в сервисный центр.
Каждый владелец «яблочного» девайса прекрасно понимает, что невозможно раскрыть полный потенциал своего устройства, не освоив все прелести iTunes. Только с его помощью, появляется возможность свободно обмениваться файлами между Apple гаджетами и ПК. Поэтому, если компьютер не видит айфон – то это становится настоящей проблемой. К счастью, необязательно обращаться за помощью к мастерам, найти и исправить поломку можно самостоятельно.
Начнём с того, что существует несколько вариантов, почему iphone никак не реагирует на подключение к ПК. Вот эти варианты:
- Повреждён соединительный кабель.
- На вашем компьютере не работают USB-порты.
- Засорение разъема lightning.
- Нужно перезагрузить телефон.
- Возможен конфликт программного обеспечения.
- Поломка гаджета.
По одной из этих причин, становится невозможно подключить айфон. Давайте рассмотрим каждый вариант более детально.
Поломка кабеля

Соединительные кабеля, которые используют для зарядки и синхронизации девайса с ПК, со временем выходят из строя. Понять это по внешнему виду бывает невозможно, да и при подключении к зарядному устройству, происходит восполнение запаса батареи. Но это не означает, что будет происходить синхронизация.
Если айфон не подключается к компьютеру через usb, значит, часть отдельных проводников могли быть повреждены. Происходит это из-за частых изгибов кабеля, или домашних животных, которые любят погрызть что попало.
Проверить эту версию, можно при помощи другого устройства, подсоединив его к ПК через свой провод. Заработал – значит, причина в вашем девайсе, всё осталось без изменений – было повреждение кабеля.
Обратите внимание, при замене шнура, выбирайте оригинальную продукцию, китайские аналоги зачастую пригодны только для зарядки. Обмен данными может не происходить из-за поврежденных или поддельных чипов внутри провода.
Проверка USB-портов
Ещё одной причиной, почему компьютер не видит айфон через usb является проблема в самих портах на компьютере. Подобное встречается на устаревших системных блоках или ноутбуках, когда теряется возможность распознавать подключаемые через них usb устройства.
Существует несколько способов разобраться с этой проблемой. Начнём с самого очевидного: извлечь провод из одного порта и переставить его в другой USB разъем. Если ничего не происходит, приходим к действиям посерьёзнее.
Переустановите драйвера на USB
Убедившись, что шнур исправен, а iPhone значится в системе, но не работает, нужно переустановить его драйвер. Скорей всего был установлен драйвер для оборудования версией 1.0 или 2.0. Все современные девайсы оснащаются скоростным USB версии 3.0.
- Для этого, заходим в «Диспетчер устройств»: правой кнопкой мыши по ярлыку «Моего компьютера» - «Свойства».
- В открывшимся окне, нажимаем «Диспетчер устройств», переходим к пункту «Контроллеры USB».
- По надписи определяем относящийся к нашему девайсу, нажимаем на него ПКМ и выбираем «Удалить».
- Далее, соглашаемся с проведением операции. Всё что остаётся сделать, это достать usb-кабель и вставить его по новой, чтобы установить драйвера.
Обновите драйвера на чипсет (USB)
На любой материнской плате есть специальные чипсеты, которые отвечают за подключение к системному блоку новых устройств. Как и большинство аппаратных компонентов, чипы неспособны работать без драйверов, а те в свою очередь, могут быть повреждены из-за ошибок операционной системы.
В таком случае понадобится выполнить автоматическое или ручное обновление драйверов. Не стоит забывать, что они отличаются для каждой версии материнской платы. Основные производители чипсетов это Intel и AMD, именно на их сайтах нужно искать драйвера.

Для этого установите программу DevID, которая ищет обновления самостоятельно или воспользуйтесь инструментами с официального сайта производителя материнской платы.
Многие зачастую забывают или просто не догадываются, что проблема иногда решается перезагрузкой техники. В независимости от того, ноутбук у вас или моноблок, их нужно перезагрузить вместе с телефоном.
Если это не помогло, а шнур и usb-порты рабочие, пришло время провести восстановление Айфона через режим DFU. Но будьте осторожны, это влечёт за собой полное удаление личных данных. Бесполезно? Пробуем разобраться следующим образом.
Переустановите iTunes

Не исключено, что проблемой выступает некорректная работа программы iTunes. Быть может, вы случайно огранили ей выход в интернет, из-за чего, ПО долгое время не обновлялось. В таком, случае, всё что остаётся сделать, это полностью удалить приложение и установить его актуальную версию. Это должно вернуть утраченное между телефоном и ПК соединение.
Не забывайте, что программу следует скачать с официального сайта, иначе есть риск попасть на уловку мошенников или обзавестись вирусом.
Джейлбрейк
Корректной работе айфона с официальной утилитой может мешать так называемый джейлбрейк, производимый некоторыми пользователями что бы иметь возможность установки не лицензионных приложений.
Если на вашем аппарате есть данное расширение, необходимо избавить от него, прежде чем пробовать программное решение от Apple. ПО скорей всего просто не увидит взломанный телефон.
Прочие решения проблемы
Теперь время поговорить о грустном. Если вышеперечисленные варианты так и не возымели успеха, или были вовсе не нужны, то проблема в самом iPhone.
Определить поломку самостоятельно будет проблематично. Во-первых, большое значение имеет прошивка. Во время обновления операционной системы, могла произойти фатальная ошибка в следствии чего iOs быть установлена неправильно, что и не даёт телефону нормально работать при подключении его к ПК. Во-вторых, следует обратить внимание на разъём питания. Даже небольшие засорения могут вызвать проблемы в подключении. Ну а в-третьих, попробуйте подсоединить iPhone к другому компьютеру, кто знает, может, это окажется единственно правильным решением.
Однако, не стоит забывать о походе в сервисный центр, где умелые мастера осмотрят ваш телефон и проведут тщательную диагностику. Особенно это актуально для тех, кому ещё доступен гарантийный ремонт.
Заключение

Как вы уже поняли, причин из-за которых «яблочное» устройство может противиться синхронизации с компьютером предостаточно. Большую их часть, пользователь в состоянии устранить самостоятельно. Но если все попытки оказываются тщетны или вы опасаетесь проводить вышеописанные манипуляции самостоятельно, верным решением будет обратиться за помощью к квалифицированным мастерам, способным провести тщательную диагностику, выявить неисправность и быстро её устранить.
Видео
Привет! А ведь действительно – как быть? Бежать за новым телефоном? Сдать трубку в ремонт? Выкинуть компьютер? Варианты конечно интересные и почти наверняка действенные, но уж чересчур затратные:) Да и не стоит так горячиться, ведь проблему с подключением iPhone к компьютеру практически всегда можно решить не прибегая к кардинальным мерам.
Итак, что нужно сделать? Для начала необходимо определить, в чем собственно заключается «загвоздка». Какое из устройств дает сбой? Сделать это просто - берем гаджет и идем к соседу (другу, на работу, в магазин электроники и т.д.). Короче говоря, наша основная задача состоит в том, чтобы найти другой ПК или ноутбук. Нашли? Отлично!
Пробуем синхронизироваться с ним, если здесь все получается, то…
Айфон не подключается к компьютеру. Причина – ПК
Да, в большинстве случаев именно он является причиной неполадок в соединении. Дабы их исключить, выполняем следующие действия:
- Первым делом, перезагружаем оба устройства. Так сказать, для профилактики.
- Пробуем различные USB порты и проверяем, например флешкой, их работоспособность. Ведь один из них может перегореть или попросту не работать.
- Не используем переходники, разветвители, удлинители и прочие приспособления для портов USB. Втыкаем кабель напрямую в системный блок.
- . Идеальным вариантом будет , и последующая самой свежей версии с сайта компании Apple.
- Отключаем стороннее программное обеспечение (антивирусы, брандмауэры). Не забываем включить их, после проверки!
- Самый радикальный шаг – переустановка операционной системы, поможет с большой вероятностью, но время отнимет…
Если же iPhone не может соединиться и с другим компьютером, то дело явно в устройстве…
Почему компьютер не видит iPhone. Причина – телефон
Какой бы надежной и стабильной не была продукция компании Apple, причиной заминок в подключении может стать и она.
Хотя чаще всего, виноваты владельцы данных устройств, доведя их до такого состоянии, что становиться удивительно, как они еще могут , а не то что синхронизироваться. Отвлекся я что-то:)
Возвращаясь к теме, пробуем выполнить следующие шаги:
- После соединения, разблокируйте телефон, вполне возможно что Вы увидите всплывающее окно с вопросом: «Доверять этому компьютеру?». Без утвердительного ответа никакой синхронизации происходить не будет, только зарядка.
- Сменить кабель. Даже при отсутствии видимых повреждений, провод может быть неисправен. Или вполне возможно дело в том, что он не является оригинальным - но в этом случае, есть возможность устройство с «неподдерживаемым» аксессуаром.
- устройства. Если решились на столь отчаянный шаг, помните про резервное копирование информации (при помощи или ), иначе потеряете все ваши данные безвозвратно.
- Джейлбрейк, точнее так называемые твики, устанавливаемые с его помощью, также могут способствовать возникновению неполадок при синхронизации.
- Обновить программное обеспечение. Это всегда полезно!
- Почистить разъем на телефоне (возможно, окислился или загрязнился). Важно! Чистить очень аккуратно, в идеале доверить профессионалу. Если возьметесь делать это самостоятельно, поищите информацию в интернете, иначе можно усугубить ситуацию.
- Последним пунктом у нас идет самое печальное – сломан или вышел из строя разъем для зарядки и синхронизации. Дорога одна - в сервисный центр! По возможности обращайтесь только официальные мастерские, указанные на сайте компании.

Кстати, существует еще один беспроигрышный вариант - обратиться в службу поддержки Apple . И замучить их вопросом: «Почему мой айфон не подключается к компьютеру используя usb?». Скажу честно, я не пробовал – но думается мне ничего нового от них не услышать, а времени разговор займет немало.

Как видите, в большинстве случаев можно обойтись «малой кровью» и устранить неполадки в домашних условиях.
Главное быть внимательными, последовательными, не торопиться и проверить абсолютно все возможные причины, которые могут привести к неполадкам с подключением.
Все перепробовали, а ситуация не поменялась в лучшую сторону – iPhone по-прежнему никак не подключается к компьютеру? Обязательно пишите в комментарии - попробуем разобраться и решить вашу проблему все вместе!
Подключаете iPhone или iPad к компьютеру и видите окно с ошибкой, гласящее «Устройство USB не опознано»? Что же, вы не первый кто столкнулся с подобной проблемой, к сожалению, проявляется она довольно часто и по самым различным причинам. В этой инструкции мы опишем все известные способы ее устранения.
Перезагрузите компьютер
Первое, что нужно сделать после того, как вы увидели зловещую надпись об ошибке «Устройство USB не опознано» - перезагрузить компьютер. Предварительно стоит отключить ваш iPhone или iPad от компьютера и подключить его посредством USB уже после полного включения. Во многих случаях банальная перезагрузка исправляет проблему, однако, если в вашем случае она все так же проявляется, обратите внимание на другие рекомендации.
Убедитесь в том, что на вашем компьютере установлена последняя версия iTunes
 В этом пункте тоже все просто - запустите iTunes, перейдите в меню «Справка» и выберите пункт «Обновления
». В том случае, если обновления доступны, дождитесь их загрузки и установки, после чего пробуйте подключить iPhone или iPad еще раз.
В этом пункте тоже все просто - запустите iTunes, перейдите в меню «Справка» и выберите пункт «Обновления
». В том случае, если обновления доступны, дождитесь их загрузки и установки, после чего пробуйте подключить iPhone или iPad еще раз.
Отключите другие USB-устройства
Если к вашему компьютеру подключено много USB-устройств, вам следует попытаться отключить те, которые в данный момент не нужны. После этого попробуйте еще раз подключить свой iPhone и iPad к компьютеру - в большинстве случаев проблема разрешится.
Переустановите iTunes
Если же и это не помогло, то проблема может заключаться в сбое в iTunes. Подобные сбои происходят довольно редко, но удостовериться в том, что iTunes работает нормально все-таки следует. Процесс удаления iTunes несложен, однако, удалять компоненты нужно строго в следующем порядке:
- iTunes
- Apple Software Update
- Apple Mobile Device Support
- Bonjour
- Apple Application Support (iTunes 9 или более поздних версий)
После того как все компоненты iTunes удалены с компьютера, необходимо перезагрузить его и установить последнюю версию iTunes, загрузив ее с официального сайта компании Apple .
Проверьте конфликты драйверов
Шаг 1. Запустите «Диспетчер задач »
- Windows 7: Пуск -> «Панель управления » -> «Система и безопасность » -> «Система » -> «Диспетчер устройств »
- Windows 8: проведите по экрану от правого края, выберите «Поиск », введите «Диспетчер устройств » и нажмите Enter
- Windows 10: щелкните по полю поиска на панели задач, введите «Диспетчер устройств » и нажмите Enter
Шаг 2. Найдите в списке раздела «» пункт драйвера
 Шаг 3. Если рядом с драйвером Apple Mobile Device USB Driver
отображается знак со стрелкой вниз, нажмите правой кнопкой на драйвере и в открывшемся контекстном меню выберите пункт «Задействовать
». Если же возле драйвера отображается другой знак, перейдите к следующему пункту
Шаг 3. Если рядом с драйвером Apple Mobile Device USB Driver
отображается знак со стрелкой вниз, нажмите правой кнопкой на драйвере и в открывшемся контекстном меню выберите пункт «Задействовать
». Если же возле драйвера отображается другой знак, перейдите к следующему пункту
 Шаг 4. Если рядом с драйвером Apple Mobile Device USB Driver
отображается восклицательный или вопросительный знак, щелкните по драйверу правой кнопкой мыши и выберите пункт «Удалить
»
Шаг 4. Если рядом с драйвером Apple Mobile Device USB Driver
отображается восклицательный или вопросительный знак, щелкните по драйверу правой кнопкой мыши и выберите пункт «Удалить
»
Шаг 5. Щелкните правой кнопкой мыши по пункту «Контроллеры универсальной последовательной шины USB » и выберите «Обновить конфигурацию оборудования »
Шаг 6. Дождитесь завершения переустановки драйвера
 Смартфоны LG X-серии: индивидуальный подход
Смартфоны LG X-серии: индивидуальный подход Обзор программы RaidCall
Обзор программы RaidCall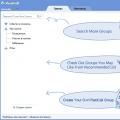 Обзор программы RaidCall
Обзор программы RaidCall