1s accounting interface. General command line parameters for launching an infobase
If the release of your configuration is released later, then you can control the on/off of this interface in the 1C 8.3 user mode. Let's look at how to do this.
1C Enterprise Accounting, ed. 3.0
If the appearance is not set to “Taxi”, then install the switch. Then you will need to restart the program:

- Section Administration – Program Settings – Interface:

In the “Use interface” field, select the radio button – “Taxi”:

After selection, you must restart the program.
1C Salary and Personnel Management, ed. 3.0
- Main menu – Tools – Options:

- Set the appearance – “Taxi”:

Settings are applied individually for each user:

1C Trade Management, ed. eleven
- Main menu – Tools – Options:

If the appearance is not set to “Taxi”, then install the switch. Next you will need to restart the program:

Settings are applied individually for each user.
- Master data and administration section – Setting up system parameters – General settings:

In the general program settings, in the “Use interface” field, set the switch to the “Taxi” position:

The settings are applied immediately to all users.
General command line parameters for launching an infobase
There are also commands that allow you to run the program in the desired interface mode. They are specified in additional launch parameters:

/iTaxi- “Taxi” interface mode: 
/itdi- interface mode using bookmarks: 
/isdi- interface mode using separate windows: 
The new interface of Taxi 1C 8.3 improves the usability of the program
- The “Taxi” interface is more compact (collapsible groups have appeared):

- Quick line input and the ability to create a new element in the drop-down list of the input field:

- Ease of navigation: History, Favorites, follow a link.
History panel:

Favorites panel:



- The ability to customize your workspace to your taste.
Panel Editor:

- Ability to customize your desktop:

You can learn all this and much more from the courses:
- Olga Sherst and Irina Shavrova: 1C: Accounting 8.3 ed. 3.0 ""
- Olga Sherst: "" OSNO and simplified tax system
- Elena Gryanina:
How to work in the “Taxi” interface, how to customize the workplace, setting up the Favorites section, how to perform full-text search, techniques for working with magazines, the “select” button in documents, sending links to documents, verification and other features in the new interface - all this can be learned from our video:
How to check a counterparty directly from 1C, how to determine the tax burden in the context of taxation systems in the program and set up an accountant’s calendar so as not to miss reporting deadlines, see the second part of our video on working in the new interface:
How to remove the "Taxi" interface and return to the previous view 1C: Accounting 8.3 (revision 3.0)
2017-10-07T09:51:42+00:00Unfortunately, starting with release 3.0.52.42, it is no longer possible to return to the previous accounting interface. Now only taxis.
So, another update from 1C. Starting with release 3.0.33.15, 1C: Accounting 8.3 finally received the “Taxi” interface (read in more detail). And although the ability to work with the previous interface has been preserved, “Taxi” after the update is turned on by default in some cases.
It will be some time before articles about working with the new interface appear. You will also have to wait while programmers adapt their processing, which may not work entirely correctly in Taxi right now.
Therefore, the most correct step is to stop using Taxi at first and return to the previous interface. This is not difficult to do.
- Go to the "Administration" section.
- Now in the main window, find the “Interface” item.
- Select "Same as in previous versions of 1C: Accounting 8".
- All that remains is to click the "Restart" button.
- The program will ask permission to restart, select "Yes".
- Wait for the restart. Ready!
Same thing in pictures:

Sincerely, (teacher and developer).
The 1C:Accounting 8 program uses the following user interface tools: main menu, toolbars, function bar, context menu, as well as hotkey combinations.
After starting the program, the main program window opens on the screen (Figure 2.5). At the top of the window is header line, containing the name of the program and its edition. The next line contains main menu of the program, and underneath it contains one or more rulers with toolbars, containing sets of buttons with icons for quick access to the most frequently used commands. Below the lines is located Workspace main program window with an open processing form Function panel. In the work area, while working with the program, you can open other windows with journals, primary documents, reference books, and reports. At the bottom of the window there is status bar.
The contents of the main program window, as well as the set of commands, functions, buttons and other tools available for use, depend on which interface is currently enabled. In a typical configuration, the main sets of interfaces are: full, accounting and administrative. The interface is selected using the corresponding menu commands Service → Switch interface. The most complete set of tools can be used when the Full interface is enabled. If the “Accounting” interface is enabled, then in the menu Operations More than half of the commands will be missing; if the “Administrative” interface is enabled, then most of the main menu items will disappear. Hereinafter it is assumed that the program has the “Full” interface enabled.
Figure 2.5 - Main window of the 1C: Accounting 8 program
When selecting the full interface Main menu contains the following items:
File– the commands in this menu are intended for working with files. These commands are familiar to Windows users: they include, for example, the commands New, Open, Save, Save As, Print, Preview, Exit and etc.
Edit– this menu includes commands for editing, searching for data and replacing data. They are also familiar to Windows users: Cut, Copy, Paste, Select All, Find and etc.
Operations– using the commands in this menu, you can select options for working with infobase data. For example, when executing the command Operations →Charts of accounts A window for selecting a chart of accounts will open on the screen. Some menu commands Operations duplicate main menu items.
Bank, Cash register, Purchase, Sale, Stock, Production, OS, NMA, Salary, Personnel – these menu items are intended for maintaining the corresponding section of accounting. They contain a full set of journals, primary documents, and reference books on the accounting area being processed.
Reports– the commands in this menu are intended for setting up, generating and printing a wide variety of reports.
Company– this menu item contains general commands. With their help, you can switch, for example, to the mode of setting accounting parameters, defining accounting policies, viewing and editing the production calendar, general-purpose directories - organizations, organizational divisions, warehouses (storage locations), counterparties, etc.
Service – This menu includes commands designed to switch to the operating mode with the service functions of the system: user settings, program settings, calculator, temporary blocking, switch interface, group transfer of documents, etc.
Window– this menu contains commands designed to manage program windows: Arrange in a row, Arrange horizontally, Arrange vertically, Close all and etc.
Reference– this menu includes commands designed to call up help information, as well as to view information about the program.
The program has two types of toolbars: a floating panel (located below the main menu) and rigid toolbars (located in each program window - reference books, documents, reports, etc.).
Context menu to the object pointed to by the mouse arrow, is called by pressing the right mouse button. The contents of this menu depend on where it is called up. Many context menu commands are duplicated by menu commands Actions, as well as the corresponding toolbar buttons.
A useful and convenient program tool is function panel . It occupies the main part of the main program window, and consists of several tabs (in Figure 2.5 the function panel is open on the tab Company). The feature bar helps novice users get up to speed faster and helps advanced users perform daily tasks more efficiently. Accounting sections are presented on the function panel in the form of work diagrams demonstrating the typical sequence of business operations.
Each tab of the function panel corresponds to a separate accounting area (Cashier, Bank, Purchase, Sale, Production, etc.) and is conventionally divided into four parts: the largest part at the top is occupied by a document flow diagram, at the bottom left is a list of document logs corresponding to this accounting area, at the bottom in the middle is a list of directories used in this accounting area, and at the bottom right is a list of reports that are pre-configured to display information on certain accounts involved in this accounting area.
The “Accountant Monitor” and “Manager” tabs have special functions and meaning on the function panel. The first allows you to quickly and in a convenient form receive data on balances on current accounts and in the cash register, on the amounts of receivables and payables, on the deadlines for submitting reports, as well as on the deadlines for paying taxes. The second tab was created for the manager to receive operational information about the financial condition and financial results of the organization.
Using the function panel, you can quickly switch to the desired mode with one click.
When working with the program, you can use the so-called "Hotkeys" . For example, switching to document editing mode is carried out by pressing the key F2, to the mode of creating a new document - using the key Insert etc. A description of some standard actions for working with the program is presented in Table 2.1
Table 2.1 - Description of standard actions for working with the program
| Action | Description | "Hotkeys | Buttons in the toolbar |
| Add | Add a new document, a new line to a document, a new element to a directory | "Insert" (Ins) | |
| Add a group | Add a new group of elements in the directory (creating hierarchical directories) | "Ctrl" + "F9" | |
| Delete | Mark a document, an element in a directory for deletion, delete a line in a document | "Delete" (Del) | |
| Copy | Add a new one (document, line in a document, element in a directory) by copying an existing one | "F9" | |
| Open an item in a list | Open (for example, to change) a document in a journal, a line in a document, an element in a directory | "F2" | |
| Open list | Open a list to select an element (document journal, directory) | "F4" | or |
| Update | Update the current list (in a directory, document, report, etc.). | "Ctrl" + "Shift" + "R" | |
| Enter based on | Create a document based on another document | - | |
| Conduct | Posting a document | - | |
| Cancellation | Cancellation of document posting | - | |
| Result | Open the result of document posting: generating entries in the accounting register and entries in other registers | - | |
| Write down | Save (for example, changed or new) a document, an element in a directory without closing the form | "Ctrl" + "S" | or |
| Record and close the form (for a document with posting) | Save (for example, a changed or new) document, an element in the directory with closing the form, and for the document - and with holding | "Ctrl" + "Enter" | or |
| Open help | Open help about a document, reference book, or other program objects | F1 |
The interface of all application solutions of the 1C:Enterprise 8 system has a single concept based on the use of standard elements provided by the platform. Thanks to this approach, users familiar with any one application solution can quickly master working with any other application solutions of the 1C:Enterprise 8 system. 2.6. Administration of user work in the 1C:Accounting 8 program When users work with the 1C:Enterprise 8 system on the network, access separation and integration are important. Each user of the system should have free access to general information, such as directories. On the other hand, it is necessary that each user deals only with the information that he needs to work, and cannot in any way, through his actions, influence the work of other users or the performance of the system as a whole. The 1C:Enterprise system configurator contains advanced administration tools designed to solve these problems. First of all, in the process of creating a configuration, the required number of standard sets of rights (roles and interfaces) are created that describe the powers of various categories of users to access information processed by the system (Figure 2.6). Roles can be set within a fairly wide range - from the ability to only view a limited number of types of documents to a full set of rights to enter, view, correct and delete any types of data, as well as their fields and individual records (groups of records). All components of the configuration are closely interconnected and, as a rule, require coordinated changes (especially with regard to user rights). Thus, assigning roles can only be performed for existing configuration objects (specific documents, journals, directories, reports). Adding a new object to the configuration structure must be accompanied by corresponding changes to the roles. To ensure efficient user experience in the process of setting up a task configuration, an individual user interface can be created for each user. Such an interface includes main menu commands and toolbars configured for the user to work with the information to which access is permitted by his set of rights. The system takes into account the assignment of rights to objects when creating a user command interface. If, for example, the user is prohibited from viewing a directory, then the command to open the list form of this directory will be removed from the command interface automatically.  Figure 2.6. - Configuration window with a typical set of rights (roles and interfaces) In the 1C: Enterprise 8 system, it is possible to create a list of users who are allowed to work with the system. This list will be used to authorize the user when he logs into the system. A password can be set for each user to log into the system. It is used to confirm user rights to work in the 1C:Enterprise 8 system. The list of users of the 1C:Enterprise 8 system is not part of the task configuration. It is created separately in the specific organization in which the system is used. Call up on the screen by selecting a menu item in the “Configurator” mode Administration → Users. The user list window has a command panel for maintaining the list (creating, editing and deleting) and a table field with two columns. In a collumn Name a list of users registered to work with the 1C:Enterprise system is displayed. Column Full name may contain a transcript of the name given in the first column. To add a new user, click on the icon Add. In the window that opens Users on the bookmark Basic indicated Name, Full name, Password. On the bookmark Others are indicated: Available Roles, Main Interface, Language(Figure 2.7). Figure 2.6. - Configuration window with a typical set of rights (roles and interfaces) In the 1C: Enterprise 8 system, it is possible to create a list of users who are allowed to work with the system. This list will be used to authorize the user when he logs into the system. A password can be set for each user to log into the system. It is used to confirm user rights to work in the 1C:Enterprise 8 system. The list of users of the 1C:Enterprise 8 system is not part of the task configuration. It is created separately in the specific organization in which the system is used. Call up on the screen by selecting a menu item in the “Configurator” mode Administration → Users. The user list window has a command panel for maintaining the list (creating, editing and deleting) and a table field with two columns. In a collumn Name a list of users registered to work with the 1C:Enterprise system is displayed. Column Full name may contain a transcript of the name given in the first column. To add a new user, click on the icon Add. In the window that opens Users on the bookmark Basic indicated Name, Full name, Password. On the bookmark Others are indicated: Available Roles, Main Interface, Language(Figure 2.7).
 Figure 2.7.- Creating a user in the list of configuration users In the "Configurator" mode in the menu Administration → Active users you can view a list of active users working both in configuration mode and in configuration execution mode, and by item Logbook - display a log, which displays all the actions of specific users in the program. An important task of program administration is maintaining archival copies of the information base. Loading and unloading of the information base is carried out in the “Configurator” mode. This procedure should be carried out periodically so that in the event of a database destruction it is possible to restore the original data with minimal losses. To download the infobase and create an archive, use the item Administration → Unload infobase . To load the information base from the archive, select the item Administration → Load infobase . |
TEST QUESTIONS ON THE TOPIC
Working in one or another configuration on the 1C:Enterprise 8.1 platform, accountants daily use mainly the same menu items and submenus, buttons on toolbars. However, not every user is comfortable with the standard program interface. V.V. talks about how to customize the interface for yourself. Fishing, company "1C".
There are situations when a frequently used menu item is hidden quite “deeply”, or the required button does not fit on the screen, and an important action does not have a combination of “hot” keys.
The simplest solution that comes to mind is to go to the configurator and configure the interface the way you need. But there are not always specialists with the appropriate level of qualification nearby. In addition, not all users have the same user experience criteria.
Is it really necessary to adjust the current interface or create a new one in the configurator for each user of the database (and there may be more than a dozen of them)? No! Thanks to the ability to fine-tune the interface of the 8.1 platform, there is no need to either call a qualified specialist or go into the configurator*.
Note:
* To be completely precise, there may be prerequisites for creating an individual interface for the user in configurator mode, but these issues are beyond the scope of this article.
Customization tasks are solved quite elegantly - using personal toolbars. For example, we will use the accounting interface of the standard configuration "Enterprise Accounting" (rev. 1.6) with demo data.
But before moving on to describing the mechanism for individually customizing the interface, let’s outline some general capabilities that the 8.1 platform provides to its users. In particular, you cannot see at once all the standard menu items and all the toolbars that are built into the platform by default (regardless of the configuration). And this is not a mistake. The point is that some features are context-sensitive, and therefore are only available when they make sense.
It’s easy to get them - on any empty space next to the available toolbars, just click the right mouse button. In the list that opens, you will immediately see all available panels, and the enabled (visible) ones will be marked with a check mark.
A good example is working with a spreadsheet document. Compare the composition of menus and panels in the absence of an active spreadsheet document - see fig. 1 and if present, see Fig. 2.

Rice. 1

Rice. 2
In most cases, it is enough to use the menu items that appear or enable the desired toolbars.
Please note: context-sensitive UI elements will disappear if there are no active windows to which they are associated, and will appear when such windows are activated.
So, let's start learning about customizing the interface.
First, let's decide which menu items or important buttons you should always have at hand. For example, let's choose the following:
- "Operations" -> "Routine operations" -> "References and calculations" -> "Calculation";
- "Sales" -> "Maintaining a sales book" -> "Sales book";
- "Reports" -> "Other" -> "Universal report";
- "Service" -> "Data Search";
- "Enterprise" -> "Production calendar";
- "Table" -> "View" (note - this is a submenu).
- "Tips", which are located on the "Support" toolbar (the panel created when developing our configuration);
- "Freeze table" of the standard "Spreadsheet Document" toolbar (for example, when working with tables you need to frequently freeze the header).
We have decided on the necessary functions.
Their composition, although somewhat chaotic, is indicative.
For example, the “Calculation” menu item is hidden quite deeply, and the “View” submenu is not always immediately available to us.
To ensure that we always have this entire set at our fingertips, we will use the ability of the 8.1 platform to create personal toolbars.
To do this, you need to enter the settings mode, call up the list of toolbars (similar to the method described above for turning on/off standard toolbars - see Fig. 1) and select “Settings...”. An interface settings window will open, in which on the “Toolbars” tab you will see all currently available toolbars (Fig. 3).

Rice. 3
Let's create our own toolbar and name it, for example, "My Menu". To do this, click the “Create…” button and write a name.
After clicking "OK" we will see our panel in the list of available panels (Fig. 4).

Rice. 4
In addition, our new empty (without a single element) panel will appear in the center of the screen (Fig. 5). The most important thing has already been done.

Rice. 5
All that remains is to fill our menu with the necessary elements.
While remaining in setup mode, let's sequentially fill the panel with the previously selected elements.
The general principle is this: we select the desired element in those places where we usually find it in the interface presented to us, press and hold the Ctrl key and “drag” this element onto our panel with the mouse (left button) (drag and copy).
What should we do if the drop-down menu blocked the visibility of our panel (Fig. 6)?

Rice. 6
Just grab it with your mouse by the left edge of the title and drag it to a convenient place.
The first element on our list is “Calculation” - drag and drop (Fig. 7).

Rice. 7
Please note that the Ctrl key must be pressed until the end of the drag.
This is easy to control: after you finish dragging an element onto our panel, there should be a plus sign (“+”) next to the mouse cursor. If everything is done correctly, you will see a result similar to Fig. 8.

Rice. 8
Similarly, we drag the second item of our personal menu - “Sales Book”. The result is something similar to Fig. 9. Why is only the icon visible? Because the configuration developers assigned an image to this menu item, and the 8.1 platform by default displays only images in panels if they are specified. If you want to see an inscription or a picture and an inscription (as in the original menu), just right-click on the element you need and select the desired display mode. Let’s choose to display both pictures and text for the “Sales Book” (Fig. 10).

Rice. 9

Rice. 10
Next, we fill our panel with the selected elements. For “Data Search” we will also enable the display of pictures and text. Having reached the “Table/View” item in our list, we already have a panel in the form shown in Fig. eleven.

Rice. eleven
Here we may encounter the fact that the “Table” menu is currently unavailable (the reasons are described above). While solving this problem, we will also try out the possibilities of adding items to an existing menu. All this time we have been working in interface setup mode. Now you will have to close it temporarily - in the “Settings” window, click the “Close” button. Please note that all our developments have been preserved and are already available for work on our panel. To access the "Table" menu, open any spreadsheet document or create a new one. After this, call the setup mode again. Now we have access to the desired menu and can drag, similar to the previous rules, the “View” submenu from it (Fig. 12).

Rice. 12
There are two more buttons available through the toolbars of our interface. Dragging them is completely similar to dragging menu items: just left-click the button you need, press Ctrl and drag this button to our panel.
The "Freeze Table" button can be found in the "Table" menu, which we made available earlier. But for the purity of the experiment, try turning on the “Tabular Document” panel that is also available (Fig. 13).

Rice. 13
That's all - we have completely filled the "My Menu" toolbar with the elements we need. Just close the settings window again with the "Close" button and you can start working, always having your own set of functions at hand.
In conclusion, we note a few important points.


 Periphery equipment
Periphery equipment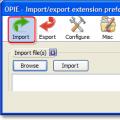 Export data to Firefox
Export data to Firefox chmod command - Usage examples What does this term mean?
chmod command - Usage examples What does this term mean?