Programs for cleaning your computer from unnecessary files. How to clean your computer: step-by-step instructions How to clean your computer without removing Windows
If your computer’s hard drive is divided into several volumes, then even beginners do not have problems clearing unnecessary information from logical partitions, since the simple method of uninstalling files in Windows Explorer works. But the most important thing for Windows is the system drive “C”, on which the OS itself is installed. It is very important to ensure that there is sufficient free memory on this volume for the normal functioning of the system, and also to properly clean up Windows in order to optimize its operation.
Below are guides on how you can completely clear your computer's memory without uninstalling the Windows operating system. First, let's look at methods for cleaning a PC with Windows 10, and then the methods recommended for Windows 7 and 8 (which are also effectively applicable in the Ten).
Method for cleaning the system partition in a computer running Windows 10
To clean Windows 10 you need to follow these steps:
Compact OS and hibernation
In the new “Tenth” OS, the developers have provided the ability to compress system files, which can save disk space on the “C” drive of at least 2 Gb in a 64-bit OS and about 1.5 Gb on computers with a 32-bit system. In previous modifications of Windows, hibernation could only be completely turned off, but in Windows 10 you can adjust the file size.
Uninstalling built-in programs in Windows 10
In addition to moving programs described in the first section, Windows 10 now has access to uninstall them. This can be done independently through the built-in tools of the operating system or using the current version of CCleaner.
This is where the new features in the operating system with the index “10” are over, and then we will consider the methods applicable in all current and Microsoft-supported versions of Windows 7, 8 and 10.
Using the built-in Windows cleaning program
The following several sequential steps are required:

Cleaning your computer of unnecessary applications
To do this, you need to do the following:

Analysis of used disk space
 This utility performs a complete automatic analysis of the computer's contents and shows the user what takes up the most memory. For example, if you discover a significant number of image and video files that are not planned for use in the future, you can quickly delete them to clear a large amount of PC disk space.
This utility performs a complete automatic analysis of the computer's contents and shows the user what takes up the most memory. For example, if you discover a significant number of image and video files that are not planned for use in the future, you can quickly delete them to clear a large amount of PC disk space.
Complete removal of temporary files
Unfortunately, the built-in cleaning program in Windows cannot completely remove temporary data left behind by numerous applications the user installs. The most convenient and effective utility for these purposes is a freely distributed one.
 The program has been tested for many years by a huge number of users and has earned good reviews. One of the important advantages of CCleaner is its intuitive interface and high quality of tasks performed.
The program has been tested for many years by a huge number of users and has earned good reviews. One of the important advantages of CCleaner is its intuitive interface and high quality of tasks performed.
Additional methods
- Independently monitor unused utilities and uninstall them if there is no need for them;
- It is not recommended to store music and video files on the C drive. It is better to use logical partitions for this;
- Configure settings for saving OS restore points;
- On computers with a small amount of memory, turn off the hard drive completely and do not use hibernation mode, since it uses several gigabytes of memory on the system disk.
As you know, timely cleaning of Windows will be the key to high performance of your computer and the versatility of its software resources. We reviewed the best programs that can perform a complete cleaning of the system. Which of the above utilities should you choose?
The undisputed leader among computer system cleaning programs is Computer Accelerator. This program has amazing capabilities that are only partially available to other analogues. Manage the cleaning process, optimize the Windows registry as efficiently as possible, and forever get rid of any software glitches and problems that have been bothering your computer for a long time. The Computer Accelerator is able to quickly increase the performance of all computer resources, ensuring reliable stability and multifunctional performance of all its important system resources!
System Mechanic can be recommended for both beginners and professionals, however, specialists will like the product more. Its reliability and quality are captivating; only the English language on the menu is a slight hindrance. In the West, the utility package is widespread and popular; development has been going on for more than 20 years, so all functions have been honed to perfection.
An inexpensive alternative is Wise Care 365. The software is distinguished by the most convenient controls in comparison with analogues, powerful tools for ridding the system of computer junk, as well as an optimal ratio of the cost of the license and the high quality of the productivity tools offered by the developer.
CCleaner is one of the most common computer junk and junk cleaners in the world. The utility gained its popularity thanks to its user-friendly interface and rich built-in capabilities. Owners of CCleaner receive virtually the entire list of most paid modern analogues among “cleaners” and “optimizers” of the operating system. Using Advanced SystemCare Free will help you not only clean the platform, but also seriously overclock the power of your computer. Thanks to the presence of a whole range of specialized tools, the program can increase the performance level of RAM and processor, which will have a great impact on the performance of the entire OS.
In addition to the common functions of cleaning the system from unnecessary and damaged files, Glary Utilities will provide you with proper protection of all confidential data, increasing not only the performance, but also the level of security of the operating system. The program can even correct incorrectly entered links, as well as find any errors in the registry and correct them correctly. If you have to share your computer with several other users, Comodo System Cleaner will help get rid of even the slightest suspicion of theft of your information, the utility can delete any confidential data without the possibility of their subsequent recovery. Komodo System Cleaner has a simple interface and will quickly remove all unnecessary files, in addition, it will analyze the system for duplicate files.
Wise Registry Cleaner is one of the leading registry cleaning utilities. The program does not have such extensive functionality compared to its main competitors, but it will cope with its direct responsibility perfectly. The application will give you the possibility of both manual and automatic control modes. There is no need to worry that Weiss Registry Cleaner will clean up anything important automatically, because the developer has introduced a convenient option for creating a registry backup. Using Wise Care 365 Free, you can quickly clear cache and cookies within web browsers. The utility features a convenient ability to customize the (already simple interface) to suit your preferences. Vice Care 365 will protect user personal data, defragment the required disks and clean the system of excess garbage.
Each one accumulates a large amount of garbage as it works. This includes tmp directory files, registry entries created by programs but not used, logs, logs. All this helps reduce the speed of the computer. This article will provide information on how to speed up application response times and make working with the OS more comfortable.
If you do not perform these actions regularly, the speed of opening context menus, folders, and launching programs will slow down. The free space on your hard drive will decrease all the time, which will lead to freezes or even the inability to load the operating system.
Windows built-in tools
The story about programs that can clean your computer should begin with the built-in utility. It works less efficiently than third-party products. It is worth paying attention to for users who rarely work on a computer, as well as those who do not have the rights or ability to install software. The utility is included by default with all modern versions of Windows. To run it on any OS, just enter the line “cleanmgr” in the input field of the “Run” window. Now all that remains is to click on “OK”. The main utility window will appear on the display. It needs to indicate which partition the program will continue to work with.
HDD analysis will continue for several minutes. Its speed is affected by the size of the hard drive, the percentage of defragmentation, and the time that has passed since the last time a similar operation was launched. When the scan is finished, the utility will provide a superficial report and prompt you to select groups of files to delete. Next to each item there is a checkbox, and opposite it is written the number of megabytes of information occupied.
To check the boxes next to the names of all groups. Click "OK" and confirm your intention. To remove more unnecessary information from HDD partitions, in the main utility window you need to click on the “Clean up system files” button. Using the approach described above, you will have to spend no more than 10 minutes to complete all the steps. As mentioned earlier, standard Windows tools are ineffective, which means that during the scan the utility did not find all the garbage.

Third Party Products
One of the most popular programs for optimizing PC performance is CCleaner. Many users prefer it, as you can use this tool literally in a couple of clicks. The application interface is as simple and clear as possible, so even an inexperienced user will not need to study the reference manual.
Installation
CCleaner is an absolutely free product, so you should download it only from the official resource. In addition to the opportunity to get the latest version of the utility, you will know for sure that you will not infect your PC with a virus. The program requires installation before cleaning the computer. After launching the installer, Windows will warn the user about the danger of executable files downloaded from the world wide web. Do the following:
- Select "Yes".
- A window will appear on the display. In it you need to select the language that is preferable to use in the interface.
- After clicking on “Next”, preliminary settings will be available to the user. All parameters will be clear to any user who has at least once installed programs in Windows.
- Now all that remains is to click on “Install” and wait for the process to complete. Installation is quick. It will take one or two minutes.

How to clean up your computer: deleting temporary documents
In the main window of the program there is the inscription “Cleaning”. After clicking on it, the utility will perform an analysis, the function of which is similar to that organized in the built-in tool. The columns on the left indicate the names of groups of files that will subsequently be deleted. Some of them are checked by default. Check the boxes next to unnecessary files. Click on "Analysis" and wait while the application collects data. The completion time of a function is affected by the amount of garbage on the system.
After scanning, a window with a detailed report will appear on the screen. In it you can view the location of all documents being deleted and the amount of data being freed. To clean your computer, click on the appropriate button. Files important for the operation of the operating system will not be deleted. However, if you don't want to get rid of your browser history or Windows error logs, it's worth examining the report first and carefully reviewing the names of the groups that are flagged.

System registry
In general, the speed of a computer depends little on the garbage in the registry. However, disorder in it negatively affects the stability of specific programs. Partitions and records should be cleaned when utilities that were functioning normally suddenly began to fail. If it is impossible to install new applications due to errors during the installation process, it makes sense to optimize the registry:
- Click on the icon labeled “Registry” in the left block of the program.
- Without unchecking the boxes, click on “Search”.
- The utility will begin scanning, which will last several minutes.
- After it is completed, click on "Fix".
- CCleaner will offer to create a backup copy of the data, which it will later erase.
- After selection, a window will appear on the display with detailed information about the partitions and keys to be deleted. There is a “Fix” button in it, which you should click on.

Service
The "Tools" section of the CCleaner utility provides the user with several tools for manipulating operating system settings, installed applications, and hard drive partitions. The main features of this section that are worth paying attention to are programs and management of startup entries.
It includes those applications that run either with Windows or after the user logs in. Startup should be cleared of unnecessary or rarely used programs. It is unlikely that you will be able to speed up your computer using this method, but the OS boot time will be noticeably reduced. The application uninstallation function is completely similar to the standard Windows tool. The advantages of CCleaner are greater visibility and quick access to functionality.

Revo Uninstaller
Revo Uninstaller differs from most programs aimed at removing garbage from a computer's HDD. While most utilities erase already accumulated data, Revo Uninstaller combats one of the reasons for PC clutter - improper software removal. During its operation, the application monitors the activity of programs, remembers which files were created after each specific one, and what data was written to the registry and changed in it.
By removing a program using Revo Uninstaller, the user can be 100% sure that there is no debris associated with it left on the computer. Utilities installed before being equipped with the application in question are also uninstalled without leaving any tails. This is possible thanks to the built-in complex analysis system. The user just needs to click on the “Uninstall” item, and after scanning, check all the inscriptions. Anyone who likes to fully control the operation of programs will be able to study the detailed report. It records all paths to files and registry settings that will be deleted.
Conclusion
Remember: cleaning your computer once is not enough. Windows of any version requires regular service. The more programs are installed in the operating system, the more often work is done on the PC, the less frequent maintenance should be.
If you no longer want to endure the “willfulness” of a cluttered system or you have some problems associated with the pre-sale preparation of your PC, relax! Reading promises to be fascinating and at the same time incredibly useful in the final form of its manifestation (meaning the practical application of the information received). Here and now you will learn how to clean your computer completely. You will be given recommendations of an exclusively “total” nature. Because only a comprehensive solution can qualitatively influence the outcome of your actions. However, let's take it in order.
The inevitability of the prevention process
Sooner or later, the hard drive needs to be subjected to some “treatment”. Since the information stored on the hard drive often has a chaotic filling structure. There is not always a practical solution to the question: “How to completely clean up the computer by completely formatting the disk space?” - optimally acceptable option. As a rule, arrays of information stored in the depths of user machines often represent some value for their owners. However, in order to restore order in the “digital warehouse”, there is no need to subject the hard drive to a complete erasure process. It will be enough to run any software whose functionality allows you to defragment the disk.
Information chaos
Let's not delve deeply into technical terminology. Let’s just scratch the surface of the operational aspect of one of the most important components of a modern computer for storing information – the HDD. Because understanding the problem: “How to clean the computer completely?” will free your brain from some doubts regarding the advisability of systematic defragmentation of drive partitions.

The fact is that while using the hard drive, the user constantly deletes something or transfers part of the data to another area of disk space. The resulting “gaps” are filled with new files, the size of which can significantly exceed the freed space. Ultimately, “weighty” data undergoes a process of fragmentation. As a result, the HDD mechanics have to “strain” somewhat, which is why the PC performance is significantly reduced - the “braking” effect is obvious. It is for this reason that you should periodically defragment the disk. However, in order to achieve the most effective result in solving this kind of problem (preventive type), you must first do something else...
How to clean your computer completely: choosing an action plan
First of all, delete all unnecessary files. To do this, you can use standard Windows tools. However, specialized software, for example, Your Uninstaller, removes residual digital junk from the system registry during the uninstallation process. Thus, there is a significant saving of disk space.
Effective tough measures

Let's say you need to thoroughly clean the hard drive. In this case, the erasure level should correspond to the values “high” and “robust”. Confidential information destroyed using the “multiple pass” method practically cannot be restored using conventional software. If you need a simple solution to the question: “How to completely clean up your hard drive?” - use the second method.
First method: irrevocable
You will only need specialized software. Use the free CCleaner utility. After downloading from the Internet and installing the software, run this functional software.
- Activate the “Service” tab (shortcut in the form of a chest on the left side of the program’s work area).
- Then go to “Erase Disks”.
- Make an acceptable choice in the appropriate checkboxes.
- To confirm your actions, click “Erase”.
Second option: how to clean your computer completely without removing Windows

The same CCleaner will help you clean up all sections of your HDD:
- Activate the Cleaning tab (broom icon).
- Check the required items.
- Click the "Analyze" button.
- Then click on “Cleaning”.
- Then go to the Registry tab.
- Check all the boxes and click “Search for problems.”
- Then click “Fix”.
The third method of getting rid of digital “garbage”: standard Windows tools
By using some of the various services built into the system, you will not only get a practical answer to the question that interests you: “How to completely clear a hard drive?”, but also learn how to use the hidden potential of the OS.
- Go to the Start menu.
- Go to the "Computer" tab.
- Place the cursor over the desired section and right-click to bring up the context menu.
- From the drop-down list, select Properties.
- In the service window that appears immediately, you need to activate the “General” tab.
- By clicking on the “Disk Cleanup” button, you need to mark the types of files that you want to delete.
- Confirm your changes with the "OK" button.
- Then click “Delete files” in the message window.
Freeing up RAM resources
Not everyone knows how to clear computer RAM. However, this “secret” will be revealed to you. Use the method that suits you best and optimize your PC.

- Open Windows Notepad.
- Enter the command: FreeMem=Space (64000000).
- Save the resulting record under the name “ram_cleaner.vbs” in “txt” format.
If necessary, run the text file, which will clear the RAM of your PC.
Software solutions for system optimization and prevention
There is a lot of specialized software, the use of which will allow you to forever get rid of headaches about the “garbage” that forms in the system. It is worth noting that some programs have incredibly broad functionality. For example, TuneUp Utilites 2014 independently monitors system performance and constantly optimizes the operation of the OS. For a beginner, such a program is just a treasure. By the way, this software implements a special service, the work of which is the answer to a frequently asked question by users: “how to clear the computer’s RAM.” When there is no desire or time to thoroughly understand all the intricacies and nuances of PC maintenance, then this option is optimal.
Penultimate cleaning option: formatting the hard drive

When a user decides to resort to the process of reinstalling the Windows operating system, it is worth using the presented method of cleaning the HDD. Before the OS distribution is installed on your hard drive, you can always format one or another area of the hard drive. This is perhaps one of the most radical ways to clean a drive from the information on it. However, if you had difficulty deciding how to format the “C” drive, now you know what you need to do to do this.
The final digital recycling method: the command line
To erase data on disk space, you can resort to this cleaning method:
- Press the "Win" and "R" keys at the same time.
- At the utility prompt, enter: cmd and then click OK.
- In the command window, write: format (partition identifier), followed by a colon.
Ultimately, you should get the following: format c:, where “c” is the letter designation of the HDD partition, in this case the system one.
Before I finish

It would probably be unfair to remain silent about memory cards. Since the problem of “accumulation of digital waste” today is no less relevant for flash storage media than for PC hard drives. It's no secret that miniature data storage devices (flash drives) can have a fairly decent capacity rating. Therefore, knowing how to format a memory card is also necessary for the user.
- When the above storage device is inserted into a special PC slot (card reader), the system assigns a specific letter character to the embedded equipment.
- With the marker over the memory card, right-click once. From the context menu, select Format.
- The most suitable file system for miniature storage devices is FAT32. Therefore, it is necessary to format the memory card according to the recommended parameters.
- Your flash drive will last a long time if you do not “spontaneously” remove the device from the PC without first agreeing with the OS on the moment when the system should turn off the power supplied to the flash drive.

Finally
It must now be clear to you how to clean your computer completely? Whether you have Windows 8 installed or the seventh OS, it doesn’t matter. All of the above examples are relevant and effective for literally all versions of the Microsoft family of operating systems. All you have to do is apply the acquired knowledge in practice in order to make the work of your PC easier. Good luck and stable performance!
Hello, friends. In this lesson I will show you how to clean your computer from junk and unnecessary files. It’s no secret that all the junk that is on our computers does not bring any benefit to our system, and in some cases, on the contrary, can be the reason for computer slowdown and various glitches.
Let me show you how you can clean your computer of junk and unnecessary files in a few simple steps.
Cleaning the Registry and deleting unnecessary files
Using the free CCLEANER program, we can remove a huge amount of junk. Download the latest version from the official website: https://piriform.com.
Install CCleaner and run it. Go to the Registry tab, make sure all the checkboxes in the section Registry integrity installed and then click Search for problems.

After a few seconds, all unnecessary entries will be found. To clear them, click Fix and in the window that opens Correct marked.


Now open the first tab - Cleaning. Here you can see what checkboxes are in the section Windows and Applications. I usually leave everything by default and click Analysis.

Upon completion, we see a list of all files ( trash), which can be deleted. Their size is also indicated (almost 1 gigabyte). Click Cleanup to delete this whole thing.

System disk cleaning: TEMP folders, Disk Cleanup
On the way to the next step we need clear TEMP folders, in which temporary files are stored, and perform “Disk Cleanup,” which allows you to clean your computer of unnecessary files using standard system tools. Some functions have already been performed by the CCLEANER program, but I assure you that manual checking will not be superfluous!
Open the Computer section, then the system drive (C:) and the following folders: Windows – TEMP.

The contents of the TEMP folder can be completely deleted. Temporary files are stored here and are of no use. If errors appear, for example, " These files are used", then we just click " Skip all". Usually it is not possible to delete the minimum number of files!
There is another temporary folder in Windows, and the easiest way to get to it is in the following way. Click Start and type %TEMP% into the search bar. The Temp folder will appear as found.

In Windows 8 and 10, the search can be launched using a keyboard shortcut WIN+Q.
The found folder needs to be opened and the contents cleared!

After cleaning the TEMP folders, do not forget to perform a “disk cleanup” using standard system tools. To do this, right-click on the system disk and select "Properties".

On the "General" tab there is a "Disk Cleanup" button. Click it to analyze unnecessary files.

After a couple of minutes, the program will offer to delete a certain number of files. Check all the boxes and click "OK".

If you have recently updated the system, then in this window you will see an additional “” button.

Click it to delete temporary files that were downloaded to update Windows.
Important! If you have little space on your system partition, then I advise you to read my lesson: . There I told you 10 cool tricks for cleaning the system disk
Scan your computer for viruses: Dr.Web CureIt
One of the important steps when cleaning your computer from unnecessary files– this is of course the same. To do this, you will not need a utility from Doctor Web! Download the latest version from the official website.

Launch Dr.Web CureIt ( does not require installation) and after accepting the agreement, click “Continue” and “Start verification”.



Within approximately 15 minutes, the system will be scanned for malware. If viruses are found, the program will offer to neutralize them.
To clean your computer of junk, it is not enough to simply delete old and unnecessary files. You should not forget about autoloading, which can also become clogged with various rubbish!
We return to the previously installed CCleaner program and go to the "" section. Here we will see all the programs that run with the computer. I advise you to select unnecessary software and click the "Turn off" button.

I consider unnecessary software to include all programs that are not used immediately after turning on the computer. They can be started manually when needed.
Removing unnecessary programs. 2 ways
If you decide clean your computer of debris, then many programs  may become unnecessary if you just take it and think about how often we use them? Some users install everything into their system without a second thought. It's time to analyze the software and clean your computer of unnecessary programs.
may become unnecessary if you just take it and think about how often we use them? Some users install everything into their system without a second thought. It's time to analyze the software and clean your computer of unnecessary programs.
This can be done, for example, using standard system tools by going to Start – Control Panel – Uninstall a program.
After launching Revo Uninstaller, you will also see a list of all programs and clicking on any of them calls the “Uninstall” function.

But here, immediately after deleting the program, we are asked to search for remaining traces. Select "Moderate search" and click "Next".

First, the remaining items in the registry will be found. Select what is indicated in bold and click “Delete”.

And in the next step the program will find the remaining files and folders. They also need to be selected and click “Delete”.

Removing duplicates
From time to time, duplicate files may appear on your hard drive. Today you downloaded a movie, and six months later you forgot about it and downloaded it again, you download music and then lose it, you download photos from your phone to your computer several times. All this leads to an accumulation of duplicates on the computer.
It is very difficult to manually search for identical files, so let's use special programs.
We return to the CCleaner program we are already familiar with and open the Service section, tab Search for duplicates. There are many different parameters that you can customize to suit your needs. For example, I don’t configure anything, I just click “Find”.

After a few minutes, the search for duplicate files will be completed. After carefully studying, I see that I have a couple of identical videos on my computer that can be safely deleted.

I don’t go into detail here, because the program found a lot of files and to remove all the junk you need to spend a lot of time on analysis. But I think the essence of this function is clear!
 Up to this point, we have been figuring out how to clean your computer from junk in Windows itself, using standard and third-party programs. But don't forget that Computers and laptops also need to be cleaned from the inside..
Up to this point, we have been figuring out how to clean your computer from junk in Windows itself, using standard and third-party programs. But don't forget that Computers and laptops also need to be cleaned from the inside..
Don’t forget to look inside the system unit at least once a year and clean it of dust, as well as apply new thermal paste to the processor. Monitoring the temperature of components will also not be superfluous. On this topic, I advise you to read my lesson:. Using the knowledge gained, you will know whether your device is overheating or not!
Now you know how to clean your computer from unnecessary files, junk and programs. That's all, thank you for your attention, I wish you good luck!
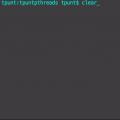 Choosing a PHP version for Windows Anemic discussion thread php
Choosing a PHP version for Windows Anemic discussion thread php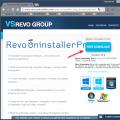 Revo Uninstaller - removing unnecessary programs in Windows
Revo Uninstaller - removing unnecessary programs in Windows MTS tariffs Acceleration for MTS business
MTS tariffs Acceleration for MTS business