How to set up an MTS modem on a laptop. MTS modem does not work
Today, with the help of a modem from MTS, you can have access to the Internet anywhere and not be tied to wires. Moreover, such access is high-speed and can compete with stationary providers. And for people who do not have the opportunity to connect to the Internet via fiber optic, a modem remains the only option. In this article we will learn how to connect an mts modem to devices.
Installation Rules
Once the modem has been purchased and the subscriber has decided on the terms of the tariff plan, all that remains to be done is to configure the network connection. The installation procedure is the same for many devices, and it doesn’t matter whether you connect the modem to a computer or laptop.
First you need to turn on your PC or laptop and wait until it is completely loaded, after which we install the modem in a suitable USB port. The modem always comes with a SIM card based on 3g or 4g technology. Usually, when purchasing such equipment, specialists already install the card into the modem, but it happens that a person needs to carry out this process independently. To do this, we pull out a special connector (if it is difficult to find, then everything is described and indicated in detail in the instructions for the modem) and install the SIM card in the same way as in a regular phone.
When the modem is already installed in the device, the system begins to determine the drivers to launch. Previously, special disks with installation programs were attached to the modem, but today it is enough to insert the modem into the computer, and it will install the necessary program itself. An icon will appear on the taskbar and information that a new device has been detected. You need to click on this program and the system itself will offer to install it. A window with a “run” button will appear on the monitor; when you click on it, the program will be installed on the device. As soon as the process is completed, an MTS Connect shortcut will appear on the desktop. In the future, to activate the Internet, you will need to double-click on it and click connect in the window that appears. That's all you need to do to connect the modem to your laptop or PC, after which you can safely open browsers and use the World Wide Web.
If after completing the procedure the connection is still not established, then most likely this is due to several reasons:
- the subscriber does not have funds or megabytes on his account for access;
- specific settings are active in the PC or laptop or there are any malfunctions;
- the subscriber did not configure the modem correctly;
- The company is currently having problems with the signal.
The latter, of course, happens very rarely, but the first three cases occur very often among users. If there is no money to withdraw, then you need to top up your account and activate any valid Internet package. Specialists in the industry will help you understand the breakdowns and features of the device. In all other cases, the connection is established correctly, and the subscriber can comfortably use the access. By logging into the MTS Connect program, you can not only connect to the Internet, but also check your card account, megabyte balance, or activate additional services. To do this, you need to go to the “account” menu.
Subscribers can install a modem in the router so that access is distributed to several devices at once. Only modern routers that support this technology are suitable for such purposes. When the modem is installed in the device, the configuration is already carried out in the router itself. To do this, register the internet.ms.ru access point and select the 3g or 4g connection option. After which, any device connects to the Internet via regular Wi-Fi.
Installation is simple - 2-3 minutes after connecting the modem to the USB connector of the computer, the installation program starts automatically. But if autorun is disabled in Windows settings, then the installation will have to be started manually. Most modems that are provided by cellular operators are composite devices - in addition to the modem, they also contain a flash drive with drivers. This disk is detected in the system as a USB-CD drive:You need to open the modem disk through “My Computer” or “Windows Explorer” and run the “AutoRun.exe” file on it. The picture shows an MTS modem disk. For Beeline and Megafon modems, the label and disk image will be different, but the principle of operation of the installer is the same.
Note .
The installation file may not have the name AutoRun.exe, but for example setup.exe. You can find out the name of the installation file by looking at the contents of the autorun.inf file.
Modems provided by the Skylink operator usually do not have an internal disk and drivers must be installed from a regular CD or downloaded via the Internet.
During installation, you do not need to disconnect (pull out) the modem. First, the program will be installed, then, after it, the modem drivers will be automatically installed. In total, the process will take a few minutes.
After installing the drivers, you can connect to the Internet. To do this, you need to launch the program (MTS Connect, Beeline Internet Home, Megafon Mobile Partner), wait until the program detects the modem and click the “Connect” button.

USB modem setup details
If in the place where you are using a 3G USB modem, the cellular operator supports 3G standards (UMTS / HSDPA), you can make sure that the modem always connects to the network via 3G protocols. By default, the modem itself selects the connection type, and it can be a connection in GPRS - EDGE mode with a lower speed. To connect only in 3G mode, you need to set the appropriate option:

But the opposite situation may also be true. There is no support for 3G standards, or in this mode the signal is very weak and the modem does not work well. In this case, you can try setting the "GSM Only" option:

You may encounter another problem. The latest modem models support a virtual network card and, accordingly, when connecting to the Internet, the connection is established through this virtual network card. But on some computers this connection method may fail. The symptoms are as follows - when connecting, everything stops at the stage of the network card obtaining an IP address, it cannot receive it. You can get around this problem by setting the traditional “RAS” connection method in the settings (as a modem, not as a network card):

Direct connection
Note
For Beeline modems, this method may not work. The fact is that Beeline modems have firmware installed that is modified to work only through the Beeline Internet Home program. At least that’s how it was in the beginning, when Beeline first introduced 3G modems.
You can connect to the Internet without using MTS Connect, Beeline Internet Home, Megafon Mobile Partner programs, using Windows.
To do this, you need to create a new Dial-Up connection, when setting it up, specify the dial-up number *99# name and password (mts/mts, beeline/beeline, for a megaphone without a password name). If there are several modems in the system, after creating this connection you need to make sure that it is connected specifically to the USB modem:

In addition, you need to specify the initialization string for the modem. Open "Device Manager" and find the modem in it:

Open the properties of the modem (right mouse button) and enter the initialization line there.
The article discusses options for automatic and manual installation on Windows 7, Windows Vista, Windows XP, Windows CE for handheld computers, Windows Pocket PC 2003 Premium for handheld computers, for Palm handheld computers, for Windows Mobile 6 Professional.
This article will help you install the program on your chosen platform.
Program properties
MTS Connect Manager is designed to automatically configure your computer to access the Internet and use MTS Connect (3G) services from MTS, Mobile GPRS Internet, Hyper.NET, HyperActive.
MTS Connect Manager
Program description
mts manager will install the entire set of drivers on your computer, and you can access the Internet using a modem or phone with one click.
Automatically configures MTS Connect (3G) services from MTS, Mobile GPRS-Internet, Hyper.NET, HyperActive.
For work, you are provided with a convenient and personal menu.
You will be able to see the entire report on traffic consumption and connection speed.
You have access to information on the amount of information transmitted and received.
MTS Connect Manager displays the average reception and transmission speed.
With the help of the manager, you can receive and send SMS messages directly from your computer via a connected USB modem or mobile phone.
The program displays signal strength, network coverage, battery charge and network name if you are roaming.
To install MTS Connect Manager you will need-
1) Computer, laptop, netbook or tablet device.
2) Phone or 3G usb modem.
3) MTS SIM card with an activated Internet tariff.
Connection procedure
1) Install MTS Connect Manager on your computer, laptop, netbook or tablet device.
2) Connect a 3G usb modem or mobile phone to a computer (or other device) using Bluetooth, infrared connection or cable.
3) Launch Connect Manager. In the case of a singing installation, the program will independently find the modem and install the necessary drivers that are needed to connect the device to the Internet.
4) Select from the list of services - MTS, Mobile GPRS-Internet, Hyper.NET, HyperActive - required for you and connect.
Manual tuning if automatic tuning does not work correctly.
For proper self-configuration, you need to do the following −
1)Connect your mobile phone to your computer using a special cable, via an infrared port or a Bluetooth connection
2) Configure the computer settings in accordance with the operating system of your computer
Windows 7 Settings
How to install a modem correctly
Turn on the infrared port on your phone.
.
. Once the driver installation is complete, the following message will appear: “The standard modem via infrared connection is installed.”
.
Install the software for the PCMCIA card.
Insert the PCMCIA card into the special “slot” on the computer.
A message will appear at the bottom of the screen: “Installing device driver software.”
Wait for the message: “Standard modem installed.”
Connect your phone and computer using a cable.
Open on your computer: Start -> Control Panel -> Phone and Modem.
.
.
.
Select the required modem and begin setting up the modem.
If the Bluetooth modem is built-in and the initial Bluetooth settings have been made, then you must:
turn on Bluetooth on your phone;
After connecting your phone and computer, select Start -> Control Panel ->
If you use a Bluetooth adapter to connect (or the built-in modem is not configured), then you must first install the Bluetooth software (from the disk). Next you will need:
connect the Bluetooth adapter to the USB connector and, if necessary, continue setting the parameters. Turn on Bluetooth on your phone.
through the Bluetooth settings installation wizard, search for the necessary equipment (phone);
after the equipment is found, you must select it and enter confirmation codes for further installation. To do this, enter the same combination of numbers on the computer and phone (for example: 1234);
After connecting your phone and computer, select Start -> Control Panel -> Phone and Modem. The modem will be detected automatically and you can begin setting up the modem
How to set up a modem
Open on your computer: Start -> Settings -> Control Panel -> Phone and Modem
(If the “Phone and Modem” section is opened for the first time, the “Location Information” window may appear. You must enter the “Telephone area code” - 495, and select “Dialing type” - tone dialing. Click “OK”)
In the “Modem Properties” window, on the “General” tab, click the “Change defaults” button
How to set up a connection
Open on your computer: Start -> Network -> “Network and Sharing Center” -> “Set up a connection or network” ->
In the window that opens, enter:
phone number:
Attention! You must enter all characters without spaces
username: mts
password: mts
password confirmation: mts
Click “Connect” - the connection progress will be displayed
If the connection is successful, the “Internet connection is ready to use” window appears. Close this window.
You can start browsing the Internet.
For additional connection settings
Open on your computer: “Start” -> “Control Panel” -> “Network and Sharing Center” -> “Change adapter settings”
Select the previously created MTS GPRS connection and click on “Properties”. In the “General” tab, disable “Use dialing rules”.
Select the “Network” tab and make sure that in the list of “Components used by this connection” only “Internet Protocol (TCP/IP)” and “QoS Packet Scheduler” are selected.
Select Internet Protocol (TCP/IP) and click Properties. In the window that opens, mark:
;
.
;
.
How to get online
Open on your computer: Start -> “Control Panel” -> “Network and Sharing Center”, then click “Connect to a network”. Select the created connection and click the "Connection" button.
Windows Vista Settings
When connecting via infrared:
Turn on the infrared port on your phone
Place the phone's infrared port opposite the computer's infrared port at a distance of no more than 10 cm
Wait for the IR communication icon to appear in the lower right corner of the monitor - the connection is established
A message will appear at the bottom of the screen: “Installing device driver software.”
When the driver installation is complete, the following message will appear: “The standard modem via infrared connection is installed”
Start setting up your modem
When connecting using a PCMCIA card:
Install software for PCMCIA card
Insert the PCMCIA card into the special “slot” of the computer
A message will appear at the bottom of the screen: “Installing device driver software.”
Wait for the message: “Standard modem installed”
Start setting up your modem
When connecting via a USB cable, the modem must be installed manually:
Connect your phone and computer using a cable
Open on your computer: Start -> Control Panel -> Phone and Modem
In the window that opens, select the “Modems” tab and click the “Add…” button.
In the “Found New Hardware Wizard” window, check the “Do not detect modem type (select from list)” box and click “Next”
In the “Modem Installation” window, click “Install from disk” and select from which disk (from which folder) your modem will be installed
Specify the path to the modem driver by selecting “Browse” and specifying the folder in which the modem driver is located.
Select the required modem and start setting up the modem
When connecting via Bluetooth, the modem must be installed manually:
1. If the Bluetooth modem is built-in and the initial Bluetooth settings have been made, then you must:
a) turn on Bluetooth in your phone;
d) after connecting the phone and computer, select Start -> Control Panel -> Phone and Modem. The modem will be detected automatically and you can begin setting up the modem
2. If you use a Bluetooth adapter to connect (or the built-in modem is not configured), then you must first install the software for Bluetooth (from the disk). Next you will need:
a) connect the Bluetooth adapter to the USB connector and, if necessary, continue setting the parameters. Turn on Bluetooth on your phone.
b) through the Bluetooth settings installation wizard, search for the necessary equipment (phone);
c) after the equipment is found, you must select it and enter confirmation codes for further installation. To do this, enter the same combination of numbers on the computer and phone (for example: 1234);
d) after connecting the phone and computer, select Start -> Control Panel -> Phone and Modem. The modem will be detected automatically and you can begin setting up the modem
How to set up a modem
Before setting up the modem, make sure that the phone is connected to the computer.
Open on your computer: Start -> Settings -> Control Panel -> Phone and Modem
In the window that appears, select the “Modems” tab
(If the “Phone and Modem” section is opened for the first time, the “Location Information” window may appear. You must enter the “Telephone area code” - 495, and select “Dialing type” - tone dialing. Click “Ok”)
Select your installed modem and click the "Properties" button
In the “Modem Properties” window, on the “General” tab, click the “Change settings” button
Next, select the “Advanced communication parameters” tab.
In the “Additional initialization commands” field, enter the modem initialization line:
AT+CGDCONT=1,"IP","internet.mts.ru"
Attention! You must enter all characters without spaces
7. Click “OK” - the modem is configured, proceed to setting up the connection
How to set up a connection
Before setting up the connection, make sure that the phone is connected to the computer.
Open on your computer: Start -> Network -> “Network and Sharing Center” -> “Set up a connection or network” -> “Dial-up settings Connecting to the Internet through a dial-up network”
In the “Telephone Connection Setup” window, specify the modem through which the connection will be made:
In the window that opens, enter:
name of the new connection: MTS GPRS
phone number:
if you have a phone brand: SonyEricsson, Motorola, Pantech, Nokia, LG: *99#
username: mts
password: mts
password confirmation: mts
Click “Connect” - the connection progress will be displayed
If the connection is successful, you are prompted to begin browsing the Internet.
To do this, in the “Network location setup” window, you must select the location for the “MTS-GPRS” network (optional)
For additional connection settings
Open on your computer: “Start” -> “Network” -> “Network and Sharing Center”
Select the previously created MTS GPRS connection and click on “Properties”
In the “General” tab, disable “Use dialing rules”
Select the "Network" tab and check that:
in the list of “Components used by this connection” only “Internet Protocol (TCP/IP)” and “QoS Packet Scheduler” were selected
Select "Internet Protocol (TCP/IP)" and click "Properties"
In the window that opens, mark:
Obtain an IP address automatically
Obtain DNS server address automatically
Click the "Advanced..." button, and in a new window:
check the box “Use default gateway for remote network”
disable the option “Use IP header compression”
Click “OK” - the connection has been created, try to access the Internet
How to get online
Connect your phone to your computer
Open on your computer: Start -> Connections -> Control Panel -> MTS GPRS
Windows XP Settings
How to install a modem correctly
When connecting via infrared:
Turn on the infrared port on your phone
Place the phone's infrared port opposite the computer's infrared port at a distance of no more than 10 cm
Wait for the IR communication icon to appear in the lower right corner of the monitor - the connection is established
Then a window with the name of the phone will appear - the modem is installed
Start setting up your modem
When connecting using a PCMCIA card:
Insert the SIM card into a special “slot” on the computer
Wait for the message about the successful installation of the “Standard PCMCIA modem” to appear.
Start setting up your modem
When connecting via cable or Bluetooth, the modem must be installed manually:
Connect your phone and computer using a cable or turn on Bluetooth on your phone
Open on your computer: Start -> Settings -> Control Panel -> Phone and Modem
In the window that opens, select the “Modems” tab and click the “Add…” button.
In the “Found New Hardware Wizard” window, check the “Do not detect modem type (select from list)” box and click “Next”
In the “Modem Installation” window, click “Install from disk” and select from which disk (from which folder) your modem will be installed
In the next window, select the desired modem (your phone model) and click “Next”
Specify which port to install the modem on (for example, COM 1), click “Next”
After the warning about the incompatibility of the operating system and modem, click “Continue Anyway”
Wait for the message “Modem installed successfully” to appear, click “Finish” and start setting up the modem
How to set up a modem
Before setting up the modem, make sure that the phone is connected to the computer.
Open on your computer: Start -> Settings -> Control Panel -> Phone and Modem
In the window that appears, select the “Modems” tab
Select your installed modem and click the "Properties" button
In the “Modem Properties” window, select the “Advanced communication parameters” tab
In the “Additional initialization commands” field, enter the modem initialization line:
AT+CGDCONT=1,"IP","internet.mts.ru"
Attention! You must enter all characters without spaces
Click “OK” - the modem is configured, start setting up the connection
How to set up a connection
Before setting up the connection, make sure that the phone is connected to the computer.
Open on your computer: Start -> Settings -> Control Panel -> Network Connections
Select “Create a new connection” - the “Create Network Connection Wizard” will open, click “Next”
Check "Connect to the Internet" and click "Next"
Select "Set up a connection manually" and click "Next"
In the window that opens, check “Via a regular modem” and click “Next”
From the list, select your installed modem and click “Next”
In the window that opens, enter:
name of the new connection: MTS GPRS
phone number:
if you have a phone brand: Alcatel, Siemens, Panasonic: *99***1#
if you have a phone brand: Samsung: *99**1*1#
Attention! You must enter all characters without spaces
username: mts
password: mts
password confirmation: mts
9. Open on your computer: Start -> Settings -> Control Panel -> Network Connections -> MTSGPRS
10. In the “Connect to MTSGPRS” window, click the “Properties” button
11. In the “General” tab, disable “Use dialing rules”
12. Select the “Network” tab and check that:
in the line “Type of remote access server to connect” the following was selected:
"PPP: Windows 95/98/NT4/2000, Internet"
in the list of “Components used by this connection” only the following were selected:
"Internet Protocol (TCP/IP)" and "QoS Packet Scheduler"
13. Select "Internet Protocol (TCP/IP)" and click "Properties"
14. In the window that opens, mark:
Obtain an IP address automatically
Obtain DNS server address automatically
15. Click the “Advanced...” button, and in a new window:
check the box “Use default gateway for remote network”
disable the option “Use IP header compression”
16. Click “OK” - the connection has been created, try to access the Internet
How to get online
Connect your phone to your computer
Open on your computer: Start -> Settings -> Control Panel -> Network Connections -> MTSGPRS
In the “Connect to MTSGPRS” window, click the “Call” button
Wait until the “two computers” icon appears on the taskbar - the connection is established. If you want to end the connection, right-click on the "two computers" icon and select "Disconnect".
Recommendations for configuring Windows XP to work on a 3G network
To optimize data transfer speeds on a 3G network, it is recommended to configure the 'TCPWindowSize' parameter in the Windows XP registry. To do this, you can use one of two methods:
1. Download the file to your computer and run it, then restart your computer.
2. Edit the registry manually. For advanced users only!
Make changes to the registry manually by following these steps:
1. In the “Start” menu, select “Run”, type regedit and click “OK”
2. Go to the registry branch HKEY_LOСAL_MACHINE’SYSTEM’CurrentControlSet’Services’Tcpip’Parameters
3. In the parameters window, right-click and select “New -> DWORD Value”
4. Enter the name of the TcpWindowSize parameter
5. Right-click on the created parameter and select “Edit”
6. Enter the hexadecimal value faf0, then click “OK”
7. Make sure the line is created
TCPWindowSize REG_DWORD 0x0000faf0
8. Reboot your computer.
Windows CE Settings for Pocket PCs
How to set up your computer
1. Connect your phone to your computer using infrared, Bluetooth or cable
2. Open on your computer: “Start” -> “Settings” -> “Connections”
3. Select the “Dialing Locations” tab and click the “New” button
4. In the window that opens, specify “New location name: Mobile” and click “OK”
5. In the next window, select “Tone Dialing”, clear the “Area code” and “Country code” fields
6. Select “Dialing Patterns”, delete all codes except “G” or “g” and click “OK”
7. Open the “Connections” tab again and click the “Modify” button
8. On the “Modem” tab, click “New...”
9. In the “Make New Connection” window, in the “Enter name for the connection” line, enter MTS GPRS
10. In the “Select a modem” field, select “Generic IrDA modem, Bluetooth Connection” (if the phone is connected to the computer via IR or Bluetooth) or “Internal modem” (if connected via a cable)
11. In the “Baud Rate” field, select a speed of 57600 or 115200 bps and click the “Advanced” button
12. In the window that opens, open the “Port Settings” tab and check that:
Data Bits - 8
Party - None
Stop Bits - 1
Flow Control - Hardwar
Attention! Make sure all fields in the Terminal section are disabled
13. Open the TCP/IP tab, enable automatic assignment of an IP address, and disable the “Software compression” and “IP-header compression” items
14. On the “Name Servers” tab, select “Use server-assigned addresses” and click “OK”
15. On the page where you specified the connection name - MTS GPRS, click “Next”
16. In the “My Connection” window, type:
in the “Phone number” field:
if you have a phone brand: Ericsson, SonyEricsson, Motorola, Pantech, Nokia, LG: *99#
if you have a phone brand: Alcatel, Siemens, Panasonic: *99***1#
if you have a phone brand: Samsung: *99**1*1#
in the “Extra dial-string modem commands” field, enter: +CGDCONT=1,”IP”,”internet.mts.ru”or AT+CGDCONT=1,”IP”,”internet.mts.ru”
Attention! You must enter all characters without spaces
17. Click the “Finish” button - the computer is configured, try to access the Internet
How to get online
1. Connect your phone to your computer
2. Open on your computer: “Start” -> “Settings” -> “Connections” -> MTS GPRS
3. Select “Connect” and in the new window enter:
username: mts
password: mts
4. Click the "Connect" button
5. Wait until the “two arrows” icon appears at the top of the screen - the connection is established
If you want to disconnect, click on the two arrows icon and select Disconnect.
Windows Pocket PC 2003 Premium settings for pocket computers
How to set up a computer when connecting a phone via infrared
Turn on the infrared port on your phone
Place the phone's infrared port opposite the computer's infrared port at a distance of no more than 10 cm
Open on your computer: Start -> Settings -> Connections
In the “Connections” window, select the “Advanced” tab, and in the next window, “Select networks”
Select "New" and in the "Provider" window enter the name: IR Connections
On the “Proxy server settings” tab, check the “This network is connected to the Internet” field, leave the rest of the fields blank
Select the “Modems” tab and click the “Create” button
In the “Create a new connection” window, enter the connection name: MTS GPRS-IR, select the modem: Generic IrDA and click “Next”
In the next window, enter your phone number:
if you have a phone brand: Ericsson, SonyEricsson, Motorola, Pantech, Nokia, LG: *99#
if you have a phone brand: Alcatel, Siemens, Panasonic: *99***1#
if you have a Samsung phone: *99**1*1# and open the link “Use dialing rules”
Attention! You must enter all characters without spaces
10. In the window that opens, disable the “Dialing Rules” item, click “OK” and in the next window click “Next”
11. In the new window, check the settings:
user: mts
password: mts
leave the Domain field blank
12. Click the "Advanced" button and set the following options:
speed: 115200 or 57600
uncheck the “Wait for dial tone” field (not for all phones)
Attention! You must enter all characters without spaces
13. Select the “Port Settings” tab and check the following parameters:
Data: 8
Parity: No
Stop bits: 1
Control: Hardware
14. Open the TCP/IP tab, enable the “IP address is assigned by the server” option, and disable the “Use SLIP”, “Software compression” and “IP header compression” options
15. On the “Servers” tab, enable the “Address is assigned by the server” option, leave the values in the WINS fields zero
16. Click “OK” and then “Finish” - the computer is set up, try to access the Internet
How to set up your computer when connecting your phone via Bluetooth
Turn on Bluetooth on your phone
Open on your computer: Start -> Settings -> Systems -> Bluetooth
In the “Bluetooth Settings” window, select the “Accessibility” tab and set:
name: any name of your computer
check the box “Other devices can connect”
select "Linked devices only"
Uncheck the box “Can be seen by other devices”
4. On the “Remote network access” tab:
enable the options: “Enable service”, “Authorization required” and “Identification required (Passkey)”
in the “Speed” field set 57600 or 115200
in the “Control” item select “Hardware (RTS/CTS)”
5. Close the Bluetooth Setup window
6. Open on your computer: Start -> Settings -> System -> Bluetooth
7. In the window that opens, select “Set up a connection in the Manager”
8. In the “Setup Wizard” select “New” and in the new window select “Internet via phone”
9. In the “Bluetooth Connection Wizard” window, select your phone model and click “Next”
10. Set up the Bluetooth connection according to your phone's instructions
11. In the next window, select your phone model
12. In the new window, enter the “key” - any numbers (do not specify letters!), enter the same numbers in the phone menu, click “Next”
13. In the next window, check the “Use as a standard Internet connection” box, and in the phone menu, select your computer and click “Next”
14. In the Bluetooth Connection Wizard window, enter:
connection name: MTS GPRS-BT
country code: 7
area code: 495
phone number:
if you have a phone brand: Ericsson, SonyEricsson, Motorola, Pantech, Nokia, LG: *99#
if you have a phone brand: Alcatel, Siemens, Panasonic: *99***1#
if you have a phone brand: Samsung: *99**1*1#
Attention! You must enter all characters without spaces
16. Select the connection icon (two arrows), in the “Connection” window select “Settings”
17. In the Connections window, select Manage existing connections
18. In the “Bluetooth Settings” window, select your connection - MTS GPRS-BT and click “Edit...”
19. In the “MTS GPRS-BT” window, select the “Bluetooth Dialup Modem” and click “Next”
20. Make sure there is no checkmark in the “Dialing Rules” field and click “Next”
21. In the next window, enter:
user: mts
password: mts
22. Leave the “Domain” field empty, click “Advanced...” and set:
speed: 115200 or 57600
uncheck the “Wait for dial tone” box
in the “Additional dialing commands” field enter: +CGDCONT=1,”IP”,”internet.mts.ru”or AT+CGDCONT=1,”IP”,”internet.mts.ru”
Attention! You must enter all characters without spaces
23. Select the “Port Settings” tab and set:
Data: 8
Parity: No
Stop bits: 1
Control: Hardware
Attention! Make sure all fields in the Terminal section are disabled
24. Open the TCP/IP tab, enable the “IP address is assigned by the server” item, and disable the “Use SLIP”, “Software compression” and “IP header compression” options
25. On the “Servers” tab, enable the “Address is assigned by the server” option, leave the values in the WINS fields zero
26. Click “OK” and then “Finish” - the computer is set up, try to access the Internet
How to get online
Connect your phone to your computer
Click on the connection icon (two opposing arrows with a cross) and select the link with the name of the connection - MTS GPRS-BT
Wait until the arrows become stationary without a cross - the connection is established
If you want to end the connection, click on the two arrows icon and select Disconnect.
Settings for Palm handheld computers
First, try setting up your computer using the example of setting up Palm OS. If you are unable to access the Internet (an error about an incorrectly dialed number or Error: PPP timeout will appear), select the Palm VS setup method.
In the case of a plug-in Bluetooth module (for example, Compact Flash Bluetooh adapter), you may need to install external device drivers.
Palm OS
How to set up a modem
In the “Edit” window, in the “Name” line, enter the name of your connection: GPRS-IR-Modem-57600
Next, select from the drop-down lists:
in the “Connection Method” field: IrCOMM to Modem
in the “Dialing” field: TouchTone
in the “Volume” field: Off
6. Click the “Details” button: in the “Speed” field set the value to 57600 or 115200, and in the “FlowCtl" select Automatic or On
7. Close the “Details” window by clicking the “OK” button
8. In the "Init String" field, enter:
+CGDCONT=1,”IP”,”internet.mts.ru”or
AT+CGDCONT=1,"IP","internet.mts.ru"
Attention! You must enter all characters without spaces
9. Click “OK” - the modem is configured, proceed to setting up the connection
How to set up a connection
On your computer, open the “House” icon and select “Prefs” from the list
In the new window, fill in the fields:
Service: MTS-GPRS
User Name: mts
Password: mts
Phone:
if you have a phone brand: Ericsson, SonyEricsson, Motorola, Pantech, Nokia, LG: *99#
if you have a phone brand: Alcatel, Siemens, Panasonic: *99***1#
if you have a phone brand: Samsung: *99**1*1#
Attention! You must enter all characters without spaces
5. Uncheck the following items: “Dial prefix”, “Disable call waiting” and “Use calling card”
6. Click the “Details” button and set the following parameters:
Connection type: PPP
Idle timeout: Power Off
check the “QueryDNS” and “IPAddress” fields
How to get online
Connect your phone to your computer
In the "Preferences" window, click on the triangular arrow in the upper right corner and select "Network"
Click the "Connect" button
Palm Vx
How to set up a modem
On your computer, open the “House” icon and select “Prefs” from the list
In the Preferences window, click on the triangular arrow in the upper right corner and select Connection
In the connection selection list (via modem, via IR communication, etc.), click “New”
In the window that opens, in the “Name” line, enter the name of your connection: IR-PC-57600, and in the “Connection Method” field, select IrCOMM to PC
Click the "Details" button: in the "Speed" field set the value to 57600 or 115200, and in the "FlowCtl" select Automatic or On
Click “OK” - the modem is configured, start setting up the connection
How to set up a connection
On your computer, open the “House” icon and select “Prefs” from the list
In the Preferences window, click on the triangular arrow in the upper right corner and select Network
Press "Menu" and select "New"
In the new window, fill in the fields:
Service: MTS-GPRS
User Name: mts
Password: mts
Connection: GPRS-IR-Modem-57600 (previously created connection)
Phone:
if you have a phone brand: Ericsson, SonyEricsson, Motorola, Pantech, Nokia, LG: *99#
if you have a phone brand: Alcatel, Siemens, Panasonic: *99***1#
if you have a phone brand: Samsung: *99**1*1#
Attention! You must enter all characters without spaces
5. Click the “Details” button and set the following parameters:
Connection type: PPP
Idle timeout: Power Off
check the “Query DNS” and “IP Address” boxes
6. Click the “Script” button and in the “Log in Script” window enter:
Send: ATZ
Send CR
Send: AT+CGDCONT=1,"IP","internet.mts.ru"
Send CR
Send:
if you have a phone brand: Ericsson, SonyEricsson, Motorola, Pantech, Nokia, LG: ATD*99#
if you have a phone brand: Alcatel, Siemens, Panasonic: ATD*99***1#
if you have a phone brand: Samsung: ATD*99**1*1#
Send CR
End
7. Click “OK” - the connection is configured, try to access the Internet
How to get online
Connect your phone to your computer
In the Preferences window, click on the triangular arrow in the upper right corner and select Network
Click the "Connect" button
The “Service Connection Progress” window will show the connection status, wait for the message “Established” - the connection is established
If you want to disconnect, click the Disconnect button in the Network window.
Settings for Windows Mobile 6 Professional
Settings for accessing WEB sites via GPRS
Click Start to enter the menu. Select Settings and select the Connections tab. Select the Connections icon and make the following settings:
In the My Internet Provider (“My ISP”) section:
Select the item “Add new modem connection”
Enter connection name: MTS.
Select a modem: Cellular Line (GPRS)
Click Next on the display.
Access point name: internet.mts.ru<при использовании Real IP: realip.msk>; Click Next on the display.
User name: mts;
Password: mts;
Domain: not filled in
Press the Advanced key on the display.
Select the TCP/IP Protocol tab and make the following settings:
Use server-assinged IP address: mark with a dot
Use software compressxions: uncheck the box
Use IP header compressions: uncheck the box. Select the Servers tab and make the following settings:
Use server-assigned addresses (mark with a dot)
Press OK on the display. Press Done on the display
To access the Internet
Click Start to enter the menu. Select Settings and select the Connections tab. Select the Connections icon. In the My ISP section, select Manage existing connections. Press and hold on the MTS connection and select Connect from the submenu that appears. Then you can open Internet Explorer.
Settings for accessing WEB sites via Mobile Office
Click Start to enter the menu. Select Settings. Select the Connections tab. Select the Connections icon and make the following settings: In the My Internet Provider section, select Add a new connection via modem
Enter connection name: MTS;
Select modem: Cellular line;
Click Finish
To access the Internet
Click Start to enter the menu. Select Settings and select the Connections tab. Select the Connections icon:
Under My Internet Provider, select Manage existing connections. Press and hold on the MTS connection and select Connect from the submenu that appears. Then you can open Internet Explorer.
Using USB modems is easy and simple. Installation of drivers and software occurs automatically after connecting the modem to the computer and takes a minimum of time. Ingoda, however, some user participation in the process is still required. But first things first.
Remove the cover from the modem and install the SIM card into the slot. Close the lid and plug the modem into the USB port of your computer.
The operating system should automatically detect and recognize the new device and begin installing drivers. All information is displayed in the taskbar in the form of pop-up messages.
After installing the drivers, the software installation will begin. When the software autorun window appears, launch the installer wizard by clicking the “Run AutoRun.exe” button.

If the installation wizard does not start automatically, locate the AutoRun.exe file and run it manually. To do this, open “My Computer” and the CD drive with the Connect Manager program recorded on the modem’s flash memory, and double-click on AutoRun.exe.

In the installation wizard window that opens, select the desired language, click “Ok” and follow the installer’s instructions.
Once the installation is complete, launch Connect Manager using the desktop shortcut. A few seconds after launch, the program will record the presence of a signal. Pay attention to its strength, characterized by the indicator reading in the upper right corner of the window.
For some modem models, the signal strength depends on their orientation in space. If the signal is not strong enough, you can try connecting the modem via a cable that allows you to change the orientation of the modem. After each position change, it takes a few seconds for the modem to display the signal strength corresponding to the new position.
All necessary USB modem settings are set by default. To access the Internet after launching the program and detecting a signal, you only need to press the “Connection” key in the “Connect” menu. Establishing a connection is accompanied by a melodic sound signal and the appearance of a graphical display of traffic.

To manually configure the modem, you need to open the “Settings” menu. In the “Network” option you can set the network and signal format – EDGE/GPRS or 3G. By default, network and signal selection is set to automatic. To set the parameters manually, you need to right-click on the network name (MTS RUS 3G in the figure) and select the “Manual” option. After this, the signal will be scanned and a list of all networks detected by the modem will be displayed. All that remains is to select the required one (MTS RUS 3G in our case) and click “Select”.

In the “Operations with PIN” option, you are prompted to enter a PIN code. By default it is not required.

In the “Modem setup” option, you set the APN access point (internet.mts.ru), dial-up number (*99#), password (mts) and login (mts) for the connection. The password and login fields can be left empty.

In addition to the “Connect” and “Settings” options, the program also contains the “SMS”, “Balance” and “Calls” options. From the Calls menu you can make voice calls. To do this, you will need a headset with a microphone and headphones or speakers with a microphone.

From the “Balance” menu, the current balance is checked. To do this, click on the “Check Balance” button.

In the “SMS” menu, you can send and check incoming SMS.

Some additional modem settings can be made in Device Manager. To do this, open the “Control Panel” and launch the “Device Manager”. Right-click on the modem (in this case ZTF Proprietary) and select “Properties”.
USB modem companies MTS– the device is lightweight, super compact and versatile. Some modem models have slots for memory cards, so you can use them not only for web surfing, but also for transferring files. Even an absolute beginner can install a modem on a computer and connect to the Internet with its help. An exceptional condition is that you must be in the MTS coverage area.
You will need
- – MTS 3G modem;
- - computer.
Instructions
1. Choose a 3G modem with technical combinations that are especially attractive to you in an online store or an ordinary MTS store. Select a suitable tariff from the list of company offers. Complete your purchase.
2. Also purchase a USB extension cable. This is not necessary, but in practice it often turns out to be suitable. Using a cable will allow you to place the modem at a point with a particularly high signal level. Just don’t buy a cable that is too long - it may happen that due to inevitable losses during data transfer, the computer’s operating system will not be able to recognize the modem at all.
3. Insert the SIM card into the modem slot provided for this purpose. For detailed instructions on how to do this correctly, look in the “User's Guide - it should be in the box together with the MTS Subscriber Directory.
4. Turn on your computer. Insert the modem into any available USB port on your computer directly or through an extension cable. Wait until the mechanical installation of the modem drivers and the “Connect Administrator” management program is completed. If autorun does not work, open the folder with the modem files in Windows Explorer and run AutoRun.exe manually by double-clicking.
5. Wait until “Connect administrator recognizes the modem and network - the program window will display the message “The SIM card is ready for use.” If the signal level is too weak or there is no signal at all, move the modem to another location using an extender (the signal level indicator is in the upper right corner of the program window).
6. Establish a connection to the Internet by clicking on the “Connect” button. If the 3G coverage area is unstable or completely absent, change the network type in advance in the “Settings” menu to “3G Priority” or “EDGE/GPRS only”. As soon as the connection is established, the program window will display the message “Connected to 3G (or “Connected to 2G if you changed the settings”).
7. Monitor the connection progress in the program window and on the indicator on the modem case. When a connection is established, the indicator should light continuously. In this case, the color of the indicator will change depending on the type of network - 3G, EDGE, etc. You can read more about this in “User Guide.
With a USB modem, anyone can feel truly free. This device allows you to connect to the global web virtually anywhere in the world. Before you can appreciate the convenience of wireless Internet, you will need to connect a modem to your computer.

You will need
- Computer, MTS USB modem.
Instructions
1. Before you can enjoy the Internet from MTS, you will have to choose the best tariff plan for yourself. The company today presents a whole line of tariffs, all of which are designed for specific user needs. The company administrator will help you choose the best option when you receive the modem. After you decide on the tariff, the administrator will activate the SIM card for Internet access. As soon as your modem is activated, you will be able to use the Internet on any computer.
2. Connect the MTS USB modem to the PC. Insert the device into any available USB port on your computer and wait until the system detects the modem. Before you can access the Internet, you have to install the necessary software on your PC. You don't need any special disks for this. The installer of the required software will be launched mechanically as soon as the modem is connected to the computer.
3. After launching the installer, you need to specify the destination directory for installing the software. You don't have to change the settings, leaving the default installation parameters. To do this, always click the “Next” button, then click on the “Install” button. Installation of the software will take no more than 2 minutes. When the installation is complete, restart your computer by entering the appropriate command in the Start menu.
4. After rebooting the system, you will be able to access the Internet via a USB modem. To do this, you need to launch an installed application that supports a shortcut, the one that will be placed on the desktop.
Helpful advice
Amplifiers for 3G modems, which you can buy in stores, will help you significantly improve the quality of your communication. But “folk recipes” should not be ignored either. As practice shows, using pots and cans to amplify the signal can also achieve an invisible result.
 Periphery equipment
Periphery equipment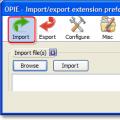 Export data to Firefox
Export data to Firefox chmod command - Usage examples What does this term mean?
chmod command - Usage examples What does this term mean?