How to clean mozilla firefox browser - remove unnecessary passwords, cookies... Clearing the cache of different browsers How to delete saved passwords in Internet Explorer
Hello dear visitors of our site website. In this article we will tell how to delete saved passwords from browsers, using the example of the most popular browsers Google Chrome, Mozilla Firefox, Internet Explorer.
Yes, definitely, on its own password memory function very convenient in browsers. It allows you to enter your login and password just once on sites that require authorization, for example on social networks ( VKontakte, Odnoklassniki) or on postal services (Mail, Gmail),
after which, by clicking on the “Save password” menu that appears, you can go to your page or mailbox without entering your login and password again.
How to delete saved passwords
The need to delete all saved passwords from the browser may arise for various reasons, for example, the need to delete a saved password from the browser may appear after accidentally clicking on the “Save password” button on someone else’s computer, or it may be your desire to restrict access to your accounts, people who have access to your PC.
Related articles:
Let's look at how to delete saved passwords, using Google Chrome, Mozilla Firefox and Internet Explorer as an example, i.e. 3 most popular browsers:
How to remove passwords in the Google Chrome browser

One of the most popular browsers today is Google Chrome, let's start with it. Removing passwords in the Google Chrome browser (Google Chrome) is quite simple; first of all, you need to open the browser by double-clicking on the icon. After the browser opens, look in the upper right corner, there will be a Settings menu item (three bars), click on it.
![]()
A drop-down menu will open in which you must select the “Settings” menu item.

After this, the browser settings menu will open; in order to get to the menu where you can delete saved passwords, you need to click on the “show additional settings” link at the bottom of the page.

In the “Passwords and Forms” submenu that opens, click on the “manage saved passwords” tab and select “Manage saved passwords.”

In this submenu you can delete all saved passwords from the Google Chrome browser.
How to Delete Saved Passwords in Mozilla Firefox

First, open Mozilla Firefox by double-clicking on the browser shortcut. Then, in the back right corner, click on the menu with the image of “three stripes”, as in the screenshot below:

After this, a drop-down menu will open in which you need to select “Settings”.

A new window will open in which you need to perform the following steps:
- Select the “Protection” tab
- Click on the “Saved Passwords” button

A new window will appear in which all sites for which logins and passwords have been saved will be listed for automatic login. You can easily view and delete all saved passwords, including those from social networks such as VKontakte or Odnoklassniki.
How to delete saved passwords in Internet Explorer

In the browser Internet Explorer, Removing saved passwords is also quite simple, you just need to follow a few simple steps.

A new window will open in which you need to select the “Content” tab in the top menu, then click in the “Autofill” subsection, on the “Options” button.

Then you need to select the “Delete autofill history” item.

A new window will appear in which check the box to the left of the line “User names and passwords in forms” and click on the “delete autofill history” button.
Let's start with the problem of browser clog, because in the process of work you try and change a lot, and, accordingly, all sorts of rubbish accumulates - old passwords, unnecessary information about visited sites (cookies), browser cache, not updated extensions and much, much more that greatly slows down easy work favorite browser.
In this series of articles we will look in detail at the settings of the mozilla firefox browser and some others... I think the article will be useful for both novice web developers and ordinary users.
But, as you know, a beginner soon becomes a pro, so you need to approach the initial study of software correctly.
Sections of the article:
how to download and configure mozilla firefox browser
First of all, you need to download and install the browser itself.
I advise you to use the data from THIS page.
As soon as you open it, you will be presented with the opportunity to instantly download the current version of the mozilla. The page is very useful! It will be important in the future.
So, download, install... Everything is simple, like any other program installation.
After installing the browser on your computer, it will be absolutely clean, with the exception of the initial introductory pages.
the most basic adjustments to the Mozilla Firefox browser
Let's do it this way
Place the cursor at the very top on the inactive place of the browser (interface box) - right-click...
Check the boxes as shown in the figure. Due to these simple steps, your browser will show its control toolbar (the top menu) and the ability to configure the “bookmarks bar” - about this, etc. below.
How to customize the visual interface of the Firefox browser
This is an interesting subtopic! For those who like everything to be not only functional, but also beautiful.
In the top menu that you now have, select the “tools” tab and select “add-ons” in the drop-down window. Click!..
...You will be redirected to a newly opened browser tab... This page has thousands of all kinds of extensions and add-ons... Study all this for yourself in the future, but for now:
This is where we begin to conjure, changing our theatrical scenery...
In the right column (at the very bottom) you can go and look at the full list of mozilla firefox interface options. Also in the “options” of the column you can find “popular topics” “favorites”...
Check out...
As soon as you decide on a visual addition for the browser, click “Add to Firefox” - the loading process will begin, after which the browser system will ask you to restart it. Reboot (without this, the extension will not take effect."
All! Now your brand new Firefox has its own face.
What!? got used to it a little?? Then I'll quickly run through the useful features of our favorite browser.
adjust and delete mozilla firefox browser cache
The following articles will have a different topic. So don’t forget the pieces...
We remember photo 3 - but now we will select the “settings” tab.
Here we select “Advanced” and in the top menu “Network”.
1 - just below it is underlined: in the green window you can set the maximum storage size in the cache (but before that, do not forget to check the box on the left)
I chose 100mb. Well, if necessary, this hundred can be removed and cleaned (crookedly underlined, on the right)
CACHE is generally a useful thing! It is also used to speed up the loading of the pages you view on the Internet. You must always remember about the cache and manage it, otherwise this gadget may one day play unpleasant things (nothing serious, but still).
For example, if this Cache is configured incorrectly, problems arise with page updates. Simply, you may lag behind some news on your favorite site you visit, because the MOZILA browser will begin to display OUTDATED versions of blog or site pages stored in copies of the CACHE browser.
This is simplified.
The cache needs to be cleared!
I think the situation when you change old passwords to new ones for some personal pages on the Internet is familiar, but you also need to remember that all these passwords, both old and newly set, are saved by the browser.
Of course, this is not God knows what a burden, but confusion is guaranteed for you when a lot of password options appear in the “login to the site” window.
We look at photo 4 - now select the “protection” tab (underlined in brown)
This means that you can change (edit) passwords.
on a note:
These settings must be handled with caution. That is, have some practice. Therefore, I don’t recommend changing logins here... you’ll get confused.
But you can safely remove unnecessary passwords. In addition, these will be the first steps in the practical study of useful software.
So, click “saved logins...
...the photo above shows the possibility of replacing a login from a site.
Click “show passwords”...
Feel free to press the “YES” button
In this window you can change the password, well, or delete an outdated one...
As you can see, editing browser passwords is indeed quite simple and straightforward.
How to disable auto-update in Mozilla Firefox browser
This is so as not to get a surprise from some update. You need to prepare for anything new. And it is right!
So, here we also dance from photo 4 - but at the top we select the “updates” menu tab. Do as in the picture if you want to disable automatic updates in mozilla firefox.
...look for the “menu” icon - in the window that opens, look for “open help menu”, click... see the phrase about firefox and click again!
A separate hint window will pop up in front of you... Here it will show the version of the Mozilla-Firefox browser you are using and other valuable information food for thought…
Well, let's finish our introduction to the browser for now. But we will certainly continue in the next publications!
And here's the most important thing: you just need to check it out!
Now you have all your browser settings, including passwords, which will be untouchable. And if you change Windows or a crashed browser to a new one, you won’t have to repeat all the painstaking settings. You will always have at hand the archiver of a FULLY CUSTOMIZED browser - Mozbackup.
But, if you want to keep your passwords untouchable (separately), then here’s a healthy solution for you:
Here is a very useful extension
Good day... How to remove passwords from browsers? What is it for? This question may arise for various reasons. For example, you went to a website and accidentally clicked the “Save password” button on someone else’s computer. Or you just want to limit access to your accounts. For this you need to remove passwords in the browser you use.
From this article you will learn where passwords are stored in the browser. How to remove them correctly.Many people use this method of saving passwords to automatically enter data (login and password). When re-entering any resource.
In general, I recommend storing all website passwords using special programs. For example, such a free program as Kee Pass Password Safe.In the meantime, let's figure out where passwords are stored and how to delete passwords in the browser, Opera, Internet Explorer.
Removing passwords in the Yandex.Browser browser
We go to the browser settings. In the window that opens, click “Settings”. Next, scroll down and click the “Show advanced settings” button. Then click "Manage Passwords"...
After which a window with saved passwords for the site will open...
By selecting the desired entry, you can view the password. You can also remove it if necessary. To finish, click the “Done” button...
Removing passwords in Internet Explorer
In the top right of the browser window, click the gear icon. In the window that opens, select the “Browser Options” tab. Then in the window that opens, select the “Contents” tab. In the “Autofill” section, click on the “Options” tab.
The AutoFill Options window opens. To delete all passwords, you must click on the “Delete autofill log” button.
In the “Delete image history” window, check the password box and click the “Delete” button...
As you already understand, all passwords from this browser will be deleted.
How to remove passwords in Mozilla Firefox browser
Launch the Mozilla Firefox browser. Open the browser menu. In the window that opens, click “Settings”. Then press the “Protection” button...
The "Exceptions" button is used to enter the site name. Passwords from which you NO NEED save in browser.For already saved passwords, you must click on the “Saved Passwords” button. A corresponding window will open where you can click on the “Display passwords” button to view the password.
In order to delete an individual password, you need to select the line with this password. Then click the “Delete” button. After removing the password, click on the “Close” button.
Removing passwords in the Opera browser
Open the Opera browser. Click on the “Opera” button in the upper left corner. In the context menu that opens, click on the “Settings” section. Then click "Security"...
In the “Passwords” section, click on the “Manage saved passwords” button. The window that opens will be divided into two sections:
- saved passwords
- don't save for
In the first section “Saved Passwords”, in order to delete a password, you need to select the required password to delete (you can view it). Then click on the cross to delete. After the removal is complete, click the “Done” button.
Removing passwords in the Googlt Chrome browser
Launch the Google Chrome browser. Click on browser settings in the upper right corner. In the context menu, select “Settings”. Scroll down the page and click the “Show advanced settings” link.
After which the “Passwords” window will open. Which will be divided into two sections:
- the first one shows sites with already saved passwords
- the second shows sites for which passwords are not saved (if this setting is used in this browser)
To remove a password, select it. Then click on the cross on the right (you can also view it) by clicking on the corresponding button. Then click on the “Done” button...
Conclusion
This is how passwords in browsers are deleted. At the end of the article I will repeat. Store passwords separately, using special programs...
What should you do if you need to delete saved passwords in your browser? In this article, you will learn where passwords are stored in the browser, as well as how you can delete saved passwords from the browser.
When using a browser on our computer, many of us take advantage of the convenient feature of saving passwords in the browser. It is used to automatically enter data when you re-visit a site that requires entering user credentials to log in: login and password.
But at the same time, completely unnecessary, old passwords that have long since become irrelevant may be stored in your browser. It is quite possible that you will never visit this site again. But your old password for this site will still be stored in the browser. Over time, quite a lot of such unnecessary, saved passwords can accumulate.
Therefore, old saved passwords will need to be deleted from the browser. Depending on your browser settings, the program will allow you to delete individual passwords or all saved passwords at once.
If you are interested in knowing all the passwords saved in the browser to solve. what should be deleted and what should be kept, read the article.
Also, all saved passwords from the browser can be deleted using programs for cleaning and optimizing the system. In this article I will show how this can be done using the CCleaner program.
In general, for greater security, it would be better to store passwords from your accounts using special programs - password managers. For example, using the free KeePass program.
From the article you will learn where browser passwords are stored: Google Chrome, Mozilla Firefox, Yandex.Browser, Opera, Internet Explorer, as well as how you can remove unnecessary or old passwords from these browsers.
How to remove passwords in Google Chrome
First, let's look at where passwords are stored in the Chrome browser. After launching the browser, click on the “Customize and manage Google Chrome” menu button. Next, select “Settings” in the context menu. In the "Settings" tab, scroll to the very bottom of the web page, and then click on the "Show advanced settings" link.
Scroll down the page, in the “Passwords and Forms” section, in the “Offer to save passwords for sites” item, click on the “Customize” link.
After this, the “Passwords” window will open. Sites with saved passwords will be displayed at the top, and sites for which passwords are not saved will be displayed at the bottom of the window (if you used this Chrome browser setting).
In this field, you can enter the name of those sites for which passwords should not be saved in the Google Chrome browser, so that the browser does not remember passwords entered on these resources.
By default, the entry displays the site name first, then the login, and then the password. You can select the desired entry and, if necessary, delete it by clicking on the cross on the right side of the selected entry.
Before deleting, you can look at the password for a specific account, which will be hidden in the browser by default. To see this password, click on the “Show” button. After completing the password removal, click on the “Finish” button.
Thus, you can remove your unnecessary or old credentials (passwords and logins) from the Chrome browser.
How to remove passwords in Mozilla Firefox
Now let's see where passwords are stored in the Firefox browser. After launching the Mozilla Firefox browser, click on the “Open menu” button. In the browser menu, click on the “Settings” button. In the “Settings” window that opens, open the “Protection” tab.
Here, from the “Passwords” section, you can manage saved passwords in the Mazila browser.
Using the “Exceptions...” button, you can enter a special window in which you will need to enter the names of sites for which you will not need to save passwords in the browser.
To access passwords saved in the browser, click on the “Saved Passwords...” button.

After this, the “Saved Passwords” window will open.

You can expand this window to fill the full screen of your monitor. By default, this window first displays the site name, then the username (login), and then the last use and last change of the entry. The password column will be hidden.
To display passwords in this window, click on the “Display Passwords” button. After confirming this action, the passwords that were saved in the Firefox browser will be displayed after the username.
You can delete just some of your saved passwords, or delete all passwords from your browser at once.
To delete an individual password, highlight the line with this password, and then click on the “Delete” button. This password will be removed from the browser. All passwords saved in the browser can be deleted using the “Delete all” button.
After you finish removing passwords in Mozilla Firefox, click on the “Close” button in this window.
How to remove passwords in Yandex Browser
Let's first look at where passwords are stored in Yandex Browser. Since Yandex.Browser runs on the same engine as Chrome, the settings for these browsers are quite similar.
In the browser window, click on the “Yandex Browser Settings” button. In the menu that opens, select “Settings”. After that, in the “Settings” tab, at the bottom of the page, click on the “Show additional settings” button.
Next, scroll down to the “Passwords and AutoFill” section, and then click on the “Manage Passwords” button.
After this, the “Passwords” window will open in Yandex Browser. There are also two fields here: one for saved passwords, the other for sites for which there is no need to save passwords.
By selecting the desired entry, you can view the password, since it will be hidden by default. If necessary, you can remove the highlighted password.

After removing the password from Yandex Browser, click on the “Finish” button.
How to remove a password in Opera
Now let's see where passwords are stored in the Opera browser. After launching the browser, click on the “Customize and manage Opera” button. In the context menu, click on the “Settings” item.
In the “Settings” tab, in the left column, click on “Security”. Then in the “Passwords” section, click on the “Manage saved passwords” button.
The “Passwords” window that opens will be divided into two parts: “Saved passwords” and “Do not save for”. In the “Saved Passwords” section, select the desired password, if necessary, look at its data, and then delete this password from the Opera browser.

After the password has been removed from the Opera browser, click on the “Finish” button.
How to remove passwords in Internet Explorer
In the Internet Explorer browser window, click on the “Tools” menu button, and then select “Internet Options” from the context menu.
In the Internet Options window, open the Contents tab. In the "Autofill" section, click on the "Options" button.

In the “AutoFill Options” window, to delete all passwords saved in the browser, you will need to click on the “Delete AutoFill History...” button.


After this, all saved passwords will be deleted from the Internet Explorer browser.
Removing saved passwords from the browser in CCleaner
You can remove saved passwords from your browser using one of the computer cleaning and optimization programs. Let's see how this can be done using the free CCleaner program.
In the CCleaner program window, in the “Cleaning” tab, in the “Windows” and “Applications” sections, you will need to check the boxes next to the “Cookies” and “Saved Passwords” items in those browsers from which you will need to delete saved passwords .
After activating the “Saved Passwords” item, a window will open warning that if you select this option, all saved passwords will be lost.

Once the cleanup is complete, in one browser or in multiple browsers, depending on the settings selected, all saved passwords will be deleted from your computer.
Conclusions of the article
You can delete saved passwords from your browser. This can be done using the browser itself, or using a computer cleaning program. Depending on the selected settings, you can delete all passwords at once in the browser, or delete only individual saved passwords.
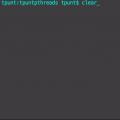 Choosing a PHP version for Windows Anemic discussion thread php
Choosing a PHP version for Windows Anemic discussion thread php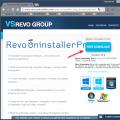 Revo Uninstaller - removing unnecessary programs in Windows
Revo Uninstaller - removing unnecessary programs in Windows MTS tariffs Acceleration for MTS business
MTS tariffs Acceleration for MTS business