How to make a ringtone for iPhone using iTunes. How to create a ringtone for iPhone? The best online services How to make a ringtone for iPhone from mp3
The M4R format, which is an MP4 container in which an AAC audio stream is packaged, is used as ringtones on the Apple iPhone. Therefore, a rather popular area of conversion is converting the popular music format MP3 to M4R.
You can convert MP3 to M4R using converter programs installed on your computer or specialized online services. In this article we will talk about the use of various applications for converting in the above direction.
Method 1: Format Factory
A universal format converter - Format Factory - can solve the problem set before us.
- Activate Factory Format. In the main window, in the list of format groups, select "Audio".
- In the list of audio formats that appears, look for the name "M4R". Click on it.
- The M4R conversion settings window opens. Click "Add file".
- The object selection shell opens. Navigate to the location of the MP3 you want to convert. After selecting it, press "Open".
- The name of the selected audio file will be displayed in the M4R conversion window. To indicate where exactly the converted file with the M4R extension should be sent, opposite the field "Destination Folder" click on the item "Change".
- A shell appears "Browse folders". Navigate to where the folder where you want to send the converted audio file is located. Mark this directory and click "OK".
- The address of the selected directory will be displayed in the area "Destination Folder". Most often, these parameters are quite sufficient, but if you want to make more detailed settings, click "Tune".
- A window opens "Sound Settings". Click in the block "Profile" by field with a drop-down list, in which the default value is set "Top quality".
- There are three options to choose from:
- Top quality;
- Average;
- Low.
The higher the quality selected, which is reflected in a higher bitrate and sampling rate, the final audio file will take up more space and the conversion process will take longer.
- After selecting the quality, click "OK".
- Returning to the conversion window and specifying the parameters, click "OK".
- Returns to the main Factory Format window. The list will display the MP3 to M4R conversion task that we added above. To activate the transformation, select it and click "Start".
- The transformation procedure will begin, the progress of which will be displayed as percentage values and visually duplicated by a dynamic indicator.
- Following completion of the transformation in the task line in the column "State" the inscription will appear "Done".
- You can find the converted audio file in the folder that you specified earlier to send the M4R object. To go to this directory, click on the green arrow in the completed task line.
- Will open Windows Explorer exactly in the directory where the converted object is located.
















Method 2: iTunes
Apple has an iTunes application, among the functions of which is the ability to convert MP3 to M4R ringtone format.
- Launch iTunes. Before proceeding with the conversion, you need to add the audio file to "Media library", if it has not been added there previously. To do this, click on the menu "File" and select “Add file to media library...” or apply Ctrl+O.
- The Add File window appears. Navigate to the file location directory and mark the desired MP3 object. Click "Open".
- Then you should go to "Media library". To do this, in the content selection field, which is located in the upper left corner of the program interface, select the value "Music". In the block "Media library" on the left side of the application shell, click "Songs".
- Opens "Media library" with a list of songs added to it. Find the track you want to convert in the list. It makes sense to carry out further actions with editing the file playback duration parameters only if you plan to use the resulting object in M4R format as a ringtone for an iPhone device. If you plan to use it for other purposes, then manipulations in the window "Intelligence", which will be discussed further, do not need to be produced. So, right-click on the track name ( RMB). From the list, select "Intelligence".
- A window opens "Intelligence". Navigate to the tab "Options". Check the boxes next to the items "Start" And "End". The fact is that in iTunes devices, the duration of the ringtone should not exceed 39 seconds. Therefore, if the selected audio file is played for more than the specified time, then in the fields "Start" And "End" you need to specify the start and end time of playing the melody, counting from the start of the file launch. You can specify any start time, but the interval between the start and end should not exceed 39 seconds. After completing this setting, click "OK".
- After this, you return to the list of tracks again. Highlight the desired track again, then click "File". Select from the list "Convert". In the additional list, click on "Create AAC version".
- The conversion procedure is in progress.
- Once the conversion is complete, click RMB by the name of the converted file. Please check the list "Show in Windows Explorer".
- Opens "Conductor", where the object is located. But if you have extension display enabled in your operating system, you will see that the file has the extension not M4R, but M4A. If the display of extensions is not enabled, then you should activate it to verify the above fact and change the necessary parameter. The fact is that the M4A and M4R extensions are essentially the same format, but their intended purpose is different. In the first case, this is a standard iPhone music extension, and in the second, it is specially designed for ringtones. That is, we just need to manually rename the file by changing its extension.
Click RMB by audio file with M4A extension. Select from the list "Rename".
- After this, the file name will become active. Select the name of the extension "M4A" and enter instead "M4R". Then click Enter.
- A dialog box opens warning you that if you change the extension, the file may not be accessible. Confirm your actions by clicking "Yes".
- Converting the audio file to M4R is completely completed.












Method 3: Any Video Converter
The next converter that will help solve the issue described is Any Video Converter. As in the previous case, you can use it to convert a file from MP3 to M4A, and then manually change the extension to M4R.
- Launch Ani Video Converter. In the window that opens, click on the button "Add a video". Don’t be confused by this name, as you can also add audio files this way.
- The add shell opens. Navigate to where the MP3 audio file is located, select it and click "Open".
- The audio file name will be shown in the main window of Anya Video Converter. Now you need to set the format to which the conversion will be made. Click on the area "Select output profile".
- A list of formats is launched. On the left side, click on the icon "Audio files" in the form of a musical note. A list of audio formats opens. Click on "MPEG-4 Audio (*.m4a)".
- After that, go to the settings block "Basic settings". To specify the directory where the converted object will be sent, click the folder-shaped icon to the right of the area "Output directory". Of course, if you do not want the file to be saved in the default directory, which is displayed in the field "Output directory".
- A tool already familiar to us from working with one of the previous programs opens "Browse folders". Select in it the directory where you want to send the object after conversion.
- Further everything in the same block "Basic settings" you can set the quality of the output audio file. To do this, click on the field "Quality" and select one of the presented options:
- Low;
- Normal;
- High.
The principle also applies here: the higher the quality, the larger the file will be and the conversion process will take a longer period of time.
- If you want to set more precise settings, then click on the block name "Audio Options".

Here you can select a specific audio codec ( aac_low, aac_main, aac_ltp), specify the bitrate value (from 32 to 320), sampling frequency (from 8000 to 48000), and the number of audio channels. Here you can also turn off the sound if you wish. Although this function is practically not used.
- After specifying the settings, click "Convert!".
- The procedure for converting an MP3 audio file to M4A is carried out. Her progress will be displayed as a percentage.
- After the conversion is completed, it will start automatically without user intervention. "Conductor" in the folder where the converted M4A file is located. Now you need to change the extension in it. Click this file RMB. Select from the drop-down list "Rename".
- Change the extension from "M4A" on "M4R" and press Enter followed by confirmation of the action in the dialog box. At the output we will get a finished M4R audio file.












As you can see, there are a number of converter programs that can be used to convert MP3 to an audio ringtone file for iPhone M4R. True, most often the application converts to M4A, and in the future it requires manually changing the extension to M4R by simply renaming it to "Explorer". The exception is the Format Factory converter, in which you can perform the complete conversion procedure.
Are you not satisfied with the ringtone of your iPhone 5s, iPhone 4, iPhone 5, iPhone 6 and so on? There is an exit. You can make a new one in iTunes and move it to your phone.
The process is not simple or complicated - the first time you will have to work a little, but the second time everything will go “automatically”.
You don't have to make a ringtone, but buy a snippet of the song from iTunes, although I'm sure most people prefer to choose a song, cut it appropriately, convert it to m4r format, throw it on the device and you're done.
We will do the same. Below are instructions on how to make a ringtone on an iPhone via iTunes in the latest version at the time of writing. It's 2017. In 2018, a new iTunes may appear with slightly different parameters.
How to make your own ringtone for iPhone using iTunes
If you want to create a ringtone for iPhone, please download the latest version of iTunes first. The iTunes method is quite effective, although it takes some time.
Launch iTunes on your computer. Make sure the song you want to turn into a ringtone is in your library.
If not, then go to the “Songs” tab and simply drag the desired music or voice recording there directly from your desktop - I chose mp3 format for the example.

Then right-click on the selected song and select Song Details.

In the new window, select "Options" and then check the "Start Time" and "Stop Time" boxes (make sure the total duration of the call is shorter than 40 seconds).

When everything is installed, click OK. Next, select the song, click “File” in the top left, hover over “Convert” and click “Create AA version.”

The song will appear in the list as a duplicate (the one below). Right-click on it again and select “Show in Windows Explorer.”

Rename the extension from .m4a to .m4r. If you don’t see the extension format, but only the name, then you should run “Folder Options” and make the extensions visible -

After changing the extension, go to iTunes and select the Sounds section. Now delete the first file from iTunes, and open the second one again in Explorer and click on it (on m4r) twice (quickly) - so add it to the library.
If things don’t work out, you can simply drag the melody.m4r from Explorer to iTunes. All that remains is to connect the iPhone to the computer; in iTunes, select it at the top and go to the Sounds tab.

Check the “Synchronize sounds” option and click the “Synchronize” button so that the created ringtone is on your phone.
If, after synchronization, you see your new ringtone in the “Sounds” settings menu, then I congratulate you - you did everything correctly.
Some nuances when creating a ringtone on an iPhone via iTunes
I would like to say that making a ringtone through iTunes is not the best option, even with step-by-step instructions.
Why? Because the program is constantly updated: 12.5 -> 12.6 -> 12.7 and so on, therefore, difficulties may arise.
There are many online services where, using them, you can almost instantly trim and convert any song to the required format.
This is the end of today's guide. If you have questions, I will answer them in the comments below. Good luck.
Ringtones are one of the easiest ways to make your iPhone 5, 6, 7, 8, X different from others: following simple recommendations, anyone can create a m4r format from a song (music, melodies) in iTunes and install (set) a ringtone on iPhone using a computer (via iTunes).
In addition to their entertainment function, ringtones can be very useful - if you don't have an Apple Watch, ringtones can help you find out who's calling without taking your phone out of your pocket. Simply select specific ringtones for your most popular contacts.
In this article we will tell you how to create your own exclusive ringtone on iPhone in .m4r format and show how to install music on iPhone via iTunes of any version.
The process of setting a melody as a ringtone does not require any special technical skills. True, it became a little more complicated with the launch of iTunes 12.7 in September 2017, when Apple quietly removed the Ringtones section (as well as iOS applications) from the program.
Below is a detailed explanation of how to create a ringtone or song from your iTunes music library into a custom ringtone and download it to your iPhone using iTunes 12.7 or later - it's still possible to do this, although the procedure is not as intuitive as it used to be.
Create a ringtone for iPhone using iTunes
Before you start creating a ringtone on your iPhone, you need to select a melody for the ringtone from iTunes. You can use absolutely any melody or song, regardless of the size of the source file and its quality.
1. Only part of the song will be used, so right-click on the song title, select “Song Info” (or “Get Info”), and then go to the “Options” tab.

2. Check the Start and Stop boxes and enter a time to limit the part of the melody you want to use as a ringtone. If you have chosen the beginning of the track for the ringtone, then just check the “Stop” box.

In fact, the best way to find good timestamps is through trial and error: don't forget to put the song on repeat to check the results.
3. Now select the song, go to File at the top of the screen, then Convert → Create AAC Version (in earlier versions the order was File → Create New Version → Create AAC version"). This is how a ringtone for iPhone is created.

iTunes will duplicate the track (which doesn't always happen on all versions), but if you look closely, you'll see that the new version is about 10-30 seconds (or so) long. This is the part of the melody that will be used as a ringtone.
4. After this, do not forget to return to the original track and uncheck the “Start” and “Stop” options, otherwise during playback you will only hear a short part of the melody selected for the ringtone.
In the first of them, we will use a device with macOS on board:
1) We take and drag the newly created ringtone to any convenient place (for example, the desktop).
2) Rename the file, the format is from .m4a to .m4r

3) Confirm your actions.

Create a ringtone for iPhone in m4r format
As you guessed, the second method is suitable for Windows owners:
1) Right-click on the shortened version of the track and click “Show in Explorer”.

2) Move the selected track to any desired location and rename it from .m4a to .m4r

Creating a ringtone for iPhone in m4r format
3) Confirm your action.

6. Go back to iTunes and delete the short version of the track, remembering to carefully check its length first. Right-click the file and select Delete or Remove from Library. After the request appears, confirm the action - “Delete song”.

It is very important that you only delete the file from your iTunes library and not from your Mac's hard drive. So if a prompt pops up asking you to confirm whether you want to move the file to the trash, click “Save File.” That's it, a ringtone for iPhone has been created, all that remains is to install it!

Where are ringtones stored after updating iTunes to version 12.7 or higher?
If you have already created ringtones on your iPhone before, before the updated version of iTunes 12.7 was released, then you are probably wondering where they could have gone, since the “Sounds” section in iTunes no longer exists. Don't worry, your ringtones haven't been deleted.
1. The easiest way is to run the “Spotlight search” search program to find the folder with ringtones. But if this method seems not entirely convenient to you - it gives too many results, try using a similar path with the “Finder” (depending on the software, the names of some folders may differ):
[Username] → Music → iTunes → iTunes Music → Sounds
2. You will see in this folder that your ringtones are safe and sound. Now you need to drag them into iTunes, into the Sounds section on your iPhone.
How to set a ringtone on iPhone (5, 6, 7, 8, X) via iTunes?
Once you have created a ringtone, it's time to install it on your iPhone! This can be done in two ways, obtaining different results. Of course, you must first download it to your smartphone. This won't take much time, so you shouldn't have any problems.
How to move and install a ringtone to iPhone from a computer?
1. Connect your iPhone to iTunes and click on the phone icon to the right of the Music, Movies, Sounds, etc. drop-down menu. (or to the right of the three dots icon in earlier versions of iTunes). This will open your phone's iTunes panel, where you will need to select "Sounds" in the left column.
Important: Before you do this, check the box next to “process music and videos manually” in the “Options” tab.


2. Click Sync Sounds → Selected Sounds, then the track you created. Finally, go to the bottom right corner and click Apply (you can also do this by simply dragging and dropping files).

3. Now, regardless of the version of iTunes, your iPhone has its own ringtones. All you have to do is go to the “Settings” of your phone, and then select “Sounds & Sounds” (or just “Sounds”) and set the ringtone on your iPhone.

4. You will see a list of events - new messages in mail, new voice and text messages, calls, etc., as well as the corresponding sounds. To change, for example, “Text Tone”, click this item.
5. You can now choose from a range of sounds. The melodies that the user has just added will most likely be at the top of the list and highlighted with a darker bar. Click on one of the melodies and it will play. If you're happy with it, click "Sounds & Sounds" in the top left corner to go back and select a new ringtone (no confirmation required). If you don't like the melody, choose another one from the list and listen to it.

Set or make a ringtone for iPhone via iTunes
Thus, it is very easy (and convenient) to set a ringtone on your iPhone and choose a melody to suit every taste.
How to set a new ringtone for a specific iPhone contact?
1. Go to the Contacts app on your iPhone and select the user you're interested in, then click the Edit button in the top right corner. One of the available options will be the “Ringtone” field, where the melody is most likely set by default.
2. Click on this field, and a full menu will appear from which you can select any ringtone you like. You have successfully set a ringtone to your iPhone contact!
It's quite easy to create a ringtone that can be set to an iPhone call. But the process is so complicated that when faced with it for the first time, many iPhone owners experience certain difficulties and do not understand how to do everything correctly.
In our opinion, this complexity is created artificially, although the process is extremely simple. Apple intentionally complicated the process of installing music on a call so that people would buy ready-made ringtones and bring money instead of cutting the music themselves.
For those who want to get their favorite ringtone for free, you should read this article, which is a step-by-step guide on how to create a ringtone from your favorite song.
On iPhone you can put any melody no longer than 40 seconds long, the file extension should be .m4r. There are four ways to make such a ringtone on iPhone:
Each of them has its own characteristics, we will analyze them below.
This manual only covers creating a ringtonefor iPhone. We will talk about how to set it to a call in another article: “How to set your own ringtone on iPhone.”
Buying a ringtone from the iTunes Store
This is the easiest way to get your favorite ringtone. There are many sounds available in the store for every taste, see the “Sounds” section. After purchase, the sound will automatically appear on the iPhone in the “Settings” - “Sounds” menu.

This method has two drawbacks: it requires money (one sound costs 19 rubles), plus the selection of ringtones in the store, although large, is limited - there may easily not be your favorite track.
How to make a ringtone for iPhone using iTunes
If you have a Mac, then the iTunes program comes bundled with the operating system, and, most likely, is already installed on the computer. If you are a Windows user, then you need to download and install the application. You can do this from the Apple website from here: apple.com/ru/itunes/download.
The whole process will be shown using the example of the latest version of iTunes 12.4 at the time of writing this instruction. In previous versions of the media player, the cutting process is slightly different - more on that below.
To begin, select your favorite track and transfer it to your media library, in this window (you can add it through the top “File” menu, or simply drag it with the mouse):

Pay attention to the panel on the left. You need to transfer with the mouse not to the “music” of the iPhone itself, but rather to the “songs” of the media library.
Next, you need to transcode the song into AAC (Advanced Audio Coding) format. If you have iTunes version 12.4 and higher, then select the desired song and go to the top menu “File” - “Convert” - “Create a version in AAC format”:

The original track will remain unchanged, and a copy will be created in AAC format.
If your media player version is younger than 12.4, then simply right-click on the track and select “Create version in AAC format”.
As a result, we see the following picture:

AAC format track has been created.
The duration of a ringtone for iPhone cannot be more than 40 seconds. So you have to choose your favorite part of the composition and trim the piece. Decide which 40-second part of the song you want to hear as a ringtone, right-click on the track, and select “Information” (for Mac, this is “Information”).
In the window that opens, go to the “Options” tab and change the beginning and end of the music segment so that it is no more than 40 seconds:

You can specify any beginning and end: for example, from 1:02 to 1:42, etc.
Click “Ok”, right-click on the created copy of the track and select “Open in Windows Explorer”, or “Show in Finder” if you have a Mac. The explorer with the track will open:

As you can see, the file has the extension .M4A. You need to change it to the extension .M4R (the difference is in the last letter) - to do this, right-click on the file, change the extension through “Properties”, and get a ready-made ringtone.
If you do not see the extension of the music file, then go to “Control Panel” - “Appearance and Personalization” - “Folder Options”. Here, on the “View” tab, uncheck the “Hide extensions for known file types” menu.

How to create a ringtone on iPhone
There are smartphone applications that allow you to cut ringtones from songs, for example. There are paid and free versions.

Some apps for making ringtones on iPhone.
You can select any application and use it. The essence of any program is the same: you are asked to load a music file into it and create a ringtone from it no more than 40 seconds long. The differences lie in the user-friendliness of the interface and additional track processing capabilities (increase/decrease volume). Some apps offer access to their music library.
If you express your desire in the comments, we will review the best paid and free applications for cutting ringtones.
Frankly, I've used Ringtonium for this all my life. Not an advertisement, just convenient, and I’m already used to it:


The peculiarity of this method is that in any case you will first have to add the song to the iPhone, then import it into the program and cut the ringtone. After this, you need to open iTunes and transfer the created ringtone to your iPhone. Without iTunes, nothing will work.
Using online services to create a ringtone
Similar sites offer to download a music file, trim and process it. The finished ringtone is downloaded to your computer and transferred to your iPhone via iTunes. The advantage of this method is that to cut a ringtone you only need a browser and an Internet connection.
There are quite a lot of services; it makes no sense to list them all. Enter “ringtones for iPhone online” in the search and get a complete list of sites.
The most popular portal is mp3cut.ru. Using his example, we will give the work of analogues.

The main page offers to download the track.

After downloading the music, it will appear like this. Here it is important to press the “Ringtone for iPhone” button. You can choose to fade out the melody at the beginning and/or end.

After clicking the “Cut” button, you can download the finished ringtone. It will be saved in the correct .m4r format.
It’s worth mentioning here that there are sites that offer downloads of ready-made ringtones for those who don’t want to cut them themselves. Among them is the VKontakte group vk.com/iringtone - there is a large selection there. But there are others, the search will help you.
That's all for today. Above we looked at 3 ways to create a ringtone from music for iPhone. The process itself is terribly inconvenient and is designed for the average person to go and buy a ringtone from the Apple store. But we are not looking for easy ways...
If you are unable to do something on your own, then we advise you to contact emergency computer help - pchelp24.com, reasonable prices, experienced specialists, free call and diagnostics.
One of the most annoying problems that iOS users have to face is the complex process of creating and setting an iPhone ringtone. iOS has a large collection of standard ringtones, but many people prefer to set their favorite songs as ringtones.
Fortunately, it can be done, and in this article we will tell you how to make a ringtone on iPhone via iTunes and set it as a ringtone.
These instructions are suitable for all modern iPhones:
- iPhone Xs, Xs Max
- iPhone Xr
- iPhone X(10)
- iPhone 8, 8 Plus
- iPhone 7, 7 Plus
- and older models.
How to set a ringtone on iPhone from any song via iTunes
Step 1: Connect your iPhone to your computer and open iTunes.
Step 2: Select Songs in the menu on the left tab Media library. A media library will open with all your songs.
Step 3: Find the song you want to set as a ringtone, right-click on it and select Song information.

Step 4: In the window that opens, go to the tab Options and click the checkboxes next to “start” and “end”. Enter the desired time of the song you want to use. Then click OK.

Step 5: In your library, click on this song, then in the menu at the top, go to File > Convert (Convert) > Create a version in the formatA.A.C.. A copy of the song with the same name will appear.

Note: If you don't know which of the songs are in AAC format, right click on them and browse Song information. On the tab File you will find the song format.
Step 6: Now the song needs to add an extension . m4 r, so that this ringtone can be installed on an iPhone. To do this, right-click on the song and select Show in Windows Explorer or Show inFinder (Mac).

Step 7: Finder will open the iTunes folder where the song is located. It will have the extension .m4a. Rename the song by adding .m4r at the end. For example, if the file name was Hello. m4 a, it needs to be renamed to Hello. m4 r.

Step 8: Return to iTunes and click on your device icon in the menu.
Step 9: Go to Sounds.
Step 10: Drag the song.m4r file to the Sounds tab in iTunes. 
If you don't have a section Sounds, drag a song to the general section of your device and it will appear automatically.
Step 11: Once the ringtone appears in iTunes, it should be transferred to the iPhone.
How to set a ringtone on iPhone
Step 1: Open Settings on iPhone.
Step 2: Go to Sounds.

Step 3: In section Sounds and vibration patterns select the type of notification you want to set a ringtone for.

Step 4: A list will appear with all available ringtones. The one you created should be at the very top of the list. Click on it to set it to ring.

How to Add Ringtones to iPhone via iTunes 12.7

If you updated to iTunes 12.7, you probably noticed the changes that Apple made to the new version of the program. There was also the ability to synchronize ringtones with iPhone.
Luckily, you can still add ringtones through iTunes 12.7, but now it's done a little differently. Users may get confused at first, but the process is actually not that complicated and over time you will be able to set ringtones on your phone with ease.
Step 1: Connect your iPhone or iPad to your computer and open iTunes.
Step 2: Click on the device icon in the top left corner of iTunes. If there is no icon, iTunes was unable to detect your device. Check that the USB cable is well connected.

Step 3: If you do not see the sidebar, you need to enable it by clicking on View in the menu at the top, and then selecting Show side menu. If the panel is visible, just skip this step.
step 4: In the iTunes side menu, click Sounds. Now just drag the .m4r file into the Sounds section that opens.
- If you don't have a section Sounds, drag the ringtone to the section On mine device. The Sounds section will appear on its own, and all your ringtones will be displayed in it.


Step 5: When the ringtone appears in iTunes, it will also be added to the iPhone.
That's how easy it is to add ringtones to your iPhone or iPad using iTunes 12.7.
As you can see, managing ringtones through iTunes 12.7 is quite easy. Fortunately, Apple has not removed this feature yet, and we hope that this will not happen in the future.
How to change ringtone on iPhone (official method)
Most users know how to change the ringtone on their iPhone, but there are also those who recently got it. It is for such people that this method is intended. Below we will tell you how to change it on iPhone in the official way.
Changing the ringtone on iPhone
1) Open Settings and select Sounds.
2) Select Ringtone in section Sounds and vibration patterns.
3) By selecting each option, you can listen to it. At the very bottom of the list there will be an item Classic, which contains even more options.
4) When you find the perfect ringtone, simply select it and close settings.

 Self-installation and configuration of a satellite dish
Self-installation and configuration of a satellite dish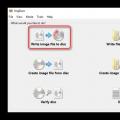 ImgBurn what is this program and is it needed?
ImgBurn what is this program and is it needed?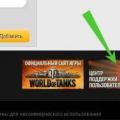 How to write to technical support here World of Tanks Blitz support center
How to write to technical support here World of Tanks Blitz support center