Step-by-step instruction. How to reinstall Windows on an Asus laptop? Step-by-step instructions Reinstalling windows 7 asus
Do you want to know how to install Windows 7 on a laptop for free? Are you faced with the need to reinstall the operating system, but don’t know how to do it? Our step-by-step installation instructions will help you find answers to these and many other questions.
We will talk about three options for downloading Windows 7: from a USB flash drive, a CD, and directly from a computer. In addition, you will learn how to configure the BIOS with any of these options. Our instructions for dummies will help you reinstall Windows yourself and solve other related problems.
Undoubtedly, installing Windows is much simpler than, for example, installing Android, however, we will have to figure something out.
Important: Please read before installation
When installing Windows 7, you first need to determine the characteristics of your computer. If its RAM is less than 2 GB, then a 32-bit operating system (OS) with an 86-bit platform is suitable for you. Most modern laptops have more than 2 GB of RAM installed, in which case you can safely install a 64-bit OS.
Information about the amount of memory can be obtained by opening the properties of the computer. Right-click on the “My Computer” icon on the desktop, select properties from the menu, and see what the installed memory (RAM) is.
Preparing to install the OS
Do not forget that the partition of the disk on which the installation is performed will be formatted and the information will be deleted. All the data you need should be saved in the partition of the computer that will not be formatted, or on external media.
To install, you will need a bootable CD or USB flash drive containing Windows 7. Another option is a virtual image of the system, the features of which are described below.
Burning a disc with the distribution kit
To create a boot disk from scratch, we will need:
- a clean blank, which must be checked for damage and contamination, since any defects can lead to failure during recording;
- OS image downloaded from the Internet;
- recording program.
There are a huge variety of programs: Nero Burning Rom, UltraIso, CDBurnerXP, InfraRecorder. In this case, we will use the modest Small CD-Writer utility, which must first be downloaded and installed.
After installation, perform the following steps:

Thus, if the startup process on the computer is not disabled, and everything is recorded correctly, then a menu should appear from which you can start installing Windows.
Sometimes PC users wonder how to install Windows 7 on a laptop without a disk or flash drive? This installation method is possible, but only if the computer has a valid operating system:

BIOS options for booting from DVD
If you need to boot from CDs, you need to perform the same manipulations as when booting from USB, with only one difference - when specifying the boot location, you need to select CD ROM instead of Hard Disk.
By the way, on some computers you can specify the boot device without going into the BIOS settings. If during a reboot you see Select Booting Device at the bottom of the black screen, then you have this option!

When you press the appropriate key, a simple menu appears.
To select a hard drive or flash drive we need:

After installation, you need to return to the BIOS and set First Boot device - your hard drive.
Installing Windows 7 on a new laptop
If you purchased a new computer on which the OS is not installed, you will need to install it through the BIOS. In addition, it may be necessary to install Windows via bios after replacing the hard drive or in another case when other methods are not available.
You will need removable media - a disk or bootable USB flash drive.
To get started you need:

In our case, this option is not suitable, since we are installing Windows on an empty laptop without an OS.
Therefore, we have two other options: if we need to boot the system from a CD, we select CD ROM, and if from a flash drive, then USB-HDD.


After the procedures have been completed, the computer will begin to reboot, and during boot time you will see the message “Press any key to boot from cd or dvd” on the black screen. We press any button, after which windows starts loading from the selected device.
Starting the installation
We made the BIOS settings, connected the USB to the laptop, or put a CD in the drive. A reboot occurs, then the text appears on the screen: “Press any key to boot from CD/DVD.” Click on any button, thereby starting the OS installation.
Installation language
We will be asked to select the installation language, then the input language, as well as the Windows interface language.
Then click Install Now and read the license agreement, which must be confirmed by checking the box next to the inscription: “I accept the license agreement.”

type of instalation
One of two methods can be used here:
- full installation, which involves formatting the hard drive. It is also called a “clean install”;
- updating an earlier version of the OS that is currently installed on your laptop.
If you do not have any important data left on the disk you are formatting, it is preferable to choose the first option.
Video: Installing Windows 7. Step by step guide
Which partition to install in?
A pre-partitioned hard drive has multiple logical partitions. The OS partition must be formatted in order to perform a clean installation.
If you want Windows 7 to be a second system on your laptop, along with the already installed OS, for example, Windows 8, then you should install it in another logical partition of the hard drive. Make sure that there is enough free space in the marked section for these purposes.
If you install Windows 7 on an unformatted partition with an identical OS version, then all the old data will be placed in a separate Windows.old folder, and you will be able to view the files of the old system, or you will be able to delete it.
Formatting a partition
Select the section we need. Please note that we have the opportunity to delete, format or create a new partition on the hard drive. Windows Setup only allows Quick Format, which is used to completely erase your data.

Copying files and rebooting
The program will copy the files, rebooting several times in the process. The OS will then configure and check the hardware, and then ask you to enter the computer name, as well as your name, to create an account.
Activating Windows
The system will ask you to provide your product key. You can also skip this step. Without activation, you will be able to use Windows for another 30 days. Once the product key has been entered, you must confirm the activation.
Unlicensed versions of the OS can be activated using special programs.
Installing drivers
After the OS is installed, you need to take care of the drivers, without which the computer will not be able to function properly. Currently, there are various builds of Windows with built-in drivers, but there is nothing better than using the “native” ones, which are usually located on the disk included with the laptop or posted on the manufacturer’s website.

Programs and utilities for working in the system
There are many different programs and utilities that you cannot do without when working on your computer. First of all, you need an antivirus, which it is advisable to install before going online. Then you will definitely need an archiver, an Internet browser, and various codecs. And if you work with documents, you also need office programs, such as Microsoft Office.
OS optimization
Optimization is needed to improve computer performance.
You can note the main points that can improve its performance:
- disable visual effects. Sometimes external effects interfere with good performance, this is especially noticeable if the computer is equipped with an insufficiently powerful processor or a small amount of RAM;
- disabling autorun of unnecessary programs. Unnecessary programs in startup load the processor and prevent it from performing necessary actions;
- disabling unnecessary services. We absolutely do not need some services used by our computer;
- removing gadgets. Gadgets make working on a laptop easier, but at the same time they waste system resources. You should not install them unless absolutely necessary;
- removing unused programs;
- removing unnecessary shortcuts from the desktop.
Video: Optimizing the operating system
Windows 7 OS itself can tell you the necessary actions for optimization:
- click Start;
- go to the control panel, select “Counters and performance tools”;
- and now next to the “?” Find "Tips to improve computer performance" and read and follow the instructions.
Installation errors
Sometimes there are problems installing Windows. For example, the OS cannot be installed. Or during use the laptop gives an error.
Users often encounter difficulties such as:
- blue screen - most often this error occurs due to various RAM problems. First of all, you should check if dust has clogged the slots;
- The laptop turns off - this problem can occur for many different reasons, but one of the main ones may be overheating of the laptop. Perhaps it's time to clean it. It is also likely that the difficulties are related to improper operation of the power supply;
- Can't see the hard drive.
To solve this problem, you can try the following method:

Installation cost
Difficulties that may arise during the Windows 7 installation process may be stopping you from thinking about reinstalling it. The price of the issue is the stable operation of your laptop.
Most likely, you have thought about whether you should contact specialists, or save money and do everything yourself.
Leading computer service centers offer their repair and installation services. The price may vary depending on the complexity of the work. The minimum cost starts from 300 rubles. The maximum is usually not indicated.
Prices for services
Type of work
Cost, rub
Visit of the master
For free
Installation (reinstallation) of Windows 7
from 300
Installing (reinstalling) Windows Vista
from 300
Installation (reinstallation) of Windows 8
from 550
Installation (reinstallation) of Windows XP
from 550
Installing Windows Server
from 900
Using these step-by-step instructions for dummies, you can independently go through all the steps necessary to reinstall the Windows 7 operating system, as well as to configure and optimize it.
>Despite all the efforts of software developers at Microsoft to come up with something better than the simple and functional Windows 7, they have not yet succeeded. Yes, we can say with a clear conscience that those who have at least once managed to work on a laptop with this operating system are unlikely to want to go back to their old Windows XP or even the brand new Windows 8. But what to do if you are rewarded with your laptop ASUS failed to get such an OS? What? Yes, install it on your PC and forget about the problem; installing OS Windows 7 on an ASUS laptop is not difficult!
Step No. 1: Prepare the PC for OS installation
Where does one begin to reinstall any operating system on a laptop? Right! With appropriate preparation for it. Note that in order to reinstall Windows, you should initially take care of performing two extremely important actions:
- prepare drivers for an ASUS laptop;
- copy valuable data from your hard drive.
In principle, each task is clear as daylight. In particular, in order to prepare drivers for an ASUS laptop, just download them from the official website (www.asus.com/ru/) of the manufacturer and write them to a disk or flash drive:

At the same time, no matter how wonderful the Windows 7 system is, it would be stupid to sacrifice your thesis / annual report / family archive and other valuable documents stored on the C drive in your laptop for the sake of it. In this case, when planning to reinstall the operating system, you should first copy the data from the hard drive to a flash drive or DVD. To do this, just use Windows Explorer and the notorious combination of Ctrl + C and Ctrl + V buttons on the keyboard.
However, if you don’t want to part with, for example, the licensed Windows 8 operating system, you can even install it on an SSD. You can read about this “difficult” process in detail.
Step No. 2: Burn a bootable USB flash drive
Note that you can install, as in principle reinstall, Windows 7 on an Asus laptop not only from a flash drive, but also from a disk. There will be virtually no difference in installation (reinstallation) from this. However, based on the fact that many modern ASUS laptop models do not have drives, even if you have a licensed disk with Windows 7, it will not be easy to use it directly. At the same time, a USB connector is available on absolutely all PCs. So, as you can see, the option with a flash drive will be universal.
What are we doing? First, download the original image of Windows 7 from the Internet or copy it from the installation disk to your computer. Then install the UltraISO program and run it in testing mode (“Trial period”). In it, through the menu “File” - “Open ...” we add a virtual image of Windows 7 for recording:

Now we insert the USB flash drive into the computer on which the Windows 7 image will be installed, open the “Boot” section in the UltraISO program and click the “Burn image...” item. Next, select USB-HDD as the recording method in the new window and click “Format”:

The next step is to give permission to the program to format the flash drive, and then select “Burn” in the new window:

Did you encounter any difficulties with this? Do you want more? Then we move on to the next step of installing our beloved Windows 7 on an Asus laptop.
Step No. 3: Perform BIOS settings
In order to install Windows 7 on an ASUS laptop without any problems, you will need to make a number of settings in the BIOS. First, of course, you need to enter it. How to do it? When the computer boots, press Del / F2 / Tab+F2 / Shift+F2 on the keyboard.

In the same tab, find the Launch CSM item and select the Enabled option instead of Disabled for this option. Next, go to the Security section adjacent to Boot and deactivate the Secure Boot Control option using the Disabled parameter. Press F10, save the settings (YES) and exit the BIOS. Now all that remains is to directly install (reinstall) the OS on the ASUS laptop.
Step No. 4: Install the operating system
So, after all the preparatory steps have been completed, all that remains is to install the prepared image of Windows 7 on the laptop. In principle, this process will begin the very minute the computer exits the BIOS. A window will appear on the screen, which will notify you that you need to press any key to load the flash drive. What are we doing? Click, of course, and immediately go to setting up Windows. First of all, select the language, click “Next”, and then “Install”:

After this, we read and agree to the license terms, and then select “Full installation” as an option for installing (reinstalling) Windows 7 on a laptop in a new window:

Now we decide on the disk on which we want to reinstall Windows 7, click on it with the mouse, click “Disk Setup”, and then “Format”:


Note that at this stage Windows 7 may ask you to install drivers. No problem? Of course not, we worried about them at the very beginning. Now we just download them ourselves, using the prompts on the screen:

Step #5: Select custom settings and complete the installation
In principle, in order to reinstall Windows 7 on an Asus laptop, there is only a little work left to do. What will you need? Just select the parameters we need to work on the laptop. You will have to act in this order:

In principle, with the last step the process of installing (reinstalling) Windows 7 on a laptop from ASUS will be completed. Just? What did you think? In principle, there is nothing complicated about reinstalling Windows on a computer! Enjoy your work with Windows 7!
Our patient today is the Asus x541n laptop, which initially does not accept the installation of Windows 7, only Windows 10. But for some reason we need to install an older version. So in my case, a person asked to install an old Windows 7 on his brand new laptop. The methods described below will be useful not only for the Asus x541n, but also for any other new laptops on which you need to install Windows 7 or older versions.
 First you need to correctly write Windows 7 to a USB flash drive. In our case, it is better to do this using the “Asus EZ Installer” program; you can download it. In other cases, you can use the “Rufus” program (easy to Google, the first link is to the official website). Below I briefly describe how to properly configure Rufus:
First you need to correctly write Windows 7 to a USB flash drive. In our case, it is better to do this using the “Asus EZ Installer” program; you can download it. In other cases, you can use the “Rufus” program (easy to Google, the first link is to the official website). Below I briefly describe how to properly configure Rufus:
- We select a flash drive on which we will record Windows 7. It must be at least 4 GB in volume.
- Be sure to select the item "MBR for computers with BIOS or UEFI".
- We select the file system NTFS. This is not such a mandatory item, but in this version everything is recorded and then installed as needed.
- Click on the icon under item “4” on the screen, select the Windows 7 image. Place the same marks as in the screenshot.
- Let’s check again that everything has been set up and selected correctly. Click "Start".
Now that Windows is recorded, we need to perform a number of manipulations in the BIOS ( after the settings indicated below, the current Windows will stop starting):
- When turning on the laptop, press F2 (or DEL), you will be taken to the BIOS.
- In the BIOS, switch to the tab BOOT(by the way, it can be called Boot Options) and look for a section with a similar name to "UEFI/BIOS Boot Mode"(or "Boot List Option", or simply "Boot Mode"), in which select "Legacy".
- Then there in the BOOT tab (or in the Security, or System) find an item with a similar name "Secure Boot Control" and select "Disabled".
Above were the basic points that are in any BIOS, now we still need to check other settings options. I’ll say right away that they may not exist and it’s not scary.
- In the BOOT tab, look for the item "CSM Support" and select "Enabled".
- We are still looking for the item "Fast Boot", in which you need to select "Disabled".
- Sometimes you come across items with a similar name "Type OS" or "Support OS", in which you can choose to directly support Windows 7 and other versions.
I would like to draw your attention to the fact that in some BIOS tabs with the above options may be called "Boot Feature" or "Advanced". But if you can’t find some option in the tab I indicated, then don’t be afraid to just switch to others and look there. Often laptops from different manufacturers have different BIOS structures.
Write comments, share the article on social media. networks! Thank you 😉
One of the most frequently entered queries in search engines is installing windows 7 on a laptop. This article will show you how to install Windows 7 on an Asus laptop, but after reading it you can install Windows on any other computer in the same way.
Despite the great popularity of Windows 10, many users still have a request for Windows 7. This is due to the fact that this operating system is stable and familiar to many people. The need to install Windows 7 on an Asus laptop may arise when you buy a new computer without a pre-installed system, or when an already installed system “slows down” and needs to be reinstalled. Many “computer experts” take money from inexperienced users for such a banal operation. After reading the article, you can download and install Windows 7 completely free of charge.
What you need to install Windows 7 on an Asus laptop
Before installation you will need:
- Windows 7 build (32 or 64 bit)
- flash drive with at least 4 GB
- Ultra ISO program
- the laptop itself
If you reinstall Windows 7, be sure to transfer important files to another drive.
First of all, you need to determine the bit depth of Windows 7. Here you need to know what bit depth your processor supports, 32-bit or 64-bit. If the processor is 32-bit, then there is no need to think about it - install the 32-bit version. If the processor is 64-bit, then in principle you can install both the 32-bit and 64-bit versions. But there are some nuances here:
- If the amount of RAM is 4 GB or more, install the 64-bit version
- Otherwise, if the computer has a small amount of RAM, then it is better to install 32-bit
- It is worth remembering that some programs and games only work on 64-bit OS
You can download the assembly with Windows 7 drivers for an asus laptop (on the page, select the 32-bit or 64-bit version).

After downloading the assembly, you need to take an empty flash drive with a capacity of at least 4 GB and insert it into the USB port of your computer. The next step is to burn the Windows 7 image to a USB flash drive using the Ultra ISO program. You can download the Ultra ISO program.
Install and launch the program. Select Open from the File menu. Find our downloaded image and open it.



In the new window, click the Record button. After the recording is completed, remove the flash drive and insert it into the Asus laptop.

Installing Windows 7 on an Asus laptop
Reboot the laptop and enter Bios using the F2 key.


Select the Hard Disk Drivers item and set USB as the first priority (instead of the hard drive).

Select the Boot Device Priority item and make sure that Hard Drive is the first priority.


Save the configuration and reboot.

A little theory so that you better understand what you just did.
Hard Disk Drivers is an option in the BIOS that allows you to specify the drive on which to search for the operating system. This can be a disk connected to a standard IDE/SATA controller of the chipset or a disk connected to an additional SCSI or RAID controller.
Boot Device Priority is a BIOS option. Includes parameters that determine the sequence of selection of devices from which the operating system can boot.
That is, in the first case, we are looking for which of the drives (in my case it is a hard drive and a USB drive) on which we should look for the operating system.
And in the second case, you already select a specific device from which the operating system will boot.
After the reboot, we get to the Windows installation menu, click Install.

We agree to the terms of the license agreement and click Next.

Next you need to partition the hard drive. In my case, the operating system was already installed with all the files on one partition. I want to make two sections: one for the operating system and important files, the second for everything else (music, movies, games, programs).
The first step is to format and delete the logical partition. Click Disk Settings.


We agree and click OK. Make sure you have transferred all important files!


We agree that we want to delete.

We carry out similar actions with the system partition. As a result, we should have a completely clean hard drive.

I want to allocate 32.9 GB for the operating system and files, and 200 GB for everything else. When installing Windows 7, the amount of memory is specified in megabytes. Remember that 1 GB = 1024 MB. Accordingly, I allocate 32.9 * 1024 = 33689 MB for the system. Click Create, then enter the required amount of memory and click Apply. When creating the first partition, you will be asked to create an additional system partition where the Windows bootloader will be located - I advise you to agree.


We have created the first logical partition for the system. I use the rest of the unallocated space for media content and programs.

We proceed by analogy.

Now it is important to select from all the created partitions the one on which you will install Windows 7. For me it is partition 2, I select it and click Next.

It is important after installing Windows 7 and rebooting the Asus laptop, go into the BIOS again (F2 key) and return to boot from the hard drive, not USB. To do this, go to the Boot tab, Hard Disk Drivers menu and select SATA as the first priority: 3M-ST9250320AS. After the colon is the name of my hard drive, you may have a different name, as well as two or more connected hard drives.
SATA – serial interface for data exchange with storage devices.

Save the changes and reboot.

After the reboot, you will need to perform the initial settings of Windows 7. First of all, we will indicate the user name and computer name.

We skip activation; at the end of the article I will provide a link to the Windows 7 activator.

Next, you will be asked how to install Windows 7 updates. I recommend choosing Defer decision and install updates manually. Automatic update installation interferes with the work on the laptop and has a bad effect on its performance. But this is my personal opinion, you have the right to choose any option.

The next step is setting the date and time. Choose your time zone where you are. For me this is UTC+05 Yekaterinburg.

The installation of Windows 7 on your Asus laptop is complete, enjoy your use.

We provide services for repairing and setting up computers, smartphones, tablets, wi-fi routers, modems, IP-TV, printers. High quality and inexpensive. Having a problem? Fill out the form below and we will call you back.
Good day, blog visitors.
Any computer, regardless of its hardware and software used, sooner or later needs a clean installation of the operating system. This is due to various reasons - a new version has appeared, the old one has broken down, there was a desire to remove errors and others. Of course, reinstalling Windows on a laptop from Asus or any other manufacturer will help with all these issues. But today I’ll just talk about the process associated specifically with equipment from this computer giant.
If the installed operating system still allows you to work, you first need to complete three fundamentally important steps:
Prepare the necessary drivers (for video card, network). Having them, it will be possible to find the remaining elements in the future.
Scan your computer for viruses using Comodo Internet Security or AVG AntiVirus Free
Copy documents from the system disk.
If your device no longer allows you to perform the above points, try to find another one that can still be used to do this.
Important drivers for the Eee PC model or any other are located on the official website.

But copying documents from the system drive if the laptop is not working will not be so easy. If the device allows this, we move it to a safe place. If not, open the laptop, take out the hard drive and try to connect it to other equipment. We extract the necessary data.
Creating bootable portable memory( )
It’s worth saying right away that you can reinstall the OS in different ways. Previously, it was popular from a disk, since there was simply no USB memory. Immediately after their introduction, many motherboards did not support such devices. But over time, the ability to carry out the required procedure from a flash drive became available. And today this option often becomes the only one, since many models simply may not have a suitable drive.
We will consider the option without a disk, using only compact portable memory:
BIOS setup( )
Now we need to set the boot via BIOS and some other elements. To do this, we perform a number of actions:
Installation( )
Well, now let's move on to directly placing Windows 8 or any other OS version on the device:
Using the spare area( )
Also on some models, such as x54h, it is possible to use the recovery area. This is some space on the hard drive that makes it possible to restore the system without a removable disk.
Important! If, after purchasing a laptop, the operating system has already changed, most likely this will not be possible.
 Periphery equipment
Periphery equipment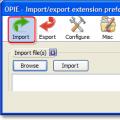 Export data to Firefox
Export data to Firefox chmod command - Usage examples What does this term mean?
chmod command - Usage examples What does this term mean?