Setting up a Xiaomi mini WiFi router. detailed instructions
I specifically bought a Xiaomi mini WiFi router in order to prepare several detailed instructions for setting up this interesting router. By the way, judging by the reviews and comments in online stores, the router from Xiaomi is very popular. And this is not even strange; for a small amount we get a beautiful, powerful and high-quality router. In addition, the router is dual-band, of course with support for the 802.11ac standard, and even with a USB port. Yes, this is a Chinese router, but Xiaomi is a good company and very popular.
The Xiaomi router itself is very beautiful, stylish and unusual. I will review this router in a separate article. And in this article I want to describe in detail the process of first setting up the Xiaomi mini WiFi router. I'll show you how to connect a router, set up a Wi-Fi network, and the Internet. In the near future I will prepare instructions for setting up file sharing on a USB drive, updating the router firmware, etc.
Control panel in Chinese. What to do, how to change the language?
As for setting up Xiaomi mini WiFi, this is most likely the only point that may disappoint you in this router. The fact is that the router settings are in Chinese. There is no option to choose Russian, or even English. If you want the control panel to be in Russian, you will have to flash the router with third-party firmware (PandoraBox, Padavan). The firmware process itself is complex. Perhaps I’ll write about this in a separate article.
English language can be added. You need to change the region to Europe in the Wi-Fi settings and update the firmware. I will also write about this in a separate article. Well, I advise you not to bother and just set up the Xiaomi mini router according to my instructions. Will anything change if the settings are in English? This is a router, you configure it and forget about this control panel. And everything is exactly what language it is in. The main thing is that the Internet works well and stably.
One more thing, the router can be configured from a smartphone or tablet using the Mi Router application. The application is in English, everything is clear there. We will also consider this option at the end of this article.
This instruction should be suitable not only for the Xiaomi mini model, but also for WiFi MiRouter 3 and Mi WiFi Nano.
Xiaomi Mi Router Mini: setting up Wi-Fi and Internet
First, connect power to the router, and connect the cable from the provider or modem to the “Internet” port.
Next we need to go to the settings of the Xiaomi router. First we will look at the first setup from a computer (laptop). You can connect your computer to the router using a cable (although there is no cable included), and via Wi-Fi. Immediately after turning on, a wireless network with the name “Xiaomi_some numbers” will appear. It is not password protected. Let's connect to it.
If you have access to the Internet right away through your router, then it makes sense to configure it through the Chrome browser, or Yandex Browser. They can translate pages on the fly. And the control panel will be more understandable. The translation there is not perfect, but still better than Chinese characters.
1 Open any browser and go to the address miwifi.com (it is listed at the bottom of the router). On the first page we simply click on the big Chinese button. This is something like a license agreement.
2 Next you need to set the Wi-Fi network name and password for it. The password must be at least 8 characters. Since the router is dual-band, the password will be the same for networks on two frequencies. It can be changed later in the control panel. Let's continue with the setup.
3 In the next window, we need to set a password that will protect the router settings. This password will need to be specified when entering the router settings. Enter your password and click on the button to continue. If you want the router password to be the same as the Wi-Fi password, you can simply check the box. But I don't recommend doing that.
4 We see a message that the router will create two Wi-Fi networks at different frequencies, their names will be indicated there. The router will reboot.
After the reboot, a Wi-Fi network will appear with the name we set during the setup process. Connect to this network using the configured password.
5 In the settings window, if you have not closed it yet, you can click on the button and you will see a message asking you to install a proprietary application on your smartphone to control the Xiaomi router. You can install this application in the App Store, or Google Play if you need it. It's called Mi Router. Below I will show you how to set up a router from your phone using this application.
Important point! If the Internet through the router is already working on your devices, then the setup of the Xiaomi router is complete. If you want, you can go into its settings, I’ll show you how to do it below.
If Internet does not work through the router, then it needs to be configured.
Entering the Xiaomi router settings and setting up a connection to the provider
1 In your browser again, go to miwifi.com. You will be prompted for a password. Enter the password you set during the first setup. This is not a password for Wi-Fi, but rather for a router.
2 To set up the Internet (connections to provider) go to settings to a separate page as shown below. Select your connection type from the list. Most likely you need to select PPPoE. It’s just that if you had a DHCP (Dynamic IP) connection type, then the Internet through the router would work without configuration. You can check your connection type with your provider.
3 After selecting PPPoE, you will need to set the necessary parameters for the connection. These parameters are issued by the Internet provider. Also, they are most likely indicated in the documents that were given to you when you connected to the Internet.
4 If your provider uses MAC address binding, you can change it on the same page, below. Just enter the required MAC. Or ask your provider to write down the MAC address of your router, which is indicated in this field, or on the body of the device itself.
You need the router to connect to the Internet and start distributing it to your devices.
Setting up a 2.4 GHz and 5 GHz wireless network. Changing your Wi-Fi password
If you want to change the name of the Wi-Fi network, password, channel, or for example disable the network at some frequency 5 GHz, or 2.4 GHz, then go to the settings and go to the page as shown below.
If you scroll down the page, you will see the 5G Wi-Fi settings there, as far as I understand the guest network settings and changing the region.
As you can see, nothing complicated. Even though the settings are in Chinese.
First setup of a Xiaomi router from a phone or tablet (Mi Router)
You can also configure the router from a mobile device. First you need to install the proprietary Mi Router program on your phone. We install it from Google Play or App Store. If you don’t want to install the application, you can configure it through the browser of your mobile device, as I showed above.
Connect your smartphone to the Xiaomi router. The Wi-Fi network will have a standard name and will not be protected by a password. Also, do not forget to connect the Internet to the router.
On my iPhone, immediately after connecting, a window appeared with the router settings. And on Android, in the Mi Router program you need to select the "Set up a new router" item. We indicate the location where the router is installed and click the “Next” button.
The router will check your Internet connection, and if your provider uses a DHCP connection, you will see a message that the Internet is connected. Like in my screenshot below. And if you have PPPoE connection technology, then you will need to set some parameters (login, password).
The last step is to set a password for the Wi-Fi network and change the name of the network. Enter this information and click the "Finish" button.
Please note that the password set on the Wi-Fi network will also be used to access the router settings when logging into the control panel at miwifi.com.
That's all, the router setup is complete. If something does not work out, then go to the settings through the browser and change the necessary parameters.
Even without updating the router's firmware to English or Russian, you can configure it without any problems, and everything will work. Yes, the settings are very difficult to understand in Chinese. Even in English it would be easier. There is an English version of the original firmware; in a separate article I will show you how to install it.
I really liked the router, both in appearance and in its stable operation. Write your reviews about this model, share tips, and ask questions. Always happy to help with advice!
I specifically bought a Xiaomi mini WiFi router in order to prepare several detailed instructions for setting up this interesting router. By the way, judging by the reviews and comments in online stores, the router from Xiaomi is very popular. And this is not even strange; for a small amount we get a beautiful, powerful and high-quality router. In addition, the router is dual-band, of course with support for the 802.11ac standard, and even with a USB port. Yes, this is a Chinese router, but Xiaomi is a good company and very popular.
The Xiaomi router itself is very beautiful, stylish and unusual. I will review this router in a separate article. And in this article I want to describe in detail the process of first setting up the Xiaomi mini WiFi router. I'll show you how to connect a router, set up a Wi-Fi network, and the Internet. In the near future I will prepare instructions for setting up file sharing on a USB drive, updating the router firmware, etc.
Control panel in Chinese. What to do, how to change the language?
As for setting up Xiaomi mini WiFi, this is most likely the only point that may disappoint you in this router. The fact is that the router settings are in Chinese. There is no option to choose Russian, or even English. If you want the control panel to be in Russian, you will have to flash the router with third-party firmware (PandoraBox, Padavan). The firmware process itself is complex. Perhaps I’ll write about this in a separate article.
English language can be added. You need to change the region to Europe in the Wi-Fi settings and update the firmware. I will also write about this in a separate article. Well, I advise you not to bother and just set up the Xiaomi mini router according to my instructions. Will anything change if the settings are in English? This is a router, you configure it and forget about this control panel. And everything is exactly what language it is in. The main thing is that the Internet works well and stably.
One more thing, the router can be configured from a smartphone or tablet using the Mi Router application. The application is in English, everything is clear there. We will also consider this option at the end of this article.
This instruction should be suitable not only for the Xiaomi mini model, but also for WiFi MiRouter 3 and Mi WiFi Nano.
Xiaomi Mi Router Mini: setting up Wi-Fi and Internet
First, connect power to the router, and connect the cable from the provider or modem to the “Internet” port.

Next we need to go to the settings of the Xiaomi router. First we will look at the first setup from a computer (laptop). You can connect your computer to the router using a cable (although there is no cable included), and via Wi-Fi. Immediately after turning on, a wireless network with the name “Xiaomi_some numbers” will appear. It is not password protected. Let's connect to it.
If you have access to the Internet right away through your router, then it makes sense to configure it through the Chrome browser, or Yandex Browser. They can translate pages on the fly. And the control panel will be more understandable. The translation there is not perfect, but still better than Chinese characters.
1 Open any browser and go to the address miwifi.com (it is listed at the bottom of the router). Or 192.168.31.1 . You can see the detailed article in which I showed. On the first page, just click on the big Chinese button :) This is something like a license agreement.

2 Next you need to set the Wi-Fi network name and password for it. The password must be at least 8 characters. Since the router is dual-band, the password will be the same for networks on two frequencies. It can be changed later in the control panel. Let's continue with the setup.

3 In the next window, we need to set a password that will protect the router settings. This password will need to be specified when entering the router settings. Enter your password and click on the button to continue. If you want the router password to be the same as the Wi-Fi password, you can simply check the box. But I don't recommend doing that.

4 We see a message that the router will create two Wi-Fi networks at different frequencies, their names will be indicated there. The router will reboot.

After the reboot, a Wi-Fi network will appear with the name we set during the setup process. Connect to this network using the configured password.
5 In the settings window, if you have not closed it yet, you can click on the button and you will see a message asking you to install a proprietary application on your smartphone to control the Xiaomi router. You can install this application in the App Store, or Google Play if you need it. It's called Mi Router. Below I will show you how to set up a router from your phone using this application.
Important point! If the Internet through the router is already working on your devices, then the setup of the Xiaomi router is complete. If you want, you can go into its settings, I’ll show you how to do it below.
If Internet does not work through the router, then it needs to be configured.
Entering the Xiaomi router settings and setting up a connection to the provider
1 In your browser again, go to miwifi.com. You will be prompted for a password. Enter the password you set during the first setup. This is not a password for Wi-Fi, but rather for a router.

2 To set up the Internet (connections to provider) go to settings to a separate page as shown below. Select your connection type from the list. Most likely you need to select PPPoE. It’s just that if you had a DHCP (Dynamic IP) connection type, then the Internet through the router would work without configuration. You can check your connection type with your provider.

3 After selecting PPPoE, you will need to set the necessary parameters for the connection. These parameters are issued by the Internet provider. Also, they are most likely indicated in the documents that were given to you when you connected to the Internet.

4 If your provider uses MAC address binding, you can change it on the same page, below. Just enter the required MAC. Or ask your provider to write down the MAC address of your router, which is indicated in this field, or on the body of the device itself.

You need the router to connect to the Internet and start distributing it to your devices.
Setting up a 2.4 GHz and 5 GHz wireless network. Changing your Wi-Fi password
If you want to change the name of the Wi-Fi network, password, channel, or for example disable the network at some frequency 5 GHz, or 2.4 GHz, then go to the settings and go to the page as shown below.

If you scroll down the page, you will see the 5G Wi-Fi settings there, as far as I understand the guest network settings and changing the region.

As you can see, nothing complicated. Even though the settings are in Chinese.
First setup of a Xiaomi router from a phone or tablet (Mi Router)
You can also configure the router from a mobile device. First you need to install the proprietary Mi Router program on your phone. We install it from Google Play or App Store. If you don’t want to install the application, you can configure it through the browser of your mobile device, as I showed above.
Connect your smartphone to the Xiaomi router. The Wi-Fi network will have a standard name and will not be protected by a password. Also, do not forget to connect the Internet to the router.
On my iPhone, immediately after connecting, a window appeared with the router settings. And on Android, in the Mi Router program you need to select the "Set up a new router" item. We indicate the location where the router is installed and click the “Next” button.

The router will check your Internet connection, and if your provider uses a DHCP connection, you will see a message that the Internet is connected. Like in my screenshot below. And if you have PPPoE connection technology, then you will need to set some parameters (login, password).
The last step is to set a password for the Wi-Fi network and change the name of the network. Enter this information and click the "Finish" button.
Please note that the password set on the Wi-Fi network will also be used to access the router settings when logging into the control panel at miwifi.com.

That's all, the router setup is complete. If something does not work out, then go to the settings through the browser and change the necessary parameters.
Even without updating the router's firmware to English or Russian, you can configure it without any problems, and everything will work. Yes, the settings are very difficult to understand in Chinese. Even in English it would be easier. There is an English version of the original firmware; in a separate article I will show you how to install it.
I really liked the router, both in appearance and in its stable operation. Write your reviews about this model, share tips, and ask questions. Always happy to help with advice!
Recently, my router at home started to malfunction; this resulted in a constant drop in speed, and in order for the router to start functioning normally again, I had to reboot it. Every day I rebooted it 3-4 times. Patience quickly ran out and the decision was made to buy a new router.
First of all, I opened the Yandex market and started browsing popular models. The top included all sorts of Dlink, Asus, TP-link, but I noticed that the top was Xiaomi Mi Wi-Fi Mini. And so I became interested in what kind of router this is, because... I was sure that Xiaomi had to make the router something special, it had to be different. I started studying their products and came across Xiaomi Mi Wi-Fi Nano. This model is a little simpler, but that doesn’t make it any worse; in any case, this router satisfies my needs, and I don’t need anything more.
On GearBest this router costs $16, add fast delivery, and you end up with ~$20. In Russia, this router is sold at a price of 1,799 rubles, the overpayment is minimal, so I decided to buy it in Russia. In DNS in my city this router was not available, I had to wait 5 days, but it’s still faster than if I ordered it from China.
Equipment and appearance
The box and equipment are no different from the Chinese version. The box contained the router itself, a MicroUSB cable, an adapter for a European plug, and a mini-instruction manual in Chinese. I knew that the router was small, but I didn’t think it was so small, especially in comparison with my previous router. The router is very beautiful, especially compared to its faceless competitors. Usually you want to hide your router somewhere, but you don’t want to hide the Xiaomi Mi WiFi Nano anywhere; on the contrary, you want to put it in a prominent place.
The router body is made of white matte plastic. An excellent solution in my opinion, because... On white plastic, unlike black, dust is not so noticeable. There are two antennas on the sides of the router, there are no complaints about them.
All connectors are on the back side, there are not many of them: MicroUSB, Ethernet, 2 LAN ports.
The router is powered by a MicroUSB cable, which is good news. Firstly, if something happens to your cable, you won’t have any problems finding a new one. Secondly, this router can be powered by an external battery. Xiaomi claims 60 hours of battery life when powered by a 20,000 mAh Xiaomi external battery.
Setting up the router
To configure the router, I advise you to download any browser with a translation function, because... The first setting takes place in Chinese, in my case it was Google Chrome.

The setup itself takes a couple of minutes. You must agree to the terms of the user agreement, specify the name and password of the Wi-Fi network and specify the username and password to access the control panel, the router is ready for use. Then the router control panel will open, where you can delve into the settings, including turning on the English language. I didn’t delve into the settings, I didn’t even change the language, and here’s why...
Mobile app
Like any other Xiaomi product, the router can be controlled using the proprietary Mi Router application (iOS/Android).
With this application you can completely control the router and all connected devices.
For each device you can:
- Restrict Internet access.
- Add certain sites to a blacklist.
- Receive notification when a device is connected.



Through the application you can completely control the router. You can change Wi-Fi settings, download and install updates, configure VPN and much more, i.e. the application can completely replace the control panel in the browser.
Productivity and work
A beautiful appearance and a mobile application are of course good, but the performance of the router in everyday work is much more important. I have been using the router for 2 weeks already, during which time it had one glitch, I had to reboot, there were no more problems. The router maintains excellent speed. Over the weekend, I usually had 5-6 devices connected at home and there were no problems with speed. There are no complaints about the range; my phone kept the signal at a distance of 20-25 m.
Results
Xiaomi Mi Wi-Fi Nano is an excellent router in terms of price/quality ratio. It has excellent performance, can be fully controlled via a mobile app, and has a nice design. You should only consider purchasing it if you just need a home router that will simply work.
While users are making fun of Xiaomi, jokingly asking the authors when their toilet paper or toilet will be reviewed, the company is seriously releasing these products and, to spite the haters, they are even in some demand (mainly in China, of course). And now Xiaomi is giving a worthy answer to customers who complain about prices, commenting with phrases - “Yes, for that price it should make MiNet.” Please! A special MiNet button is in the most visible place.
But seriously, Xiaomi has released a new WiFi router, which I hastened to order to replace my Xiaomi Mini Wifi Router. Xiaomi Mini has worked successfully for more than 2 years and a replacement was due when I switched to a new tariff plan from my provider. 200 megabits - that’s exactly how much I received for downloading, but I ran into a 100 megabit WAN port. The review will contain a short comparison of speed, coverage range and characteristics.
I didn’t come to Xiaomi routers right away; before that I used the popularly overrated TP-Link, which is literally nothing in the budget segment. Then there was the terribly buggy Asus, which frayed my nerves for half a year with its constant network failures. In the end, I couldn’t stand it anymore and started looking for a replacement. There was only one requirement - stable operation, ease of setup and the presence of a 5 GHz range. I found all this in Xiaomi Mini, I did not take into account only the moment with 100 megabit ports, because then this speed seemed prohibitive. The router itself can distribute at higher speeds when, for example, it is used as a server (from a flash drive or HDD), but the Internet was limited to 100 megabits, and time does not stand still. In terms of stability, I had no complaints about the Mini - setting it up through the application took 5 minutes, and after 2 years of work I even forgot what the settings interface looked like, because I only went there a couple of times, and then just for the sake of curiosity. There was no drop in speed, accumulation of errors and no need for periodic resets, like with TP-Link. Therefore, it was decided that the next router will also definitely be Xiaomi. The choice fell on a new product, let's look at its main technical characteristics:
Video version of the review
When switching from Mini Wifi Router to Mi Router 4, I won in all areas at once. Therefore, if the question is about replacement, the answer is yes, it’s definitely worth changing. Compared to its predecessor Xiaomi Mi Router 3, there are also quite serious changes. Although they concern most of the performance. I offer a small comparison table; for convenience, I have highlighted changes for the better in bold.
| Xiaomi Mini Wifi Router | Xiaomi Mi Router 3 | Xiaomi Mi Router 4 |
| Single-core processor MT7620A with a frequency of 580MHz | CPU dual-core MT7621A with frequency 880MHz | |
| RAM 128 MB DDR2 | RAM 128 MB DDR2 | RAM 128 MB DDR3 |
| Memory 16MB SPI Flash | Memory 128Mb SLC Nand Flash | Memory 128Mb SLC Nand Flash |
| WAN network, 2xLAN - up to 100 Mbit/s | WAN network, 2xLAN - up to 1 Gbit/s | |
| Antennas: 2.4 Ghz WiFi 2x2 (up to 300 Mbit/s); 5 Ghz WiFi 2x2 (up to 867 Mbit/s) | Antennas: 2.4 Ghz WiFi 2x2 (up to 300 Mbit/s); 5 Ghz WiFi 2x2 (up to 867 Mbit/s) |
That is, in simple words, Mi Router 4 has become much more powerful and has acquired gigabit ports. Let's take a closer look at the new product. The box is quite massive, on the front there is an image of the model and the name in Chinese.

The main advantages are described on the reverse side, also in Chinese. And of course, special attention was paid to the MiNet button, with which you can connect smart electronics to a home network controlled by Mi Router 4 (including smart home components produced by MIJIA and other Xiaomi sub-brands). Just by pressing one button, without entering a password.

The router is neatly placed in a box and covered with translucent film. Having taken it out, you can find the QR code, clicking on it to download the MiRouter application. This is the easiest and most convenient way to connect and configure the device; in addition, it is possible to configure it via the WEB interface.
 |  |
The power supply and instructions were placed in a separate niche.

The instructions describe how to connect and configure the router, everything is accompanied by pictures. 
The power supply, as in previous models, is 12V\1A, American plug (the store did not forget to include an adapter for a European plug).

The design is similar to the models of the third series, but with larger curves of the body. 4 non-removable antennas can be tilted in depth (forward\back) and laterally (left\right). The color has not changed - white. The memory is still fresh of how negatively people reacted to the white casings of the routers of the first Xiaomi models, and only over time many realized that it was really practical. On the white body, dust is not visible and the device always looks neat visually.

Its small size and thickness allow it to be placed on almost any table or shelf. Among the definite disadvantages I would include the lack of wall mounting capability; for Xiaomi routers this is just some kind of disease.

Like all xiaomi products, the router looks truly stylish.

Each antenna is engraved with the MiWiFi logo

On the back wall you can find one WAN port and 2 LAN ports. For home purposes, this is enough, for example, 1LAN goes to a wired connection to a computer, another LAN to a wired connection to a TV box. The rest is by air. For example, for me, everything is connected only by air. There is a hidden Reset button, but I never used it in the previous model. Even if you need to reset the router, for example, to clean the RAM, it is much easier to do this by turning off the power. Compared to its predecessor Mi Router 3 or my previous Mini Wifi Router, this model has removed the USB connector.

The physical Mi button is located in the center of the body. For those who have not yet understood, the proprietary MiNet technology turned out to be simply an analogue of the Wi-Fi Protected Setup function, or simply WPS. Let's say you have a smart lamp from MIJIA (a sub-brand of Xiaomi) and you want to connect it. Activate the network search on the lamp, according to the instructions, then press Mi on the router and wait until the connection occurs. There is no need to enter a password. That's the whole point of the MiNet function, otherwise you're already daydreaming :)

Minor changes affected the LED. If in the Mini Wifi Router it shines directly and in the dark turns into a hellish spotlight, then here the glow is directed at a slight downward angle. The brightness of the LED is slightly lower and now in working condition it is not blue, but light turquoise. In total, the LED can shine in 3 colors - turquoise during operation, orange during loading, and red during critical errors.
 |  |
Turning the router over reveals many ventilation holes. In the center is a sticker that shows the address for connecting to the Web interface, the name of the default network and other information.

A hidden screw was placed under the sticker. By unscrewing it, you can open the case latches and disassemble the router.

As usual, Xiaomi used black textolite. The central processor and memory are covered with metal screens, which simultaneously serve as radiators. On the reverse side, the board is connected to a metal plate through heat-conducting rubber bands; it plays the main role in heat removal. The manufacturer left a small Easter egg on the board, ARE YOU OK!!! - ARE YOU OKAY!!!


The 2.4G and 5G antenna connectors are connected with the corresponding connectors. 2 antennas for each channel.

back side

Toshiba JV6548 chip, presumably this is memory.

Setup and connection
Everything here is elementary. Scan the QR code from the box\instructions or install the MiRouter application from the market yourself. In the application, setting up connections and managing functions is really very simple and takes no more than a couple of minutes. If you have a Mi account, good, if not, you need to create one. I have had the MiRouter application installed for a long time and it automatically detected that a new router had appeared on the network, after which it suggested that I set it up as a new device or transfer settings from the previous one. I chose to set up a new one, after which the Internet is checked. Next, come up with a network name and password. That's all the setup.
 |  |  |
Now let's look at the most interesting features of the application and what you can do with it. The main page displays the activity of connected devices - when it joined the network, how much traffic it used, etc. You can go into each device and limit its speed or block access to the network completely. Next is the settings section - here you can change the password or network name, set speed limits for guest devices, select a region (change the application language), set the time and date, reset the settings to factory settings and update the firmware.
If for some reason the router does not pick up all the network settings automatically, you can enter them manually.
 |  |  |
What interesting things can you do through the application? In the WiFi settings, you can configure each network separately (2.4G and 5G), you can adjust the signal strength in each range individually (weak, standard and maximum) or turn off the unused range completely. You can also create black lists of devices that will be denied access to the network, or vice versa - a white list with allowed access. There is a timer to automatically turn on/off at night. When no one needs the Internet, the router will turn off.
 |  |  |
There is a whole section with special utilities, for example, in QoS you can manage connection limits, limiting the speed to the desired value for an individual device. By the way, the router supports up to 128 devices simultaneously. We need to give an idea to hotel owners in Turkey, otherwise they always have problems with Internet access in the lobby. Although how many simultaneous connections are there? 20 - 30? Well, 50 maximum :) Also, using additional tools, you can create a guest network, configure a VPN, test Internet speed, etc. Some functions will not work, for example Photo Backup, because there is no USB connector for connecting the drive. Another useful little thing for me was the ability to turn off the indicator light in the system settings.
 |  |  |
What I generally like about routers from Xiaomi is the ease of setup and stability of operation. Craftsmen flash them with modified firmware, for example Padavan. Maybe it adds some features, but I don't need it. Everything you need is on stock, and most importantly it works stably.
By the way, if you want to use the Web interface when setting up the router, then this option is also available here. Enter the address indicated on the sticker from the router into the address bar of your browser. Here, however, everything will be in Chinese, but if you use Chrome, then simply right-click anywhere on the screen and select “translate into Russian,” after which you get a Russian-language site. Surprisingly, the translation is very correct and understanding the settings is not difficult. The main page displays interesting statistics on the load on the network, processor and memory of the router. There are also statistics on the amount of traffic consumed by each device. All information is available online.


By analogy with a mobile application, you can manage connections, adjust Internet speed and limit, block devices, create black and white lists.



Setting up network, password, signal strength, encryption type, etc.

General settings menu

Advanced settings



Now let's run some user tests. The most important question is, of course, increasing the speed of the Internet via WiFi, which is what the router was bought for. At the moment, my main smartphone is Oppo F7, which on the previous router had the following indicators: in the 2.4 Ghz range, the download speed was 45 - 50 mbps, in the 5 Ghz range - up to 95 mbps. With the new router, the speed at 2.4 Ghz did not increase much; it was already almost at the maximum possible. But on 5 Ghz I have already reached the limit of my tariff plan, having received a maximum of 200 mbps.
 |  |  |
Signal quality and coverage range have also changed, especially in the 5Ghz range. Previously, I could only get maximum speed in the room with the router or in the next room, and then the signal level dropped and the speed dropped accordingly. For example, in the kitchen I could already get a maximum of 40 Mbps, which actually equalized the speed with the frequency of 2.4 Ghz. Upon entering the entrance, the smartphone lost the network and switched to 2.4G, and the flight below, where there was a smoking area, the 2.4 Ghz band also periodically dropped out. These are the indicators I took using WiFi Analyzer from the previous Mini Wifi Router:
Room with a router

Back room (2 walls)

In the corridor and entrance, 5 Ghz already periodically fell off and the smartphone switched to 2.4 Ghz. And the flight below was already falling off and 2.4 Ghz. On the street I only received 2.4 Ghz and only strictly under the balcony.

And here are the indicators from the new Mi WiFi 4 router: Room with a router

Back room (2 walls)

At this stage, it is clear that the signal level drops slightly and evenly on both ranges. The speed within the apartment is maximum everywhere. But in the entrance it is already falling more strongly, because a load-bearing concrete wall is being added.

Having gone down one flight, the 5 Ghz band is already barely catching. But at 2.4 GHz there is complete order here.

On the street near the entrance (I live on the 8th floor), as well as within 50 meters from it, only 2.4 Ghz can be received. The second range no longer finishes. All tests were carried out with the “standard” signal strength settings. If you don’t go into details when comparing numbers, even if you walk through different rooms of an apartment with a WiFi signal detector, you can notice the difference with the naked eye.


To summarize, I would like to note that Xiaomi managed to release another high-quality router, which expanded its already wide range of devices. I got everything I wanted from it in full, I’m 100% happy with the update. Like other brand products, this one is aimed primarily at simplicity and ease of use. Do you know which router is considered good? The answer is the one they forgot where it stands. And this is true - after connecting and setting up the device, all you have to do is remember to periodically wipe it from dust. Everything else can be done directly from your smartphone.

To reduce the cost to $37.99, you can use the coupon MDC5446
Xiaomi offers a very high-quality router with an interesting design. It comes in a cardboard box, opening which you will find the router itself, the power supply and operating instructions in Chinese. As for the patch cord, there is none. This is not a problem, because in almost every store that sells routers, it can be purchased separately. Xiaomi Mi Wi-Fi mini is compact in size. It is thin and quite light. The quality of the build and the case is not satisfactory. I was pleased with the color scheme, because the router can be:
- black;
- white;
- orange;
- light green;
- blue;
- pink.
Many users demand original design
There are no labels or indicators on the front panel. There is only the MI logo. A diode indicator of the device status is placed on the bottom end. It can glow in either blue or orange. The backlight is quite dim, so it will not be noticeable in the dark. The Reset button, USB port, 3 RJ 45 ports, and the power connector were located on the top end. As for the power button, XIAOMI MI Wi-Fi MINI does not have it. The router is designed to be installed exclusively on a horizontal surface. To do this, 4 rubberized legs were placed on the bottom panel. Wall installation is not provided, so there are no elements on the case for mounting in a vertical position.

Technical characteristics and connection
The XIAOMI MI Wi-Fi MINI router can operate at frequencies of 4 GHz and 5 GHz, and the MT7620A 580 MHz processor is enough to perform all operations. The router also has 16 MB of flash memory and 128 MB of RAM. It has 2 antennas and uses 3 RJ 45 ports. You can connect various drives to it using the built-in USB socket.
After the device is turned on and booted, it will deploy 2 wireless networks at once - Xiaomi_XX and Xiaomi_XX_5G. They operate at 2.5 GHz and 5 GHz respectively. It's a pity, but the device will be configured in Chinese by default, so you need to use various tricks. If it does not automatically connect to your Internet provider's network, then all settings must be made manually. We suggest using the services of Google Translate, which will help translate the router menu into Russian. This is quite easy to do. First you need to install a special program that runs Userscripts in browsers:
- Firefox - Greasemonkey;
- Chrome and Opera 15 - Tampermonkey.
After this, you need to download the Mi Wi-Fi mini RUS script from the World Wide Web. To start setting up your router, enter http://192.168.31.1/ in the address bar of any browser. Next, you will see the router menu, which will be almost completely Russified.

Depending on how it is connected, the MI router may prompt you to set a password and network name, or provide a window in which you need to select its operating mode, namely repeater or router. By the way, in the indicated window you will be asked to install the application on your smartphone or tablet computer. With it you can control the device remotely. Unfortunately, at this stage, a version in Chinese is available without the possibility of Russification. After the settings have been saved and the router has rebooted, you can proceed to setting it up.
Device setup
If the Internet is connected, you can update the XIAOMI MI Wi-Fi MINI software. It will take about 10 minutes, but you can save it for later. If the device is configured, the update will not affect the changes made.
The interface will open on the statistics window. It will show the operating time of the device and the speed of the network connection. If you click on the graphic elements (channels and devices), additional information and options will open where you can restart the router or limit access to the global network for a particular device. If the XIAOMI MI Wi-Fi MINI router has standard firmware installed, then you will find basic settings in it, which are grouped into sections.

At the very beginning, you will be asked to select the operating mode of the device - router or router. Having chosen the first option, you need to specify the network name and password to access it. After completing this action, the router will offer to download the application for remote control. After you see a message indicating that the initialization was successful, it will disappear after a few seconds, opening the next page. If you want to update the firmware, you first need to download it. After that, by clicking on “Update manually”, you need to specify the path to the file.

To set up a wireless network, go to the “Wi-Fi Settings” menu item. The device allows you to separately configure the 2.4 GHz and 5 GHz channels, setting each with its own SSID, as well as other parameters. If your provider provides all the necessary settings via DHCP, then no changes need to be made. The only thing that may be useful is cloning the MAC address, because for some providers it is this that is tied to the connection. By going to the “Security Center”, you can change the standard login password in the router menu. Here you can set methods for accessing the web interface:
- via wireless network;
- using a patch cord.

The next menu item is “LAN Settings”. You can specify the router address and DHCP zone. If you need to forward ports, you can do this in the “Additional settings” - “DDNS” section. All you need to do is click “Add service” and in the window that opens, select the provider of the presented service from the list. Next, enter the username, password, specify the host name and enter the IP address interval. Standard firmware provides 4 service providers. If necessary, you can configure PPTP and L2TP in the menu of the same name. Here you need to specify the connection name, method, server, login and password. All these parameters must be provided by your provider.

Possibilities
XIAOMI MI Wi-Fi MINI can work not only as a router, but also as a repeater. If you are an advanced user, then you will certainly be pleased with the PandoraBox firmware, which has an English interface and excellent flexibility. Thanks to the presence of USB, you can connect various . Thanks to this, the drives can be accessed remotely, including via Wi-Fi. The antennas are powerful enough, so even 2 concrete walls are not a hindrance to them.

The Padavan firmware is very popular among XIAOMI MI Wi-Fi MINI owners. Its second name is firmware for ASUS, because it was originally designed for installation on the router of this company. It is advisable to note that installation is a labor-intensive process, and incorrect actions can lead to failure of the router. If you still decide that you really need the Padavan firmware, then treat the installation process as responsibly as possible. All stages, as well as complete instructions, can be found on many resources on the global network. After completing all the manipulations, the MI Wi-Fi router will be transformed, and its setup will be simpler and more understandable.
 Installing official firmware on Samsung Galaxy S6 Edge What we need
Installing official firmware on Samsung Galaxy S6 Edge What we need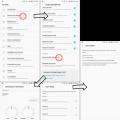 How to enable Multi-window mode
How to enable Multi-window mode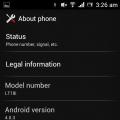 Alcatel Pixi 4 Operating Instructions
Alcatel Pixi 4 Operating Instructions