How to take a screenshot on a computer or mobile device. Quickly and easily take a screenshot on an Android device. What is a phone screen screenshot?
Not all users know how to take a screenshot of the screen on Android when faced with this question. You may know how to take screenshots on a computer, but if you don’t have one at hand, we will use your phone and supporting programs. Today, we will look at all the ways to take a screenshot on your phone.
How to take a screenshot of the screen on Android on your phone, 2 ways
Hello, friends! Screenshots are a quick option to tell your blog readers about your achievements and take a unique photo. It can also be posted on a website or blog.
We don’t always sit at the computer, and sometimes there is a need to create one or another screenshot, right now on the phone. In this article we will look at the process of taking a screenshot on phones running Android.
So, how to take a screenshot of the Android screen on your phone? There are quite simple methods that are accessible to any beginner. The first simple way is by pressing two keys. The first is the phone's power button, and the volume down button. Let's take a screenshot. At the same time press the power button, usually it is located on the right side on Android.
Next, hold down the lower volume reduction button, which is located on the left side. Or on the phone panel. After this, a click will occur. And you will see a screenshot in your Android window. The buttons must be pressed simultaneously. The picture you took can be found in the device memory through “Images”.
The next method for taking screenshots is using “Special Gestures”. This function is available in more modern versions of Androids and Smartphones. For it to function, it must be enabled through the “Settings” of the phone. Next, just swipe your finger across the screen of your phone and take a screenshot.
There is also a Screenshot icon on the screen of your phone. You need to open the top quick menu, click on it and the screenshot is ready.
How to take a screenshot of the screen on Android using a computer on your phone
There are special programs on the Internet that allow you to take screenshots on your phone via a computer. We will analyze the program - MyPhoneExplorer. Why this particular program? It is free and you can download it on the Internet. Installation of this utility is simple. After you install the program on your computer, then proceed to the process of creating a screenshot.
Connect the USB cable to the computer and phone. Next, launch the program – MyPhoneExplorer. Then, proceed according to the following instructions. In the program itself, we need to click on the “Miscellaneous” section and select “Phone Keyboard” (Figure 1).

After this, a screenshot will be created, and we can save it on the computer by clicking on the “Save” button, which is located on the program panel.
Screenshot on your phone using programs
We know that every phone has a special application, or as it is also called Google Play. Using it you can download programs for creating screenshots. We list the most convenient applications that will help you in this matter:
- Screen Capture. This program has very simple functionality. She takes pictures from the phone screen by simply shaking the phone device or pressing the buttons we talked about above.
- Screenshot. This program is official and requires users to confirm their rights to use it. But it works in a similar way to, say, the previous option.
- Screenshot PRO. This application takes screenshots on your phone with just one click of a button. Just point your finger at the “Start” button and the program selects the desired area on the phone screen to take a screenshot.
You can download such applications for free. They take screenshots on Android very quickly and save the pictures. Now, we know how to take a screenshot of the Android screen on your phone.
Many people, when choosing a mobile phone, prefer the Android operating system. It is convenient in its simplicity. Even a new phone owner will be able to figure out Android. This operating system has a huge number of features. Sometimes you have to wonder how to take a picture of the screen on Android. What will be required to bring your idea to life? Is it even possible to somehow photograph what is happening on the display? The answers to all these questions will be given below.
Ways to take screenshots
To begin with, it should be noted that there are several options for solving the problem. Anyone can take screenshots on an Android mobile phone. But you will have to take into account the features of a particular smartphone.
I wonder how to take a picture of the screen on Android? Offered:
- use the system capabilities of the phone;
- use the gadget control buttons;
- through additional devices (for Samsung);
- work with third-party programs.
In the second case, there are several methods for activating the display capture function. Next we will talk about all the possible methods for taking screenshots on Android.
System capabilities
First, let's look at a method that involves working with the gadget settings. If a person is wondering how to take a picture of the screen on Android (Samsung Galaxy), you can use one very interesting technique.

It is important to note that the proposed option works 100% on Samsung. To take a screenshot you will need:
- Turn on your smartphone. Go to the main menu of the gadget.
- Open "Settings".
- Go to the "Gesture Control" section - "Action when moving your hands."
- Click on the line Palm swipe to capture.
- Open the page or picture you want to capture.
- Swipe your hand (for example, your palm) across the display from left to right.
The actions taken will lead to the screen being captured. The owner of the phone will see the photo saved. That's all!
Buttons to help
But this is just the beginning! There are many more answers to the question of how to take a picture of the screen on Android. Most often, smartphone owners try to use buttons to bring their ideas to life. This is the fastest and safest solution. Only it requires taking into account the features of each mobile phone.

How to take a picture of the screen on Android? The following tips may help:
- Open the desired page and press the “Enable” and “Volume Down” buttons simultaneously. This method works great on HTC, LG, Sony, Xiaomi, Motorola, Lenovo mobile phones. Sometimes the option is suitable for Samsung.
- Press the "Power on" and "Home" buttons. Ideal for taking screenshots on Samsung.
- Press the Home and Back buttons at the same time. Another trick that helps you work with Samsung.
- Click on the phone's power off button and select "Screenshot" from the function menu on the screen. Does not work on all smartphones.
From now on, it’s clear how to take a picture of the screen on Android (Samsung and a number of other phones). It can be noted that all the proposed methods are very easy to learn.
Additional devices
The following advice is relevant for Samsung mobile phones. This manufacturer has a special stylus called SPen. It allows you to quickly capture images on the display.
How exactly to proceed in this case? It is suggested to do something like this:
- Open the desired image on your phone.
- Get SPen. Click on the device activation button.
- Tap your smartphone screen twice.
The resulting image will be saved. You can find it in Pictures/ScreenShots or Pictures/ScreenCapture.
Software
How to take a picture of the screen on Android? You can download additional software for your mobile phone to capture images from the display. This method has a number of pros and cons. For example, all programs provide their own activation method - somewhere you need to launch an application, open an image on your phone and click on the appropriate button, and some software allows you to capture an image by shaking.

Today, to create screenshots on Android, you can use the following programs:
- "Screenshot" (for Samsung);
- Easy ScreenShot.
This is not an exhaustive list. All such programs can be accessed in the Play Market. This is where it is proposed to download completely safe and proven programs! Now it’s clear how to take a photo of the screen of an Android phone.
For those who do not know the terminology at a sufficient level, we provide an explanation: a screenshot (from English screen shot) is a snapshot of the screen, or more precisely, of what is currently happening on it. A screenshot is a great tool for showcasing what your phone or tablet is currently displaying. In addition, the resulting photo can not only be sent to anyone, but also edited in accordance with your expectations.
screen?
In fact, most devices running one or another operating system (although this part of the article is dedicated specifically to Android) have a similar mechanism for taking screenshots. It consists in the fact that you need to hold down two buttons at the same time. Since taking a screenshot cannot be done directly using commands on the device's display, it is obvious that you need to hold down physical keys. We are talking about “Home” and “Power”.
What are "Home" and "Power"?
Of course, when you see in the instructions the information that you need to hold down two keys to carry out the operation, you will ask the question: “What are these buttons?”

The answer to them is very simple. The first of them - “Home” - is located at the bottom of the display in the center. In case you are wondering: “How to take a screenshot on your phone?”, you should definitely know this. The “Home” button is used to return to the main screen of the device (whether it is a phone or a tablet); with its help, if the gadget freezes, you can quickly go to the start screen. This is what you need to hold down to take a picture.
Of course, simply pressing this key in itself will not do anything. Most likely, you will launch some kind of background application or log into your phone. If you ask: “How to take a screenshot of the screen on your phone?”, We need to find the second button. This is "Power".
Finding the specified key is very simple - this is the button with which you unlock the screen of your device and, accordingly, block it if necessary. With the “Power” button, you can also turn off the tablet by simply holding it down.

In the same case, if you press both keys at the same time, a screenshot will be taken. This scheme is classic for Android, but it does not work on all devices. On some, you need to press other buttons, which are discussed later in the article.
How do you know that a screenshot has been taken?
In fact, each device has its own effects, by which you can determine that a picture was taken. For example, this is the appearance of a frame around the edges of the display, which then becomes smaller and “slips away” into the gallery of your device. Also, such effects can be a glow that appears and gradually fades away, heading, again, to the gallery icon area, and so on.
The main thing is that before you take a screenshot on your phone, you will see that your device will give an appropriate sign, which you will understand in any case.
Where is the screenshot saved?

After a photo is taken, it is saved, of course, to the device’s gallery. However, it should be taken into account that it is sent not to a regular folder, but to a special one called ScreenCaptures. This is where in the future you can look for your screenshots in order to send and edit them the way you need.
Screenshot on HTC, Fly and other models
In addition to the scheme with holding down “Home” and “Power” (like on an HTC phone), you can take a screenshot of the screen using other key combinations.
For example, these are the “Sound Down” and “Power” buttons. It works on a device that does not have a physical “Home” button located at the bottom center of the screen. Simply put, to take a picture on this tablet, you need to hold down the volume button (Down) and the display lock key.
In general, this trend should be noted: if you don’t know how to take a screenshot of the screen on a Fly phone (or on any other model), carefully consider the functionality of your device. As a rule, the combination of buttons is such as not to involve virtual (or programmatically created) buttons in this process, but to use exclusively physical keys. And any smartphone or tablet doesn’t have that many of them.
Programs for taking screenshots
You can learn how to take a photo at any time. This won’t take much time: the main thing is to understand how the button is pressed and in what order the keys are pressed. The thing is that if you choose the wrong pressing order, the device will recognize this command differently and go to the start page or lock the screen. Here it is important to understand which combination leads to the creation of a picture.

As for situations when you cannot remove the screen for certain reasons (for example, one of the keys involved in the process does not work), then you will need an additional application. There are quite a few of them on Google Play: they all function as programmatic screenshot creators. True, some such applications may require root rights on your phone or tablet, which, as a rule, are not on the device.
How to send a screenshot?
After all, you know how to take a screenshot on your phone. All that remains is to do with it what we created it for. This, as noted above, can be as simple as sending a picture to friends, editing it and other manipulations. In principle, there are no restrictions on how to use a snapshot.
In order to find the picture that turned out in the end, we know that you need to go to the ScreenCaptures folder. Next, the same procedure applies to the image, which applies in all other cases with all your photos: you can, using the VKontakte application or mail, select this picture and attach it in a message; or you can cut it out and move it into your photos if you so choose. You can do whatever you want with the screenshot!
Hopefully, this article will answer such a simple question: “How to take a screenshot of the screen on your phone?” we have given a comprehensive answer that will help you in the future. We hope you found this article helpful. Good luck to you!
This is a snapshot of the device's screen. In other words, a screen is an image with a picture of what is currently displayed on the device screen. In the Windows operating system, in order to take a screenshot, you need to press the Print Screen key. In this article we will talk about how to take a screenshot on Android.
Due to the fact that there are many versions of Android, and even more different firmware, there are also many ways to take screenshots. By default, in standard Android, in order to take a screenshot, you need to simultaneously press the volume down button and the device power button (lock button). You need to press these buttons simultaneously and, after pressing, hold them until the device takes a screenshot. You will know that the screenshot is ready by a characteristic sound, as well as from the notification menu, in which a message about taking a screenshot will appear.
At the moment, this method of taking screenshots on Android is the most common. It is used on devices with pure Android (without shells and other changes), as well as many other devices.
If you have a device running Android 3.2, then in order to take a screenshot you need to click on the “Recent Programs” button and hold it until the device takes a screenshot and reports it.
If you have an older version of Android, then in order to take a screenshot you will have to install third-party applications, since older versions of Android do not have a built-in function for taking screenshots.
If you have a Samsung device, then the method of holding the volume down and power buttons for a long time will not work. You need to use a different key combination instead. On Samsung devices, in order to take a screenshot, you must simultaneously press the phone's power button and the mechanical Home button., which is located under the device screen.
After pressing these buttons, you need to hold them down before the smartphone takes a screenshot. You will be notified that a screenshot has been taken thanks to a characteristic sound and a message that will appear in the notification area.
Other ways to take a screenshot on Android
In addition to the above mentioned methods of obtaining, there are others. For example, you can take a screenshot on Android using applications installed from Google Play. Using third-party applications you will get more additional features related to taking screenshots.
The drocap2 application allows you to take screenshots in JPEG and PNG formats. In order to make a screenshot using the drocap2 application, just launch the program, turn on the application using the “Start” button, go to the screen you need and shake your smartphone. This way, you don’t have to press anything, the application will take a screenshot in response to the movement of the device. It should be noted that you need root rights to run this application.
Screenshot ER is a paid program. With it, you can take screenshots in many different ways: by shaking your smartphone, using a widget on your desktop, using a shortcut, using a timer, or by long pressing a key. In this case, the user can select the image format (JPEG and PNG) and send the resulting image using Dropbox, Picasa and other similar services.
 Periphery equipment
Periphery equipment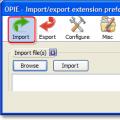 Export data to Firefox
Export data to Firefox chmod command - Usage examples What does this term mean?
chmod command - Usage examples What does this term mean?