How to rotate one page in a document. How to make a landscape sheet, how to rotate only one sheet of all in Word? How to expand a sheet? Changing the orientation of all pages of a document
In the lesson " How to turn a page in Word 2007» we will learn how to turn pages in a popular text editing program - Microsoft Word 2007. The lesson will discuss options turning all pages in a document and turning one page without changing the orientation of the others.
Our task: learn to turn pages in the program (change page orientation between portrait and landscape).
What do we need: Installed Microsoft Word 2007 and the necessary document in which we will change the orientation of the pages.
What are the solutions?: Change the orientation of one page in an entire document, and change the orientation of pages in an entire document.
In this lesson, let’s agree that instead of the expression “turning the page,” we will use the more competent expression “changing the page orientation.”
Let's assume we have a document in which we will perform manipulations:
Fig 1. Microsoft Word file in a folder
We open our document by double-clicking with the left mouse button, we will see a program window in which the contents of the file will open:

Fig 2. Document contents
Let's look at options for changing page orientation.
Change the orientation of all pages in a document
We need to make sure that all pages in the document are not in portrait orientation but in landscape orientation. In this case, everything is simple: At the top of the program there is an area with tabs “ home», « Insert», « Page layout», « Links" etc.
Click on the tab " Page layout» left mouse button and in the field « Page settings" looking for the item " Orientation»:

Fig 3. Location of the “Orientation” menu
Left-click on the menu item “ Orientation", after that we will see a pop-up window with orientation options. Click on the option “ Landscape»:

Fig 4. Options for changing the orientation of pages in a document
After clicking on orientation " Landscape"The pages in our document will change their position and become in landscape orientation. In this case, we have changed the orientation for all pages in the document, but if we need to change the orientation of only one page in the middle of the document... There is a solution to this problem.
Change the orientation of one page in a document
In this case, we need to change the orientation of only one or several pages in the document; the orientation of the remaining pages must remain the same. In this way we will change the orientation of individual pages in Word and maintain the sequential numbering of the pages.
Let's assume that we need " turn over"Only the third page in Word. To do this, open our document (document.docx) and place the mouse cursor at the beginning of the first character on the third page:

Fig 5. Required page for changing orientation
At the top of the program we see an area with tabs “ home», « Insert», « Page layout», « Links" etc. Find the tab “ Page layout", click on it with the left mouse button, after which we see its contents:

Fig 6. Open the “Page Layout” tab
In order for us to succeed “turn” one page in a Word document, we need to indicate to the program about the “section break”. To do this, in the “Page Layout” tab, find the item “ Breaks" and click once with the left mouse button, after which a pop-up window will appear. In this window we find the item “ Next page"and click on it once with the left mouse button:

Fig 7. Contents of the “Breaks” tab of Microsoft Word 2007
After clicking on the item " Next page"The program will perform the necessary actions almost instantly. Our document is divided into 2 sections, now we can perform a “page spread” in landscape orientation. To do this, click at the beginning of the first character of the third page, as we did earlier in the “ tab Page layout"(located at the top of the WORD program) click on the item " Orientation" and in the pop-up window, left-click on " Landscape»:

Fig 8. Changing the page orientation to “Landscape”
After these operations, the program will change the orientation of all pages (starting from the third) located after our third page, i.e. 4, 5, 6 and other pages.
If we need landscape orientation to be only for one, the third page of the document. To do this, go to the end of the third page and place the cursor after the last character on the page:
Now we perform the familiar actions with a section break. To do this, in the tab " Page layout"click on the item " Breaks" and in the pop-up menu select " Next page»:
Now we have achieved the required goal: changing the orientation of only one page in a WORD document:

Fig 13. Landscape and portrait page orientation in WORD
As a result, all pages in our document except the third are located in portrait orientation, and the third page is located in landscape orientation. If we also need to selectively change the orientations of other pages, then the above operation must be repeated the appropriate number of times.
By default, in Microsoft Word, all sheets have a portrait orientation, that is, they are arranged vertically, but sometimes it becomes necessary to flip them so that they take on a landscape view. In this article we will talk about how to make a landscape sheet in Word, released in 2007. We will tell you how to perform these manipulations with all sheets at the same time and with each one separately.
We turn over the sheets of the entire document
Before talking about horizontally, it is worth saying that the instructions will be common to all versions of the program, and Word 2007 will serve as an example. In some versions, the location of some interface elements, their display and name may change, but the principle is the same for all.
So, now you will learn how to flip sheets horizontally in Word. Please note that after following these instructions, all sheets in the document will turn over. If you need to turn over only one or a few, then proceed directly to the next method.
To turn over all sheets in Word, you need to:
- In the open document of the program, move to the “Page Layout” tab (in later versions this tab is called “Layout”).
- Click the "Orientation" button.
- In the drop-down list, select the required orientation: in this case, “Landscape”.

As you can see, after completing all the instructions in your document, all pages will change orientation to landscape. To return everything to the way it was, you need to do all the steps again, only in the last one select the “Portrait” orientation.
Turning one sheet of paper over in a document
You already know how to flip sheets horizontally in Word, but sometimes you need to change the orientation of only one or several sheets. In this case, the previous method is no longer suitable, but you can use what will be demonstrated now.
So, to change the location of some pages in Word, follow the following instructions:
- First, you need to select the part of the text that you want to move to the landscape sheet. However, please note that after moving it, the text will be on a separate page. If that's what you were thinking, then continue.
- Go to the Page Layout (Layout) page.
- Click on the "Margins" icon in the "Page Setup" tool group.
- In the list that appears, select "Custom Fields" located at the very bottom.
- In the window that appears, change the orientation of the sheet, this option is located in the "Orientation" area.
- In the "Apply" drop-down list located at the very bottom of the window, select the "To selected text" line.
- Click "OK".

After completing this rather extensive instruction, move the selected text to new sheets in landscape orientation.
Conclusion
Now you know how to flip a sheet horizontally in Word. As you can see, both instructions are quite easy to use and do not require deep knowledge. And following the attached instructions, any user can create a landscape sheet in Word.
If you use the Word program quite often for work, then you may need to turn the page horizontally. When you start the program, the document is always positioned vertically. In this short article we will look at how to make a page completely and partially horizontal.
Making the entire page horizontal
We perform the following actions:
- Go to the “Page Layout” tab and we see the “Orientation” button here. The standard here is portrait orientation.
- Click on landscape orientation, and all our sheets are flipped to a horizontal position.
This manual works in Word 2007 and higher.
Making just one page horizontal
As you can see, making the entire document horizontal was a snap, but there are times when part of the document requires using both portrait and landscape orientation. Usually this has to be used when a person writes all sorts of manuals, books, etc.
In order to make one or more pages horizontal, we need:
- Again go to the “Page Layout” section.
- We come here and look in the upper right corner. There should be a “Page Options” button. Click on it, and an additional menu opens in front of you, which prompts you to select the type of writing - vertical (portrait) or horizontal (landscape). Immediately you can choose what to apply to - to the entire document, or to its end.
- We select the item to the end of the document, and in Word we get one landscape sheet.
If you finish working on a landscape sheet, and you need the next sheet to be portrait, we simply do all the same work, only set the “portrait” option in the settings, not landscape. That's all. This manual definitely works in the version of Word 2007, but it will probably also work for older versions of the program.
By default, when creating a new document in Word, the sheet is positioned vertically (portrait orientation). Flipping a sheet into a horizontal (landscape) view is often necessary when you need to create a presentation or when working with wide tables when all the columns do not fit across the width of the page.
In this article you will learn how to flip a sheet horizontally (landscape orientation) in Word.
Flip a sheet in Word 2003
Changing the orientation of all pages of a document
In order to turn all pages in Word 2003, you need to do the following.
- Click the "File" button in the upper left corner and go to "Page Options."
- In the window that opens, in the first tab “Fields”, find the “Orientation” setting.
- Select the required page type - portrait or landscape - and click OK.
Changing the orientation of multiple document pages
To flip horizontally only a few pages of a document in Word 2003, do the following.
- Highlight the text on the required pages.
- Click the "File" button in the upper left corner and go to the "Page Options" menu.
- Specify the required page orientation and click “Apply to selected text” at the bottom. Click OK.

This way, the orientation will change to horizontal (landscape) only on those pages that have been selected.
Flip sheet in Word 2007, 2010, 2013, 2016
Change the orientation of all pages in a Word 2007, Word 2010 document
To change the book orientation to landscape on all pages of a document, do the following.
- Click the Page Layout tab (in Word 2016, this menu is in the Layout tab) at the top of the document.
- In the Page Setup category, click the Orientation button.
- To flip all pages horizontally, select “landscape”.

After selecting horizontal (landscape) orientation, all pages of the document will change their orientation. How to turn only some pages, read below.
Changing the orientation of some pages in a Word document 2007, 2010, 2013, 2016
To turn only one or more pages in a document, do the following.
- Place the cursor at the beginning of the first character on the page you want to turn.
- Click the Page Layout tab (in Word 2016, this menu is under the Layout tab) in the vertical menu at the top of the document.
- In order to turn only one page, you need to create breaks in the document. Click "Breaks" and select "Next Page".
- Click on this page of the document in the “Page Layout” menu and select “Orientation” - “Landscape”.

After performing these steps, all pages will turn over starting from the one on which you set the break.
To ensure that only this page remains upside down, place the cursor at the end of the last character of the page and make another break, as shown above.
Now, you can return the orientation of all subsequent pages. To do this, place the cursor at the very beginning of the next page and select “Page Layout” - “Orientation” - “Portrait”.
Thus, we ensured that only one page in the document has landscape orientation, and the rest are portrait.
Quite often, when working with text in Microsoft Word, it becomes necessary to rotate the sheet horizontally. And how to rotate a sheet in Word? Let's figure it out.
In Microsoft Word, there are two types of sheet layout - vertical and horizontal. The vertical arrangement of the sheet is called a book spread, the horizontal one is called landscape.
The default page orientation in Word is portrait. However, when you are working with charts for example, or when you are creating something like a leaflet, you may need to rotate the sheet 90 degrees, i.e. switch to landscape sheet.
Luckily, Word makes it easy to switch to landscape mode.
Landscape view in Word 2003
If you are using Word 2003, then select the menu item File -> Page settings.
Then in the dialog box Page settings select tab Fields.

Under the heading Orientation click Landscape. A blue outline should appear inside the edge of the window with a picture of a leaf in a horizontal position.
If you want all sheets in your document to be in landscape orientation, then simply click the OK button at the bottom of the dialog box. If you want to apply changes only from the current sheet and to all subsequent sheets, then select the option until the end of the document Apply In chapter Sample, and then click OK.

In addition, you can make any pages in the middle of the document landscape. Simply highlight the pages you need before opening the " Page settings" And then, following the instructions described above, select the option to selected text in the drop-down list called Apply.
Landscape sheet in Word 2007, 2010
In newer versions of Word (2007, 2010), changing the sheet orientation is even easier. Go to the tab Page layout main menu, in the command group Page settings select Orientation -> Landscape. All pages of the document will change orientation.
If you need to rotate only one or several selected pages, click on the button in the lower right corner of the command group Page settings.
A dialog box will appear in which, as already described above, you can set the rotation of the sheet and the scope of application of the orientation change.

You might be interested in learning how to delete message history on Skype or why your laptop gets hot.
Most users who work with the Word text editor know how to change the sheet orientation from vertical to horizontal and vice versa. This does not cause any problems, since all you need to do is press one button.
But when it becomes necessary to expand only one sheet horizontally, most users encounter difficulties. In this article we will look at two ways to do this. The article will be useful to users of modern versions of Word, such as Word 2007, 2010, 2013 and 2016.
How to rotate just one sheet using section breaks
The first way is to use section breaks. In order to expand horizontally only one sheet, you need to separate this sheet from the rest of the document using section breaks. One gap should be placed before the sheet and one gap after the sheet. After this, this sheet can be expanded horizontally and the rest of the document will not be affected.
So, let's say you have a sheet that you want to expand horizontally. To do this, place the cursor immediately above this sheet, that is, at the end of the previous sheet. After that, go to the “Page Layout” tab, click on the “Breaks” button and select “Next Pages”. This way you will set a section break before the sheet that needs to be expanded horizontally.
After this, place the cursor at the end of the sheet that you want to expand horizontally, and again click on the “Breaks” button and select “Next Page”. This will place the section breaks above and below the desired sheet.

To make sure that the breaks are set in the right places, go to the “Home” tab and click on the “Show all characters” button. This will allow you to see the placement of section breaks and correct them if they were placed incorrectly.

In the screenshot below you can see what a section break looks like at the end of the page.

After setting the section breaks in the desired positions, you can begin to rotate the sheet into a horizontal orientation. To do this, place the cursor on the sheet that you want to expand horizontally, go to the “Layout” tab and change the sheet orientation from “Portrait” to “Landscape”.

If the gaps were placed correctly, then only one sheet should unfold into a horizontal orientation, while the rest should remain vertical.
How to rotate only one sheet using Page Options
You can also expand only one sheet horizontally through the Page Setup window. This method is a little more complicated, but it can also be used.
To begin, you need to position the cursor one page above the sheet that you want to expand horizontally. After this, you need to open the “Page Layout” tab and click on the small “Page Options” button. The location of this button is marked in the screenshot below.

This will open the Page Setup window. Here you need to select the “Landscape” option, apply this option “To the end of the document” and save the settings with the “OK” button.

As a result, all pages below the selected one will be rotated to horizontal orientation. In order for only one sheet to remain in horizontal orientation, you need to move the cursor one page down and repeat the procedure. Only this time you need to select the “Portrait” option.

If everything is done correctly, you will get one sheet in horizontal orientation, and the rest in vertical orientation.
When working with text documents, it is often necessary to change the page orientation from vertical (portrait) to horizontal (landscape). In this material we will talk about how to make a horizontal page in the Word text editor. The material will be relevant for all modern versions of Word, including Word 2007, 2010, 2013 and 2016.
If you want to make all pages of a Word document horizontal at once, then this is done very simply. All you need to do is go to the “Page Layout” tab, click on the “Orientation” button and select “Landscape”. After this, all pages of your document will become horizontally oriented.

But, very often, this option is not suitable and you need to make only one horizontal page and leave the rest in vertical orientation. There are two ways to do this, and we will look at both of these methods below.
Method number 1. Use “Page Options”.
In order to make one page horizontal you need to place the cursor on the page that comes before the one that should be horizontal. After this, you need to go to the “Page Layout” tab and click on the “Page Options” button.

As a result, the “Page Settings” window will appear in front of you. In this window, you need to select “Landscape Orientation”, apply this setting “to the end of the document” and save the changes using the “Ok” button.

As a result, all pages below the one on which the cursor was placed will become horizontal. Now you need to move the cursor down one page and open Page Setup again. Now in the Page Options you need to select “Portrait Orientation” and apply this setting “to the end of the document.”
If everything was done correctly, the result will be one page in horizontal orientation, and the rest in vertical orientation.
Method number 2. Use page breaks.
The second way is to use page breaks. In order to make one page with a horizontal orientation, you need to put one break before this page and one after the page. Thanks to these breaks, you can change the orientation of this page without affecting the orientation of all other pages in the document.
In order to be able to see page breaks, you need to enable the display of all symbols. To do this, go to the “Home” tab and click on the “Display all signs” button.

Next, you need to place the cursor on the page that comes before the one that should be horizontal. After placing the cursor on the desired page, go to the “Page Layout” tab, click on the “Breaks” button there and select “Next Page”.

After this, you need to move the cursor to the end of the page that should become horizontal, and again set the break from the next page. After setting the breaks, you simply need to change the page orientation to landscape using the Orientation button on the Page Layout tab.

If everything was done correctly, then you should get something like the screenshot above. First there is a page break, then one horizontal page, then another break and the rest of the pages in the usual vertical orientation.
In chapter Other computer to the question How to make a sheet horizontal in WORD 2010? given by the author Roma Caraman the best answer is print... properties... landscape
2 answers
Hello! Here is a selection of topics with answers to your question: How to make a sheet horizontal in WORD 2010?
Answer from Oleg Smirnov
Maybe like in 2007 - page parameters - fields - custom fields - orientation - landscape
Answer from Victor Shulga
Page layout - orientation - landscape.
Answer from Vlad Sergiuchuk
Page parameters (select portrait orientation) - Paper size (where A4 is selected, select A4 (rotated))
Answer from Alex Gordon
The video method helped me
By doing standard work in the Word text editor, the user gets used to the fact that the whole process goes the same way, without any surprises. But at some point, everything may change, which will immediately confuse you. For example, you suddenly need to type text in horizontal orientation, while the default orientation in Word is vertical. Sometimes the task becomes even more complicated: a horizontal page only needs one or a few pages out of, say, 10.
If you think that you will have to rack your brains about this, you are wrong. In fact, the process of changing the page orientation is very, very simple, and it can be done literally within a few minutes. So, this is exactly what we will talk about next: how to turn a page horizontally in Word.
How to make all pages horizontal
Let's say you need to make the entire document, that is, all its pages, horizontal. To do this, follow these steps:
- In the top horizontal menu of the editor, select the “Page Layout” section.
- The block you need is called “Page Settings”, it has an “Orientation” button.
- After clicking on it, two options will appear - “Portrait” and “Landscape”, respectively, you need the second option.
After you do this, all your sheets in Word will take on a horizontal appearance.
How to make one page horizontal
Sometimes the task is complicated by additional conditions, for example, you need to turn only one page horizontally or several in a selective order, and leave the rest vertical. Don't be afraid, everything is done here just as easily as in the previous case.
So, we put italics on the page that needs to be turned. Next, go back to the “Page Layout” section, “Page Options” block. However, now you don’t need to select the “Orientation” button, you need to click on the small arrow next to Page Setup.

After clicking on it, another additional menu will open in front of you. It also has the ability to choose between portrait and, click, of course, landscape. Now at the very bottom of this menu there is an option to apply updates to the entire document or to the end of it. Since you only need to apply landscape orientation to one sheet, click “to the end of the document” - “OK”. Now only one page is horizontal, the rest are vertical.

As you can see, the process of turning pages is not at all difficult; on the contrary, absolutely every user, even not the most experienced one, can cope with this.
Video to help
 Periphery equipment
Periphery equipment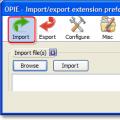 Export data to Firefox
Export data to Firefox chmod command - Usage examples What does this term mean?
chmod command - Usage examples What does this term mean?