How to select all files at once. How to select multiple photos using the keyboard
You can select the necessary files in a folder in several ways:
1. Use the shortcut combination “Ctrl” and “A”, pressing them on the keyboard simultaneously.
2. Using the “Top” and “Down” keys, select the first document, then hold down the “Shift” key and move from file to file, selecting everything in order.
3. Select the bottom file from the list in the folder, and then simultaneously press the “Ctrl”, “Shift” and “Home” keys, after which all files in the folder will be selected at the same time.
4. Select the first file, and then hold down the “Shift” key and select the bottom file document from the list in the folder. When performing this manipulation, all file documents located between the first and last selected files are automatically selected.
Important! Using shortcut keys in Windows 7, 8 speeds up and simplifies the process of selecting files. These functions will work regardless of the selected layout language, but if selection does not work, try switching the language to English.
5. To select files, you can click the “Arrange” function located in the upper left corner of the toolbar, select and click the “Select All” command in the drop-down window.

6. Move the cursor to any free space and hold down the left mouse button and drag out a rectangle with the selected area. All file documents located in the rectangular area will be selected.
Selecting files in Apple's MAC OS
The MAC operating system allows you to use the mouse and keyboard to select files, and instead of the usual “Ctrl” key, you use the “Command” key, indicated on the keyboard as “Cmd”.
To select all files in a folder using a shortcut, you need to use the “Cmd” and “A” key combination, clicking on them simultaneously.
The second option is to hold down the “Cmd” key and select all files with the mouse.
Selecting files on Android
To select all files located in a folder at the same time, it is recommended to use the special selection button. A long press on the icon displays a special selection menu, in it select “Select files”, and then scroll to the last file, click on it to display the entire range of selected file documents.

Another way to select all files is to select the first one with a long touch, then tap the Selected panel, which opens the Select All panel, which, when touched, selects all file documents in the folder.
The third, less convenient option is to select files, clicking on each one in succession. To do this, you need to touch the first file document in the list, and then select all the others with a long touch.
Selecting files in Far Manager
To select all files located in a folder and having the same extension, move the cursor to the file and use the “Ctrl” and “Gray+” keys, pressing them simultaneously.
Using the combination of "Ctrl" and "M" allows you to reselect files.
The ability to select all files is provided in any operating system, and everyone can choose the method of executing the command to their liking.
How to select files and folders - video
There are a few simple rules that will allow you to quickly select multiple files or folders in Explorer. In addition, Windows has a convenient way to select all or several files or folders with check marks. How all this is done, read below.
How to enable highlighting in Explorer using checkboxes
In new versions of Windows, there is a convenient way to mark many files or folders at once, namely, simply check them. After this, as usual, you can perform delete, copy, move operations. However, this feature is disabled by default. If you want to enable it, read the instructions below on how to do it. Everything is shown using Windows 8 as an example.
Open File Explorer and from the Ribbon menu, select View and then Options, as shown in the image below.
The Folder Options window will open, allowing you to customize the appearance and functionality. In it, also go to the tab called “View”, find the “Use checkboxes to select elements” checkbox and check it. A sample is shown in the picture below.

Don't forget to click OK to save your changes. Now you can make marks with a simple click of the mouse! It should look something like this:

Using the topmost checkbox, you can immediately mark all files and folders. To mark one or more files, click the checkboxes next to them. To cancel the selection, click again.
If you don’t like this setting, then go to the settings again and return everything as it was by simply unchecking the box.
There was an important part of the article, but without JavaScript it is not visible!
Selection without using “checkmarks” with the Ctrl key
You can do without checkboxes. If you need to select several files or folders, first select the first file by clicking, and then hold down the Ctrl key on the keyboard and click on the other files you need. All of them will be highlighted.
Moreover:
THIS method works not only in Explorer, but also in many other programs. And no checkboxes needed!
I recommend remembering this particular method of multiple selection and using it in all programs that support multiple selection of something. Exactly so, since we are talking not only about files, but also, for example, rows in tables, words in Word and much, much more.
How to select many files or folders at once with the Shift key
Also a universal method. To select many files nearby, first click on the first one. Then go to the last file in the list (scroll if necessary, but don't click - otherwise you'll lose the selection!), press Shift and click on the file.
This method is also included in the list of universal ones and is suitable for selecting adjacent ranges of something in programs running Windows. Remember it.
How to select all files or folders at once
Here everything is similar to selecting all the text: just press Ctrl + A
This is the most universal method, which, along with others, is discussed in courses when studying Windows, Microsoft Word and other programs running under this operating system.
Let's sum it up
If you need to work in Windows Explorer and you don’t want to use other file managers, for example, Total Commander, then at least remember and use the methods shown in this article for multiple selection of files and folders. This allows you to speed up work in the system and is generally very convenient.
Difficult to remember? Well then, select files and folders manually “one by one” for half a day!
Nowadays, we have to constantly work with a computer, solving a variety of issues, both work-related and ordinary. All work with a PC is based on interaction with files in one form or another. Every user has encountered a situation where there was a need to quickly select a large amount of items in a folder. In this article we will figure out how to simultaneously select all files in a folder or several files. Let's get started. Go!
The first way is to use a regular highlight box. Users resort to this option most often. Just hold down the left mouse button and mark a rectangular field. It's quick and easy, but very ineffective if you need to select a lot of elements.
The second option will be useful to mark several individual items scattered throughout the catalog. Hold down the Ctrl key on your keyboard and mark each element individually. To select blocks of files, it is very convenient to use the Shift key. Keep it pressed and click on the file in the folder. After this, all folders preceding the selected element will be selected. This method allows you to quickly capture a significant number of objects. Please note that you do not need to hold down the Ctrl and Shift keys when dragging.
The third approach allows you to do without a mouse altogether, using only the keyboard. In this case, the already familiar Ctrl and Shift keys will also help. While holding down the Ctrl button, navigate through the catalog objects using the arrow keys on your keyboard. Or, after moving to the desired element, press Shift. The result will be similar to the method discussed above. To quickly mark all objects in the catalog, use the Ctrl+A key combination.

The fourth method is somewhat more complicated, however, it can also find its application. At the top right of the window there is a special search field in which you can enter parameters for selection. For example, to view all files in the “.doc” format, enter “*.doc”. If you want to display all items that start with "A" and have four letters, enter "A???". After Explorer displays all objects according to the filters you have specified, use the Ctrl+A combination. In newer versions of the Windows operating system, search capabilities have been significantly expanded. In Windows 10, you can even search for a phrase contained within a document. Also, for such filtering, you can use the following keys, in addition to those discussed above:
- "OR". To display items that match one of the specified criteria. For example, report OR check OR list.
- "NOT". Allows you to display everything that does not contain the specified word. (NOT report).
Please note that in one line you can combine keys with each other, thereby performing the most accurate selection.
This article will tell you how to select multiple photos using the keyboard.
Have you been on an unforgettable holiday abroad, either at a resort, or just relaxing with friends in nature? Of course, you want to capture such moments in life.
In order not to miss a single possible good shot, you click on your phone, filling its memory to capacity. Now you have returned from vacation and on your digital camera or on your mobile phone you have a huge number of photo cards that you are looking forward to seeing on your computer.
Now you have successfully transferred all the files to your computer and, of course, now the fun begins - selecting high-quality photos. Of course, such selection is not the fastest thing, but it is worth it. But the problem is, you discovered that your mouse doesn’t work, but you still want to sort through the photos urgently.
Method 1. Ctrl and arrows
When there are many photos in a folder and you need to select them, then of course it will be convenient to use the Ctrl+A combination. But what if you don’t need all the files and, moreover, you only need some photos that are scattered? For this purpose there is a selection using the Ctrl key.
By holding down the Ctrl key and moving left, right, up, down using the arrow buttons, you can select multiple .
- Press and hold the Ctrl key.
- Use the arrows to move the colored rectangle across your photos.
- When the rectangle surrounds the photo you want, press Spacebar.
- Continue moving with the arrow keys and repeat step 2.
- When you're done selecting, release the Ctrl key.

Thus, you can highlight specific photos, scattered photos, one photo at a time, etc.
Method 2. Shift and arrows
Of course, it’s convenient when you can select all photos at once or in separate pieces. But what if the question is how to highlight a large number of photos that are in a row? In this case, the best solution is to use the Shift key.
By holding down the Shift key and moving left, right, up, down using the arrow buttons, you can select multiple photos.
- Select the photo from which you will start the selection.
- Press and hold the Shift key.
- Use the arrows to expand the color selection in your photos.
- When you're done selecting, release the Shift key.

This way you can select several photos that are located one after another.
You can also combine methods 1 and 2 to speed up the selection process and add individual photos to the selected areas.
To select all photos, use the keyboard shortcut Ctrl+A.

- If you want to select almost all the photos, with the exception of a few, then it is better to select all the photos using the Ctrl + A key combination, hold down the Ctrl key, use the arrows to move the colored rectangle to unnecessary files, press the spacebar, and deselect the photo.
- If you need several left or right columns of photos and several photos from another row, then it is better to select the desired column using Shift and the arrows, hold down the Ctrl key, use the arrows to move the colored rectangle to the desired files, press the spacebar to select the remaining required photos .
Now you know how to select multiple photos using the keyboard. The main convenience in such cases is that it is possible to select photos even without using the mouse. Situations often occur when the mouse is temporarily missing, or it is not there at all, or it suddenly breaks.
In such cases, only the keyboard remains and knowledge of its capabilities can make operating your computer much easier. Now you can select multiple photos without any problems.
Hello, dear Soft & Apps readers!
In today's short lesson, I will introduce you to several ways of highlighting.
Quite often people (especially beginners) know only one way to select files(using the mouse).
But it is not very universal, there are times when such selection is inconvenient, and therefore I want to show you a few more ways.
In general, you should not underestimate this element; if you know how to select files correctly, you can sometimes save a lot of time! And time, as they say, is money.
Ways to select files and folders
First, let's figure out why we need to select files at all?
Only three main reasons come to mind: and information!
Naturally, when you need to copy/move more than one file, then selection is simply necessary. After all, it’s easier to copy everything at once than separately.
Well, selection is also useful for obtaining information, for example, you can find out how much space a certain group of files takes up.
Now let's get down to business!
I will demonstrate all the methods using these folders as an example:

Method number 1. Rectangular mouse selection
This is the same method that is probably familiar to everyone. Press the left mouse button in the free zone and, without releasing it, stretch the rectangular area.

All files that fall into this area are selected.
Method number 2. Selective selection
I think this method is the most universal! You can select anything and in any order. For example like this :)

To do this you need to hold down the key "Ctrl"(it is located in the lower left corner of the keyboard) and click on the required files.
If you accidentally selected the wrong file, just click on it again and the selection will be removed, naturally the key "Ctrl" must be pressed (otherwise the selection will disappear from all files).
Between presses, "Ctrl" you can let go, i.e. Having selected several files, you can release "Ctrl" and scroll through the window (see what other files are in it), then press again "Ctrl" and continue selection.
Method No. 3. Sequential selection
Selection occurs between folders/files.

First, left-click the mouse to select the initial folder, hold down the key "Shift", left-click on the destination folder.
This selects the specified folders and everything in between.
These are simple ways that can make your life easier :)
They can also be combined, depending on the situation.
For example, here is a selection:

I selected the first three lines using a rectangular selection, then held down the key "Ctrl" and selected several more folders randomly.
You can do it another way: select everything with a rectangle, hold down the key "Ctrl" and remove unnecessary files.
Full selection
Sometimes we have to select everything that is in the window. Again, this can be done in different ways.
1. Using any of the above methods.
2. In the window, on the toolbar, click the button “Arrange”, then select "Select all".

3. Select the first file in the window and press the key combination "Shift" + "End"(press and hold the button "Shift" and without releasing it, press "End").
4. Select the last file in the window and press the key combination "Shift" + "Home".
Key layout (click on image to enlarge)

Well, that seems to be all I wanted to say. See you in the next lessons!
If you find this information useful, please share it with your friends on social networks! If you have any questions, be sure to ask them in the comments!
 Periphery equipment
Periphery equipment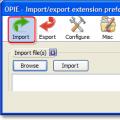 Export data to Firefox
Export data to Firefox chmod command - Usage examples What does this term mean?
chmod command - Usage examples What does this term mean?