How I installed the “firewood” of an HP printer on Windows XP. Universal drivers for HP printers Install a driver for an hp laserjet printer
In the last article we figured out how to install a printer from an installation disk, in this article we’ll figure out what to do if there is no disk.
There are two options:
- Download the driver yourself.
Windows Update installs basic drivers. They only allow printing and/or scanning. Additional functions such as image processing before printing, color adjustment and others will not be available.
The advantages of the second method are that we will download the latest software for the device and all specific functions will be available.
Windows has a huge software base for almost all peripheral devices, including printing devices. Let's use it.
We connect the printer or MFP to the computer and wait a couple of minutes. The device will be identified or detected and Windows will try to install the driver. Since you are reading this article, then most likely this method did not work. Let's start the update manually.
Let's go along the way:
Control Panel > Hardware and Sound > Devices and Printer
Control Panel > Hardware and Sound > Devices and Printers
Right-click on the computer icon and select - .
In the window that opens, click “Check for updates”.
 This will search for software for your devices. If something is found, it will either be downloaded and installed automatically, or you will need to give permission. In my case, everything is done automatically.
This will search for software for your devices. If something is found, it will either be downloaded and installed automatically, or you will need to give permission. In my case, everything is done automatically.

You may need to restart your computer. Execute and see if the printer is installed. If the device is installed, but does not print, then I would connect it to another USB port. (If the printer basically doesn’t print, you can look).
To ensure that the operating system always automatically loads drivers and images for connected devices, you can do the following.
Call the context menu with the right mouse button on the computer icon and select Device installation settings.


Now, when you connect a new device, Windows will automatically search for a driver in its database.
How to install the driver from the update center (using the example of HP 1015)


- We don't change anything. "Further"

- "Windows Update"

- We are waiting for the list of available drivers to load.
Select “HP” > “HP LaserJet 1015” > click “Next”.

- "Further"




- Removing an installed device

We don't need the printer itself. We need the software that comes with it.
- We connect the HP 1015 to the computer and wait until the unit “grabs” the already installed driver.
Setting up automatic updates in Windows 8|http://www.youtube.com/watch?v=5wn6VBS26gQ
Driver for Epson LX-300 for Windows 7/8/8.1/10|http://www.youtube.com/watch?v=pbdhDJi4GpA
Installing the HP LASERJET 1015 driver via Windows Update|http://www.youtube.com/watch?v=rCceydYLbjI
Manual download and installation (.exe)
Let's take the HP DeskJet F380 as an example. If you do not know the model of your printer or MFP, then carefully study the identification markings on the case. You can also find the model on a sticker on the back or bottom of the device.

Manual download and installation (.zip)
Installing a driver from another printer
Let's look at the example of Windows 7 64-bit and the Xerox Phaser 3116 printer.
There is no software for this system on the manufacturer's website. You can try from Xerox Phaser 3117.

Have fun typing.
HP LaserJet 1010
Windows 2003/2008/2012/XP/Vista/7/8/8.1/10 - universal driver
You can use a special program from HP, with which you can automatically find the driver you need. .
Windows Vista/7/8/8.1/10
Size: 14.2 MB (x32) and 19.9 MB (x64)
Bit depth: 32/64
Links:
- for x32 - HP LaserJet 1010-windows 32bit
- for x64 - HP LaserJet 1010-windows 64bit
To download the required driver, there is a description below at the very beginning of the article on how you can see the system bit depth.
Windows Vista/7/8/8.1/10
For Windows 10 x64 and other systems (need to be checked), you can use the basic HP LaserJet 2200 driver. To do this, read the instructions below. When you select a printer, select HP LaserJet 2200 Series PCL5 or HP LaserJet 3055. Perhaps this option will help you in resolving the issue of installing the driver.
Installing the driver on Windows 10
The instructions will be written using Windows 10 as an example; if you have Windows 7, then at the very end of the article there is a video that will help you. To install the driver on the HP LaserJet 1010, you will need an archiver (it is most likely already installed on your computer, so there will be no problems). Next, the required bit capacity of the system is determined. To find out, you need to right-click on the “Computer” shortcut and select “Properties” from the list.

If there is no shortcut on the desktop, then a search is performed in the Start menu. Open it and start entering the search word. When “This PC” appears in the list, right-click on it and select “Properties”.

The “System” window opens. In this window, the section we are interested in is called “System Type”. In the image below, the mouse cursor is hovering over it. The first 2 digits indicate the system capacity. There are only 2 options: x64 and x32. The driver is selected according to the bit depth. Any other one simply won't do.

After completing the download, use the archiver to unpack the files. You should remember the unpacking path - it will come in handy below. If you don't have an archiver, you can. It is perfect for this task. Having completed the preparation, we proceed to installing the driver. This is done manually. Open the Start menu and start typing the word “Panel”. When the system suggests “Control Panel” as the desired option, open this application.

We are looking for the “equipment and sound” section. It has a sub-item “View devices and printers” (highlighted by the mouse cursor in the image below). We click on it.

In the “Devices and Printers” window, click on the “Add Printer” button. The most difficult and exciting part begins.

We skip the process of searching for printers. This is a very long and tedious action that has a low probability of being detected by the printer. But this won’t give us anything. It’s much quicker to click “The printer you need is not in the list.” Saves up to 5 minutes.

Mark the last item, as shown in the following image and click “next”.

We do not change anything in these settings. These will be empty and useless actions. The printer will determine the port automatically when the installation is complete. Click “Next”.

Here is a list of manufacturers and devices. The ones you are looking for are not there. You shouldn't count on luck. Click “Install from disk...”. This does not mean a CD-ROM, but a computer hard drive. After all, we have already downloaded and unpacked the driver files in advance.

Click on “Browse” and go to the folder with the unpacked files in Explorer.

Select the only file in this folder. Since it is sorted by .inf format, other files will not be displayed. Click “Open”. Your file name will be with the numbers “1010”.

The path is determined. The file we specified contains installation information. Click “Ok”.

The last manual stage. Now you need to select which device driver to install. Click on HP LaserJet 1010 HB (as shown in the image), and then click “Next”.

The user is prompted to enter the name of the printer, which will be displayed in the system and when sending files for printing. There is no need to change anything. Click “Next” and wait for the installation to complete. The procedure is extremely fast. The unpacked files are directly copied to the required OS directories.

Once complete, you can print a test page.

Clicking the "Finish" button completes the installation process. Once the printer is connected, you can use it.
If you can’t print, watch the video and do another installation option:
For full operation of the printer, you need to install additional software - drivers. Usually, they come complete with the device, on a special boot disk. Without them, the computer will not detect the connected device. Of course, we are not talking about devices that are automatically recognized by the system. I would like to note right away that you need to read the entire article, since there are complex and simpler ways to install drivers and therefore you need to read the article to the end. Almost at the very end of the article there is information on how to install a printer driver automatically, keep this in mind. When the question arises of how to install a printer without a disk, inexperienced users think that it is very difficult. But in fact, this procedure can be mastered in 15-30 minutes. Let's check if this is true.
There are two main ways to install a printer without a boot disk, namely, download the necessary drivers from the Internet
- Using basic Windows Update tools;
- Independently, knowing the device identification code or using the printer model.
The first method is perfect for simple printer models (only printing and scanning documents, without additional settings), because Windows Update installs a basic driver package.
The second method allows you to download the latest version of the software, so after installing them, the user will have access to absolutely all the functions of the printer, including more “advanced” ones.
In addition, the reason for installing drivers may be not only their complete absence, but also a malfunction of the device itself. Sometimes, using one driver or another, the printer refuses to print documents, and all because the driver you installed was not suitable for your device. This is, of course, one of the reasons why the printer may not work correctly, but as you understand, it’s not for nothing that we are talking about this right now. After all, below we will tell you how to download your driver to your computer, but if you are in a hurry, you may have difficulties. Therefore, proceed step by step.
If you have previously studied this issue somewhere and none of the methods were successful, then you can try downloading the drivers again. This article is universal - here we will tell you how to do it in different versions of Windows.
Therefore, before installing a printer without a disk, you must:
1. Disconnect the device connected to the computer;
2. Go to the “Start” menu - “Control Panel” - “Devices and Printers” or “View devices and printers”;
3. Here you will need to find the line “Install a printer” or “Add a printer” in the top panel;
 4. The Add Printer Wizard will open, select “Add a local printer” from the options provided and click “next” (for Windows 7). If you have Windows 8 or 10, then at the bottom click “The printer you need is not in the list” - and then select “Add a local or network printer with manually specified parameters” and click “Next”.
4. The Add Printer Wizard will open, select “Add a local printer” from the options provided and click “next” (for Windows 7). If you have Windows 8 or 10, then at the bottom click “The printer you need is not in the list” - and then select “Add a local or network printer with manually specified parameters” and click “Next”.

 5. The Wizard for Installing Printers and Other Equipment will prompt you to select a port, leave the default settings (LPT1) and proceed to the next step;
5. The Wizard for Installing Printers and Other Equipment will prompt you to select a port, leave the default settings (LPT1) and proceed to the next step;
 6. Click on the “Windows Update” button and wait for the available drivers to update;
6. Click on the “Windows Update” button and wait for the available drivers to update;
 7. A list of printer manufacturers and main models will be loaded. May take from 5 to 30 minutes. Find the manufacturer on the left and the printer model on the right. Then click “Next”. In this case, we chose the HP brand and the LaserJet 1022 model.
7. A list of printer manufacturers and main models will be loaded. May take from 5 to 30 minutes. Find the manufacturer on the left and the printer model on the right. Then click “Next”. In this case, we chose the HP brand and the LaserJet 1022 model.
 8. The installation wizard will ask you to come up with a name for the device (leave the default name or create your own), click “Next”;
8. The installation wizard will ask you to come up with a name for the device (leave the default name or create your own), click “Next”;

9. Wait for the installation to complete;
 10. The “Use general settings” window will open, here you need to select the “No sharing of this printer” option and click “Next” (the window will appear if Windows 7 is installed). If you have Windows 10, then you will see a window where you need to click “Finish” (the same window will appear later in Windows 7).
10. The “Use general settings” window will open, here you need to select the “No sharing of this printer” option and click “Next” (the window will appear if Windows 7 is installed). If you have Windows 10, then you will see a window where you need to click “Finish” (the same window will appear later in Windows 7).

The next thing to do is to remove the newly installed device. To do this, right-click on the printer icon that appears and select “Remove device” in the context menu (the installed drivers will remain).

After these steps, you will be able to connect the printer to your computer. When you connect the printer, you need to wait a little for the computer to automatically recognize the printer and perform the installation. Then you can print any document to verify that the driver is installed.
How to do this on Windows 7:
Official sites
If you do not have a disk with printer drivers, you can download them from the manufacturer’s official website. To do this, it is enough to know the brand and model of the printer. You can find them in the documentation, on the case or back of the device. If you do not understand the instructions below, you can download the required driver on our website without any fears (all drivers are virus-free).
Open any browser and enter in the search bar: “HP LaserJet p1102 printer driver download.” In this article I will look for drivers for the above-mentioned device, but you need to indicate your model.

As a rule, the link to the official website of the developer will be on the first page of the search, at the very top. But this does not always happen and therefore you need to be careful. To avoid downloading malware instead of drivers, make sure that you actually went to the official website of the developer. To do this, pay attention to the site link in the search engine. There should not be anything “extra” (the address will be something like this: “hp.com” or “samsung.com”, etc.
If you doubt the authenticity of the site you found, you can enter only the name of the printer company without the model and other information. And from the main page, go to the “drivers and other software” section.

Advantages of downloading drivers from the official website:
- Security (drivers have a digital signature, no built-in malicious code);
- The developer posts only the latest, “fresh” versions of drivers on the site.
As soon as you get to the desired page (“Drivers and other files”, “Software”, “Software”, “Downloads”, as well as “drivers” on the English version of the site), you just need to enter the model of your printer and search.

In addition, some sites allow you to automatically determine the device model and the necessary drivers, for example, there may be a “Detect Product” button. So, if we are on the HP website, we click “Product Search” and in our case, varieties of this model appear. We need to select the desired model by left-clicking.

Once the necessary drivers are found, you will need to provide information about the version of your operating system and the system bit depth. If this window does not appear, then simply click on the link or button to download drivers.

A situation may also arise that the site will offer to download a driver version to choose from:
- Basic - to access the basic capabilities of the device;
- Advanced - for access to additional functions.
You don’t have to worry about which version you download, the main thing is to indicate the correct bit size of your system (discussed above).

Once the download is complete, you need to run the downloaded file and follow the instructions of the installation wizard.
Windows Update
The Windows operating system by default contains all the main drivers for the most popular peripheral devices. Including for printers and scanners. To do this, connect the device to the computer and wait a few minutes. If the automatic printer installation attempt does not succeed, you must do the following:
1. Open “Control Panel”;
2. Find “Hardware and Sound”;
 3. Left-click on “Devices and Printers”;
3. Left-click on “Devices and Printers”;
 4. A new window will appear with icons of connected devices. Find the image of your computer or laptop (in my case it's a laptop) and right-click on it. In the context menu that opens, click on the line “Windows Update”.
4. A new window will appear with icons of connected devices. Find the image of your computer or laptop (in my case it's a laptop) and right-click on it. In the context menu that opens, click on the line “Windows Update”.

5. After this, a window will open where you need to click “Check for updates” in the menu on the right. It should start automatically searching for available updates for all your devices. We must tell you that it is advisable to have fast Internet, as this procedure may take 10-30 minutes.
 6. Now you need to wait for Windows to download the found updates automatically;
6. Now you need to wait for Windows to download the found updates automatically;
 7. After the search is completed and all found updates are downloaded and installed on your computer or laptop, you need to restart the device.
7. After the search is completed and all found updates are downloaded and installed on your computer or laptop, you need to restart the device.
After restarting the computer, the printer should work. If after rebooting the computer still does not see the device, the root of the problem may not be in the drivers. Try connecting the printer to a different USB input.
Determining the Printer ID
Each device that connects to a computer has a unique identification code. If you know the hardware ID, then you can download the driver you need without any problems. If the instructions described above did not help you and you do not understand, how to install a printer without a disk, you need to find out its identification code. I recommend using this option in the most extreme cases, and if you downloaded the drivers from the official website, you can skip this option.
So, to find out the ID:
1. Right-click on the computer and select “Properties”, then on the left click “Device Manager”;

 2. In the window that opens, find your printer. Right-click on the desired line and in the menu that appears, click on “Properties”;
2. In the window that opens, find your printer. Right-click on the desired line and in the menu that appears, click on “Properties”;
 3. A dialog box will open where you need to go to the “Details” tab. Next, in the “Property” line, select “Equipment ID”.
3. A dialog box will open where you need to go to the “Details” tab. Next, in the “Property” line, select “Equipment ID”.
 4. A value will appear in the window below, which will be the printer identification code (if there are several values, you must select the first one);
4. A value will appear in the window below, which will be the printer identification code (if there are several values, you must select the first one);
5. Copy the ID. Go to the official website of your printer manufacturer and enter the copied identification number into the search. You can also use search engines to find the driver you need using the hardware ID. But don’t forget that our website has all the drivers for existing printers. All that remains is to download the found driver.
Remember that you need to download drivers only from official resources. It's absolutely free and as safe as possible.
Installing drivers automatically
To ensure that this problem never bothers you again and drivers for any external devices are installed automatically, just change the basic Windows settings. For this:
1. Go back to the “Devices and Printers” menu (we told you how to get here above) through the control panel. Right-click on the “Computer” icon and select “Device installation options” in the context menu that appears;
 2. A dialog box will open where you need to select “Yes (recommended)” (recommended default settings) and click “Save”;
2. A dialog box will open where you need to select “Yes (recommended)” (recommended default settings) and click “Save”;

Now, after connecting a new device, Windows will automatically search for and install the necessary drivers from its own database or using the Internet connection.
Driver for the HP LaserJet 1018 printer. Installs quickly, the installation program contains instructions in Russian, which makes it easy to install the driver without special skills. The driver is suitable for all versions of Windows: from 2000 to Win8.
The driver file is lightweight, so downloads are fast. Open the downloaded file, accept the terms of the license agreement and click Next. Now, after a few seconds, the program will ask you to connect the printer to your computer. Plug the cable into the USB connector and continue with the installation.
General instructions:
If you have already made unsuccessful attempts to install the driver, or your computer has an old version of the driver, then it is advisable to remove them before installing this driver. Previous versions of drivers may appear in the Add/Remove Programs dialog.
Also, if you are not sure that the driver you are downloading is correct, you can create a system restore point as a precaution. This is done quite easily through a special dialogue. To open it, do the following: open the control panel and write the word “Create” in the search bar. Using this word, the tool we need will be found, and you can launch it.
The HP LaserJet 1018 is a fairly popular printer that can suit the needs of a small office or home user. It prints at a speed of 12 sheets per minute, with the first page printed 10 seconds after sending.
Has it ever happened that you urgently needed to install a printer, but you didn’t have the installation disk at hand? Then here are some tips for you: how to install a printer without an installation disk.
Most people think that you need a CD to install a printer. But that's not true. You can easily and simply install your printing device with or without a disk. There are two ways to install a printer without an installation disk, here they are:
Method one
- Click on the “Start” button.
In Windows XP, in the window that opens, click “Control Panel” and select “Printers and Other Hardware” or “Printers and Faxes”.
In Windows Vista or Windows 7, select “Printers” or “Devices and Printers” from the right side of the Start menu.
- Click the “Add a Printer” button.
In Windows XP it is located in the “Printing Tasks” column. The “Add Printer Wizard” will open.
When Windows Vista or Windows 7 The “Add a Printer” button is located on the toolbar. The “Add a Printer” window opens.
- Click “Next” to launch the wizard in Windows XP.
On all operating systems, select “Add a local printer” if you are installing a printer that is connected directly to your computer.
Or select “Add Network Printer” to add a printer connected to your home or office network.
Windows Vista and Windows 7 also provide the ability to connect the printer wirelessly to a computer via WiFi or using Bluetuth.
Select the printer connection port from the drop-down menu (most likely it will be USB001). Click Next. Specify the printer manufacturer in the “Manufacturer” list. Select your printer model from the “Printers” list. Click "Next".
In the next window, enter the printer name you created or leave the default printer name. Click Next. Windows will install the printer on your computer.
To check the functionality in the window that opens, you can click the “Print test page” button. When finished, click “Done.” The printer installation is complete.
Method two
If you don't have a printer driver disk, don't worry, just go to the manufacturer's website (HP, Dell, Epson, Canon, etc.).
Go to the support page, where all the drivers for this company's products are posted. I have posted the addresses of these pages for some manufacturers at the end of the article.
Find and download drivers for your printer model, pay attention to their compatibility with your operating system.
Typically the downloaded file is an archive. Unzip it.
If, as a result of unzipping, you received a folder with files of different types, find and run the SETUP. If the downloaded drivers are one or more executable files (.exe extension), run the one that is most suitable for your operating system (usually the OS type is indicated in the file name, for example: Dell_AAY_Vista_x64_PS_sys_en).
Follow the instructions in the installer window, and in a few minutes the printer drivers will be successfully installed on your operating system. Please note that some models require that the printer be disabled when installing drivers.
Using one of these methods, you can install the printer yourself without an installation disc. Here are the addresses of support pages on the websites of some printer manufacturers, where you can find and download the drivers you need:
- Brother
http://welcome.solutions.brother.com/bsc/Public/CountryTop.aspx?reg=eu&c=ru&lang=ru - Canon
http://software.canon-europe.com/ - Dell
http://www.dell.com/support/drivers/ru/ru/rudhs1/ProductSelector/Select?rquery=fkey-e-Drivers_PS - Epson
http://support.epson.ru/ - HP
http://h10025.www1.hp.com/ewfrf/wc/siteHome?lc=ru&dlc=ru&cc=ru&lang=ru&product=top - Lexmark
http://support.lexmark.com/index?page=productSelection&channel=supportAndDownloads&locale=RU&userlocale=RU_RU - Samsung
http://www.samsung.com/ru/support/download/supportDownloadMain.do - Xerox
http://www.xerox.ru/ru/service/
 PowerMaster - application for managing energy consumption ZenFone Max Fast charging does not work zenfone 2
PowerMaster - application for managing energy consumption ZenFone Max Fast charging does not work zenfone 2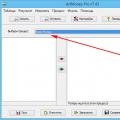 What is ArtMoney and how to use it A program like artmoney for pc
What is ArtMoney and how to use it A program like artmoney for pc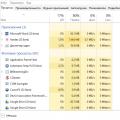 How to speed up game installation
How to speed up game installation