Reinstalling Windows 7. How to reinstall Windows, keeping settings and installed programs
How to replace the operating system? It is not uncommon for every computer user to face this question. It is best to learn how to do this on your own, then there will be no problems. The longest time was when the program stayed with me for two years. It was Windows 7 Ultimate. She appeared from the repair shop. I didn't install it. I used to have Windows XP operating systems, and I knew how to change them myself. I had an old computer and these programs functioned better on it. Then I got a new computer, so here I describe how to install the operating system on old and new computers.
How to replace the operating system - reasons for replacement
Each user may have their own reasons for changing the operating system. For example, my Office 2010 program completely collapsed, along with all my articles and drawings. This was a disaster because I have been running 2 websites for a long time. While I had the Windows 7 maximum operating system for so long, from a repair shop, I completely forgot how to replace it, but my eldest son helped me.
I had the operating system on a disk purchased on the radio market, but out of ignorance I installed updates on it from the Internet. I must say that everything works fine with updates if the programs are licensed. However, Microsoft, along with updates, launches programs that monitor the computer. They are just interested in the question: is there a license? It turned out that my Office 2010 program was without a license.
They give you 1 month to purchase it. Even if you buy a license, it is not clear how to technically pay in this case. When the payment deadline began to approach, I threw out the Office 2010 program and installed Office 2003 again, from the disk. However, 2010 was not completely removed by any means and spoiled all my files, mine and Office 2003 programs. This was called limited functionality mode. The mode was super tough because all the documents turned into motionless screenshots.
How to replace the operating system - preparing for replacement
Before deleting, I wrote all the documents onto a flash drive. When I tried to read these files in Office 2003, they were all modified. But then I was able to restore the texts through . First, I transferred the files to Yandex disk, where they were successfully destroyed. In general, my computer was a complete mess, so I decided to completely replace the operating system. This means that all the materials that were there will be erased, but that’s exactly what I needed then.
Many browsers will disappear, but the Google Chrome browser retains all our bookmarks and extensions. The Internet will also turn off, but I connect it myself via the local network, because I store all the lines of my web address in a notebook. You need to prepare for replacing the operating system. Write important files to a flash drive, or send them to . That’s why I copied all the articles and pictures for the websites.
How to replace the operating system - from a disk
In any computer, insert the disk with the operating system into the DVD drive drawer.

No matter what operating system we install on the computer, the beginning is always the same, it is the most important, and the rest goes by itself, you just need to follow the instructions of the program.
How to replace the operating system - installation on an old computer
- Start the computer and hold down the Del key. It is located at the very bottom of the keyboard, on the right. This must be done so that the old operating system does not boot. But for us to enter Bios.

- A large window with entries opens, here we need to enter the “BIOS”. At the same time, no programs work, therefore we cannot write anything. At this stage of installation, we control the computer using the keyboard arrows.
- By pressing the down arrow, go to the line: ADVANCED BIOS FIATURES - press - Enter. A new window will open.

- In the new window, use the arrows down to the line BOOT SEQUENCE – press – Enter. For me it was the last line in the row on the left; we don’t pay attention to the right column.
- 2 lines will open in a new window:

- 1.st. BOOT DENICE.
- 2.nd. BOOT DENICE - press - F10.
- I’ll explain a little here: the lines should be located exactly in the order I wrote them here. The first line means seeder, which is our DVD floppy disk. The operating system must be written from it, so it must be first. This is the order the computer will record.
- The second line is our computer hard drive, on which our old operating system is located. Sometimes the lines may not open in this order, but vice versa and then our usual loading will occur, from the hard drive. But we want to change the operating system, so to swap lines we press + or minus on the keyboard, on the side.
Continue installation
- After we press F10, another beautiful red small window will open, where two words are written: OK and CANCEL. Use the arrow to move to “OK” - press Enter. I didn’t take a photo of this window, but it’s immediately visible.
- Next comes one more, very significant nuance: a black window will open, with a flickering horizontal white cursor - the console. We need to press any key very quickly, within 5 seconds!
If we do not have time to do this, then a normal boot will begin and we will have to start all over again: shut down the computer, turn it on again, press DEL, and so on.
That's what happened to me at first. I didn’t have time, but my son had already left, he had his own business. But it turned out that I remembered everything and installed a new operating system.
How to replace the operating system - on a new computer
When you open a new computer, a colorful program appears with inscriptions. Installing an operating system from a disk is even easier here. But there are small differences.
- At the very bottom, immediately go to the picture where the word “boot” is written and click on it. New customization continuations will appear quickly.
- Use the keys to go down to the inscription: “CD/DVD”. Press this button again and “F10″ - “means save.”
- A small window will appear: “Yes or No”. Use the arrows to move to “Yes” - press “Enter”.
- In the console that appears, with a pulsating cursor, press any key very quickly. Then we follow the program manual.
Some nuances
Should I save materials from the previous operating system or not? I didn't need to save anything. Most often, it happens that various types of garbage accumulate on the computer and there may be viruses, so it is better to replace everything, that is, format the disk.
- The question about formatting is asked by the program later - during further installation. You can replace the operating system manually - but you need to be a very advanced user; it’s easier to use automatic loading.
- Formatting the disks takes more than an hour. Then the installation of the operating system continues. Within an hour, all necessary programs are installed.

There are materials on the Internet about replacing the operating system, with screenshots. I read them, but reading this only gave me a headache, my son showed me everything within 5 minutes. You can't take screenshots here, but you could take some photos. I made them later, when I replaced the operating system again. Now my article with pictures.
Related Posts
Discussion: 8 comments
I'm new to the internet, so I have a lot to learn from you!
Last week I had to reinstall Vista, which had been standing for almost 4 years, and even then out of stupidity... The saddest thing is that there are a lot of tabs in the browsers, passwords and so on, correspondence on Skype and ICQ, and so on, which I didn’t want to lose. Using a live cd, I was able to get into the computer and, following the advice of my comrades, I copied this folder C:\Users\user\AppData\Roaming; it stores the profiles of all installed programs. Then we install a new operating system, install programs and then transfer the profiles to the appropriate folders. In fact, it turned out to be restored as everything was. That’s how it was in Mozilla, there were 50 open tabs and 30 visual tabs, and that’s how everything opened.
I also changed the operating system several times, but not myself, I have a master who does all this for me. The most difficult.
I also urgently need to change the operating system; I’ve had it for 5 years already, but I definitely can’t do it alone, someone would show me just once, otherwise I’ll just have to hire a professional. For me, Ksenya Yuryevna, you are simply a computer genius.
Thank you very much for the excellent article, your recommendations helped me a lot.
At one time, at work, I learned how to install operating systems; our computer technician did not have time to service everyone, but I did not want to be idle. I liked XP, I worked for it for a long time. Now I have a seven, I’m used to it, and although many have already switched to an eight, I don’t want to change yet.
At work, we were required to have computer knowledge. Therefore, I had to learn a lot, but I am grateful to the management for this. and then I got involved myself. Nowadays there is not enough time to follow and study everything...
As for operating systems - you are right that XP does not have as many capabilities, but many prefer this OS because of its stability. I read that after trying both 7 and 8 they return to XP. Especially admins and programmers.
Everyone's BIOS may be different and the pictures in the article may not correspond to what the user will see on his monitor. The main thing here is to understand the principle!
1. If you reinstall Windows, you should always pre-format the system disk, i.e. perform a clean installation, and not on top of an existing system...
2. Reinstall due to viruses? This is the wrong approach. If your antivirus does not cope, install another one. But if viruses do leak onto your computer, then download the free CureIt utility from the DrWeb website - it will find everything and delete it. There is no need to reinstall the system.
3. Office documents 2010... Haven’t you tried changing the office package at all, for example to OpenOficce or LiblaOficce. They are completely free and can read and save files in MS Office format. I've been using these packages for a long time.
4. It is recommended to split the computer disk into 2 logical ones, for example you will have C: and D:. On C: the system is installed, and on D: your files are stored. Then, when reinstalling the system, you don’t need to copy anything anywhere - it won’t get lost.
That's it... just recommendations...
Ksenya, but you are great! You reinstall the system yourself, not everyone will dare to do this, much less overcome it...
When the computer starts to slow down and produce one error after another, and manual cleaning does not bring results, the user is left with one radical but effective solution - a complete reinstallation of Windows. And it's not as difficult as many people think. Our instructions will help you.
1. Save important data
In the process, you will format the local drive that contains the current version of Windows. Simply put, before installing a new system there, you will have to erase all old data from it. The contents of the remaining disks should remain unchanged. But it’s better to play it safe and first copy absolutely all data from your computer that you are afraid of losing to the cloud or to physical media.
If paid programs are installed on your computer, be sure to read their documentation for the rules for working with licenses when reinstalling Windows, otherwise you may lose them.
2. Create a boot disk or flash drive
If you want to install/reinstall a licensed version of Windows, make sure you have the appropriate activation key. Even if you are already using an activated system and just want to install the same version again, the old activation key may come in handy again.
- If you already have a bootable USB flash drive or disk with the version of Windows that you are going to install, you can proceed to step 3. Otherwise, you need to download a Windows image from the Internet and burn it to any of the listed media according to the instructions below.
- Decide on the version of Windows you will be installing and check that your computer meets its system requirements. This information can be found on the official Microsoft website or on the disk with your purchased Windows. Don't forget to also check that your computer supports the new version's bit depth: 32 or 64 bits. To be on the safe side, you can install a version with the same bit depth as your current version of Windows.
- To create a bootable USB flash drive with any Windows image found on the Internet, you can use the Rufus program (with UEFI support) and proceed to step 3.
And below I will tell you how to create a boot disk or flash drive with an official system image using Windows 10 as an example.
3. Boot the system from a disk or flash drive
Now that you have physical media with the desired Windows image, you need to go to the special BIOS software environment and select a disk or flash drive here as the boot source.
Perhaps instead of the classic BIOS you will see a more modern graphical interface. In addition, even in different older BIOS versions, the settings may differ. But in any case, the procedure will be approximately the same: go to the boot menu, select the desired media as the source and save the changes.
After this, the computer should boot from the selected disk or flash drive.
And accordingly, you do not have recovery points. In this case, reinstalling Windows 7 is the only way out, unless of course you have or do not want to restore the system from an image made, for example, using Norton Ghost or a built-in backup system. In this article we will try to describe in as much detail as possible how to install Windows 7.
You can read how to burn an image to disk using Ashampoo. The image itself can be downloaded from almost any torrent tracker. If you need original Windows 7 images, please read. You can read how to download from a torrent. Information about magnet links will also be useful.
Setting up BIOS to reinstall Windows 7
We have already considered this issue when installing Windows XP from a disk and a flash drive. Let's not be lazy and repeat.
First, let's go into the BIOS by pressing one of the DEL, F2, F10 or Esc keys during boot. If you try these keys and nothing happens, refer to your laptop or motherboard manual.
At the bottom of the main window, you can use the mouse to configure the required boot order (BIOS of the P8H67-V motherboard) by moving the corresponding icons to the left or to the right. Select the optical drive icon and move it to the left, in front of the HDD or SSD.
You can also configure the loading order in advanced mode on the tab Boot. In line Boot Option #1 you need to select a DVD drive
Next, set the HDD or SSD operating mode to ACHI. The mode allows you to use NCQ - hardware command queuing, which in turn speeds up the operation of the drive. Go to the tab Advanced. In line SATA Mode change the parameter IDE Mode on ACHI Mode .
The settings will be saved and the computer will restart.
Reinstalling Windows 7
Insert the burned disk with the image and restart the computer. The following picture will appear asking you to press any key. If booting does not occur, it means either the disk is bad, or the drive cannot read it, or the BIOS is not configured correctly. We check everything again and boot from the installation disk.
Next, you have the opportunity to configure an HDD or SSD (convenient for new drives). Function Create— allows you to create a partition on a drive of the selected size. If you are setting up a new disk, then when you create the first partition, the system will create a 100 MB service partition. It is better to choose the size of the system disk (on which you will install Windows 7) from 20 GB or more, depending on the version and bit depth of the operating system. It seems to me that for 64-bit operating systems, it is advisable to allocate 60 - 100 GB for the system partition, so that you can install the necessary programs and allocate enough space for system recovery (10-15%). + space required for the swap file is 1.5RAM and for hibernation or sleep mode - 0.75RAM and it is advisable to leave at least a little for documents. 100 GB will be optimal.
If several people work at the computer, then my partitioning policy is as follows: system partition 100-200 GB (200 since they will store documents on drive C); and one general section with movies, photos and other media content, all the remaining space. Also, when creating a non-system partition, there is a format function, the use of which seems more rational than formatting in the installed system. We partition the disk according to your requirements and click Further. You can read how to partition a hard drive on an already installed Windows 7 operating system.
By default, the latest installed Windows 7 is loaded.
To prevent the Boot Manager from appearing and the selected operating system to load immediately, you can do the following.
After installing the brand new Windows 7, you can start personalizing.
If you still have or have any questions, I will be glad to answer them in the comments.
Thanks for sharing the article on social media. All the best!
Installing an operating system is something that every confident PC user should be able to do. Many people overestimate this matter and in vain consider it very complicated and difficult to accomplish, because in reality it is not so. Installing Windows is more likely to take some time than it is so complicated
What is the difference between installation and reinstallation?
Installing an operating system differs from reinstalling it in that it involves installing it for the first time, i.e. On the computer where the operating system is being installed, this same operating system is not currently installed. Reinstallation involves installing the operating system on a computer where it is already installed - the installation is carried out as if on top of the old one, or with formatting of the local disk C.
How to install/reinstall Windows 7?
It is possible to start reinstalling this operating system both from the system itself and from the BIOS.
Installation from BIOS
1. Boot sequence in BIOS
First, check the boot sequence in the computer in the BIOS. To get into the BIOS settings, when you turn on the computer, continuously press the “del” key until your BIOS window appears, where the boot sequence of elements will be displayed in the “boot” tab. Make sure the DVD drive boots first, at least before the hard drive. This step is not so necessary, since, probably, the manufacturer will already have everything set up as it should be..
2. Start of installation.
Insert the operating system disc into the drive and restart the computer. After performing this action, during the loading phase, white text will appear on a black screen, starting something like this " Press any key to boot from CD or DVD..", do not miss this moment, since the text is displayed for just a few seconds. When it appears, click any key to start downloading. Then wait and do not touch or press anything; the installation files will be copied and the installer will start for some time.
3. Installation
In the window that appears, select your language and click " Further", then " Install". Then select " Full installation". The installer will ask you to select a local disk where you want to install the system. In the same window, you can also format the disk, which will mean completely deleting all data from the local disk. Suitable for those who do not have important data, or important data has been copied, and so or if your computer is infected with viruses. After selecting the drive, click " Further"The installation has begun.
4.Complete installation
After the automatic preboot, the first boot of the operating system will follow, during which you will need to specify a Username ( Think of anything: Elena, Ivan, Stick) and PC Name (Come up with something too), after which if you have an Activation key, enter it in the appropriate field, otherwise click on the “Skip” button. Set the time, date and other settings.
5. Installing drivers and software
Despite the fact that all the main drivers are installed automatically along with Windows 7 itself, you can update them by downloading the latest versions from the manufacturers' websites. Insert the disk that came with your laptop and install all the drivers that are provided on it (Bluetooth, Wi-Fi, Card-Reader). For a PC, you must have drivers on separate disks that should come with your equipment (Printers, Mice, etc.), also insert these disks and install the drivers.
Installing Windows 7 from the system
From Windows, the operating system is installed almost the same, only with a difference in the first steps.
1.2. Start the installation.
With the computer turned on, insert the disk with the operating system into the drive and start the installation. Select the version of Windows 7 to install, if there is more than one. After continuing and a short amount of time has elapsed (Copying installation files, a reboot will occur).
3,4,5. The remaining points are exactly the same as in “Installation from BIOS” (see above)
Based on these points, you can install WIndows XP.
Problems with Windows occur most often due to the user's fault.
This could be due to:
- viruses that corrupt system files;
- software glitches;
- banal cluttering of the system disk, causing the computer to work slower and often crash.
Completely reinstall Windows 7 will not be difficult, because The installation program is intuitive. In the process of preparing and, in fact, reinstalling the system, it is important not to lose files and at the same time improve the performance of the computer. And how to do this as correctly as possible will be discussed below.
What to do before uninstalling the system
Of course, the very first step in the reinstallation process will be downloading the new distribution. This can be done on any torrent tracker or file hosting service.
The following is the process of writing the installation program onto a bootable USB flash drive or disk. To write the installation program to a flash card, you will need a working version of Windows 7 and the Win2Flash program. It is very easy to learn and does everything automatically. We just need to select the distribution in the Explorer menu and the flash drive, which will become bootable. If you already have a distribution package recorded on disk, skip this point.
Photo: Window for selecting the path to Windows and the required flash card
After automatically recording the operating system to the media, it’s time to move on to the next point - saving all important files.
This procedure is best carried out if you have spacious storage: an external hard drive, a large flash drive, or several large-capacity disks. On them we copy all the files we need (photos, videos, text documents, files with passwords, etc.). You can also save all the files in cloud storage (Dropbox, Google Drive, Yandex.Disk, etc.), and after the reinstallation is complete, you can download all the necessary files back, thus avoiding data loss.
Don’t forget to download the necessary drivers (for the network card/wi-fi module, video card, etc.), because it is possible that without them the computer will not allow you to access the Network and work fully.
Video: Installing Windows 7
Preparing for reinstallation
Before reinstalling the system yourself, it would be a good idea to create a backup copy of Windows in case something goes wrong. This can be done using Acronis True Image.
Download the program and write it to a disc, after setting up the BIOS (see the next point), reboot the computer with the disk in the drive. When loading, the True Image window will open, in which you need to select “backup”, mark the drive that we will transfer (the one on which the system folders are stored, usually drive C). Next, select the destination - another logical partition, or an external hard drive or flash drive, and complete the process.

Photo: Acronis True Image main screen
BIOS setup
Now you need to make sure that the PC takes files to turn on from the drive on which the system is recorded; this can be done through the BIOS.

Do not forget to return all BIOS settings after reinstalling Windows; if you forget to do this, when you turn on the PC with a disk or flash drive inserted, an error about boot files not found will be displayed. But you don't always need to change BIOS settings.
You can also select the location for priority loading of files manually; to do this, when you turn on the computer (approximately between the 1st and 2nd screensavers), press a special key (usually the F8, F10, F11, F12 or Escape buttons), and select CD/DVD, or Flash drive.
Step-by-step reinstallation of Windows 7
All preparatory procedures are completed, and we will learn how to reinstall Windows 7 on Windows 7 step by step, without formatting the system drives.
Instructions:


- Next, select the logical partition that is considered the system partition and continue the installation. It is important to remember that the PC may reboot during installation, and because... If we boot from media, then when you turn it on again, the installation program will start again.
To avoid this, you need to enter the BIOS settings during the first reboot and return the boot device back to the “HDD” column. Or simply remove the flash drive or disc during the reboot, not forgetting to insert it back, because the installation is not yet completed;

Important! For successful installation and to protect your PC from threats, obtain the latest version of the update. This is easy to do by connecting to the Internet and going to the official website of the company. Next, go to the “Obtain important updates for installation” page.
- Further Select installation type paragraph Update. A compatibility report appears;
- The last step will be to set up the time zone in which we select the desired one, and now - the main part of the work of reinstalling the Windows operating system is completed.
Completing and installing drivers
It is unlikely that after reinstalling Windows, your PC will immediately be fully functional; to do this, you need to update the drivers for your hardware.
If you listened to the recommendations, you probably downloaded all the necessary drivers onto a flash drive or blank. It is better to download drivers for a specific brand and model of equipment, preferably the latest version (almost certainly can be found on the manufacturer’s official website).
It is also recommended to download and install components for comfortable browsing on the Internet (Flash Player, browser, etc.). Sets of codecs for adequate operation of system and third-party applications (NET Framework, DirectX, C++ libraries) will also not hurt.

Reinstalling Windows is not a difficult task, but if you miss the smallest detail, you can render your PC unusable.
It is important to properly prepare for the system change process by copying the necessary files so that their loss does not come as a surprise to you.
The setup procedure after installation is also important; it is very important to install the latest versions of drivers so that all computer components work smoothly and without failures.
To prevent virus programs from destroying your system, install an antivirus and turn on a firewall - it helps block malicious content on sites.
 Periphery equipment
Periphery equipment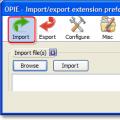 Export data to Firefox
Export data to Firefox chmod command - Usage examples What does this term mean?
chmod command - Usage examples What does this term mean?