Video editing techniques in a free editor. Free programs for Windows free download How Free Video Editor works
VSDC Free Video Editor.
VSDC Free Video Editor is a free non-linear (you can create many objects at the same time in arbitrary places) video editor. It is designed for creating video clips, editing and editing captured video, with varying degrees of complexity and using a large set of audio and video effects. VSDC Free Video Editor has a simple, intuitive interface. The developer’s website (“Support” in the site menu) has detailed instructions on how to use this video editor. VSDC Free Video Editor can work with almost all popular video formats. In addition to the video editor itself, the VSDC Free Video Editor program has built-in utilities for burning DVDs, converting video files, recording video from the monitor screen, as well as a tool for capturing and recording video from external devices, such as a webcam.

After downloading, start installing the program.

When installing, be careful and at one of the stages of installing VSDC Free Video Editor do not install another “junk” program that is not related to this video editor.

After installing the VSDC Free Video Editor program, we launch the video editor and begin to study it.


Instructions (very detailed with screenshots) for using the VSDC Free Video Editor program are located on the developer’s website (“Support” in the site menu).

VSDC can rightfully be called one of the best amateur video editors for editing home videos. This wonderful program has a lot of positive qualities. It is compact, functional, free and works quickly even on very weak machines. Everything seemed fine, but there was a fly in the ointment. And this spoon became the unique editor interface. The fact is that the developers were so carried away by the design of their creation, wanting to make it as unique as possible, that they forgot about many standards, creating a very unique (in places) interface. But can you really blame people for wanting to highlight your product? It may be easier to understand how it works so that you can enjoy working with video.
To make your acquaintance with the VSDC editor as quick and comfortable as possible, we recommend watching a short video course that will dot the I’s.
Mini-course on VSDC Free Video Editor
This collection of video tutorials will quickly bring novice directors up to speed and teach them how to skillfully use the editor’s tools. In 5 lessons, with a total duration of 21 minutes, you will learn all the intricacies of creating projects, working with sprites and images, learn how to break videos into parts and save finished videos. Let's watch and enlighten ourselves! =)
The free program Free Video Editor is designed for editing video files. Using this simple program, you can cut and remove unnecessary fragments from the video.
The process of removing fragments from a video in the Free Video Editor program, provided the video is saved in original quality, does not require recoding. Therefore, the video, after editing and removing unnecessary video fragments, will be saved in original quality.
If necessary, using the Free Video Editor program, you can convert a video file to another video format supported by the program. After conversion, you will receive a file in the required format.
Free Video Editor supports the following input video formats:
- AVI, MP4, MKV, MPG, FLV, 3GP, WebM, WMV.
You can download the Free Video Editor program from the official website of the manufacturer - the Russian company DVDVideoSoft.
Free Video Editor download
Previously, DVDVideoSoft developed another similar program - the Free Video Dub program, which was replaced by the Free Video Editor program. Free Video Editor has more functionality than Free Video Dub.
After downloading from the manufacturer's website, you can begin installing the Free Video Editor program on your computer. If you see offers to install third-party software, then feel free to reject these offers.
Free Video Editor program interface
After launching the application, the Free Video Editor program window will open. The program has a simple and user-friendly interface.
At the top there is a menu bar for accessing the settings and functions of the program.
The main part of the window is occupied by the work area with the player and the scale on which the audio track is located.
Below the work area there is a timeline with a playback indicator.
Below the timeline are buttons that allow you to perform specific actions in the Free Video Editor. These control buttons are grouped by task.
Buttons to control video playback:
- “Go to beginning”, “Play (Space)”, “Play fragment”, “Previous frame (Left)”, “Next frame (Right)”, “Go to end”.
Buttons for managing tags:
- “Go to previous tag”, “Go to next tag”.
- “Edit tags”, “Set tag”.
Button for editing a fragment:
- “Start of fragment (M)”, the same button “End of fragment (M)”.
Button to change the orientation of the video in space:
- "Rotate (R)."
Buttons for state transformation:
- “Invert Selection (Z)”, “Deselect Selection (X)”.
Buttons for jumping to fragments:
- “Go to previous fragment”, “Go to next fragment”.
Buttons for working with large files (lasting more than 3 minutes)":
- “Zoom in (+)”, “Zoom out (-)”, “Zoom 100%(*)”.
On the bottom panel there are buttons for selecting formats and settings for saving videos.
You can enter the program settings from the “Options...” menu by selecting the “Options” item in the context menu.

Deleting video clips in Free Video Editor
First, you will need to add a video file to the Free Video Editor program window. Video can be added from the “File” menu, or by dragging and dropping, using the mouse to add a video file to the program window. After indexing, this video will be opened in the program window.
Under the player there is a scale with a sound track.
On another scale - the time scale, tags will be automatically marked with vertical lines for the first frames of each scene of a given video. The playback indicator, which is intended for navigating through the video, will move along this scale.

The video can be edited by fragments or by tags.
To start selecting a fragment that needs to be removed from the video, you will need to click on the “Start fragment” button (scissors). You will then need to select the end of the video segment using the playback indicator on the timeline. To set the end of the fragment, use the same button, which at this moment will change its name to “End of the fragment” (scissors).
You can immediately mark several fragments for removal from a given video. Selected fragments will be marked in red.
If necessary, you can cancel the selection made in the program using the “Cancel selection” button. If you have several fragments selected, then to remove the selection of all fragments, move the playback indicator to the inactive area of the timeline. To remove the selection of a specific fragment, move the playback indicator to the selected area.

- “Original format” - the video will be saved in the original format.
- “JPEG, frames only” - only image frames will be saved.
- “Convert to AVI” - the video will be saved in AVI format.
- “Convert to GIF” - the file will be saved in GIF format.
- “Convert to MKV” - the video will be saved in MKV format.
- “Convert to MP3, audio only” - only the audio track in MP3 format will be saved.
- “Convert to MP4” - the video will be saved in MP4 format.
When saving a video in the original format, the original quality of the file will be preserved, because in this case, the video file will not be re-encoded.
If you want to save, after editing, parts of the video file as separate fragments, then you will need to check the box next to the “Split into fragments” item, and then click on the “Save video” button.

After finishing the processing process, open the folder with the video file, or with fragments of the video file.
Converting Videos in Free Video Editor
In Free Video Editor, you can convert a video without editing, simply converting it to another format, or after editing, saving the video editing result in the desired video format.
To convert a video clip, click on the button to select the appropriate format. I chose to convert the video file to "MKV" format, the original video file is in "WMV" format. In this case, video transcoding will occur without editing.
Then you will need to click on the “Save video” button.

After this, the video conversion process will start. After completing the video file conversion, click on the “Open folder” button to get the result of processing the file.

In the Free Video Editor program, you can save the audio track from a video file to your computer. To do this, you will need to select the “Convert to MP3, audio only” option from the drop-down menu, and then click on the “Save video” button.
VSDC Free Video Editor- a free program for capturing, non-linear editing and editing video files. Contains a large number of built-in video filters and video transitions. Supports all popular multimedia formats and a built-in profile system for creating videos for various portable devices.
Key Features of VSDC Free Video Editor
- Non-linear editing table (NLE). The VSDC editor allows you to place, replace, cut and move clips anywhere on the timeline.
- Object orientation. Any graphic element: text, image, video is presented as an independent object, which allows you to apply graphic effects regardless of the type of element.
- Audio elements are also presented as objects to which you can apply audio effects that change their parameters over time.
- Cutting and gluing video clips.
- Conversion, transcoding of video files.
- Video capture of images from screens, web cameras, TV tuners.
- Work with multiple audio tracks, replacing the original audio track.
- Allows you to create videos for various portable devices: DVD players, iPod/iPhone/iPad, PSP, Sony PlayStation, Xbox, Zune, Archos, iRiver, Creative Zen, Blackberry.
- Allows you to connect third-party modules.
VSDC Free Video Editor free download
Download VSDC Free Video Editor for free in Russian from the official website. Our site monitors all program updates to ensure that you have the latest version of VSDC Free Video Editor.
A free video editor that also works well? I also thought that I wouldn’t find one like this... However, no. Such a video editor exists. And most importantly, it copes with its function. This video editor is called VSDC Free Video Editor.
The fact is that for some articles I make video tutorials, recording video from the computer screen, and also adding a screensaver with an audio track. This requires video editing. I've tried many video editors and they all didn't work for me. I'll tell you about a few of them:
- Pitivi- the video editor that I used under Linux is good, but it crashes periodically;
- Microsoft Movie Maker- kind of strange and incomprehensible to me, I just didn’t like it;
- Nuke- The powerful video editor used to make the Avatar movie has a free non-commercial license. But it is terribly resource-hungry, which made it impossible to work comfortably on my laptop;
- Sony Vegas - I had a chance to work, but how do people give money for it? Brake software.
- Adobe Premiere - everything is fine, but when importing video, it often shifted the audio and video tracks and produced artifacts in the picture. Perhaps I was just unlucky and I’m wrong about this software, but that’s exactly what my experience was.
This list could go on and on, but we won’t. All I needed was a normal editing of several video and audio tracks with a simple transition effect a la transparency. And I was lucky to find this free video editor.
VSDC Free Video Editor
Launching the video editor
On startup VSDC Free Video Editorwill show us the news of the company that developed this video editor.
Creating a Project
Then in the tab Projects let's choose New project and the project settings window will open, where you will be able to configure the project resolution, as well as the frame rate and audio tracks.

Creating a Project

Setting up a project upon creation
Slideshow assistant

Slideshow assistant
After creating the project VSDC Free Video Editor will helpfully offer us to create a slide show, but We will refuse this.
Video editing

Video editing
Once the project is created, we will need to add video and audio tracks to the scene. What’s noteworthy is that when adding video tracks to the screen, you will need to stretch across the screen the area in which the track we added will be displayed. This is very convenient if we want to play two videos in one frame.
In the tab Scene 0 audio and video tracks are located where we will add files for editing. You can add files by simply dragging and dropping the file into the area of the screen where the video itself is displayed in preview. That is, in a black rectangle with a grid in the screenshot.

It also has one nuance in the location of the tracks. The fact is that the track that is located at the very bottom of the track editor is actually the topmost layer in the video.
The program also allows you to cut videos and automatically distributes the cut pieces into various tracks, which is also quite good for work.
It is also possible to add blur transition effects, frame signing, overlaying various rectangles, etc.

By calling the context menu on a track, we can add transition effects from track to track. Setting the duration of the effect.
Once all the tracks have been added and the effects have been configured, we can begin converting the video to the format we need.
To do this, go to the Project Export tab and select the output file format and multimedia device. In our case it will be a computer. Also, do not forget to specify the output folder where the converted file will be saved.
Once the project is configured for export, we need to select the conversion tab and click on the widget Start conversion. The percentage of completion will be displayed in the conversion tab.

Project export

Conversion process
Summary
In conclusion, I want to say that this is an excellent video editor, and most importantly, it works without any problems when editing and adding videos to a project. There were also no problems with importing the file or moving tracks.
During installation VSDC Free Video Editor I recommend using a custom installation and disabling the installation of two additional programs. They are not malicious, but to avoid surprises, still do not forget to uncheck the boxes to install them.
You can also watch a video tutorial on this video editor.
Video tutorial
 PowerMaster - application for managing energy consumption ZenFone Max Fast charging does not work zenfone 2
PowerMaster - application for managing energy consumption ZenFone Max Fast charging does not work zenfone 2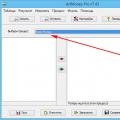 What is ArtMoney and how to use it A program like artmoney for pc
What is ArtMoney and how to use it A program like artmoney for pc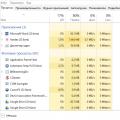 How to speed up game installation
How to speed up game installation