4 راه برای بوت شدن به حالت امن ویندوز 10
بسیاری از چیزهایی که ما به پنجره ها متصل شده ایم، به آرامی در طول سال ها ناپدید می شوند، زیرا تکنولوژی توسعه می یابد و ما عادت های جدیدی را برای انطباق می کنیم. به عنوان مثال، روزها را به یاد داشته باشید که برای دانلود به حالت ایمن، لازم بود که به سادگی F8 را بارها و بارها فشار دهید.
این چنین راز کمی بود - چیزی شبیه Lifehak، که شما می توانید یک دوست را در لحظه مناسب در تلفن آموزش دهید. با این حال، این زمان ها به مدت طولانی گذشت، حتی اگر ورودی به حالت ایمن گیج کننده تر شده باشد، همچنین نشانه ای متمایز از پیشرفت در توالی بار سیستم ویندوز است.
حالت امن ویندوز 10
در حالت ایمن، ویندوز به طور خودکار برخی از برنامه ها و رانندگان را حذف می کند که برای دانلود و عملکرد عادی ویندوز لازم نیست. و تنها در حداقل مقدار لازم است. بنابراین، فرایند دانلود سریع و امن خواهد بود.
در ویندوز 10، بارگذاری کامپیوتر در حالت ایمن کمی متفاوت از نسخه های قبلی ویندوز است. با شروع از Verce 8 و 8.1، مایکروسافت راه معمولی را تغییر داده است تا به حالت ایمن تبدیل شود.
اگر زودتر ما به سادگی از کلید های F8 یا ترکیبی از Shift + F8 برای رفتن به حالت امن استفاده کردیم، سپس در ویندوز 10 این روش های قدیمی به ندرت باعث می شود. اما این بدان معنا نیست که شما راه دیگری برای رفتن به حالت امن در ویندوز 10 ندارید. در این پست، من به شما 4 راه برای دانلود کامپیوتر در ویندوز 10 در حالت ایمن نشان خواهم داد. بیا یک نگاهی بیندازیم.
# 1 F8 یا F8 + Shift
در این مورد، قدیمی ترین روش بهترین نیست. چند فشار F8 یا F8 + Shift در هنگام بوت می تواند خاطرات اول ویندوز 95 یا XP شما را بازگرداند. اما حقیقت این است که ترکیبی کلیدی از کلیدها به ندرت در ویندوز 10 کار می کنند.
با شروع از ویندوز 8، مایکروسافت توانست زمان بارگیری را به طور قابل توجهی کاهش دهد و بنابراین درصد زیادی از رایانه های مدرن بسیار سریع است تا مطبوعات را در این کلیدها ثبت نام کنید. حتی اگر این روش هنوز از لحاظ فنی توسط سیستم عامل پشتیبانی می شود، سیستم به سادگی نمی تواند به سرعت واکنش نشان دهد.
البته، اول از همه شما باید سعی کنید از این ساده ترین راه استفاده کنید. اگر همه چیز با موفقیت انجام شود، به منوی گزینه های دانلود اختیاری ارسال می شود، جایی که می توانید یک حالت امن را انتخاب کنید و اجرا کنید.
توجه داشته باشید: شما باید به سرعت کلید را فشار دهید تا لوگوی بوت ظاهر شود. لوگوی بوت مانند یک تصویر به نظر می رسد که هر کاربر می تواند متفاوت باشد، بسته به تولید کننده تجهیزات.
# 2 گزینه های دانلود ویژه
منو با گزینه های دانلود ویژه در ویندوز 8.1 ارائه شده است و طیف گسترده ای از گزینه های کاربران را فراهم می کند که با کامپیوتر مشکل دارند. همچنین به گزینه های دانلود اضافی که ما نیاز داریم تحمل کرد. در زیر چندین راه برای رفتن به منو با گزینه های ویژه دانلود:
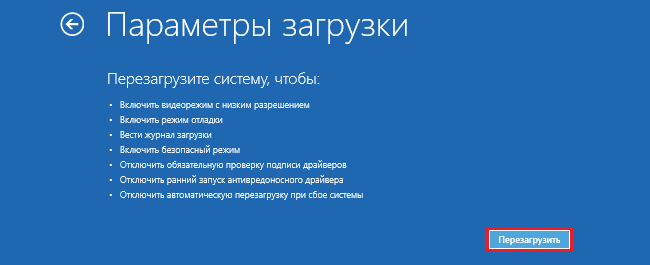
- یکی از ساده ترین راه های بوت شدن در منو با گزینه های دانلود ویژه، ترکیب Shift و دکمه راه اندازی مجدد است. برای انجام این کار، دکمه را فشار دهید تغییر مکان. و مطبوعات دکمه راه اندازی مجدد. این را می توان انجام داد منوی شروع، که در منوی ورود به سیستم و مکان های دیگرجایی که یک دکمه راه اندازی مجدد وجود دارد.
- راه دیگر اتصال است دیسک بازیابی بلافاصله پس از اتصال دیسک، سیستم را شروع کنید. از شما خواسته می شود که طرح بندی صفحه کلید را انتخاب کنید، پس از آن شما با گزینه های دانلود ویژه به منو منتقل خواهید شد. ایجاد دیسک بازیابی بسیار آسان است. فقط "دیسک بازیابی" را در قسمت جستجو وارد کنید، درایو فلش USB را وصل کنید و دستورالعمل های روی صفحه را دنبال کنید.
- در نهایت، شما می توانید در منو با گزینه های ویژه دانلود، از طریق پارامترها\u003e به روز رسانی و امنیت\u003e ترمیم. در آنجا، روی دکمه "Restart Now" زیر سر از گزینه های دانلود خاص کلیک کنید، و کامپیوتر شما راه اندازی مجدد خواهد شد.
تمام این سه روش شما را به یک منو هدایت می کند. وجود دارد، انتخاب کنید تشخیص\u003e تنظیمات پیشرفته\u003e گزینه های دانلود. سپس دکمه راه اندازی مجدد را فشار دهید، پس از آن گزینه های مختلف دانلود بر روی صفحه نمایش ظاهر می شود. با فشار دادن F4، F5 یا F6 برای آپلود یکی از گزینه های حالت امن موجود.
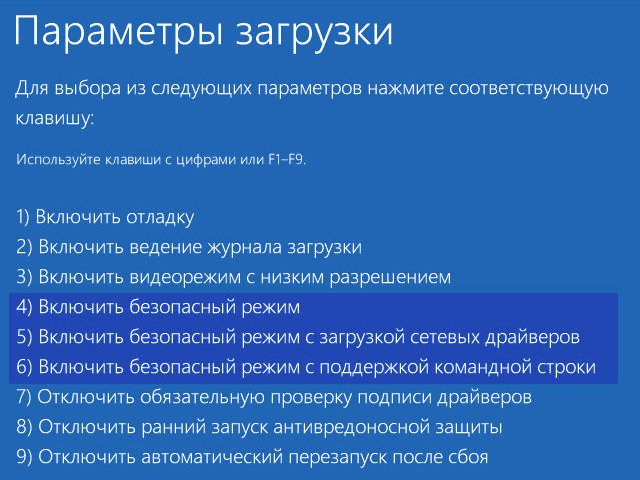
# 3 پیکربندی سیستم
منوی "پیکربندی سیستم"، حداقل زمانی که شما در حال حاضر در ویندوز هستید، سریع ترین روش را فراهم می کند. فیلد جستجو را باز کنید، ثبت نام کنید msconfig.exe و ENTER را فشار دهید. سپس، در برگه، جعبه را در پنجره "Safe Mode" چک کنید. اگر می خواهید به حالت امن با پارامترهای پیشرفته بروید، گزینه را انتخاب کنید. پوسته دیگر، نه حداقل. روی OK کلیک کنید و بلافاصله سیستم را دوباره راه اندازی کنید.
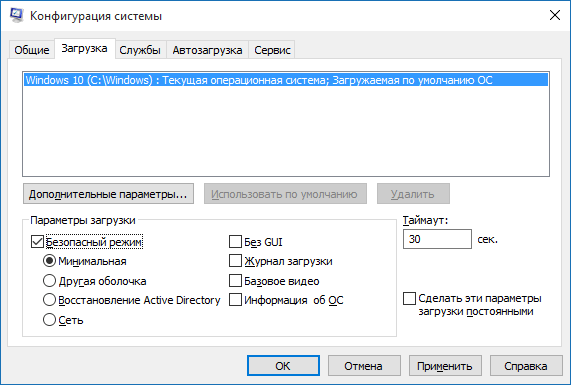
اگر قبل از راه اندازی مجدد باید کاری انجام دهید، به سادگی گزینه "خروج بدون Reboot" را انتخاب کنید و بعد از آن می توانید کامپیوتر خود را دوباره راه اندازی کنید.
# 4 راه اندازی وقفه
آخرین روش کمی سخت است، اما در بعضی موارد ضروری است. به عنوان مثال، اگر شما نمی توانید به دسکتاپ بوت کنید، سپس از همه گزینه هایی که در بالا توضیح دادم، تنها یک تضمین شده برای کار در ویندوز 10 یک دیسک بازیابی است. با فشار دادن F8 یا F8 + Shift به سادگی بر روی رایانه های مدرن کار نمی کند و اگر دیسک بازیابی را نداشته باشید، به نظر می رسد هیچ راهی برای ورود به حالت امن وجود ندارد.
اگر این وضعیت را داشته باشید، من می خواهم به شما لذت ببرم، هنوز می توانید به یک حالت امن تبدیل شوید. آیا به یاد داشته باشید که رایانه شما بارها و بارها شکست خورده است و پس از آن یک پیام نمایش داده می شود که عملیات ویندوز به صورت نادرست تکمیل شده است، یا راه اندازی قطع شد (مانند یک تصویر زیر)؟

شما می توانید با رایانه خود را همان کار کنید. فقط کامپیوتر را اجرا کنید و راه اندازی را قبل یا در هنگام ظاهر لوگو ویندوز قطع کنید. این کار را سه بار انجام دهید و سپس به کامپیوتر خود اجازه دهید به طور معمول شروع شود. به جای دانلود به دسکتاپ، کامپیوتر شما از شما می خواهد که چگونه سیستم را شروع کنید، حالت ایمن در میان گزینه های موجود وجود خواهد داشت.
 خدمات "ممنوعیت تماس" از Megafon
خدمات "ممنوعیت تماس" از Megafon پشتیبانی Tele Service2: تلفن رایگان
پشتیبانی Tele Service2: تلفن رایگان چگونه برای اتصال هدفون بلوتوث به کامپیوتر؟
چگونه برای اتصال هدفون بلوتوث به کامپیوتر؟