ترفندهای مفید برای فرم های مدیریت شده ترفندهای مفید برای فرم های مدیریت شده 1c uv مقادیر فرم را ذخیره کنید
برای اتخاذ تصمیمات مدیریتی به موقع و صحیح، هر سازمانی به اطلاعات به روز در مورد موجود بودن کالا در انبارها، هزینه آن، فروش نیاز دارد. سازمانهای تجاری با تعداد زیادی اقلام و طرف مقابل کار میکنند، و این مستلزم تنظیم خوب حسابداری تحلیلی و دریافت سریع اطلاعات مورد نیاز از دادههای آن است. خانم. Paskova (یک کارشناس شرکت Laerta) روش های اساسی کار با گزارش های استاندارد را در راه حل استاندارد "1C: Trade Management 8" (rev. 11) در نظر می گیرد که بر اساس سیستم ترکیب داده ها ساخته شده است و مفید است. توصیه عملی، که هم برای کاربران مبتدی و هم برای کسانی که از نسخه های قبلی به آن تغییر داده اند مفید خواهد بود.
همانطور که پلتفرم 1C:Enterprise 8 توسعه می یابد و نسخه جدید 8.2، گزارشها در سیستمها انعطافپذیرتر میشوند و کاربران فرصتهای بیشتری دارند تا آنها را مطابق با نیازهای خود بدون توسل به کمک برنامهنویسان 1C سفارشی کنند. ویژگی های جدید ارائه شده توسط سیستم ترکیب داده ها (DCS) به شما این امکان را می دهد که مزایای ویژگی های جدید را در هنگام ساختن گزارش ها مانند قبل تجربه کنید. و علیرغم این واقعیت که رابط گزارش دهی دستخوش تغییرات قابل توجهی شده است (در مقایسه با نسخه 10.3 پیکربندی "مدیریت تجارت"، که از این پس به عنوان UT نامیده می شود)، تنظیمات گزارش همچنان برای کاربر عادی در دسترس است. بیایید به چند روش اساسی برای کار با آنها نگاهی بیندازیم.
"انتخاب های سریع"
اولین چیزی که می توانید به آن توجه کنید انتخاب سریع است. آنها به شما این امکان را می دهند که داده ها را در گزارش با توجه به مقادیر مشخصی از فیلدهای گزارش مطابق با خواسته های کاربر نمایش دهید.
به عنوان مثال، بیایید گزارش تجزیه و تحلیل موجودی کالا در UT را در نظر بگیریم. فوراً متذکر می شویم که نمایش کامل قابلیت های گزارش ها در UT 11 به عنوان مثال دو گزارش انجام می شود:
انتخاب بر اساس برخی از فیلدها می تواند مستقیماً در فرم گزارش یا با کلیک بر روی دکمه انجام شود تنظیمات (عکس. 1).

برنج. 1. انتخاب سریع
در یک ستون نوع مقایسه کاربر می تواند شرایط مقایسه متفاوتی را انتخاب کند. به عنوان مثال، برای قسمت Nomenclature، می توانید انواع مقایسه زیر را انتخاب کنید:
- برابر است - گزارش فقط برای موقعیت نامگذاری انتخاب شده ساخته می شود.
- نا برابر - گزارش برای کل محدوده به جز مورد انتخاب شده ساخته می شود.
- ذکر شده - گزارش با توجه به لیست موقعیت های نامگذاری ساخته می شود.
- در لیست نیست - گزارش برای کل محدوده به جز موارد انتخاب شده ساخته می شود.
- در یک گروه - گزارش بر روی کل نامگذاری واقع در پوشه انتخابی کتاب مرجع نامگذاری ساخته می شود.
- در یک گروه نیست - گزارش برای کل نامگذاری ساخته می شود، به جز مواردی که در پوشه انتخابی فهرست نامگذاری قرار دارند.
- در یک گروه از لیست - مشابه مقایسه در لیست، فقط پوشهها در جستجوی نامگذاری به عنوان مقادیر فهرست انتخاب میشوند.
- در گروهی از لیست نیست - مشابه مقایسه در لیست نیست، فقط پوشه ها در جستجوی نامگذاری به عنوان مقادیر لیست انتخاب می شوند.
چک باکس (تیک) در سمت چپ فیلد انتخاب نشان می دهد که انتخاب برای این فیلد "روشن" است، یعنی. در گزارش در نظر گرفته شده است. فیلدهای تیک نخورده با وجود اینکه شما انتخاب کرده اید در نظر گرفته نمی شوند ارزش های خاصاین زمینه ها
بسته به نوع مقایسه انتخاب شده، ستون Value یک عنصر یا پوشه (گروه) خاص از جستجو یا لیستی از عناصر یا پوشه ها را نشان می دهد.
نمونه ای از یک تغییر ساده در تنظیمات گزارش
برای مشاهده/تغییر تنظیمات گزارش، به منو بروید همه اقدامات/تغییر نوع.

شکل 2. تغییر تنظیمات گزارش
قبل از ما پنجره تنظیمات برای گزینه گزارش انتخاب شده باز می شود (شکل 3).

شکل 3. پنجره تنظیمات
ساختار گزارش در بالای پنجره نمایش داده می شود. در واقع، این یک نمایش بصری از گروه بندی ردیف ها و ستون های گزارش است، یعنی. داده های تحلیلی به چه ترتیبی در ردیف و ستون در گزارش نمایش داده می شود.
قسمت پایین پنجره موارد مربوط به گزارش را به عنوان یک کل نمایش می دهد (اگر سطح بالا گزارش ، یا به یک گروه بندی خاص از ردیف ها یا ستون های گزارش (در صورت انتخاب گروه بندی). انبار یا نامگذاری , مشخصه ) تنظیمات نمایش اطلاعات و طراحی فیلدها.
مثال 1: در گزارش تجزیه و تحلیل در دسترس بودن محصول گروه بندی بر اساس ویژگی های محصول را حذف کنید و یک گروه بندی جدید بر اساس گروه قیمت اضافه کنید (فیلد نامگذاری. گروه قیمت ).
مرحله 1. ما باید گروه بندی بر اساس ویژگی های آیتم را حذف کنیم و فقط گروه بندی بر اساس آیتم را باقی بگذاریم. برای این کار در قسمت بالای پنجره تنظیمات گزارش بر روی فیلد کلیک کنید نامگذاری، مشخصه . در پایین پنجره، به تب بروید گروه بندی ها (شکل 4)

شکل 4. حذف گروه بندی بر اساس مشخصه مورد
یک فیلد را انتخاب کنید مشخصه و روی دکمه کلیک کنید حذف پنل فرمان با کلیک بر روی دکمه تغییرات در تنظیمات گزارش را تأیید کنید ویرایش را تمام کنید در گوشه سمت چپ پایین صفحه نمایش.
نتیجه اقدامات ما در شکل نشان داده شده است. 5. همانطور که از شکل ارائه شده مشخص است، فیلد مشخصه دیگر در گزارش ظاهر نمی شود.

شکل 5. نتیجه
مرحله 2. پس از حذف مشخصه، وظیفه ما با توجه به شرایط مثال، اضافه کردن یک گروه قیمت خواهد بود. با توجه به معنی، این گروه بندی باید یک سطح پایین تر از گروه بندی بر اساس سهام، اما یک سطح بالاتر از گروه بندی بر اساس کالا باشد. بنابراین در ساختار گزارش یک گروه بندی را انتخاب می کنیم انبار . با کلیک بر روی آن با دکمه سمت راست ماوس، منوی زمینهیک تیم انتخاب کنید گروه بندی جدید (شکل 6.)

شکل 6. اضافه کردن گروه بندی بر اساس گروه قیمت
در پنجره ویرایش فیلد گروه بندی که باز می شود، به عنوان فیلد انتخاب کنید نامگذاری.گروه قیمت (شکل 7).

شکل 7. ویرایش فیلد گروه بندی
بیایید روی دکمه "OK" کلیک کنیم. همانطور که در شکل مشاهده می کنید، گروه بندی جدیدی به گزارش اضافه شده است که تابع گروه بندی است انبار .
حالا گروه بندی را انتخاب کنید بر اساس نامگذاری و بدون رها کردن دکمه سمت راست ماوس، آن را به داخل (یعنی پایین) گروه بندی بکشید. بر اساس گروه قیمت . ساختار زیر را خواهیم داشت:
شکل 8. ساختار گزارش حاصل
گزارش نتیجه اجرا:

شکل 9. نتیجه سفارشی سازی گزارش
کار با فیلدهای سفارشی
بیایید اکنون نگاهی دقیق تر به گزینه های جدید برای تنظیم گزارش ها در UT بیندازیم.
در فرم ویرایش ساختار و تنظیمات گزارش به تب توجه کنید فیلدهای سفارشی . قبل از آن، فیلدهایی را به گزارش اضافه کردیم که لیست آنها توسط توسعه دهنده از پیش تعریف شده بود. با این تب می توانیم فیلدهای سفارشی ایجاد کنیم فیلد را انتخاب کنید یا بیان میدانی .
مثال 2. گزارش را سفارشی کنید سابقه فروش (نسخه گزارش ). بیایید داده های مربوط به فروش را در زمینه شرکا و نامگذاری نمایش دهیم. فرض کنید شرکت ما در مسکو و مناطق مشغول فروش کالا است. بنابراین، هر مشتری پایگاه اطلاع رسانیمتعلق به یک منطقه جغرافیایی خاص (props منطقه تجاری فهرست راهنما شرکا ). ما به راحتی می توانیم داده های فروش را در یک گزارش گروه بندی کنیم بر اساس منطقه ، اما اگر ما به آمارهای انبوه بیشتری علاقه مند باشیم، به ویژه پاسخ به این سوال "چند کالا در مسکو فروخته شده است و چه تعداد در همه مناطق دیگر روی هم رفته"؟ اینجاست که فیلدهای سفارشی به کار می آیند.
مرحله 1. بیایید گزارش را باز کنیم. بیایید به فرم تنظیمات ساختار گزارش برویم ( همه اقدامات/تغییر نوع ). بیایید یک به یک همه گروههایی را که قبلاً در گزارش ایجاد شدهاند حذف کنیم - برای انجام این کار، هر یک از آنها را انتخاب کنید و روی دکمه "حذف" در نوار فرمان کلیک کنید یا از کلید "DEL" استفاده کنید.
درست مانند مثال قبلی، بیایید یک گروه بندی به گزارش اضافه کنیم توسط شریک ، و سپس بر اساس نامگذاری . ما قبلاً می دانیم که چگونه این کار را انجام دهیم، بنابراین زمان زیادی نمی برد. در نتیجه ساختار گزارش به شکل زیر خواهد بود:

شکل 10. ساختار گزارش جدید
مرحله 2 بیایید یک فیلد سفارشی جدید ایجاد کنیم. بیایید یک نشانک باز کنیم فیلدهای سفارشی و دستور را اجرا کنید افزودن/انتخاب فیلد جدید.

شکل 11. افزودن یک فیلد جدید
بیایید نامی برای رشته جدید خود بگذاریم - منطقه به طور کلی.

شکل 12. ویرایش یک فیلد سفارشی جدید
بیایید روی دکمه کلیک کنیم اضافه کردن (شکل 12). که در خط جدیدروی دکمه موجود در ستون کلیک کنید انتخاب . در فرم ویرایش انتخاب که ظاهر میشود، یک انتخاب را بر اساس فیلد اضافه کنید شریک.منطقه تجاری . نوع مقایسه را انتخاب کنید برابر است ، به معنی - "مسکو" (شکل 13)

شکل 13. ویرایش یک انتخاب
روی دکمه "OK" کلیک کنید، پس از آن به پنجره ویرایش فیلد سفارشی باز خواهیم گشت. سپس روی دکمه موجود در ستون کلیک کنید معنی و در لیست انتخاب نوع داده که ظاهر می شود، را انتخاب کنید خط و "مسکو" را به عنوان مقدار بنویسید.
بیایید عملیات را تکرار کنیم. بیایید یک ردیف دیگر به جدول اضافه کنیم. این بار برای انتخاب رشته شریک.منطقه تجاری نوع مقایسه را انتخاب کنید نا برابر (شکل 14).

شکل 14. انتخاب با نوع مقایسه برابر نیست
بازگشت به پنجره ویرایش فیلد سفارشی، در ستون معنی "مناطق دیگر" را بنویسید.

شکل 15. مناطق دیگر
بیایید روی دکمه "OK" کلیک کنیم. رشته جدید ما آماده است.
مرحله 3 بیایید فیلد جدید خود را به ساختار گزارش اضافه کنیم. برجسته کردن سطح بالا گزارش در ساختار، یک گروه بندی جدید اضافه کنید. در لوازم رشته "منطقه به طور کلی" را انتخاب کنید (شکل 16).

شکل 16. انتخاب رشته
گروهبندی بر اساس شریک و گروهبندی زیرمجموعه آن بر اساس محصول را به یکی از جدیدا ایجاد شده بکشید تا ساختار گزارش زیر را دریافت کنید:

شکل 17. ساختار گزارش جدید
بیایید یک گزارش تهیه کنیم و به نتیجه نگاه کنیم.

شکل 18. نتیجه تولید گزارش
انتخاب و مرتب سازی
بیایید به پنجره ویرایش ساختار و تنظیمات گزارش برگردیم و به برگه ها توجه کنیم انتخاب و مرتب سازی .

شکل 19. انتخاب، مرتب سازی، قالب بندی شرطی
اگر عنصر ریشه در ساختار گزارش انتخاب شده باشد ( گزارش ، سپس تنظیمات انجام شده در این برگه ها در کل گزارش اعمال می شود. اگر گروه بندی گزارش انتخاب شده باشد ( شریک , نامگذاری ) - سپس تنظیمات فقط برای آن اعمال می شود.
مثال 3. به گزارش سابقه فروش (نسخه گزارش درآمد و هزینه فروش ) انتخاب را بر اساس فیلد اضافه کنید مدیر .
گزارش ، به نشانک بروید انتخاب .
مدیر . نوع مقایسه را تنظیم کنید برابر است ، به عنوان مقدار "ایوانف پتر فدوروویچ" را انتخاب می کنیم.

شکل 20. انتخاب توسط فیلد مدیر
در نتیجه، تنها اجراهایی که ایوانف ایوان فدوروویچ به عنوان مدیر در آنها ذکر شده است در گزارش گنجانده می شود.
مثال 4. اجازه دهید داده ها را در گزارش به ترتیب نزولی از درآمد فروش نمایش دهیم.
پنجره تنظیمات گزارش را باز کنید، عنصر ریشه را در ساختار گزارش انتخاب کنید گزارش ، به نشانک بروید مرتب سازی .
از لیست فیلدهای سمت چپ، فیلد را با ماوس به سمت راست بکشید درآمد . جهت مرتب سازی را تنظیم کنید نزولی .

شکل 21. مرتب سازی
نتیجه تولید گزارش در شکل 22 نشان داده شده است.

شکل 22. نتیجه تولید گزارش
تغییرات ایجاد شده را ذخیره کنید
اگر ساختار گزارش را تغییر دهید، می توانید آن را با استفاده از دستور ذخیره کنید همه اقدامات/ذخیره نوع .

شکل 23. ذخیره یک نوع گزارش
در قالب ذخیره یک نوع، با استفاده از سوئیچ، می توانید انتخاب کنید ذخیره در نوع گزارش موجود (به جای یکی از گزینه های موجود) یا صرفه جویی نسخه جدیدگزارش .
برای نسخه جدید، باید یک نام (با کلیک بر روی دکمه) مشخص کنید به علاوه ) و سپس بر روی دکمه کلیک کنید صرفه جویی .

شکل 24. ذخیره یک نسخه جدید از گزارش
برای انتخاب یک نوع گزارش ذخیره شده قبلی، دستور را اجرا کنید همه اقدامات/یک گزینه را انتخاب کنید .

شکل 25. انتخاب گزینه گزارش
بنابراین، از طریق تغییرات ساده، از یک گزارش استاندارد UT 11، می توانید مجموعه کاملی از ابزارهای راحت را برای مشاهده و تجزیه و تحلیل طیف گسترده ای از اطلاعات دریافت کنید.
نتیجه
همانطور که می بینید، استفاده از تنظیمات گزارش های استاندارد UT چندان دشوار نیست. البته تعداد آنها بسیار بیشتر از آنچه در مثال این مقاله نشان دادیم وجود دارد، اما تنظیمات فوق به شما این امکان را می دهد که از مزایای استفاده از پلتفرم جدید بهره مند شوید و در جذب برنامه نویسان برای توسعه صرفه جویی کنید.
البته، همه تنظیمات گزارش از نظر ساختار مشابه نیستند، اما با کسب دانش اولیه در مورد تنظیم گزارش ها با استفاده از مثال های بالا، می توانید سایر گزارش های مورد نیاز خود را تنظیم کنید.
تنظیمات کاربر در 1C معمولا به سه قسمت تقسیم می شود.
در مرحله اول، پلت فرم 1C به هر کاربر اجازه می دهد تا تنظیمات 1C خود را برای راحتی انجام دهد. به عنوان مثال، تنظیمات برای گزارش های 1C ACS.
ثانیاً، در هر پیکربندی نوع و غیر نوع، معمولاً فرآیندهای زیادی وجود دارد که اقدامات سرویس را انجام می دهند. پردازش نیاز به سفارشی سازی دارد. حیف است که هر بار که پردازش را باز می کنید وقت خود را با وارد کردن مجدد تنظیمات تلف کنید.
و در نهایت، ثالثاً، برای خود برنامه نویس، برای اینکه برنامه جهانی باشد، بهتر است مقادیر پیش فرض را در کد برنامه ننویسید، بلکه آنها را در برخی تنظیمات ذخیره کنید.
همه این تنظیمات را در کجا ذخیره کنیم؟
چگونه تنظیمات 1C قبلاً ذخیره شده است
پلت فرم گزینه استاندارد زیر را ارائه می دهد:
- هنگامی که می خواهید تنظیمات 1C را به خاطر بسپارید، برنامه نویس از این تابع استفاده می کند
saveValue ("SettingName", Value); - برای خواندن تنظیمات 1C، از تابع استفاده کنید
Value = RestoreValue ("SettingName", Value);
بر این اساس، برنامه نویس دکمه هایی را برای ذخیره و بازیابی تنظیمات 1C ایجاد می کند و کاربر از این مکانیسم استفاده می کند (خوب، یا برنامه نویس آنها را به طور خودکار ذخیره می کند).
به عنوان یک مقدار، می توانید نه تنها از یک عدد یا یک رشته، بلکه به عنوان مثال، از یک ساختار استفاده کنید - نوعی که به شما امکان می دهد مقادیر زیادی را با نام آنها ذخیره کنید، به عنوان مثال:
تنظیمات = New Struct();
Settings.Insert("Settings Name", Value);
مقدار = Settings.SettingsName;
تنظیم 1C برای کاربری ذخیره می شود که دکمه ذخیره تنظیمات 1C را که توسط برنامه نویس ایجاد شده است فشار داده است (یا تحت نظر او این اقدامات به طور خودکار انجام شده است). در همان زمان، تنظیمات 1C در یک فایل متنی در یک پوشه با پایگاه داده (هنگام استفاده پایه فایلداده ها).
همچنین، برنامه نویس آزاد بود تا روش های دلخواه خود را برای ذخیره تنظیمات 1C با استفاده از روش های مرسوم توسعه دهد - به عنوان مثال، با کار با متن و فایل های XML- تنظیمات 1C را به صورت دلخواه در یک فایل ذخیره کنید.
در پیکربندیهای معمولی، تنظیمات گزارش 1C در ثبت اطلاعات ذخیره میشوند. و تنظیمات گزارش های 1C ACS را می توان در یک فایل XML ذخیره کرد.
ذخیره سازی تنظیمات استاندارد 1C
همه این احتمالات باقی می ماند پلت فرم جدید 8.2، اما در نهایت یک "روش استاندارد" خاص برای ذخیره تنظیمات ظاهر شد - ذخیره سازی تنظیمات 1C.
مکانیسم به دو بخش تقسیم می شود - تنظیمات ذخیره سازی استاندارد و سفارشی 1C. استاندارد در پلتفرم 1C پیاده سازی شده است، موارد سفارشی شی 1C هستند که برنامه نویس ایجاد و برنامه ریزی می کند.
ذخیره سازی استاندارد تنظیمات 1C توسط پلتفرم به طور پیش فرض استفاده می شود تین مشتریبرای ذخیره تنظیمات 1C کاربر در مکانیسم های پلت فرم زیر:
- رابط مدیریت شده با فرمان
- تشکیل می دهد
- تنظیمات و گزینه های گزارش
برنامه نویس می تواند استفاده کند ذخیره سازی استانداردتنظیمات 1C از کد برنامه ها در زبان 1C به روشی مشابه آنچه قبلا بود:
- چه زمانی یک تنظیم را به خاطر بسپارید
GeneralSettings Storage.Save("ObjectName", "SettingsName", Value); - برای خواندن تنظیمات
Value = GeneralSettings Storage.Load("ObjectName", "SettingsName", Value); - برای دریافت لیست تنظیمات
List = GeneralSettings Storage.GetList("ObjectName");
تنظیمات 1C به طور مستقیم در پایگاه داده، در جداول ویژه ذخیره می شود.
همانطور که می بینید، در مقایسه با مکانیسم قدیمی، یک بخش اضافی اضافه شده است - نام شی. پلت فرم، چه زمانی ذخیره خودکارنام شی 1C در فراداده استفاده می شود که نوع را نشان می دهد، به عنوان مثال:
گزارش.فروش
همچنین امکان مدیریت نام کاربری که تنظیمات 1C برای آن ذخیره می شود، با مشخص کردن آن به عنوان آخرین پارامتر امکان پذیر شد.
ذخیره سازی تنظیمات استاندارد 1C زیر وجود دارد:
- StorageSystemSettings
- VaultGeneralSettings
- StorageSettingsFormsData
- RepositoryUserSettingsReports و RepositoryVariantsReports.
تنظیمات ذخیره سازی 1C
برنامه نویس می تواند ذخیره سازی تنظیمات خود را - در پیکربندی کننده ایجاد کند.
انتظار می رود این کار در موارد زیر انجام شود:
- کنترل مرجع هنگام ذخیره تنظیمات 1C
- مهاجرت تنظیمات 1C هنگام استفاده
- ساختار ویژه تنظیمات 1C (برای انطباق خودکار آن)
- نادیده گرفتن حافظه های پیش فرض
برای ایجاد فروشگاه تنظیمات 1C خود، باید یکی را در پیکربندی در پنجره پیکربندی در شعبه فروشگاه تنظیمات عمومی / 1C اضافه کنید.
میتوانید تنظیمات استاندارد 1C را که توسط پلتفرم استفاده میشود در ویژگیهای پیکربندی (شاخه ریشه پیکربندی، که برنامهنویسان معمولاً Root یا Head مینامند) را نادیده بگیرید.
اگر یک رشته خالی در ویژگی ها وجود داشته باشد، از ذخیره سازی تنظیمات استاندارد 1C استفاده می شود، در غیر این صورت، رشته انتخاب شده استفاده می شود و استاندارد استفاده نمی شود.

استفاده از ذخیره سازی به صورت خودکار امکان پذیر است:

در یک کلاینت ضخیم، برای استفاده، لازم است یک تماس مستقیم برای ذخیره تنظیمات 1C در کد زبان 1C ثبت کنید:
SettingsStorage.StorageName.Save();
هنگام افزودن ذخیره سازی خود از تنظیمات 1C به پیکربندی، باید کنترل کننده هایی را برای بارگیری و ذخیره مقادیر به زبان 1C بنویسید، در غیر این صورت ذخیره سازی کار نخواهد کرد.
در واقع، در این توابع، شما خودتان کد را برای ذخیره مقدار (در حافظه استاندارد یا یک فایل یا یک فهرست یا در ثبت اطلاعات و غیره) و بارگذاری مقدار می نویسید.
سلام به همه کسانی که اخیراً از فرم های مدیریت شده 1C استفاده کرده اند.
اگر چه ایده در فرم های مدیریت شدهاوه، و بسیار جالب است، اما پس از یک مشتری چاق، چندین سوال مطرح می شود - که راه حل آنها بسیار بی اهمیت است.
چگونه می توان گزارش خارجی / چیدمان پردازش را دریافت کرد؟
ObjectTMP = FormAttributeToValue("Object"); Layout = ObjectTMP.GetLayout("MyLayout");
کاری که قبلاً با توابع انجام می دادیم (کلینت ضخیم)
اکنون این کار به این صورت انجام می شود (تین کلاینت/فرم های مدیریت شده):
StoreUserSettingsDynamicLists.Save("ParameterName", "SettingName", Value); Value=StorageUserSettingsDynamicLists.Load("ParameterName"، "SettingName")
در اینجا لازم است چند نکته را روشن کنیم:
- مثال برای پیکربندی Commerce Management 11.x آورده شده است. UT 11.x چندین مخزن استاندارد دارد. ذخیره سازی استاندارد نیاز ندارد کد اضافیآن ها می توانید از "AS IS" استفاده کنید. نکته ظریف این است که همه این مخازن کاری را که شما نیاز دارید انجام نمی دهند 🙂 - فقط یکی را انتخاب کنید که کار می کند:
- StorageUserSettingsDynamicLists
- StorageSettingsFormsData
- VaultGeneralSettings
- RepositoryUserSettingsReports
- StorageSystemSettings
- در UT 11 همچنین یک مخزن استاندارد ذخیره سازی انواع گزارش وجود دارد - برای آن یک کنترل کننده خاص قبلاً در پیکربندی نوشته شده است که به ساختار پارامتر خاصی نیاز دارد. اگر بخواهید خودتان می توانید با آنها کنار بیایید.
- همچنین شی SettingsStorage وجود دارد - برای توسعه مخازن خود در نظر گرفته شده است. در اینجا نکته ظریف این است که این شی خود هیچ کاری نمی کند، چندین کنترل کننده (خالی) ارائه می دهد که در آنها باید کد بنویسید تا مقادیر ارسال شده را ذخیره کنید. اینکه کجا و چگونه آن را نگه دارید یک موضوع کاملاً شخصی است، برای هر کسی که تصمیم دارد با آن تماس بگیرد.
انتخاب خودسرانه در اشکال کنترل شده.
اغلب برای درمانهای خاص مختلف، نیاز به انتخاب دلخواه در فرم است. در کلاینت ضخیم، از شی Selection استفاده کردیم، آن را به صورت برنامه نویسی پر کردیم و از زندگی لذت بردیم. در Managed Forms و Thin Client، این ویژگی از ما گرفته شد، اما با توجه به ویژگی دیگر، ترسناک به نظر می رسد، اما استفاده از آن بسیار آسان است و مهمتر از همه، شما نیاز به نوشتن کد حتی کمتری دارید.
- ما یک ویژگی فرم از نوع Data CompositionSettings Composer (یا یک ویژگی پردازشی، همانطور که دوست دارید) دریافت می کنیم - بیایید آن را NewSelection (مثلاً) بنامیم.
- اگر NewSelection را با یک ضربدر گسترش دهیم، در داخل، ویژگی Settings را مشاهده خواهیم کرد، و در داخل تنظیمات، گزینه Selection را خواهیم دید - انتخاب را با ماوس می گیریم و آن را روی فرم می کشیم - در نتیجه فرم را می بینیم. از انتخاب استاندارد مانند گذشته خوب ...
- راه اندازی انتخاب - درست مثل آن، پر کردن انتخاب با عناصر کار نخواهد کرد. برای این کار باید دو مرحله را طی کنید
- یک طرح طرح ایجاد کنید (مثال) - برای کسانی که می دانند چگونه طرح های ACS بسازند، من یک اصل ساده را توضیح می دهم (برای کسانی که نمی دانند - به یک مثال مراجعه کنید): ما یک پرس و جو ابتدایی می کنیم (در طرح ACS) از فرم SELECT Nomenclature.Link AS Nomenclature, Nomenclature. Manufacturer AS Manufacturer , Warehouses.Link AS Warehouse FROM Directory.Nomenclature, Directory.Warehouses
در صورت درخواست، SKD فیلدهای موجود برای انتخاب را تعیین می کند. اگر می خواهیم برخی از فیلدها به طور خودکار به انتخاب اضافه شوند، به تب تنظیمات (در ACS) -> Selection بروید و فیلدهایی را در سمت چپ در آنجا اضافه کنید (فراموش نکنید که مقادیر پیش فرض را تنظیم کنید). اگر واضح نیست به یک مثال نگاه کنید.
ما طرح را به طرحبندیهای پردازش/گزارش اضافه میکنیم. - کد را اجرا کنید (روی سرور - تابعی با اصلاح کننده &AtServer): //دریافت طرحواره از پردازش ObjectTMP = FormAttributeToValue("Object"); LayoutSchema = ObjectTMP.GetLayout("MySettingsLayoutScheme");//طرح بندی شما می تواند هر چیزی که دوست دارید نامگذاری شود //تنظیمات پیش فرض را از طرح دریافت کنید LayoutSettings = LayoutScheme.DefaultSettings; //آدرس انتخابی ما را راه اندازی کنید = New UniqueIdentifier(); URLSchema = PlaceInTempStorage(LayoutScheme, Address); SourceSettings = New SourceAvailableDataCompositionSettings(Schema URL); NewSelection.Initialize(SettingsSource); NewSelection.LoadSettings(LayoutSettings);
کد را می توان به عنوان مثال در تابع OnCreateAtServer (شکست، پردازش استاندارد) قرار داد.
- یک طرح طرح ایجاد کنید (مثال) - برای کسانی که می دانند چگونه طرح های ACS بسازند، من یک اصل ساده را توضیح می دهم (برای کسانی که نمی دانند - به یک مثال مراجعه کنید): ما یک پرس و جو ابتدایی می کنیم (در طرح ACS) از فرم SELECT Nomenclature.Link AS Nomenclature, Nomenclature. Manufacturer AS Manufacturer , Warehouses.Link AS Warehouse FROM Directory.Nomenclature, Directory.Warehouses
- استفاده از فیلتر - همه عناصر فیلتر در اینجا قرار دارند: NewFilter.Settings.Filter.Elements
این یک مجموعه است، بنابراین ما آن را به روش استاندارد طی می کنیم
برای هر عنصر FROM NewSelection.Settings.Filter.Elements Cycle //String(Element.LeftValue) - این همان چیزی است که در سمت چپ انتخاب است (مثلاً نامگذاری یا Warehouse.Description) //Element.RightValue - این همان مقدار انتخاب (به عنوان مثال، گروه واقعی کالا یا انبار) //Element.Usage - True - اگر علامت تیک در خط انتخاب وجود داشته باشد //Element.ComparisonType - فیلدی از نوع ComparisonType (به عنوان مثال ,ComparisonType.Equal) EndCycle;
PS این مقاله برای برنامه نویسان عادی نوشته شده است تا زندگی آنها را آسان تر کند. هر که زندگی آسانی داشته باشد به تو حسادت می کنم.
نان های بیشتری وجود خواهد داشت - من به مقاله اضافه خواهم کرد.

امروز ما در مورد تنظیمات در گزارشات در 1C: Enterprise 8.2 یا 8.3 با استفاده از مثالی از یک پیکربندی صحبت خواهیم کرد. 1C: Enterprise 8. مدیریت تجارت برای اوکراین
به روز رسانی
ما مقاله را با تنظیمات پیکربندی در فرم های مدیریت شده تکمیل کردیم و در مورد ترفندهایی برای تنظیم گزارش ها در 1C نوشتیم: Enterprise 8. مدیریت تجارت برای اوکراین، ویرایش 3.1 (فرم های مدیریت شده)
بیایید ببینیم چگونه با استفاده از مثال پیکربندی مدیریت تجارت برای اوکراین
شما می توانید به راحتی و به سرعت گزارش را دقیقاً مطابق با نیازهای خود سفارشی کنید.
فرم های مدیریت شده به این معنی است ظاهرگزارش ها را می توان به دلخواه شخصی سازی کرد. از این گذشته، قبلاً، اگر کاربر می خواست تنظیمات گزارش را تغییر دهد، باید از برنامه نویس می خواست تا گزارش های مورد نیاز خود را "تمام" کند. اکنون می توانید هر گزارشی را خودتان بدون استفاده از کمک برنامه نویس سفارشی کنید.
گزارش تنظیمات در 1C: کسب و کار 8. مدیریت تجارت برای اوکراین، ویرایش. 3
برای سفارشی کردن گزارش، روی دکمه کلیک کنید تنظیمات. پنجره ای با تنظیمات در مقابل ما باز می شود.

برای مشاهده همه (تنظیمات پیشرفته)، کلیک کنید همه اقدامات → همه تنظیمات

در این پنجره میتوانیم فیلدهای مورد نیاز خود را اضافه کنیم، فیلدها را گروهبندی کنیم، انتخاب کنیم و موارد دیگر.

در خط دوره - ما می توانیم انتخاب کنیم که برای کدام دوره می خواهیم داده ها را ببینیم.
فیلدهای انتخاب شده - در اینجا می توانید فیلدهای گم شده را اضافه کنید

در برگه انتخاب، ما میتوانیم فقط آن عناصری را انتخاب کنیم که شما باید ببینید.
انواع مقایسه:
- برابر است- شما فقط می توانید یک مقدار را انتخاب کنید
- نا برابر- مقداری که نمی خواهید داده های آن را ببینید
- ذکر شده- اگر می خواهید چندین مقدار را انتخاب کنید
- در یک گروه از لیست- می توانید لیستی از چندین گروه داده را انتخاب کنید.
- در لیست نیست- انتخاب لیستی از موقعیت هایی که نباید در گزارش گنجانده شود
- در گروه لیست نیست- حذف لیست گروه های داده از انتخاب
- در یک گروه– در این صورت، دادهها را فقط برای یک گروه/دسته خاص مشاهده خواهید کرد
- در یک گروه نیست- حذف گروه داده
به عنوان مثال، در لیست کالاهای موجود در انبارها، می خواهیم همه کالاهایی را که در انبار داریم مشاهده کنیم. برای انجام این کار، گزینه Final باقیمانده را بزرگتر از 0 قرار دهید.

حالا گزارش ما به این صورت است:

در برگه مرتب سازی، می توانیم داده های خود را مرتب کنیم.
به عنوان مثال، ما می خواهیم محصولات خود را بر اساس حروف الفبا مرتب کنیم. برای این کار به پنجره مرتب سازی بروید. و فقط ویژگی "Nomenclature" را به سمت راست پنجره بکشید و جهت مرتب سازی را روی "Ascending" تنظیم کنید.

گزارش به این شکل شروع شد:

در تب گروه بندی، می توانیم داده ها را بر اساس مقداری گروه بندی کنیم. به عنوان مثال، ما می خواهیم موجودی خود را در زمینه انبارها ببینیم. همه چیز در اینجا ساده است: ما روی سه نقطه کلیک می کنیم، به پنجره ویرایش گروه می رویم و یک گروه بندی جدید "Warehouse" را اضافه می کنیم و نوع "Hierarchy" را انتخاب می کنیم.


و همچنین آنها را به صورت ماه گروه بندی می کنیم، یعنی متوجه می شویم که کالا را در چه ماهی دریافت کرده ایم.
برای انجام این کار، گروه بندی زیر را اضافه کنید: ماه دوره (همچنین امکان گروه بندی بر اساس سال، چهارم، روز) وجود دارد.

حال بیایید به ظاهر گزارش خود نگاه کنیم:

همانطور که می بینید، در تنظیمات گروه بندی بر اساس انبارها را دو برابر کردیم. چگونه پیدا کنیم که گروه بندی اضافی از کجا آمده است؟ از آنجایی که در فرم های مدیریت شده می توانید خودتان یک گزارش طراحی کنید، پس بیایید به ساختار گزارش برویم. برای این ما به

ساختار گزارش را می بینیم:

یعنی ساختار گزارش به این صورت است: ابتدا یک گروه بندی بر اساس انبارها، سپس گروه های فرعی: گروه بندی بر اساس نامگذاری، ویژگی ها، سری ها و واحدهای اندازه گیری، پس از آن یک گروه بندی بر اساس اسناد حرکت وجود دارد و آخرین گروه بندی مستقل یک گروه بندی است. واحد اندازه گیری
اگر به سادگی چک باکس Warehouse را خاموش کنیم، بر این اساس، 2 گروه بندی خاموش می شود: مورد و ثبت کننده. بنابراین، ما به سادگی خط Nomenclature را "گرفته" می کنیم و آن را به گزارش می کشیم. تیک انبار را برداریم. اکنون ساختار گزارش ما باید به شکل زیر باشد:

حالا گزارش خوب به نظر می رسد:

در برگه فیلدهای نامگذاری، فقط میتوانیم فیلدهایی را انتخاب کنیم که میخواهیم در گزارش ببینیم. به عنوان مثال، در گزارش کالا در انبارها، می خواهیم مقاله کالا، نام کالا، مشخصات کالا، واحدها را ببینیم. اندازه گیری ها برای این کار به تب Item Fields رفته و تمام جزئیات بالا را تنظیم کنید. همچنین برای اینکه نام کالا و مشخصات آن در یک ستون در گزارش قرار گیرد، لازم است این مشخصات در یک گروه قرار گیرد (مطابق شکل).

بیشتر با یک برگه ظاهر مشروطما می توانیم گزارش خود را رنگی کنیم. به عنوان مثال، ما می خواهیم به سرعت مقدار یک محصول را در یک انبار خاص پیدا کنیم. برای انجام این کار، یک انبار خاص با رنگ انتخاب کنید:
در تب Condition، انباری را که میخواهیم "رنگ آمیزی" کنیم، انتخاب کنید. انبار = خرید "محصولات"

در برگه طراحی، رنگ را انتخاب کنید (زرد را انتخاب می کنیم):

در تب فیلدهای قابل ترسیم، میتوانیم ببینیم که رنگ کدام فیلدها/ستونها را تغییر میدهیم. اگر این برگه را خالی بگذاریم، برنامه هر چیزی را که مربوط به انبار "فروشگاه محصولات" باشد را با رنگ زرد رنگ می کند.

و اکنون گزارش خود را تولید می کنیم!
حالا به نظر می رسد این است:

ابتدا گروه بندی بر اساس انبارها و سپس گروه بندی بر اساس ماه ها را می بینیم.
می توانید با استفاده از دکمه ای مانند - بین تنظیمات جابجا شوید - تنظیمات را انتخاب کنید:


تنظیم ما برای این لحظهفقط برای ما در دسترس است، اما اگر بخواهیم آن را به سایر کاربران اضافه کنیم، باید به بخش بروید مدیریت → تنظیمات کاربر و حقوق → تنظیمات کپی

در تب Report Settings تمام گزارشاتی را که تنظیمات آنها را ذخیره کرده ایم می بینیم و اکنون تنظیمات خود را انتخاب می کنیم.
حالا فقط باید کپی کنیم و ببندیم.



یک ترفند دیگر با گزارشهای مربوط به فرمهای مدیریتشده وجود دارد: میتوانید ستونها، ردیفها را به روشی کمی متفاوت اضافه کنید.
بگذریم همه اقدامات → تغییر نوع گزارش
پنجره زیر در مقابل ما باز شد:

در اینجا ما همچنین میتوانیم گروهبندی، مرتبسازی، ستون/ردیف اضافه کنیم. کلا هر چی دلت بخواد.
و با استفاده از مثال گزارش سود ناخالص، نشان خواهم داد که چگونه می توانید ستون Markup را اضافه کنید.
همچنین به تنظیمات از طریق همه اقدامات → تغییر نوع گزارش.

در پنجره ای که ظاهر می شود، نام ستون خود را بنویسید: Margin.
در قسمت بیان کل رکوردها، فرمول را وارد کنید: درآمد / مجموع * 100 - 100

در سمت چپ، پوشه ای به نام Custom Fields پیدا می کنیم و Margin تازه ایجاد شده را می بینیم
آن را به ستون سمت راست اضافه کنید

و حالا بیایید نشانه گذاری خود را به ساختار گزارش اضافه کنیم: سازمان و بخش ها:

و ویرایش را تمام کنید.
بیایید یک گزارش ایجاد کنیم.

می بینیم که یک ستون جدید ظاهر شده است، اما به بیان ساده، از تعداد ارقام اعشار راضی نیستیم. اما رفع این مشکل نیز بسیار آسان است.
باید به تنظیمات یعنی تب Custom Fields برگردیم و فرمول خود را ویرایش کنیم. قالب عددی که می خواهیم ببینیم 2 رقم اعشار است.
ما فرمول زیر را ایجاد می کنیم: قالب (درآمد / کل * 100 - 100، "NPV = 2")

بیایید دوباره گزارش تولید کنیم.

حالا می بینیم که همه چیز مرتب است!
اما این اتفاق می افتد که یک خطا ظاهر می شود: "تقسیم بر صفر". برای جلوگیری از چنین خطایی، فرمول را به صورت زیر می نویسیم:
انتخاب
وقتی توتال<> 0
سپس قالب (درآمد / مجموع * 100 - 100، "NPV = 2")
در غیر این صورت 0
پایان
ما همچنین می توانیم یک صفحه جدید به گزارش خود اضافه کنیم. برای این کار به گزینه Edit report نیز بروید. به علاوه اضافه کردن → جدول جدید.

حالا بیایید سطرها و ستون ها را اضافه کنیم.
فرض کنید میخواهیم سود ناخالص را فقط برای بخش لوازم خانگی ببینیم.
بیایید گروه بندی های زیر را به ردیف ها اضافه کنیم: نامگذاری.
در برگه انتخاب، کادر انتخاب «عنصر فعلی انتخاب خود را دارد» را فعال کنید و یک مورد از گروه لوازم خانگی اضافه کنید.
در برگه فیلدها، کادر انتخاب "عنصر فعلی تنظیمات خاص خود را برای فیلدهای انتخاب شده دارد" - نامگذاری را نیز فعال کنید.
در ساختار جدول خود، یعنی ستون ها، یک گروه بندی جدید اضافه می کنیم، فیلد را خالی می گذاریم.


بیایید میزمان را بگذاریم: لوازم خانگی. برای این کار روی Table و روی زبانه بایستید تنظیمات اضافیعنوانی را وارد کنید (مانند شکل زیر).

حالا بیایید یک گزارش ایجاد کنیم.

پلاک جدید ما وارد گزارش سود ناخالص شد.
همه چیز ابتدایی است!
گزارش تنظیمات در 1C: کسب و کار 8. مدیریت تجارت برای اوکراین، ویرایش. 2.3
گزارشها در 1C: Enterprise سازنده هستند، اما همه کاربران از پیچیدگیهای تنظیمات گزارش اطلاعی ندارند.

تنظیم گزارش، دکمه ذخیره تنظیمات را در پانل گزارش فشار دهید، یک گزارش جدید ایجاد کنید، نام گزارش را بنویسید. اگر می خواهید این گزارش هنگام باز شدن باز شود، کادر کنار Open را علامت بزنید.
برای باز کردن تنظیمات گزارش لازم، روی دکمه Restore Settings کلیک کرده و برای انتخاب دوبار کلیک کنید تنظیم مورد نظر. فراموش نکنید که روی دکمه Generate کلیک کنید.
2. چگونه یک گزارش دقیق تر تنظیم کنیم؟
ما گزارش مورد نیاز را باز می کنیم، دکمه تنظیمات را فشار می دهیم، کادر تنظیمات پیشرفته را در زیر علامت می زنیم، نشانک های اضافی خواهید داشت.
برگه عمومی
از چک باکس ها استفاده کنید تا مشخص کنید کدام ستون ها را می خواهید در گزارش ببینید و کدام را نه.
برای انتخاب موقعیت ستون ها می توانید از فلش ها استفاده کنید.

برگه گروه بندی
در این برگه، میتوانید ستونها/ردیفهایی را که میخواهید در گزارش مشاهده کنید، اضافه یا حذف کنید، و همچنین دادهها را برای مشاهده آسان تبدیل کنید.
گروه بندی ردیف - داده ها به سمت پایین تشکیل می شوند، گروه بندی ستون ها - داده ها در سمت (سمت راست) تشکیل می شوند. برای مثال در Row Grouping می توانید داده های فروش را بر اساس کالا و در Column Grouping می توانید این فروش ها را بر اساس ماه مشاهده کنید.
می توانید هر فیلدی را برای پر کردن داده ها در گزارش اضافه کنید. دکمه Add را فشار می دهیم، پنجره Field Selection ظاهر می شود که در آن همه گزینه هایی وجود دارد که می توان به گزارش اضافه کرد. انتخاب کنید گزینه مورد نیاز(با یک امتیاز، می توانید اطلاعات را با جزئیات بیشتری نشان دهید، به عنوان مثال، باید داده ها را در متن مقاله نامگذاری ببینید، سپس روی نامگذاری کلیک کنید و همه چیز مربوط به نامگذاری گسترش می یابد). برای افزودن فیلد جدید روی OK کلیک کنید.

نوع گروه بندی ردیف/ستون نوعی نمای داده (گروه بندی) است، برای مثال سلسله مراتب، به شما امکان می دهد نتایج را جمع کنید/بسط دهید.
3. چگونه می توان توسط یک عنصر خاص از فهرست/سند/گروه دایرکتوری ها در گزارش انتخاب کرد؟
انتخاب نشانکبه شما این امکان را می دهد که نه تنها برای سطرها/ستون هایی که از قبل در تنظیمات گزارش هستند انتخاب کنید، بلکه گزینه انتخاب خود را نیز اضافه کنید.
برای این کار روی دکمه Add کلیک کنید و گزینه مورد نیاز خود را از پنجره Field Selection اضافه کنید. با یک تیک، انتخاب می کنیم که کدام عنصر را انتخاب کنیم. به لطف ستون نوع مقایسه، نه تنها می توانیم انتخاب کنیم عنصر جداگانهبلکه گروه ها
نوع مقایسه
برابر است- فقط یک موقعیت را انتخاب کنید
نا برابر- موقعیتی که نمی خواهید داده های آن را ببینید
ذکر شده- امکان ایجاد لیستی از موقعیت هایی که می خواهید در گزارش مشاهده کنید. از طریق پنجره Select List، لیست لازم از عناصر دایرکتوری/اسناد را ایجاد کنید.
در یک گروه از لیست- می توانید لیستی از گروه ها/زیرگروه های فردی را انتخاب کنید. برای انتخاب پوشه گروه، باید دکمه انتخاب را فشار دهید، و بنابراین فهرستی از آن دسته از زیرگروه هایی که می خواهید انتخاب را مشاهده کنید، تهیه کنید.

در لیست نیست - انتخاب لیستی از موقعیت هایی که نباید در گزارش گنجانده شود
در گروه لیست نیست- انتخاب لیستی از گروه ها / زیر گروه هایی که نباید در گزارش گنجانده شوند

در یک گروه- شما می توانید فقط برای یک گروه انتخاب کنید (برای انتخاب یک گروه، باید دکمه انتخاب را فشار دهید)
در یک گروه نیست- انتخاب توسط یک گروه، که نباید در گزارش درج شود.
4. چگونه می توان فیلدهای اضافی را در ستون های جداگانه ایجاد کرد؟
برگه فیلدهای اضافیبه شما امکان می دهد فیلدهای اضافی را در یک ستون جداگانه ایجاد کنید
- افزودن فیلد مورد نیاز
- در یک ستون جداگانه یا در یک ستون که قبلاً در گزارش است، Placement را انتخاب کنید
- موقعیت را قبل از ستون گروه بندی (یعنی ستون اول)، بعد از گروه بندی (ستون دوم) یا به جای G انتخاب کنید.گروه بندی (یعنی اصلاً ستون گروه بندی وجود نخواهد داشت).

5. چگونه می توان یک فیلد را در یک گزارش صعودی/نزولی مرتب کرد؟
برای مثال باید آمار یک محصول را بر اساس فروش نمایش دهید، در ابتدای گزارش محصولی خواهیم داشت که بیشترین فروش را داشته است.
مرتب سازی نشانک
فیلدی را که می خواهید مرتب کنید انتخاب کنید - قسمت کمیت (در واحدهای پایه) خواهد بود، گزینه مرتب سازی نزولی را انتخاب کنید. و ما به ابتدای پرفروش ترین محصول نگاه می کنیم. اگر می خواهید به یک محصول کم فروش نگاه کنید، مرتب سازی صعودی را انتخاب کنید.
6. نحوه حذف صفرهای بعد از اعشار از کمیت در گزارش
طراحی نشانک
ناحیه Quantity in Base units را در ستون انتخاب کنید، ستون Appearance را باز کنید، کادر کنار فیلد Format را علامت بزنید و مقدار را باز کنید.
در کنار فیلد Length، کادر را علامت بزنید و طول حداکثر عدد خود را انتخاب کنید. اگر باید جداکننده اعشار را تنظیم کنید (یعنی چند کاراکتر باید بعد از صفر باشد)، سپس کادر را علامت بزنید و تعداد ارقام اعشار را انتخاب کنید. اگر به قطعات کسری نیاز ندارید، چیزی را تغییر ندهید.

دکمه OK را فشار می دهیم، این تنظیمات به پنجره Editing the design settings می رود، در آنجا OK را هم فشار می دهیم و اکنون این تنظیمات فرمت وارد تب Design شده است.
ما یک گزارش تشکیل می دهیم و مقدار ما اکنون بدون بخش کسری است.

* با استفاده از تب Design می توانید گزینه های مختلف طراحی را انتخاب کنید. در درس دیگری گزینه هایی برای تنظیم طرح گزارش ارائه خواهیم داد.
7. تنظیمات گزارش تکراری برای سایر کاربران.
به عنوان مثال، ما مدیرانی داریم که باید همان گزارش فروش را در تنظیمات خود ذخیره کنند. این مدیران 7 نفر هستند و تنظیمات گزارش جدی است و تکرار این 7 بار برای هر کاربر یک تجارت کاملاً دردسرساز است.
راهی برای خروج وجود دارد!
- برای شروع، اجازه دهید این گزارش را برای یک مدیر تنظیم کنیم، آن را ذخیره کنید.
- سپس به پایگاه داده مدیر دوم می رویم، گزارش فروش را باز می کنیم، روی دکمه Restore settings کلیک می کنیم، این لیست خالی است (از آنجایی که مدیر دوم تنظیمات ذخیره شده ای نداشت).
- روی دکمه Settings all users در بالا کلیک می کنیم و اکنون این لیست شامل تمام گزارش هایی است که توسط کاربران ذخیره شده است.
- گزارش مورد نیاز یعنی دکمه Generate را انتخاب می کنیم و گزارشی داریم که برای اولین مدیر تنظیم می کنیم
- حالا روی دکمه Save کلیک می کنیم و تنظیمات این گزارش برای مدیر دوم ذخیره می شود.

امروز ما فقط چند ترفند برای ایجاد گزارش در 1C به شما گفتیم: سازمانی، البته، اینها همه راز نیستند، بقیه را در ما جستجو کنید. درس های بعدی
امیدواریم این آموزش برای شما مفید بوده باشد! ممنون از توجه شما!
با احترام، شرکت فین نرم
می توانید از ما یاد بگیرید در دوره های آنلاین "1C: Enterprise"یا ثبت نام کنید دوره های ما "1C:Pіdpriєmstvo"که در دفتر ما انجام می شود.
اگر هنوز این برنامه را خریداری نکرده اید، فرصت بسیار خوبی برای خرید دارید 1C: Enterprise 8. مدیریت تجارت برای اوکرایندر وب سایت ما در زیر موضوعات مشابهی را برای شما جمع آوری کرده ایم که به شما در درک عملکرد برنامه 1C:Enterprise کمک می کند.
اسرار تنظیم گزارش ها در "1C: Enterprise" 8.3 - امتیاز 4.5 از 5 بر اساس 6 بررسی
 چگونه یک مقاومت متغیر را با مولتی متر تست کنیم؟
چگونه یک مقاومت متغیر را با مولتی متر تست کنیم؟ تایمرهای حمام چیست و چگونه می توان با تایمر خود کار پنکه ساخت؟
تایمرهای حمام چیست و چگونه می توان با تایمر خود کار پنکه ساخت؟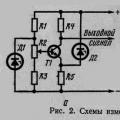 تست رله ولتاژ
تست رله ولتاژ