راه های روشن کردن بلوتوث در نسخه های مختلف ویندوز
تولید کنندگان لپ تاپ های مدرن، دستگاه های خود را با ماژول بلوتوث پوشش می دهند و کاربران دادرسی دارند، چگونه آن را فعال کنند. مهم است که تفاوت بین فای و بلوتوث را درک کنید، هرچند هر دو پروتکل برای انتقال داده های بی سیم است.
- WiFi برای اتصال بی سیم به اینترنت ایجاد شده است و برای انتقال اطلاعات بین دستگاه ها در نظر گرفته نشده است. ما در مورد ماژول های ساخته شده به لپ تاپ ها صحبت می کنیم؛
- پروتکل بلوتوث یا همانطور که "دندان آبی" نامیده می شود، برای اتصال دستگاه ها به یکدیگر و تبادل اطلاعات بین آنها می پردازد. به عنوان مثال، لپ تاپ و بلندگوهای بی سیم شما.
با تفاوت ها و مقصد - شکل گرفت، ما به بخش عملی تبدیل می شویم.
حضور ماژول بلوتوث را تعیین کنید
قبل از تبدیل بلوتوث بر روی لپ تاپ، خوب است که در دسترس بودن یک آداپتور در ابزار خود و کار درست آن را بررسی کنید.
در اکثر موارد، تولید کنندگان هر دو ماژول ذکر شده در یک چیپ ست را ترکیب می کنند که در شکست فیزیکی، اغلب منجر به قطع اتصال آنها می شود.
اطلاعات مربوط به حضور یک آداپتور بی سیم ممکن است بر روی برچسب سرویس، در پوشش پایین لپ تاپ یا در مدیریت دستگاه حضور داشته باشد.
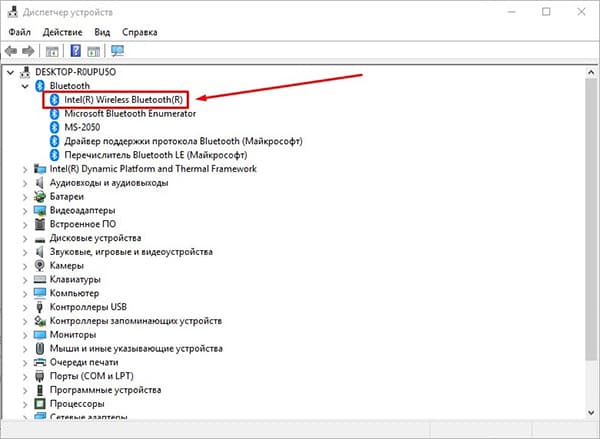
اطمینان حاصل کنید که ماژول موجود می تواند به گنجاندن آن حرکت کند.
روشن کردن بلوتوث با کلیدهای داغ
سریع ترین راه برای فعال کردن "دندان آبی" () استفاده از ترکیبی از کلیدهای داغ است، با دقت نصب شده توسط سازنده. ترکیب کلید ممکن است نه تنها بسته به تولید کننده، بلکه از مدل نیز متفاوت باشد. در زیر یک جدول با ترکیب های محبوب است.
قبل از فشار دادن، اطمینان حاصل کنید که آیکون اتصال بی سیم روی دکمه "F" اعمال می شود.
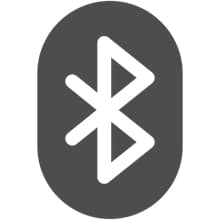
یافت؟ در حال حاضر بررسی کنید که آیا آیکون در سمت راست نوار وظیفه ظاهر می شود و دستگاه لازم را برای اتصال اضافه کنید.
اگر آیکون مشخصی در صفحه کلید وجود نداشته باشد، بلوتوث بر روی تنظیمات ویندوز روشن می شود.
ویندوز 10 را در رایانه فعال کنید
فعال کردن بلوتوث در ویندوز 10، شما می توانید به چندین روش، ما به سریعترین، از طریق پارامترهای کامپیوتر نگاه خواهیم کرد.
1. در منوی شروع، "پارامترها" را انتخاب کنید و به برگه "دستگاه" بروید.
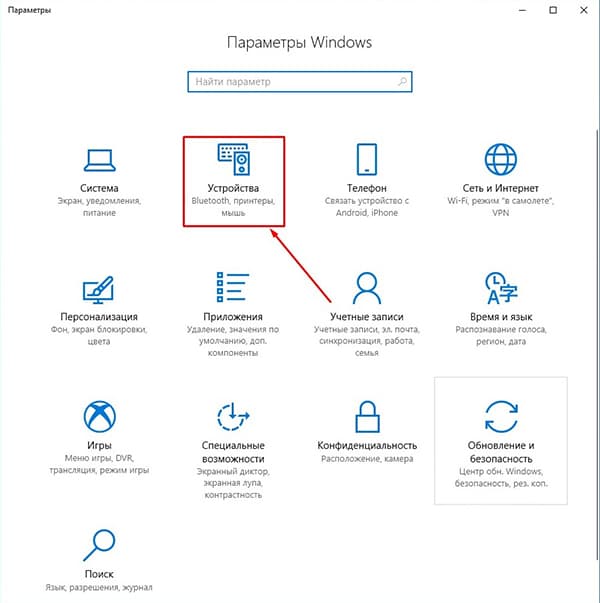
2. بخش اول "بلوتوث و سایر دستگاه ها" خواهد بود. لغزنده را به موقعیت "در" اسلاید کنید. جستجو برای لوازم جانبی در دسترس برای اتصال لوازم جانبی آغاز خواهد شد.
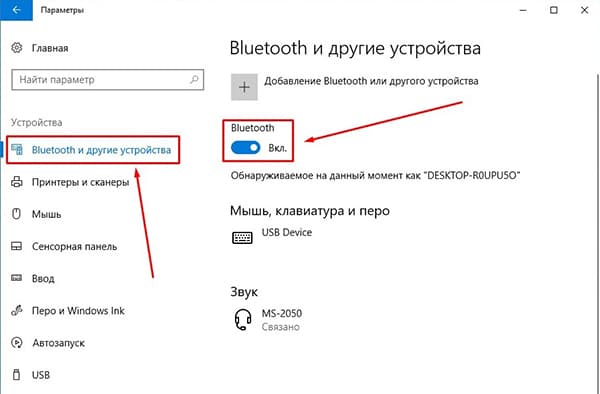
3. از لیست لیست، مورد نظر برای شروع هماهنگ سازی را انتخاب کنید.
چیزی پیدا نشد؟ بررسی کنید که آیا آداپتور در دستگاه دوم فعال می شود. اگر مطمئن هستید که همه چیز باید کار کند، به پایان مقاله توجه کنید، جایی که ما مشکلات و راه حل های معمول را تجزیه و تحلیل خواهیم کرد.
اتصال در ویندوز 8/81
1. ماوس را به سمت لبه سمت راست صفحه حرکت دهید تا پانل جدید را پرید، به "پارامترهای PC" بروید - "کامپیوتر و دستگاه".

2. بخش بلوتوث را باز کنید.
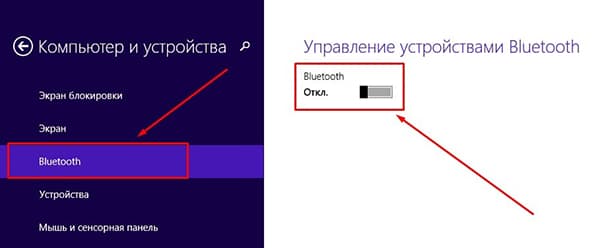
3. نوار لغزنده را به موقعیت "در" حرکت دهید، پس از آن جستجو برای نقشه های نقشه برداری آغاز خواهد شد. در میان نتایج، لازم کلیک کنید و Connect را کلیک کنید.
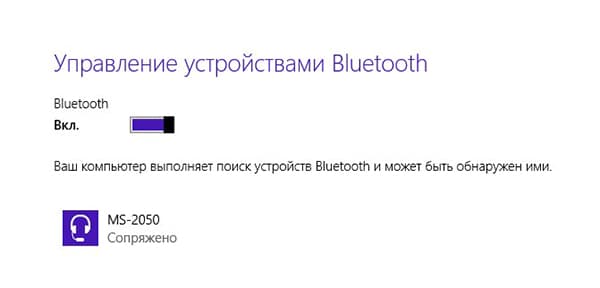
سریع ترین راه برای رسیدن به پیکربندی بی سیم، استفاده از ابزارهای جستجو ویندوز است.
دستورالعمل برای ویندوز 7
در حال چرخش "دندان آبی" در ویندوز 7، می توانید تماس بگیرید جهانی - این روش 100٪ مناسب برای نسخه های ارشد سیستم عامل است، اگر چه بسیار مشکل است.
1. "کنترل پنل" را باز کنید - "شبکه و اینترنت".
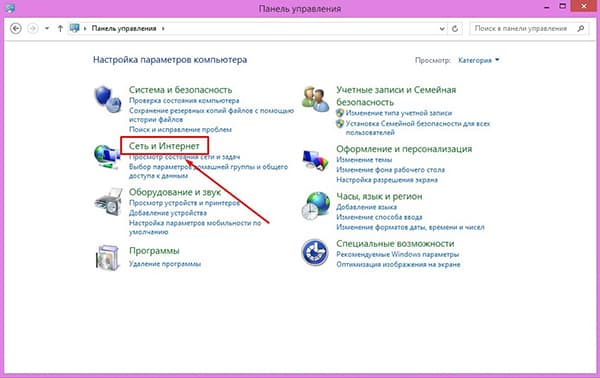
2. به مرکز کنترل دسترسی به شبکه و به اشتراک گذاشته شده بروید.
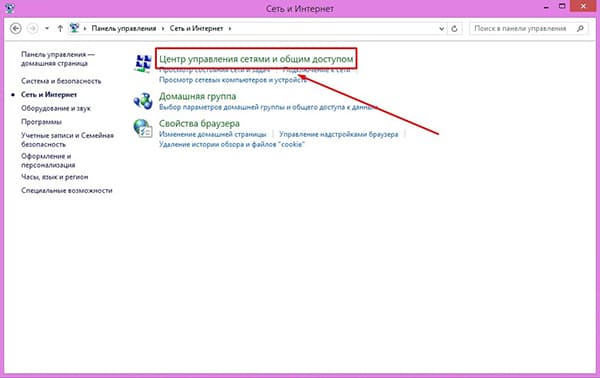
3. "تغییر تنظیمات آداپتور" را انتخاب کنید.

4. در میان دیگران، برچسب اتصال شبکه بلوتوث را پیدا کنید. روی آن کلیک راست کلیک کنید و روی «فعال» کلیک کنید. شما یک آداپتور بی سیم را شامل کرده اید.
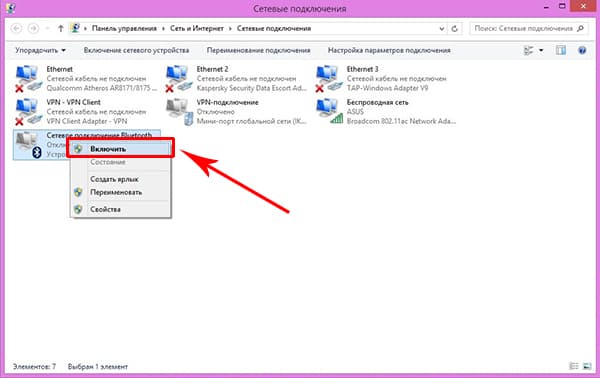
5. همگام سازی با دستگاه های دیگر، به "کنترل پنل" بروید و "اضافه کردن دستگاه" را انتخاب کنید.
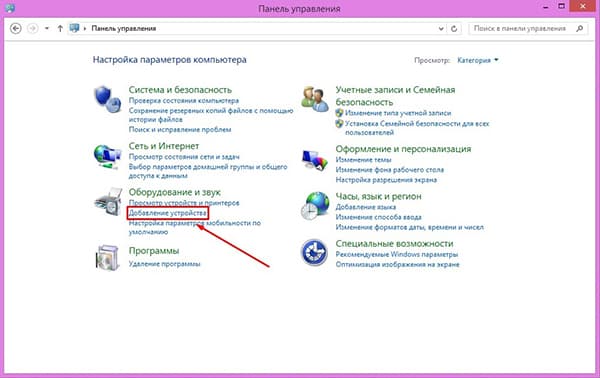
6. ویندوز شروع به جستجو برای نقشه برداری از ابزارها می کند، آنها در پنجره مشخص شده ظاهر می شوند. برای اتصال، تجهیزات را انتخاب کرده و روی «بعدی» کلیک کنید.
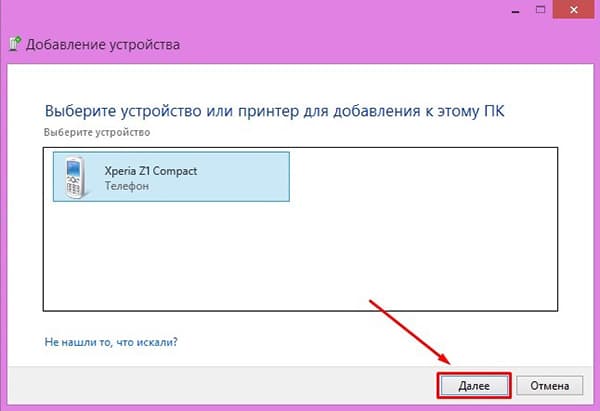
7. بسته به نوع ابزار، ممکن است نیاز به تایید اضافی داشته باشید.
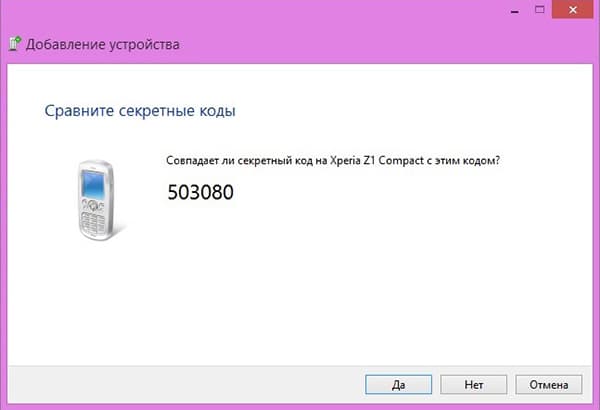
یک بار دیگر، این یک روش جهانی مناسب برای نسخه های سیستم عامل 7 و بالاتر است.
حل مشکلات احتمالی
هنگامی که تمام اقدامات را شرح داده اید، وضعیت حذف نمی شود، اما بلوتوث روشن نشده است. دلیل آن می تواند یک شکست نرم افزاری در تجهیزات یا سیستم عامل خود باشد. یکی از راه های اصلاح وضعیت، حذف خواهد شد و دوباره ماژول را با به روز رسانی بعدی رانندگان اضافه می کند.
1. رفتن به "مدیر دستگاه" (دسترسی سریع توسط ترکیبی از کلید Win + R انجام می شود) و آداپتور بی سیم خود را در لیست پیدا کنید.
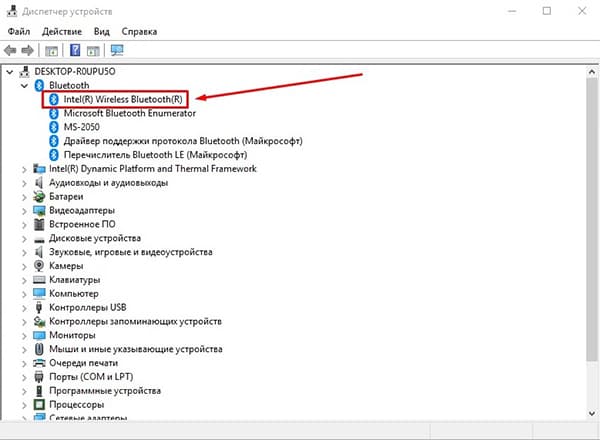
2. آن را با کلیک کردن بر روی دکمه سمت راست ماوس برجسته کنید و آن را در منوی زمینه حذف کنید.
3. در برگه عمل، روی "پیکربندی تجهیزات به روز رسانی" کلیک کنید، ماژول بلوتوث دوباره در لیست ظاهر می شود.
4. در نهایت، از طریق منوی زمینه، برای رانندگان جدید جستجو کنید.
به همین ترتیب، نرم افزار آنتی ویروس نصب شده می تواند با یا برعکس تداخل شود - ویروس تحت درمان قرار می گیرد، با نصب مجدد سیستم یا قطع ارتباط موقت آنتی ویروس درمان می شود. در موارد دیگر، من به شما توصیه می کنم با مرکز خدمات تماس بگیرید تا مشکل را حل کنید.
 خدمات "ممنوعیت تماس" از Megafon
خدمات "ممنوعیت تماس" از Megafon پشتیبانی Tele Service2: تلفن رایگان
پشتیبانی Tele Service2: تلفن رایگان چگونه برای اتصال هدفون بلوتوث به کامپیوتر؟
چگونه برای اتصال هدفون بلوتوث به کامپیوتر؟