TWRP Recovery - نحوه نصب نحوه ساخت نسخه پشتیبان در آندروید، بازگرداندن سیستم، نصب سیستم عامل، تکه ها و هسته ها
کسانی که از رایانه لوحی یا گوشی هوشمند استفاده می کنند بر اساس رایانه لوحی مبتنی بر Android یا یک گوشی هوشمند، اغلب می خواهند در هنگام خرید، قابلیت بیشتری را دریافت کنند. برای انجام این کار، شما باید حقوق ریشه را دریافت کنید (دسترسی به اقتدار مدیر)، نصب نرم افزار سفارشی را نصب کنید، انیمیشن های قابل بوت دیگر و بسیاری دیگر را نصب کنید.
هنگامی که یک کاربر اطلاعاتی را در مورد تغییر دستگاه خود بررسی می کند، اغلب با اشاره به بهبود اصلاح شده مواجه می شود، که معمولا به عنوان بازیابی ClockWorkMod یا بازیابی TWRP اشاره می شود. مفهوم عمومی مدرنیته و شما می توانید در مقالات دیگر پیدا کنید، و در اینجا ما می دانیم که دیگر نوع معروف از منوی کارخانه اصلاح شده، یعنی با بازیابی TWRP، که TeamWin را توسعه داده است.
قبل از اینکه ما توابع بازیابی TWRP را با جزئیات بیشتر لمس کنیم، لازم به ذکر است که در مقایسه با ClockWorkMod تعدادی از ویژگی های وجود دارد، به طوری که بسیاری از کاربران ترجیح می دهند از twrp استفاده کنید:
- توانایی به طور کامل استفاده از لمس برای کنترل توابع modpecore؛
- تنظیم انعطاف پذیر تر از تعدادی از گزینه ها؛
- پشتیبانی از نصب چندین فایل زیپ در یک بار؛
- یک منوی دقیق از انتخاب آنچه که باید در پشتیبان گیری ذخیره شود؛
- قابلیت استفاده از S-Pen در قرص Galaxy Note؛
- قفل صفحه نمایش و حالت خواب با استفاده از دکمه قدرت.
راهنمای کاربر هنگام کار با ModpeCavery TWRP Recovery
1. اطلاعات عمومی درباره TWRP
2. نصب بازیابی TWRP
3. نحوه رسیدن به منوی بازیابی TWRP
4. توجه دقیق از توابع اصلی در منوی بازیابی TWRP
5. رفع، جایگزینی فایل های سیستم، نصب و راه اندازی به روز رسانی، اصلاحات به دستگاه های آندروید با استفاده از TWRP
بازیابی TWRP چیست؟
ما با بازیابی TWRP آشنا خواهیم شد.در مقایسه با منوی کارخانه استاندارد، TWRP بازیابی بسیار بیشتر از تعداد زیادی از ویژگی های موجود برای کاربر است. با استفاده از آن، می توانید یک سیستم کامل سیستم را ذخیره کنید، نرم افزار غیر استاندارد را نصب کنید، سیستم عامل های دیگر را جایگزین کنید، هسته سیستم عامل را جایگزین کنید، سیستم را از پشتیبان بازگردانید، بسیاری از ویژگی های دیگر در دسترس هستند. TWRP در یک پارتیشن ویژه از حافظه داخلی تلفن یا رایانه لوحی ثبت می شود، جایگزینی بازیابی کارخانه.
اغلب، در یک عدد، در نگاه اول، شرایط ناامید کننده، بازیابی TWRP می تواند به نجات برسد. با وجود این واقعیت که تلفن می تواند بارگیری را متوقف کند، به ندرت با استفاده از TWRP، شما می توانید به طور کامل عملکرد دستگاه را از پشتیبان گیری بازگردانید، تمام تاسیسات، برنامه ها و تنظیمات آنها را ذخیره کنید.
بگذارید فهرستی کوتاه از ویژگی های اصلی بازیابی TWRP را ارائه دهیم:
- نصب و راه اندازی سیستم عامل جایگزین (سفارشی)، یا هسته؛
- نصب به روز رسانی سیستم، اصلاحات، تنظیم تنظیمات به عملکرد ابزار؛
- ایجاد یک پشتیبان کامل از سیستم یا بخش های فردی آن (داده های برنامه، پارتیشن سیستم، حافظه پنهان، تنظیمات)؛
- اتصال با کابل USB به کامپیوتر به عنوان یک درایو قابل جابجایی؛
- بازگرداندن حالت قبلی سیستم از یک پشتیبان اولیه ذخیره شده (پشتیبان گیری)؛
- بخش های ویرایش بر روی کارت حافظه (ایجاد، قالب بندی، حذف)؛
- امکان تنظیم مجدد تنظیمات کارخانه (پاک کردن - تنظیم مجدد داده / کارخانه). فقط بخشی از داده ها را می توان به جای بازنشانی کامل به حالت اصلی حذف کرد: حذف آمار باتری (پاک کردن حافظه)، پاک کردن Dalvik-Kesha (پاک کردن Dalvik-Cache)؛
- به عنوان یک ترمینال برای اجرای دستورات استفاده کنید؛
- امکان کار با فایل های سیستم بر روی قرص یا تلفن.
نصب TWRP Recovery.
برای نصب TWRP بازیابی به اکثر دستگاه ها، نیازی به تلاش زیادی نیست. اگر Gomanager را از Google Play نصب کنید، می توانید از "نصب اسکریپت OpenCreCovery" در منوی خود استفاده کنید.برای مثال، بسیاری از ابزارهای موجود در Android، به عنوان مثال، گوشی های هوشمند و تبلت های Nexus، برنامه های ویژه ای مانند Google Nexus 7 Toolkit طراحی کرده اند، جایی که عملکرد نصب یک بهبود اصلاح شده وجود دارد. علاوه بر این، با استفاده از برنامه ADB، شما همچنین می توانید بازیابی TWRP را نصب کنید.
چگونه می توانید به بازیابی TWRP بروید
به منظور ورود به منوی اصلاح اصلاح شده، می توانید به روش های مختلفی استفاده کنید:1. با کمک یک ترکیب خاص از دکمه ها زمانی که ابزار تبدیل شده است. این ترکیب را می توان برای مدل های مختلف دستگاه های آندروید متفاوت بود. به عنوان مثال، بر روی تعدادی از دستگاه ها، می توانید با بسته شدن حجم صدا صداها و دکمه قدرت در همان زمان به بازیابی دسترسی پیدا کنید.
2. استفاده از یک برنامه تخصصی به عنوان GoManager و Backup تیتانیوم، که به شما این امکان را می دهد که عملکرد دانلود را برای حالت بازیابی در منوی خود انتخاب کنید، "Reboot Recovery" را انتخاب کنید.
3. اگر کامپیوتر درایورهای مربوطه را نصب کرده و اتصال را با استفاده از برنامه ADB (پوسته TNA ADB) پیکربندی کنید، سیم را از کامپیوتر به دستگاه USB وصل کنید، می توانید دستور را اجرا کنید:
aDB Reboot Reboot Reboot.
توابع اساسی و بازیابی TWRP منو
با دانلود تلفن یا رایانه لوحی در بازیابی TWRP، ابتدا به منوی اصلی می روید.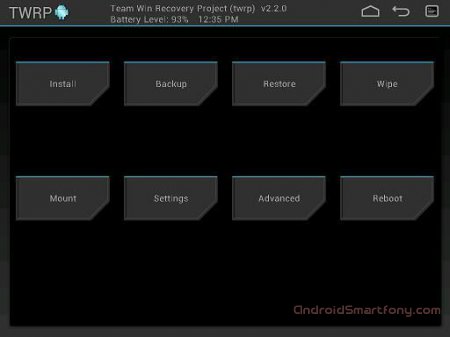
این دستورالعمل توابع و قابلیت های بازیابی TWRP نسخه 2.3.2 را در نظر می گیرد، که در زمان نوشتن مقاله بیشتر است. نسخه های دیگر TWRP ممکن است یک رابط کاربری کمی متفاوت داشته باشند، اما عملکرد اصلی همانند نسخه ای که در نظر گرفته شده است باقی خواهد ماند.
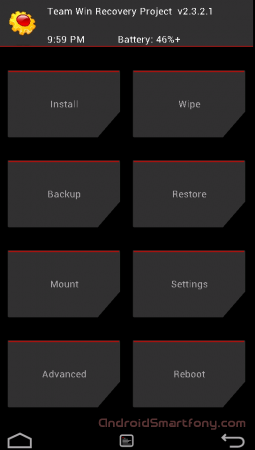
ظاهر بازیابی TWRP نیز می تواند کمی متفاوت باشد، بسته به دستگاه خاص و تم طراحی انتخاب شده.
از آنجا که TWRP Recovery از کنترل حسی پشتیبانی می کند، سپس آیتم های منو مورد نظر را انتخاب کرده و حرکت آن بسیار ساده است - کافی است، و همچنین با استفاده معمول از ابزار، بر روی مورد انگشت مورد نیاز خود کلیک کنید.
اگر می خواهید به منوی قبلی بازگردید، سپس در هر زیر منو در پایین (تلفن) یا بالا سمت راست (قرص) صفحه نمایش دکمه بازگشت واقع شده است. همچنین در بالا، درصد شارژ باتری و زمان فعلی را نشان می دهد.
توابع آیتم های اصلی منو:
1. نصب کنید
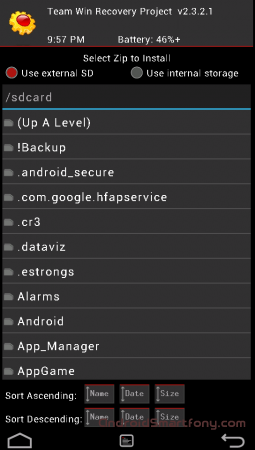
برای نصب سیستم عامل، تکه ها و تغییرات استفاده می شود.
این یکی از کاربردهای بازیابی TWRP استفاده شده است.
با استفاده از این گزینه، می توانید سفارشی (غیر رسمی)، سیستم عامل رسمی، برنامه ها را در بخش سیستم نصب کنید، هسته را جایگزین کنید، شاخه ها، تم ها و موارد دیگر را تغییر دهید. به روز رسانی ها از فایل هایی که در هر مکان کارت حافظه دستگاه هستند، در فرمت ZIP نصب شده اند.
با انتخاب فایل مورد نظر، منو باز می شود که در آن شما می توانید به روز رسانی بعدی اضافه کنید. بنابراین، شما می توانید یک صف را ایجاد کنید که نصب تکه ها برگزار می شود (اضافه کردن ZIPS بیشتر). پس از انتخاب فایل های لازم، شما باید سیستم عامل را شروع کنید، کشش از سمت چپ به نوار لغزنده راست، که در پایین صفحه نمایش قرار دارد.
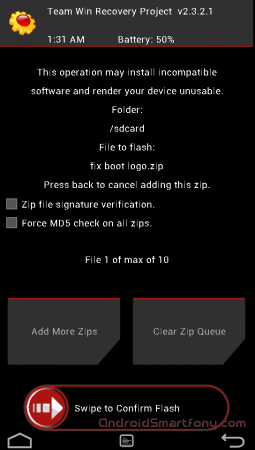
ویژگی تأیید Signature Zip می تواند بررسی فایل دیجیتال فایل زیپ را فعال کند.
با استفاده از Force MD5 چک بر روی تمام زیپ ها، بررسی به روز رسانی های نصب شده برای مطابقت با MD5 Control MD5.
2. پاک کردن تمیز کردن منو و حذف داده ها
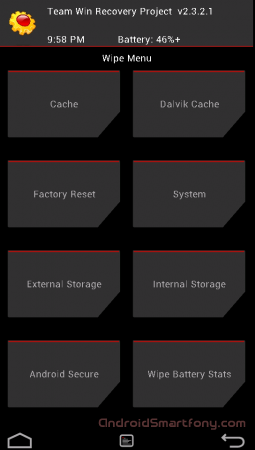
در این بخش، شما توانایی تمیز کردن حافظه گوشی را دارید، به طور کامل به تنظیمات کارخانه (تنظیم مجدد کارخانه) و انتخاب پاک کردن تنها بخش خاص خود، به عنوان سیستم بخش سیستم، حافظه پنهان (کش) یا کش Dalvilk را انتخاب کنید. پس از استفاده از بازنشانی کارخانه، دستگاه به دولت بازگردانده می شود که از کارخانه خارج شد.
علاوه بر این، ممکن است حافظه داخلی (ذخیره سازی داخلی) یا یک کارت SD خارجی (ذخیره سازی خارجی) را تمیز کنید، پوشه ای را پاک کنید که در آن android_secure نصب شده بر روی رسانه های خارجی (android_secure) ذخیره شده یا بازنشانی آمار باتری (باتری را پاک کنید آمار)
همانند سایر توابع اجرایی، شما می توانید انتخاب خود را با استفاده از نوار لغزنده که در پایین صفحه نمایش ظاهر می شود را تایید کنید. شما می توانید اجرای کار را با ضربه زدن بر روی دکمه "Back" لغو کنید.
3. پشتیبان گیری بخش رزرو داده یا سیستم
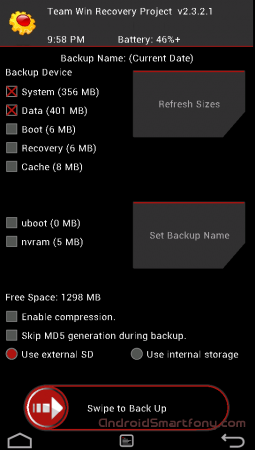
این یکی از مهمترین موارد در اصلاح اصلاح شده است. در اینجا شما می توانید یک نسخه پشتیبان از کل سیستم تلفن یا رایانه لوحی، از جمله برنامه های کاربردی و داده های نصب دستگاه - نسخه پشتیبان Nandroid را ایجاد کنید.
در این بخش شما می توانید:
- بخش هایی از حافظه ای که می خواهید رزرو کنید را انتخاب کنید: داده ها، سیستم، بازیابی، بوت، uboot، cache، nvram؛
- به فضای موجود در حافظه نگاه کنید (فضای آزاد)؛
- خاموش کردن چک کردن چکمه در فایل های ذخیره سازی (Skip MD5 تولید در طول پشتیبان)؛
- فشرده سازی فایل های پشتیبان را فعال کنید (فشرده سازی را فعال کنید)؛
- برای صرفه جویی در حافظه دستگاه پشتیبان گیری داخلی (استفاده از ذخیره سازی داخلی) را انتخاب کنید.
- یک کارت حافظه خارجی را انتخاب کنید تا فایل های پشتیبان را ذخیره کنید (از SD خارجی استفاده کنید)؛
- به روز رسانی اطلاعات حافظه رایگان در بخش (اندازه تازه کردن)؛
- نام یک پشتیبان را تنظیم کنید (نام پشتیبان گیری را تنظیم کنید).
همچنین، همانطور که قبلا، می توانید راه اندازی توابع انتخابی خود را با استفاده از یک نوار لغزنده فعال کنید، پس از آن پیشرفت عملیات نشان داده می شود.
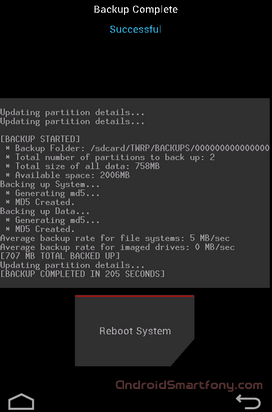
هنگامی که فرایند تکمیل می شود، می توانید این ابزار را با استفاده از گزینه سیستم راه اندازی مجدد راه اندازی مجدد کنید یا با استفاده از ورود به منوی اصلی TWRP بازگردید.
4. بازگرداندن منوی بازیابی قطعات یا سیستم به طور کامل از یک پشتیبان قبلی ایجاد شده
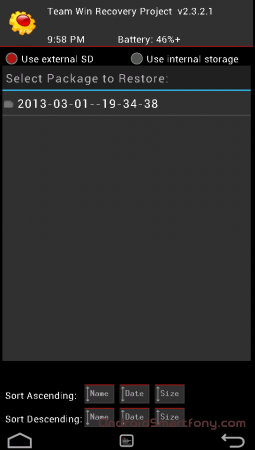
این بخش ویژگی های زیر را فراهم می کند.:
- انتخاب حافظه داخلی دستگاه به عنوان جایی که جستجو برای پشتیبان گیری انتخاب خواهد شد (از ذخیره سازی داخلی استفاده کنید)؛
- یک کارت حافظه خارجی را به عنوان بخشی که بازیابی برای پشتیبان گیری را جستجو می کند، نصب کنید (از SD خارجی استفاده کنید).
اگر هنگام ایجاد یک پشتیبان، تنظیمات را تغییر ندهید، به طور پیش فرض، اسامی نسخه های پشتیبان از میان زمان های خلقت ساخته شده است. فایل ها را می توان به روش های زیر مرتب سازی کرد:
- صعودی (مرتب سازی صعودی) یا نزولی (مرتب سازی نزولی) از ایجاد تاریخ؛
- افزایش یا کاهش اندازه نسخه پشتیبان تهیه کنید.
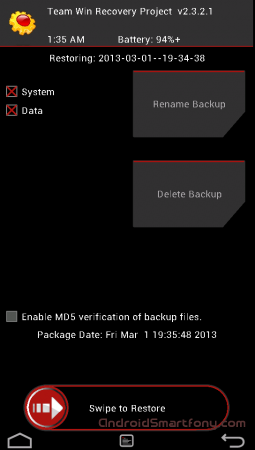
هنگامی که پشتیبان گیری مورد نظر یافت می شود، انتخاب زیر از توابع ارائه شده است.:
- علامت آن بخش هایی را که می خواهید برای بازگرداندن (داده ها، سیستم، بازیابی، بوت، uboot، cache، nvram) را علامت بزنید؛
- حذف این پشتیبان (حذف پشتیبان)؛
- نام دیگری از پشتیبان انتخاب شده را انتخاب کنید (تغییر نام پشتیبان)؛
- فعال کردن چک های کنترل MD5 در فایل های پشتیبان را فعال کنید.
شروع به اجرای عملیات انتخاب شده با تایید انتخاب با استفاده از نوار لغزنده در پایین صفحه.
5. کوه
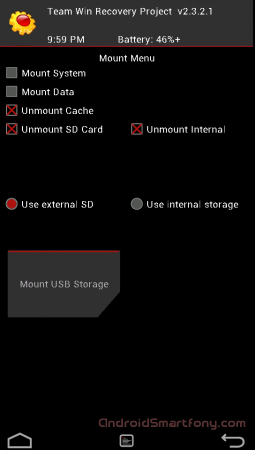
در اینجا شما می توانید بخش ها و جدا کردن بخش ها و انجام عملیات با آنها. هنگام نصب، داده های موجود در بخش در دسترس قرار می گیرند.
این بخش دارای توابع است.:
- نصب، جدا کردن پارتیشن سیستم (سیستم نصب / unmount)؛
- کوه، جدا کردن بخش کش (Cache Mount / unmount)؛
- نصب، جدا کردن بخش داده ها (داده های نصب / unmount)؛
- نصب، جدا کردن حافظه داخلی (Mount / Unmount Intural)؛
- نصب، جدا کردن یک کارت حافظه خارجی (Mount / Uncount SDCard)؛
- اتصال دستگاه به کامپیوتر به عنوان درایو (ذخیره سازی USB). در اینجا شما می توانید کارت SD را به کامپیوتر یا حافظه یکپارچه از ابزار متصل کنید (از ذخیره سازی داخلی استفاده کنید.
6. تنظیمات تنظیمات اصلاح اصلاح شده
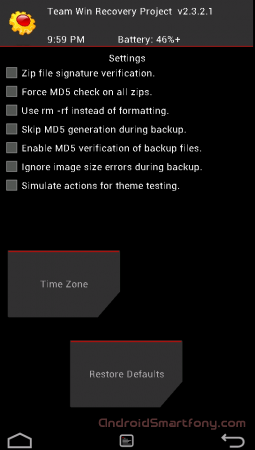
در اینجا تنظیمات را تنظیم می کند که بازیابی TWRP در هنگام انجام توابع از پیش فرض استفاده می کند:
- فعال کردن / غیرفعال کردن امضای دیجیتال فایل های نصب شده (تأیید ضمیمه فایل زیپ)؛
- فعال کردن / غیرفعال کردن چک های چکمه برای هر فایل فرمت زیپ (Force MD5 چک برای همه زیپ ها)؛
- پاک کردن فایل ها به جای قالب بندی در طول تمیز کردن حافظه (استفاده از RM -RF به جای قالب بندی)؛
- در هنگام نادیده گرفتن خطاهای اندازه تصویر در هنگام پشتیبان، اشتباهات را در اندازه فایل ها نادیده بگیرید؛
- در هنگام ایجاد پشتیبان، Checksums را ایجاد نکنید (Skip MD5 تولید در هنگام پشتیبان گیری)؛
- منطقه زمانی خود را انتخاب کنید (منطقه زمانی)؛
- بازگشت به تنظیمات بازیابی پیش فرض TWRP (بازگرداندن پیش فرض ها).
7. پیشرفته گزینه های اضافی twrp.
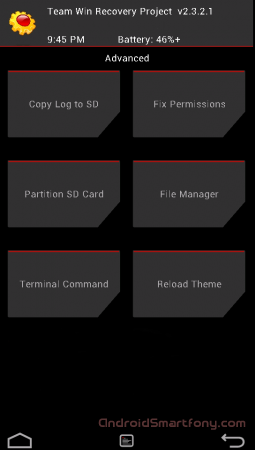
اینجا می توانید:
- فعال کردن ذخیره فایل عملیات ذخیره سازی به کارت حافظه (کپی ورود به SD)؛
- بازگشت به وضعیت اولیه حقوق دسترسی به پوشه ها و فایل های سیستم که می تواند توسط برخی از برنامه های مربوط به امتیازات ریشه نقض شود. گاهی اوقات نقض حقوق دسترسی می تواند منجر به شکست و آویزان یک قرص یا تلفن (مجوز مجوز)؛
- پارتیشن های تغییر در کارت حافظه (ایجاد، حذف، ایجاد فایل های کشویی Swap). مبادله معمولا برای سرعت بخشیدن به کار دستگاه های آندروید اعمال می شود. تقسیم بندی کارت حافظه).
در اینجا شما می توانید دستورات زیر را اجرا کنید: کپی، CHMOD 755 (تنظیم مجوز دسترسی 755، که به طور پیش فرض برای تمام فایل های سیستم استفاده می شود)، Chmod (نصب سایر حقوق)، حذف فایل (فایل تغییر نام)؛
- اجرای فرمان وارد شده به صورت دستی در حالت ترمینال (و همچنین با یک کامپیوتر با استفاده از رابط ADB Sshell) (فرمان ترمینال).
8. راه اندازی مجدد
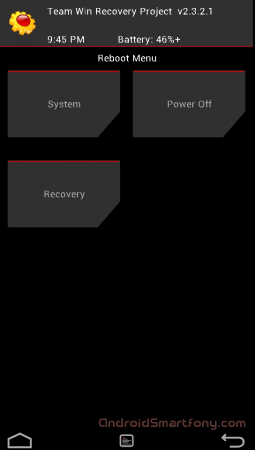
با استفاده از این مورد، می توانید دستگاه را دوباره راه اندازی کنید. گزینه های موجود:
- راه اندازی مجدد به حالت دستگاه (سیستم)؛
- راه اندازی مجدد به بازیابی (بازیابی)؛
- قرص یا تلفن را خاموش کنید (خاموش شدن).
رفرکت، جایگزینی فایل های سیستم، نصب به روز رسانی، اصلاحات به دستگاه های آندروید با استفاده از TWRP
به منظور ایجاد یک سیستم عامل یا پچ دیگر، شما به این فایل ها در فرمت ZIP نیاز دارید تا به کارت حافظه یا حافظه داخلی کپی کنید.بعد، ما زیر را انجام می دهیم:
1. بارگیری در بازیابی TWRP؛
2. عملکرد "نصب" را انتخاب کنید؛
3. داخلی (استفاده از ذخیره سازی داخلی) یا حافظه خارجی را انتخاب کنید (از SD خارجی استفاده کنید)، بسته به جایی که ما فایل هایی را که نیاز دارید کپی می کنیم.
4. فایل مورد نظر را پیدا کنید و انتخاب کنید.
5. اگر یک فایل MD5 با ZIP داشته باشید، می توانید بررسی مقدار را فعال کنید (Force MD5 چک بر روی تمام زیپ ها)، در غیر این صورت ما این کار را انجام نمی دهیم؛
6. نصب را با کشیدن کشویی در سمت چپ به سمت راست نصب کنید.
شما می توانید 10 فایل زیپ را در یک بار انتخاب کنید، که به طور پیوسته نصب می شود. در پایان فرآیند، نصب ساخته شده است.
هنگامی که فرآیند تکمیل می شود، توصیه می شود که حافظه پنهان و دالویک را تمیز کنید.
 خدمات "ممنوعیت تماس" از Megafon
خدمات "ممنوعیت تماس" از Megafon پشتیبانی Tele Service2: تلفن رایگان
پشتیبانی Tele Service2: تلفن رایگان چگونه برای اتصال هدفون بلوتوث به کامپیوتر؟
چگونه برای اتصال هدفون بلوتوث به کامپیوتر؟