Где регулируется яркость экрана на компьютере. Как настроить на ноутбуке яркость? Плюсы и минусы функциональных клавиш при настройке яркости экрана ноутбука
Пользователь, который недавно приобрел ноутбук, может столкнуться с проблемой настройки яркости. В сберегательном режиме экран слишком темный, при подключении к сети он наоборот становится чересчур ярким, что мешает нормальной работе. Если вы еще не разобрались, как уменьшать и увеличивать яркость на ноутбуке, то наш материал поможет вам ее настроить.
Основной метод – это настройка через Панель управления . Он подходит для всех современных версий операционной системы Windows. Для этого необходимо зайти в меню Start (Пуск ) и выбрать в правой части окна Панель управления . Здесь мы увидим список служб, нам необходимо перейти в меню Электропитания .
Если вы его не видите, то поставьте отображение всех значков – в адресной строке нажимаем на язычок и выбираем Отобразить все элементы панели . Также раздел с электропитанием можно найти через поисковую строку. Здесь мы увидим текущий режим работы ноутбука и яркость. Чтобы увеличить параметр, нужно двигать бегунок вправо, а чтобы уменьшить, соответственно, переместить его влево.
Бегунок не активен? Причин у такого дефекта может быть две:
- Необходимо установить драйвера для экрана портативного компьютера – обычно они устанавливаются автоматически, но если вы ставили новую версию ОС, то драйвера могли слететь. Просто зайдите на сайт производителя вашего ноутбука, выберете свою модель, а затем нажмите кнопку Скачать напротив графических драйверов.
- В ноутбуке не предусмотрена регулировка яркости. Такие модели встречаются крайне редко, они относятся к бюджетному классу. Здесь ничего поменять уже не получится.
Точно мы не скажем, какие клавиши отвечают за регулировку этого параметра. К примеру, на нетбуках это могут быть стрелки, расположенные рядом с клавишей Enter. Также проверьте F1-F12. Вам необходимо найти клавишу с изображением солнца – на одной кнопке оно будет зачеркнутым (уменьшение яркости), а на второй – светящимся (увеличение).
ВНИМАНИЕ! Если вы просто нажмете на эту клавишу, то ничего не произойдет – яркость останется прежней. Все операции с кнопками клавиатуры выполняются при помощи зажатой клавиши Fn. Вы найдете ее рядом с Ctrl и Win.
Зажимаем Fn и нажимаем на клавишу изменения яркости. Не отпускайте Fn, пока вы меняете параметр. Касается это и изменения уровня громкости. С горячими клавишами работать проще – вам не нужно заходить в настройки электропитания. Особенно это удобно для видеоигр и просмотра видео.
Настройка яркости в Windows 7 по режимам
Для ноутбука предусмотрено три режима работы:- Экономия . Рассчитан режим на максимально длительное использование компьютера - железо работает медленно, но долго. Яркость в таком режиме обычно стоит на минимуме. Ноутбук автоматически переходит в экономию при отключении от зарядного устройства.
- Производительность . Здесь всё наоборот – использование всех ресурсов и максимальное быстродействие. Если вы хотите опробовать новую видеоигру, то лучше выбирать именно этот режим. В некоторых моделях он активируется автоматически при подключении к сети.
- Сбалансированный . Идеальный вариант для работы с компьютером, когда он отключен от сети. Работает ноутбук быстро, но при этом он экономит заряд аккумулятора за счет понижения яркости экрана.
Также смену режимов можно осуществлять из Панели задач в правом нижнем углу (где указано время и язык). Нажмите на язычок, чтобы отобразить остальные значки. Необходимо кликнуть на иконку батареи – меню Электропитания отображается так и в Windows 7, и в десятке. Перед вами появится компактное окно, где можно будет выбрать Экономию, Баланс или Производительность.

Внимание! Если вы поставите режим повышенной производительности для отключенного от сети ноутбука, то он разрядится за 1-2 часа. Следите за зарядом в панели задач – на иконке батареи указано, сколько осталось часов работы.
Рекомендуем сразу выставить яркость на определенном уровне для каждого режима. Чтобы сделать это, необходимо перейти в настройки Электропитания . Теперь выбирайте поочередно каждый режим, фиксируйте бегунок яркости на нужном уровне, а затем нажимайте кнопку Применить . Также можно сразу внести настройки для крышки ноутбука. К примеру, можно убрать автоматическое завершение работы при закрытии крышки. При необходимости вы сможете менять уровень яркости в любом режиме при помощи соответствующих клавиш.
Программы для настройки яркости
Для тех, кто предпочитает более точную настройку параметра яркости, рекомендуется скачать специальный софт. Для примера можно взять утилиту Monitor Plus – ссылка для скачивания . Если в стандартном инструменте Windows нам предлагают менять на шкале, где одно деление составляет около 10%, то в утилите Monitor Plus предоставлена шкала с делениями от 1 до 100. Это отличное решение для людей с чувствительным зрением, которым трудно подобрать подходящую яркость в стандартном меню энергопитания.Существует и другой софт для изменения яркости (Мой Монитор, Display Tuner), но утилита Monitor Plus выделяется своей простотой и небольшим размером. Скачиваете ее, запускаете инсталляцию, после этого сразу откроется окно настройки – работать с Monitor Plus сможет и начинающий пользователь.
Что делать, если не меняется яркость: 2 видео-метода
На этом видео показано, как менять яркость на ноутбуке двумя способами. Воспользуйтесь этой простой инструкцией, если вам не удалось настроить яркость по выше представленным инструментам:Как видите, настроить яркость достаточно просто. Обычно пользователи не тратят время на изменение режимов, а просто пользуются горячими клавишами. Наши инструкции подойдут для любых моделей портативных компьютеров. Касается это и версий OS Windows.
Самый простой способ изменить параметры экрана на домашнем персональном компьютере – с помощью кнопок управления на самом мониторе. Те же кнопки, в зависимости от модели монитора, помогут изменить контрастность, цветопередачу, откалибровать положение экрана, создать различные режимы. Однако, есть множество случаев, когда аппаратная настройка недоступна, ведь некоторые мониторы в эстетических целях собираются без функциональных кнопок. А владельцы ноутбуков и нетбуков и вовсе лишены такой возможности. Поэтому существует также и программная настройка яркости экрана стандартными средствами Windows 7 или с помощью сторонних программ.
Изменение яркости с помощью Windows 7
Этот пункт подойдет только владельцам ноутбуков. Операционные системы, установленные на персональном компьютере, подобным функционалом, как правило, не обладают.

Откройте меню «пуск», далее «панель управления» в меню справа. Если в вашей системе windows установлен просмотр в виде категорий – необходимо зайти в «оборудование и звук», подкатегория «электропитание». Если же установлен просмотр в виде значков, то в самом низу списка найдите значок «электропитание» и откройте соответствующий раздел.
В окне работы с электропитанием выберите пункт «настройка отключения дисплея». Далее зайдите в настройки схемы управления питанием. Один из доступных ползунков – как раз дает возможность изменить яркость экрана.

Помимо этого, существует еще один специальный способ настроить яркость монитора на ноутбуке. Для этого необходимо зажать особую функциональную клавишу FN и стрелки вправо\влево. Для некоторых моделей ноутбуков вместо стрелок необходимо зажать клавиши с изображением солнца. Указанные действия подойдут и для Windows 8.
Изменение яркости с помощью драйвера видеокарты
Этот пункт подойдет любым пользователям. Для выполнения настройки необходимо попасть в панель управления видеокартой.

Зайдите в меню «пуск», далее в «панель управления» в меню справа. Если в вашей системе windows установлен просмотр в виде категорий – необходимо открыть «оформление и персонализация», подкатегория «панель управления NVidia» (если у вас стоит железо от NVidia) или «AMD» (если производитель — AMD). Если же установлен просмотр в виде значков – найдите такой же значок и зайдите в соответствующий раздел.
Такие параметры, как яркость и контрастность монитора, или дисплея, являются главенствующими при выборе ноутбука. Если они сопровождаются отменными характеристиками, то это благоприятствует комфортному чтению , быстрому выполнению всех установленных задач.
Яркость и контрастность ноутбука очень легко настроить
В противном случае наступает очень быстрая утомляемость глаз, появляются рези, слезотечение и прочие нежелательные последствия. Однако яркость монитора можно отрегулировать самостоятельно, воспользовавшись дельными советами опытных пользователей, как настроить яркость монитора.
Существует несколько вариантов, позволяющих решить такую проблему. При этом каждый вариант доступен для осознания последовательности действий и вряд ли спровоцирует у вас дополнительные вопросы, связанные с недопониманием отдельных шагов.
В общем, все, даже устаревшие модели ноутбуков настроены на усреднённые показатели таких параметров.
К тому же вы можете столкнуться с ситуацией, когда ваш современный ноутбук будет способен самостоятельно корректировать параметры яркости и контрастности.
Действительно, современные производители оснащают такими функциональными возможностями некоторые компьютерные единицы. В этом случае при увеличении освещённости в комнатном пространстве яркость на ноутбуке автоматически снижается. Точно так же, наоборот, при уменьшении освещённости, ноутбук способен сам увеличить яркость, чтобы обеспечить для пользователя комфортные условия работы даже в течение продолжительного времени.
Если же вы не являетесь обладателем такой современной техники, а довольствуетесь немного устаревшими образцами, которые не сопровождаются такими функциями, можно всё равно вмешаться в процесс настройки яркости и контрастности, обеспечивая себе условия, при которых глаза не будут испытывать напряжения.
Перед тем как приступить к непосредственному изучению рекомендаций, как увеличить яркость монитора, каждый пользователь обязан уяснить, что такая настройка напрямую оказывает влияние на состояние заряда батареи.

Чем выше будет яркость, тем стремительнее будет разряжаться ноутбук
Чем выше будет яркость, тем стремительнее будет разряжаться аккумуляторная батарея. В связи с этим, находясь за пределами доступа подзарядки ноутбука от электросети, наоборот, рекомендуется уменьшить параметры яркости и контрастности.
Корректировка посредством ОС
В частности, настройка яркости и контрастности монитора может осуществляться путём одновременного нажатия двух кнопок, одна из которых Fn. Эта кнопка в большинстве случаев располагается в нижней части клавиатуры.
Вторая кнопка на различных моделях может быть разной, но главным её ориентиром является, помимо основной надписи, присутствие значка с изображением солнышка.
При этом важно понимать, что кнопок с изображением солнца должно быть две. Одна направлена на то, чтобы увеличить яркость, а вторая способствует её снижению.

Кнопок с изображением солнца позволяют регулировать яркость
Часто в качестве таких дополнительных кнопок выступают клавиши со стрелками, которые располагаются между основной клавиатурой и числовой.
Воспользовавшись хотя бы раз таким способам, вам станет понятно не только, как уменьшить яркость монитора, но и то, что такие действия не сопровождаются сложностями.
Настройка видеокарты
Если на вашем устройстве установлена видеокарта NVidia , просто кликните по пустому пространству рабочего стола правой клавишей мыши. В открывшемся контекстном меню перейдите на параметр «Панель управления NVidia».

Теперь в новом окне по левую сторону вы сможете увидеть много различных параметров, вам нужно перейти на «Регулировка параметров цвета рабочего стола».
Вторым пунктом предлагаемых настроек будет идти предложение выбора способа регулировки цвета.
Найдите пункт «Использовать настройки NVidia», установить возле него отметку. После этого настройки яркости, контрастности, гаммы станут активными, вы сможете вновь подвигать ползунок, выбирая для себя оптимальные параметры.
Если же на вашем ноутбуке установлена не видеокарта NVidia, а Radeon, вам необходимо загрузить специальное приложение Catalyst, которое наделено таким же самым функционалом.
Кстати, в сети можно легко найти и скачать на ноутбук много разнообразных интересных приложений, которые способствуют выбору оптимальных параметров настройки. В частности, одним из таких приложений является NTest.
Итак, ознакомившись с такими рекомендациями, каждому пользователю, независимо от его практического опыта работы с ноутбуком, удастся настроить дисплей так, чтобы благоприятствовать комфортной работе, не провоцирующей усталости, слезотечения и прочих нежелательных последствий.
Чтобы улучшить результаты настройки яркости и контрастности дисплея , используйте мастер калибровки цветов дисплея (Мастер калибровки цветов дисплея поможет настроить эти и другие параметры цвета). Процедура настройки яркости и контрастности зависит от характеристик дисплея.
Элементы управления яркостью и контрастностью некоторых мониторов расположены на передней панели.
- Экранное меню . Настройки яркости и контрастности некоторых дисплеев можно отрегулировать с помощью экранного меню, а затем установить яркость и контрастность в конечном меню. Обычно просмотреть экранное меню можно нажав кнопку, которая, возможно, называется «Меню» и расположена на передней панели монитора.
- Дисплей ноутбука . Дисплеи ноутбуков не оснащены кнопками яркости и контрастности на передней панели. В большинстве ноутбуков элемент управления контрастностью отсутствует. Однако яркость многих ноутбуков можно настроить, удерживая клавишу Fn и нажимая соответствующую функциональную клавишу для уменьшения или увеличения яркости. При использовании мастера калибровки цветов дисплея на ноутбуке установите параметр яркости дисплея на максимальное значение.
Дополнительные сведения о настройке яркости и контрастности дисплея в документации монитора или веб-сайт производителя.
Автоматическая настройка яркости с помощью адаптации
Адаптивная яркость – это функция Windows, которая с помощью датчика света автоматически настраивает яркость дисплея в соответствии с условиями освещенности компьютера. Для использования этой функции необходимо, чтобы на компьютере были установлены и включены датчики света.
Чтобы определить, поддерживает ли монитор вашего ноутбука или компьютера функцию адаптивной яркости, в окне «Электропитание» следует найти Включить адаптивную яркость или просмотреть документацию компьютера.
Срабатывания адаптивной яркости
- Откройте окно «Электропитание».
- В любом плане питания щелкните Настройка плана .
- Нажмите кнопку Изменить дополнительные параметры питания .
- В списке разверните раздел Дисплей
и разверните раздел Включить адаптивную яркость
.
- Чтобы , когда компьютер работает от аккумулятора, выберите От батареи и в списке Вкл .
- Чтобы включить или отключить адаптивную яркость , когда компьютер работает от электросети, выберите Подключение и выберите в списке Вкл .
- Нажмите кнопку Применить . Нажмите кнопку ОК .
Примечание : Адаптивная яркость доступна не во всех версиях Windows.
Дисплей ноутбука потребляет больше энергии, чем иные компоненты, следовательно, уменьшение яркости поможет продлить срок работы от батареи, так же при работе на ПК может доставить дискомфорт глазам тусклый или яркий дисплей. Чтобы Вам было комфортно работать, рассмотрим, как настроить яркость экрана на ноутбуке в Windows 7, 8, 10.
Модели ноутбуков разные, поэтому настройка яркости может отличаться от рекомендаций, изложенных в статье. Материал описывает общие шаги применимые к таким производителям, как Acer, Asus, Hp, Samsung, Lenovoи другие. Существует достаточно способов изменения яркости экрана, как стандартных, так и с применением стороннего ПО. Давайте рассмотрим все методы подробнее.
Настройка яркости с помощью сочетания клавиш
Современные модели ноутбуков поддерживают изменение яркости экрана сочетанием клавиш, что значительно облегчает данный процесс. Необходимо удерживать функциональную кнопку Fn (находится внизу клавиатуры возле левого Ctrl, ), затем нажать клавиши со стрелками вверх или вправо для увеличения яркости, вниз или влево для уменьшения. В комбинации с Fn могут также использоваться клавиши от F1 до F12.
Все комбинации зависят от модели, выше показаны самые распространенные. Обычно на кнопках, используемых с Fn, изображен символ, напоминающий солнышко. На картинке ниже показана клавиатура ноутбука Acer, где комбинация Fn+ стрелка вправо сделает экран ярче, Fn+ стрелка влево тусклее. Если не можете найти на клавиатуре символ солнышка, ознакомьтесь с руководством ноутбука, чтобы узнать назначены ли ему горячие клавиши для изменения яркости.
Смена яркости через настройки электропитания
Если Вашему ПК не назначено сочетание кнопок, либо Вам нужно детально настроить яркость экрана на ноутбуке в Windows 7, 8, 10 используйте опции электропитания. Нажмите в трее на значок статуса батареи, далее кликните ссылку «настройка яркости экрана».

Если значка статуса батареи в трее нет, тогда , укажите представление «мелкие значки». Среди элементов найдите «электропитание» нажмите его.

В нижней части окошка передвиньте ползунок в комфортное положение. Изменения сразу применятся и сохраняться.

Чтобы произвести детальную настройку яркости экрана в Windows 7, 8, 10 кликните ссылку «настройка плана электропитания» напротив выбранного плана (смотрите скриншот выше). Передвигая ползунки, задайте яркость плана для режима работы от батареи и сети. Советую еще для экономии энергии. Обязательно кликните кнопку «сохранить изменения».

Изменить яркость экрана на ноутбуке можно так же, нажав на ссылку дополнительных параметров питания (смотрите картинку выше). Разверните пункт «экран», затем «яркость экрана». Далее выберите «от сети», «от батареи» и задайте процентное соотношение. Рекомендую еще . После изменений нажмите OK.

Дополнительные способы изменения яркости
Перейдите в панель управления выберите представление «крупные значки», найдите элемент «центр мобильности Windows». В семерке его можно быстро запустить, нажав сочетание клавиш Win + X. Далее Вам останется сдвинуть ползунок в нужную сторону.

Настроить яркость экрана ноутбука в Windows 8 можно через панель настроек. Чтобы ее вызвать нажмите Win + I. Далее кликните значок яркости и отрегулируйте ползунок. Для вызова похожих настроек в Windows 10 нажмите на центр уведомлений на и отрегулируйте параметры.

Программы для увеличения, уменьшения яркости экрана
Существует огромное количество софта, который позволяет настроить яркость экрана на ноутбуке. Многие программы кроме регулировки яркости, позволяют , контрастность, цветовую схему и другие параметры. К таким приложениям относятся:
- iBrightnessTray
- Display-Tuner
- Display Resolution Manager
- Многие другие
Для примера рассмотрим простенькую программку iBrightnessTray, не требующую установки. Скачайте архив с приложением , распакуйте в удобное место. Далее запустите ее, после чего в трее появится значок iBrightnessTray. Часто значок попадает в область скрытых значков, поэтому необходимо вынести иконку iBrightnessTray на видимое место панели задач (смотрите картинку ниже).

Нажмите правую кнопку по значку для вызова меню, отметьте Auto Start, чтобы программа автоматически запускалась при включении ноутбука. Функция Change Screen Saver вызывает окно смены экранной заставки, Exit выключает iBrightnessTray, остальные функции описаны выше.

Проблемы и пути решения
После изменения яркости ноутбука, данные настройки автоматически сохраняются. Если настройки не сохраняются после перезагрузки ноутбука, вероятно, что они переопределяются в параметрах электропитания. Перейдите в настройку выбранного плана электропитания и внимательно установите, определенные Вами значения.
Еcли Вы заметили, что уровень яркости сам меняется, тогда вероятно включена опция автоматическая регулировка яркости. Чтобы ее отключить перейдите в дополнительные параметры электропитания своего плана, затем отключите адаптивную регулировку яркости и кликните OK.

Нередко проблемы с яркостью вызывают видео драйверы. Обычно неполадки возникают после обновления видео драйверов. Для решения проблемы проделайте такие действия:
- Откройте диспетчер устройств.
- Найдите устройство «монитор» раскройте его.
- Удалите все показанные мониторы.
- Далее обновите конфигурацию оборудования, чтобы обнаружить монитор, и на него установите драйвер.
 Что такое Paypal и как им пользоваться
Что такое Paypal и как им пользоваться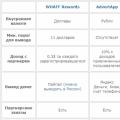 Способы заработка с телефона
Способы заработка с телефона Portable-программы: где найти и как использовать лучший портативный софт
Portable-программы: где найти и как использовать лучший портативный софт