Hogyan lehet eltávolítani a rambler keresést a Chrome-ból. Hogyan lehet teljesen eltávolítani a rambler böngészőt a számítógépről
A Yandex.Money nem számít fel jutalékot a betétek után, de partnereinknek joguk van jutalékot felszámítani szolgáltatásaikért. A jutalék mértékére és a betétek számlájára való eljuttatásának időtartamára vonatkozó információk, valamint a pénz hozzáadásának módjaira vonatkozó információk megtalálhatók.
Ne feledje: ha pénzt szeretne hozzáadni egy számlához, ismernie kell a számát. Javasoljuk, hogy írja le, nyomtassa ki vagy mentse el a mobiltelefonjába.
Fizetési kioszkok
A bevásárlóközpontokban, üzletekben és metróállomásokon található fizetési kioszkok segítségével adhat pénzt számlájához. A legtöbb kioszk éjjel-nappal működik.
Pénz hozzáadásához ismernie kell a Yandex.Money számlaszámát vagy a kapcsolódó telefonszámát. Ha a telefonszám több számlához van kapcsolva, a pénz az utolsó számlán kerül jóváírásra, amelyről a fizetést utoljára fizették.
Pénztár számlálók
Pénzt a mobiltelefon-üzletek, elektronikai berendezéseket árusító üzletek, internetkávézók és más kiskereskedelmi üzletek pénztárainál lehet hozzáadni. Nem kell nyomtatványt kitöltenie vagy szerződést aláírnia. Csak annyit kell tennie, hogy elmondja a pénztárosnak a számlaszámát.
Pénz- és levélátutalások
A számláját pénzátutalási és fizetési rendszereken keresztül töltheti fel, amelyek üzletei általában banki irodákban találhatók. Ehhez be kell mutatnia az útlevelét, és ki kell töltenie egy jelentkezési lapot.
Ezenkívül a Post of Russia bármely irodájában postai átutalással is feltölthet pénzt számlájára (előtte ki kell töltenie a weboldalunkon található jelentkezési lapot).
bankfiókok
A készpénz hozzáadásának másik módja a világ bármely részéről érkező banki átutalással. Egyes országokban az azonosított felhasználók helyi átutalási adatokat kaphatnak (legfeljebb 1%-os jutalékkal). Más országokban nemzetközi átutalást küldhet egy orosz bank adatai szerint.
Ebben lépésről lépésre utasításokat képekkel megmutatjuk, hogyan lehet eltávolítani a rambler böngészőt operációs rendszer Windows 7 és Windows 10, valamint a rambler keresés eltávolítása a Yandex.Browser és Google Chrome.
1. lépés
A Rambler Browser teljes eltávolítása Windows 7 rendszerű számítógépről
Kezdjük a Start gomb megnyomásával.

3. lépés
Ezután kattintson a Program eltávolítása elemre.

4. lépés
Most a "Név" oszlopban találjuk meg a Rambler böngészőt, és egy kattintással jelöljük ki a bal egérgombbal. Ezután kattintson a "Törlés" gombra. A böngészőt eltávolították. Ha az információ segített - kattintson a Köszönjük!

5. lépés
A Rambler böngésző eltávolítása Windows 10 rendszerben
A Windows 10 rendszerben többféle módon is eltávolíthatja a telepítést a beállításokon és a vezérlőpulton keresztül. Megmutatjuk mindkét utat.
A Rambler böngésző eltávolítása Windows 10 rendszerben a beállításokon keresztül
Először kattintson a Start gombra, majd kattintson a Beállítások sorra.


7. lépés
Most lépjen az "Alkalmazások és szolgáltatások" szakaszba, és kattintson a böngésző nevével rendelkező sor nevére. Ezután kattintson a "Törlés" gombra.

8. lépés
Erősítse meg az alkalmazás eltávolítását a "Törlés" gombra kattintva. Rambler böngésző eltávolítva.

9. lépés
A Rambler böngésző eltávolítása Windows 10 rendszerben a vezérlőpulton keresztül
BAN BEN ez a módszer Kezdje jobb gombbal a Start gombra. Aztán a nyitottban helyi menü kattintson a "Vezérlőpult" sorra.

10. lépés
A következő lépés a "Program eltávolítása" gombra kattintva.

11. lépés
Most a "Név" oszlopban válassza ki a "Rambler-Browser" nevet, és kattintson a "Törlés" gombra. A böngészőt eltávolították.

12. lépés
A Rambler keresés eltávolítása a Yandex.Browserből

13. lépés
A "Keresés" blokk következő lépéseként kattintson a "Keresés konfigurálása" gombra.

14. lépés
Megjegyzendő, hogy az alapértelmezett keresőmotor törlése nem lehetséges. Ezért abban az esetben, ha a Rambler alapértelmezés szerint használatban van, az eltávolítás előtt ki kell választania egy keresőmotort a Smart Line számára. Ehhez vigye az egeret a kívánt keresőre, és kattintson a "Beállítás alapértelmezettként" gombra.

15. lépés
Ebben a szakaszban írja be a képen látható kódot, és kattintson az "OK" gombra.

17. lépés
Keresőrendszer Rambler eltávolítva a Yandex böngészőből. Kattintson a "Befejezés" gombra.

Egy adott kezdőoldal eltávolítása meglehetősen gyakori probléma, amellyel az internetezők találkozhatnak.
Ennek oka elsősorban az lehet, hogy a felhasználó által leggyakrabban felkeresett oldalt szeretnéd kezdőoldalként látni.
Ebben a cikkben elemezzük a Rambler oldallal kapcsolatos helyzeteket, és azt, hogyan távolítsuk el a legtöbbet népszerű böngészők- Opera, Google Chrome és Mozilla.
Az első dolog, amit tudnia kell a kezdőoldal törlésekor, hogy az a böngésző beállításaiban van beállítva, és nem valahol a számítógépen belül. Ezért meg kell keresnie a módját, hogy ott távolítsa el.
A Rambler kezdőoldalának eltávolítása az Opera böngészőből (Opera)
Először nyissa meg az Opera böngészőablakot - ehhez kattintson duplán a böngésző ikonjára. Keresse meg az "Eszközök" lapot a felső menüsorban. Nyisd ki. A kiválasztott lapon nyissa meg a "Beállítások" menüpontot. Ezen a lapon ki kell választania az "Általános" lehetőséget. Következő - meg kell találnia a "Kezdőlap" mezőt. Törölje a jelzett mező értékét Kezdőlap Turista. Ezután kattintson az OK gombra.
A Kezdőlap mezőben lévő értékek törlése helyett válassza az Üres lehetőséget, és kattintson az OK gombra. A változtatások csak ezután lépnek életbe, és a kezdőoldal törlődik.

A Rambler kezdőoldalának eltávolítása a Google Chrome-ból (Google Chrome)
Nyisson meg egy böngészőablakot a Google Chrome ikonra duplán kattintva. A képernyő jobb felső sarkában kattintson a "Beállítások" ikonra. A megnyíló beállításoknál válassza az "Opciók" lehetőséget. A megnyíló lapon válassza az "Alapok" lehetőséget.
Most minden figyelmet az "Oldal megnyitása" mezőre kell - el kell távolítania meglévő érték. Végül kattintson a "Bezárás" gombra a kiválasztott módosítások mentéséhez.
Időnként a Rambler eltávolításához az eszköztárakat is el kell távolítani, mert azok készletükben kezdőoldalak is vannak. Lássuk, hogyan kell csinálni. A kezdéshez kattintson a "Start" gombra. A megnyíló lapon válassza a "Programok" lehetőséget. Ezután keresse meg a "Rambler Toolbar" elemet, és kattintson a "Törlés" gombra. Most innen is eltávolították a kezdőlapot.

Az utóbbi Google verziók A Chrome-ban lépjen a "Beállítások" elemre, és az Indításkor címsor alatt törölje a jelet a megadott oldalakról.
A Rambler kezdőoldalának eltávolítása a Mozillából (Mozilla Firefox)
Először is indítsa el a Mozillát úgy, hogy megnyit egy böngészőablakot a bal egérgomb dupla kattintásával. Ezután keresse meg az "Eszközök" lapot - ez a felső menüsorban található. A megtalált lapon válassza az "Opciók" lehetőséget. A lehetőségek megnyitása után ki kell választania az "Általános" lapot.
A megnyíló lapon keresse meg a "Kezdőlap" mezőt, és törölje a meglévő értéket (Rambler), vagy válassza az "Üres" értéket. Végül ne felejtsen el az OK gombra kattintani, hogy a módosítások életbe lépjenek. A kezdőoldalt eltávolították.
Érdemes megjegyezni, hogy a böngészőverziók bizonyos árnyalatokban különböznek egymástól, például a beállítások és a nevek helye, de a lényeg ugyanaz marad, és nem nehéz megtalálni a megfelelő lapot.
![]()
Amint azt bizonyára észrevette, a Rambler eltávolítása a Google Chrome, Mozilla és Opera böngészőkből majdnem ugyanazt a mintát követi. Ha el kell távolítania bármely másik kezdőlapot, akkor ezt a fentebb tárgyalt terv szerint kell megtennie.
Nincs semmi bonyolult vagy trükkös eltávolítani. A legfontosabb dolog - ne felejtse el menteni az elvégzett módosításokat. Ellenkező esetben, amikor újra megnyitja a böngészőt, a kezdőlap ugyanaz lesz, és másodszor is törölnie kell.
Fenyegetés információ
A fenyegetés neve:
Futtatható fájl: RamblerBar.DLL
Fenyegetés típusa: Eszköztárak
Érintett operációs rendszer: Win32/Win64 (Windows XP, Vista/7, 8/8.1, Windows 10)
Érintett böngészők:Google Chrome, Mozilla Firefox, internet böngésző Szafari
A fertőzés módja Rambler Toolbar

A Rambler Toolbar ingyenes programokkal együtt telepítve van a számítógépére. Ezt a módszert "kötegelt telepítésnek" nevezhetjük. Ingyenes programok további modulok telepítését kínálja (Rambler Toolbar). Ha nem utasítja el az ajánlatot, a telepítés a háttérben elindul. A Rambler Toolbar átmásolja a fájljait a számítógépére. Ez általában a RamblerBar.DLL fájl. Néha egy automatikus betöltési kulcs jön létre Rambler Toolbar néven és RamblerBar.DLL értékkel. A fenyegetést a folyamatlistában is megtalálhatja RamblerBar.DLL vagy Rambler Toolbar néven. egy Rambler Toolbar nevű mappa is létrejön a C:\Program Files\ vagy C:\ProgramData mappákban. A telepítés után a Rambler Toolbar promóciós szalaghirdetéseket és felugró hirdetéseket kezd megjeleníteni a böngészőkben. javasolt a Rambler Toolbar azonnali eltávolítása. Ha további kérdései vannak a Rambler eszköztárral kapcsolatban, kérjük, . Az alábbi programokkal eltávolíthatja a Rambler Toolbart a böngészőkből.
Észrevettük, hogy most okostelefont vagy táblagépet használ, de szüksége van erre a megoldásra a számítógépén. Írja be e-mail-címét alább, és automatikusan elküldjük Önnek a Rambler Toolbar Removal Tool letöltési linkjét, így használhatja azt, amikor visszatér a számítógépéhez.
Technikai szolgáltatásunk támogatás azonnal eltávolítja a Rambler Toolbart!
Forduljon szervizünkhöz technikai támogatás a Rambler eszköztárral kapcsolatos problémával. Ismertesse a Rambler Toolbar fertőzés összes körülményét és következményeit. A csapat néhány órán belül ingyenes megoldást kínál erre a problémára.
 A fenyegetés leírása és eltávolítása a vállalat elemző részlegétől Biztonsági erőd.
A fenyegetés leírása és eltávolítása a vállalat elemző részlegétől Biztonsági erőd.
Ide léphetsz:
A Rambler Toolbar manuális eltávolítása
A probléma manuálisan is megoldható a Rambler Toolbar fenyegetéshez tartozó fájlok, mappák és rendszerleíró kulcsok törlésével. Sérült rendszerfájlokatés az alkatrészek újraépíthetők, ha rendelkezésre állnak telepítőcsomag az operációs rendszerét.
A Rambler Toolbar eltávolításához a következőket kell tennie:
1. Állítsa le a következő folyamatokat, és törölje a megfelelő fájlokat:
- RamblerBar.DLL
Egy figyelmeztetés: csak az itt megadott nevekkel és elérési utakkal rendelkező fájlokat kell törölnie. A rendszer tartalmazhat hasznos fájlokat ugyanazokkal a nevekkel. A probléma biztonságos megoldása érdekében javasoljuk a használatát.
2. Távolítsa el a következő rosszindulatú mappákat:
- %AppData%\Local\Rambler
- %AppData%\LocalLow\Rambler
- %AppData%\Roaming\Mozilla\Firefox\Profiles\8j22kq5f.default\extensions\ [e-mail védett]
- %AppData%\Roaming\Rambler
- %AppData%\Roaming\Rambler\Holdem
3. Távolítsa el a következő rosszindulatú rendszerleíró kulcsokat és értékeket:
- kulcs:
HKCU\Software\Microsoft\Windows\CurrentVersion\RunOnce\Rambler Update RunOnce: - kulcs: HKCU\Software\Microsoft\Windows\CurrentVersion\Run\Rambler Update:
érték: C:\Users\PROGRAMMER-1\AppData\Local\Rambler\RamblerUpdater\RUpdate.exe /startscheduler - kulcs: HKLR\SOFTWARE\Classes\RamblerBarSync.SyncServerProtocol
- kulcs: HKLR\Software\Classes\RBard.RamblerBarBHO
Egy figyelmeztetés: ha a beállításkulcs értéke meg van adva, akkor csak az értéket kell törölni, és magát a kulcsot nem kell megérinteni. Erre a célra javasoljuk a használatát.
Távolítsa el a Rambler Toolbar kapcsolódó programokat a Vezérlőpultról
Javasoljuk, hogy tekintse át a listát telepített programokatés keressen rá a Rambler Toolbarra vagy bármely más ismeretlen vagy gyanús programra. Az alábbiakban különféle utasításokat talál Windows verziók. Egyes esetekben a Rambler Toolbar-t egy rosszindulatú folyamat vagy szolgáltatás védi, és megakadályozza, hogy önmagát távolítsa el. Ha a Rambler Toolbar nem távolítja el, vagy olyan hibaüzenetet ad, hogy nincs elegendő jogosultsága az eltávolításhoz, kövesse az alábbi lépéseket: biztonságos mód vagy Biztonságos rendszerindítás mód hálózati illesztőprogramok vagy használja.
Windows 10
- Kattintson a menüre Rajtés válassza ki Paraméterek.
- Kattintson egy elemre Rendszerés válassza ki Alkalmazások és funkciók a bal oldali listában.
- Keresse meg a listában, és kattintson a gombra Töröl Közeli.
- Erősítse meg a gomb megnyomásával Töröl a felugró ablakban, ha szükséges.
Windows 8/8.1
- Kattintson a jobb gombbal a képernyő bal alsó sarkában (asztali módban).
- A megnyíló menüben válassza a lehetőséget Kezelőpanel.
- Kattints a linkre Program törlése szakaszban Programok és szolgáltatások.
- Keressen más gyanús programokat a listában.
- kattintson a gombra Töröl.
- Várja meg, amíg az eltávolítási folyamat befejeződik.
Windows 7/Vista
- Kattintson Rajtés válassza ki Kezelőpanel.
- Válassza ki Programok és szolgáltatásokÉs Program törlése.
- Keresse meg a telepített programok listájában.
- Kattintson a gombra Töröl.
Windows XP
- Kattintson Rajt.
- Válassza ki a menüből Kezelőpanel.
- Válassza ki Programok hozzáadása/eltávolítása.
- Keresés és kapcsolódó programok.
- Kattintson a gombra Töröl.
Távolítsa el a Rambler Toolbar-bővítményeket a böngészőkből
Bizonyos esetekben böngészőbővítményeket telepít. Javasoljuk a használatát ingyenes funkció A program „Eszközök” alatti „Eszköztárak eltávolítása” eleme a Rambler Toolbar és a kapcsolódó kiegészítők eltávolításához. Azt is javasoljuk, hogy teljes vizsgálat számítógép Wipersoft és Stronghold AntiMalware szoftverrel. Ha manuálisan szeretné eltávolítani a bővítményeket a böngészőkből, tegye a következőket:
internet böngésző
- Indítsa el az Internet Explorert, és kattintson a fogaskerék ikonra a jobb felső sarokban
- A legördülő menüből válassza ki Kiegészítők testreszabása
- Válassza ki a lapot Eszköztárak és bővítmények.
- Válasszon vagy egy másik gyanús BHO-t.
- Kattintson a gombra Letiltás.
Egy figyelmeztetés: Ez az utasítás csak a kiegészítőt deaktiválja. Mert teljes eltávolítása Rambler eszköztár használata.
Google Chrome
- Indítsa el a Google Chrome-ot.
- A címsorba írja be chrome://extensions/.
- A telepített kiegészítők listájában keresse meg a mellette lévő Lomtár ikont, és kattintson rá.
- A törlés megerősítésére.
Mozilla Firefox
- Indítsa el a Firefoxot.
- A címsorba írja be about:addons.
- Kattintson a fülre Kiterjesztések.
- A telepített bővítmények listájában keresse meg a .
- kattintson a gombra Töröl a bővítmény mellett.
Állítsa vissza a keresést és a kezdőlap beállításait a böngészőkben
Megfertőzi a böngészőket, nevezetesen lecseréli a kezdőlap keresési beállításait és az új fület Google böngészők Chrome, Mozilla Firefox és Internet Explorer. Javasoljuk, hogy használja az ingyenes funkciót Állítsa vissza a böngésző beállításait a menün Hangszerek az összes beállítás visszaállításához telepített böngészők. Kérjük, vegye figyelembe, hogy mielőtt ezt megtenné, el kell távolítania a Rambler Toolbarhoz kapcsolódó összes programot, és törölnie kell az ezen programok által létrehozott összes fájlt. Manuális visszaállításhoz és visszaállításhoz kezdőlap csináld a következőt:
internet böngésző
- Ha Windows XP-t használ, kattintson a gombra Rajt, és kattintson Fuss. Az ablakban dobírja be az „inetcpl.cpl” parancsot idézőjelek nélkül, és kattintson a gombra Belép.
- Ha Windows 7 vagy Windows Vista, kattintson Rajt. A keresőmezőbe írja be az „inetcpl.cpl” kifejezést idézőjelek nélkül, és kattintson a gombra Belép.
- Válassza ki a lapot Továbbá.
- kattintson a gombra Visszaállítás... alatt található.
- Jelölje be a négyzetet Törölje a személyes beállításokatés kattintson a gombra Visszaállítás.
- Ha végzett, kattintson Bezárás az ablakban Állítsa vissza az Internet Explorer beállításait.
Egy figyelmeztetés: Ha ez nem működik, használja az ingyenes funkciót Állítsa vissza a böngésző beállításait szakaszban Hangszerek a Stronghold AntiMalware-ben.
Google Chrome
- Ugrás a mappába a Google által létrehozott Króm: C:\Users\"felhasználónév"\AppData\Local\Google\Chrome\Application\User Data.
- mappában Felhasználói adat, keresse meg a fájlt Alapértelmezettés nevezze át erre Alapértelmezett biztonsági mentés.
- Indítsa el a Google Chrome-ot, és létrejön új fájl Alapértelmezett.
- Így a beállítások visszaállnak.
Egy figyelmeztetés: Előfordulhat, hogy ez a lehetőség nem működik, ha a Google Chrome szinkronizálást használ egy másik számítógéppel. Ebben az esetben használja a funkciót Állítsa vissza a böngésző beállításait szakaszban Hangszerek a Stronghold AntiMalware-ben.
Mozilla Firefox
- Nyissa meg a Mozilla Firefoxot.
- Kattintson a három vízszintes vonallal ellátott ikonra, majd a kérdőjel ikonra, és válassza ki Hibaelhárítási információ.
- Kattintson a gombra Állítsa vissza a Firefoxot.
- Az eljárás befejezése után a Firefox biztonsági mentési mappát hoz létre az asztalon. Kattintson Teljesíteni.
Egy figyelmeztetés: Ezzel a funkcióval visszaállíthatja a webhelyek összes megjegyzett jelszavát is. Ha ezt nem szeretné, használja a funkciót Állítsa vissza a böngésző beállításait szakaszban Hangszerek a Stronghold AntiMalware-ben.
Manapság az internet minden második felhasználója több fiókkal rendelkezik postai szolgáltatások, valaki a yandex.ru, valaki a mail.ru szolgáltatásait használja, ebben a cikkben kitaláljuk, hogyan lehet leveleket törölni a ramblerről. A folyamat meglehetősen egyszerű, így még egy tapasztalatlan személy is képes lesz megérteni az utasításokat.
Számos megoldás létezik erre a problémára, de mielőtt továbblépne ezekre, gondolja át újra, hogy törölje-e fiókját. Ha mégis úgy dönt, jelentkezzen be az oldalra felhasználónevével és jelszavával.
Mellesleg, ha elfelejtette személyes adatait, lépjen kapcsolatba, onnan megtudhatja, hogyan állíthatja vissza a hozzáférést és hozzon létre új jelszót. Ha nem volt probléma az engedélyezés során, és sikeresen megnyitotta fiókját, akkor olvasson tovább.
figyelni munkaterület szolgáltatás, itt meg kell találnia egy hivatkozást a jellemző névvel: "Törlés postafiók", kattintson rá. A rendszer figyelmeztetést ad, amellyel el kell fogadnia. Ha minden helyesen történik, akkor a doboz véglegesen törlődik, és a rambler törlésének kérdése többé nem aggaszt.
Fontolja meg tetteit előre, mert. A számla semmilyen körülmények között nem állítható vissza. Mentse el a szükséges üzeneteket is, amelyek bármilyen értékkel bírnak, lehetnek személyes adatokkal ellátott információk vagy személyes jellegű levelek.
Hogyan lehet törölni fiókot a rambler-en

Néhány tapasztalatlan felhasználó azon tűnődik, hogyan lehet megszabadulni a fiókjától? Ezt megteheti a postafiók törlésével együtt.
Először is menjen a postafiókba, ehhez adja meg felhasználónevét és jelszavát, majd figyeljen a "Név törlése" hivatkozásra. Kattintson rá. Ezt fontos tudni fiók a postafiókkal együtt törlődik.
Sokan például személyes célból formázzák ezeket az adatokat, hogy ne keveredjenek egy rakás felesleges fiókba, míg mások jó okokból teszik ezt, pl. így segítik a rendszer tisztítását, és a szerver terhelését is könnyítik. Bármelyik csoporthoz is tartozol, többé nem fog zavarni az a kérdés, hogy hogyan távolítsuk el a rambler-t.
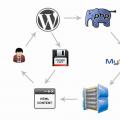 Hogyan kell beállítani a WordPress gyorsítótárat?
Hogyan kell beállítani a WordPress gyorsítótárat? Csalás üzenetek a VKontakte-ban - miért csalnak üzeneteket?
Csalás üzenetek a VKontakte-ban - miért csalnak üzeneteket? 1. módszer: Hozzon létre egy fiókot számítógépen
1. módszer: Hozzon létre egy fiókot számítógépen