A Google Play szolgáltatások frissítése. Hogyan frissítheti a legegyszerűbben a Google Chrome-ot? Miért nem frissít a Google?
A Google Chrome böngésző egyik funkciója az automatikus frissítés. Sokkal könnyebbé teszik a felhasználó életét. Valójában ahhoz, hogy az internetböngésző legújabb verziójával működjön, nem kell önállóan keresnie és manuálisan letöltenie a frissítéseket, a program ezt megteszi a felhasználó számára. De néha hibák lépnek fel az automatikus frissítés során, amelyek kezelhetők.
Lehetséges hibák
Ingyenes frissítést kínál a Google Chrome-hoz, akárcsak maga a böngésző, amely ingyenesen elérhető a fejlesztők webhelyén. Természetesen néha előfordulhatnak keresési hibák. A meglehetősen gyakoriak közé tartozik a 3-as hiba. A monitoron hasonló felirat jelzi, hogy nem lehetett csatlakozni a frissítési szerverhez. Lehetséges, hogy a helyzet abból adódik, hogy a böngészőt csak rendszergazdaként lehet futtatni. Biztonsági okokból a Google nem javasolja az ilyen beállításokat. Ezeket úgy módosíthatja, hogy jobb gombbal a böngésző ikonjára kattint, és a megjelenő helyi menüben kiválasztja a kívánt lehetőséget.
Ha frissíteni próbálja a google chrome-ot, és a 7-es hibaüzenet jelenik meg, akkor letöltötte a számítógépére, de a program nem tudta telepíteni. A böngésző manuális frissítésével javíthatja a helyzetet. Ha ez nem segít, próbálja meg törölni és újratelepíteni.
Az 1-es hiba azt jelzi, hogy a böngésző nem frissíthető az aktuális részben. A javításhoz először nézze meg a böngésző verzióját a böngésző Névjegy részben. Ha több van egyszerre, akkor nyilvánvaló, hogy a szükséges fájlokat már eltávolították a könyvtárból. Ezeket helyre kell állítani.
Hogyan lehet eltávolítani a hibát
Ha hiba történik, a rendszergazda letiltja a frissítéseket, a google chrome leállítja a böngésző új verzióinak automatikus telepítését. Ha ez nem felel meg Önnek, használhatja az alábbi lehetőségek egyikét. Az első ezek közül az internetböngésző teljes eltávolítása a számítógépről. Ehhez a Start menü Programok és szolgáltatások eszközét kell használni. Miután az összes böngészőelemet törölte, újra kell indítania.

A második lehetőség sokkal nehezebb - ki kell javítania az értékeket a rendszerleíró adatbázisban. Ha nem nagyon barátságos a technológiával, és először hajt végre hasonló eljárást, akkor mindent nagyon óvatosan kell megtenni. Soha ne változtasson vagy töröljön olyan értékeket, amelyekről nem tud. Ha a keresősávban szeretne belépni a Registry-be, írja be a regedit parancsot. A következő lépés a HKEY_LOCAL_MACHINE\SOFTWARE mappa megkeresése. Itt megyünk az Irányelvek ágra, és következetesen követjük a Goo gle\Update útvonalat.
A megnyíló mappában törölni kell az Update kulcsot, amelynek értéke 0. Ez a parancs a google chrome frissítésének tilalmát szimbolizálja. Ha ez a paraméter 1-re van állítva, az azt jelenti, hogy az alkalmazás frissítései minden helyzetben engedélyezettek. A 2-es szám az új verzió manuális telepítésének lehetőségét jelzi.
Nem ajánlott kikapcsolni az internetböngésző automatikus frissítését. A funkció bekapcsolásával ugyanis az alkalmazás új, stabilabb verziói szinte azonnal elérhetőek lesznek a megjelenés után. Természetesen a felhasználó némileg módosíthatja a beállításokat, ha azokat a neki megfelelő módon állítja be. Például késleltetheti az automatikus frissítéseket. Ez a beállítás kényelmes, és alacsony internetsebesség esetén ajánlott.
Fontolja meg, hogyan frissítheti megfelelően a Google Play szolgáltatásokat, és hogyan lehet megszabadulni a hibáktól a szoftver okostelefonra történő telepítése során.
Mire való a Google Play szolgáltatások?
Google Play szolgáltatások- Ez egy szoftvercsomag, amelyet alapértelmezés szerint az összes gadget használ a . Az összes telepített szolgáltatást egyetlen segédprogram kezeli. A Google fejlesztői javasolják a szabványos szoftverek rendszeres frissítését a rendszer stabil működése érdekében.
Ha a készülék főmenüjében nincs szervizszoftver, azt bármikor telepítheti a hivatalos alkalmazásboltból. Így az összes alkalmazás interakciója hibák és hibák nélkül történik.
A Google-szolgáltatásokat nem lehet eltávolítani az eszközről, mert a következő folyamatokért felelősek:
A frissítések segítségével az eszköz tulajdonosa a legfrissebb felülettel és új funkciókkal rendelkező Google-programokat használhatja. Minden frissítés kijavítja a korábbi hibákat és javítja a program teljesítményét.
1. módszer – A Play Market használata
A szabványos szolgáltatások frissítéseinek telepítésének első és legegyszerűbb módja a . Az üzlet ikonja a telefon főmenüjében található. A programok letöltésének megkezdéséhez csak be kell jelentkeznie a saját fiókjába – használhat meglévő profilt, vagy létrehozhat új fiókot.
Kétféle frissítés érhető el a Play Marketről:
- Automatikus;
- Egyedi.
Az első esetben a rendszer automatikusan letölti és telepíti a frissítéseket az összes kütyüprogramhoz vagy csak a kiválasztott alkalmazáslistához.Az új komponensek letöltése akkor kezdődik, amikor a telefon gyors internetkapcsolatra csatlakozik (Wi-Fi-n keresztül). A második lehetőség - a felhasználó maga indítja el a szükséges program frissítési folyamatát.
Az automatikus frissítések beállításához menjen az alkalmazásboltba, és kövesse az utasításokat:
1 Lapozás balról jobbra nyissa meg a főmenü lapot;
2 Kattintson a mezőre "Beállítások";

3 A megnyíló ablakban keresse meg az általános beállítások részt, és válassza ki az elemet "Automatikus frissítések";

4 Az opció értékének módosítására szolgáló mezőben jelölje be az elemet "Mindig" vagy "Csak WiFi-n keresztül" ha meg akarja menteni a forgalmat. Ezenkívül nem ajánlott az elem kiválasztása "Mindig" ha gyakran használja az internetet mobilhálózaton keresztül. A programok automatikus letöltése meghaladhatja a rendelkezésre álló MB korlátot, ami további internetes költségekkel jár.

Kész. Most, közvetlenül azután, hogy a modult egy nagy sebességű kapcsolathoz csatlakoztatta a globális hálózathoz, megkezdődik a Google-szolgáltatások és a felhasználó által kiválasztott szoftver többi részének frissítéseinek letöltése.
Ha nem szeretne automatikusan letölteni semmilyen tartalmat az internetről (ez lelassíthatja a készüléket), kézzel is elindíthatja a program új verziójának telepítését:
- Menj az oldalra "Google szolgáltatások" a https://play.google.com/store/apps/details?id=com.google.android.gms&hl=en linkre kattintva;
- A megnyíló piaci ablakban nyomja meg a gombot "Frissítés". Ha ez a gomb hiányzik, és csak a "Törlés" és a "Megnyitás" gombok vannak, ez azt jelenti, hogy magának a szoftvernek az aktuális verziója van telepítve az Ön készülékére.

A program legfrissebb verziójának nevét, a verzióelőzményeket, valamint a javított hibákról és az új build funkciókról tájékozódhat az áruházban a program képernyőképei alatt található szövegmező segítségével.
A frissítésekről erről a lapról kap értesítést az állapotsoron:

Csak kattintson a megjelenő értesítésre, hogy elérje. Hajtsa végre a kézi frissítést a fent leírtak szerint.
2. módszer – Frissített szolgáltatások telepítése külső forrásból
Ezt a frissítési lehetőséget akkor kell használni, ha a szabványos szoftverbolt valamilyen okból leállt a modulon. Megoldhatja a problémát a szolgáltatások munkájával, ha telepíti őket egy normál APK fájlból.
Ügyeljen a forrásra, ahonnan a telepítőfájl letöltődik. A biztonság megerősítése érdekében javasoljuk, hogy indítsa el az operációs rendszerben.
Lehetetlen lesz telepíteni a programot, ha tilos a nem ellenőrzött forrásból történő telepítés. Az opció engedélyezéséhez lépjen az eszközbeállításokhoz. Ezután nyissa meg az "Alkalmazások" lapot, és jelölje be az alábbi ábrán látható elem melletti négyzetet:

Most már futtathatja az APK fájlt. Erősítse meg egyetértését a fejlesztő szoftverhasználati szabályzatával, és várja meg, amíg a program telepítése befejeződik. A Google szolgáltatások ikonja megjelenik a telefon főmenüjében.
3. módszer – A frissítések visszaállítása és újratelepítése
Az Android operációs rendszer programjainak frissítése után a felhasználók gyakran problémákba ütközhetnek a szoftverrel. A hibákat az összetevők helytelen telepítése, az operációs rendszer verziója és az alkalmazás közötti ütközés vagy maguk a fejlesztők tevékenységei okozzák.
Általános szabály, hogy a fejlesztők gyorsan kiadják a hibajavításokat alkalmazásaikhoz, ezért mindig figyelnie kell a frissítéseket. Ha problémák lépnek fel a szoftver legújabb verziójában, jobb, ha visszaállítja a frissítést, és megpróbálja újra telepíteni, vagy várjon a javításokra.
A frissítés visszaállítása azt jelenti, hogy eltávolítja az összes olyan frissítést, amelyet valaha is telepítettek a moduljára egy adott alkalmazáshoz. A művelet eredményeként megkapja azt a szoftververziót, amelyet a gyártó telepített az okostelefonra.
A frissítések eltávolításához kövesse az alábbi utasításokat: nem működik, nem tudja használni az alkalmazásboltot, vagy az alkalmazás telepítése rendszerhibaüzenetet eredményez, akkor az alábbi javítások egyikét kell elvégeznie.
Programadatok törlése
Nyissa meg az alkalmazás ablakát a telefon beállításaiban, és kattintson a gombra "Adatok törlése". Ez a művelet lehetővé teszi az összes olyan információ törlését, amelyet a szoftver korábban használt az eszközén. Minden hibás kódvégrehajtás el lesz távolítva.
A munka folytatásához újra kell engedélyeznie a Google+ rendszerben. Az összes telepített alkalmazással és azok frissítéseivel kapcsolatos információk mentésre kerülnek.

Amikor megpróbálja keresni a böngészőfrissítéseket, hibaüzenet jelenhet meg az „A Google Chrome névjegye” ablakban. Írja le a hibaüzenetet (vagy annak hiányát).
A frissítési kiszolgáló nem érhető el (1-es hiba)
1. hiba azt jelenti, hogy a Google Chrome nem frissíthető az aktuális könyvtárában.
Először az ablakban A Google Chrome-ról ellenőrizze a használt Google Chrome verziószámát.
- Ha csak azt írja ki, hogy „Google Chrome”, a hiba valószínű oka az, hogy a böngésző fájljai törlődnek az alapértelmezett telepítési mappájukból. A frissítések nem támogatottak ennél a konfigurációnál. A probléma megoldásához át kell helyeznie a fájlokat az eredeti könyvtárba. Ha nem helyezett át fájlokat, próbálja meg megoldani a problémát a Google Chrome eltávolításával és újratelepítésével.
- Ha az ablak nem azt írja, hogy "Google Chrome" (hanem például "Chromium"), ez a hiba nyilvánvaló lesz. Csak a Google Chrome támogatja a frissítések telepítését.
A Chromium a forráskód letöltésével és a böngésző saját verziójának elkészítésével szerezhető be, vagy ha egy összeállítási verziót másol valakitől, aki azt a forrásból készítette.
A frissítési kiszolgáló nem érhető el (3-as hiba)
3. hiba kapcsolati hibát jelez a Google frissítési szerverével.
- Ellenőrizze, hogy a Google Chrome böngésző úgy van-e beállítva, hogy csak rendszergazdai jogokkal fusson.
Ez egy gyakori probléma a Google Chrome automatikus frissítési funkciójával kapcsolatban. A megoldáshoz el kell indítania a Google Chrome-ot normál felhasználói jogokkal. Ezenkívül biztonsági okokból nem ajánlott a Google Chrome-ot úgy beállítani, hogy csak rendszergazdai jogosultságokkal fusson.
A frissítési kiszolgáló nem érhető el (4-es hiba)
A frissítési kiszolgáló nem érhető el (7-es hiba)
7. hiba azt jelenti, hogy a frissítést letöltötték, de nincs megfelelően telepítve.
Próbálja újraindítani a számítógépet. Nyissa meg a Windows Feladatkezelőt, és ellenőrizze, hogy a GoogleUpdate.exe vagy a GoogleUpdateOnDemand.exe megjelenik-e a folyamatlistában. Ha igen, próbálja meg újra telepíteni a frissítéseket a webböngészőből.
A frissítések keresése nem fejeződik be
Ha a „Frissítések keresése” üzenet folyamatosan megjelenik, és az ikon forog, az azt jelenti, hogy a Google Update Server nem tudott csatlakozni a Google Chrome webböngészőhöz. Győződjön meg arról, hogy a Google Chrome legújabb verziója telepítve van a számítógépére.
Az üzenet vagy a frissítés állapota nem jelenik meg
Ha az ablak alján A Google Chrome-ról nem jelenik meg állapotüzenet ("Frissítések" néven), ez azt jelenti, hogy az igény szerinti frissítés le van tiltva.
Győződjön meg arról, hogy számítógépe rendelkezik google chrome legújabb verziója.
Ha számítógépén Vista fut, győződjön meg a következőkről:
- A Windows Vista SP1 (vagy újabb) telepítve van;
- fiókkezelés engedélyezve.
Nem tudja frissíteni a Chrome-ot a számítógépén? Valószínűleg az alábbi üzenetek egyikét látja:
- Nem sikerült frissíteni. A frissítéseket a rendszergazda letiltotta.
- A frissítés nem sikerült (3-as vagy 11-es hiba). Hiba történt a frissítések keresése közben: a frissítési kiszolgáló nem érhető el.
- A frissítés nem sikerült (4-es vagy 10-es hiba). Hiba történt a frissítések keresése közben: Nem sikerült a frissítések keresése.
- A frissítés nem sikerült (7-es vagy 12-es hiba). Hiba történt a frissítések keresése közben: Hiba történt a letöltés során.
- A Google Chrome ezen a számítógépen már nem frissül, mivel a Windows XP és a Windows Vista támogatása megszűnt.
- Előfordulhat, hogy a Google Chrome frissítései nem érhetők el.
- Egyéb üzenetek, amelyek azt írják, hogy „A frissítés nem sikerült”.
Használja az alábbi tippeket.
Töltse le újra a Chrome-ot
Előfordulhat, hogy számítógépéről hiányzik néhány fájl. Csináld a következőt:
Nem tudja végrehajtani ezeket a lépéseket? A Chrome frissítésének befejezéséhez forduljon a rendszergazdához.
Ellenőrizze a víruskereső szoftver, a tűzfal és a szülői felügyelet beállításait
Csináld a következőt:
- Győződjön meg arról, hogy a frissítés-ellenőrző hozzáférhet az internethez.
- Győződjön meg arról, hogy az tools.google.com és a dl.google.com nincs letiltva.
Indítsa újra a számítógépet
Előfordulhat, hogy a frissítések telepítése nem fejeződött be. Indítsa újra a számítógépet, és frissítse újra a Chrome-ot.
Ellenőrizze a rosszindulatú programokat
A nem kívánt szoftverek megzavarhatják a Chrome-frissítések telepítését.
Távolítsa el a gyanús programokat, beleértve azokat is, amelyeket nem telepített. Íme, hogyan kell csinálni:
- Nyissa meg a Findert.
- Bal oldali kijelölés Programok.
- Keressen olyan programokat, amelyek ismeretlennek tűnnek az Ön számára, majd tegye a következők egyikét:
- Dupla kattintás Töröl vagy Eltávolítóés kövesse a képernyőn megjelenő utasításokat.
- Ha nem látja ezeket a gombokat, húzza az alkalmazás ikonját az Alkalmazások mappából a Kukába.
- Ürítse ki a kosarát.
Gyanús programok
Az alábbiakban felsorolunk néhány alkalmazást, amelyek megváltoztathatják a számítógép beállításait, és problémákat okozhatnak.
- BrowseFox
- PullUpdate
- Vitruvius
- V-Bates
- SearchProtect
- SupTab
- MySearchDial
- SaveSense
- ármérő
- Mail.ru Sputnik/Guard
- Conduit eszköztárak, közösségi figyelmeztetések és ValueApps
- Wajam
- Multiplug
- Shopper Pro
- Viharóra
- okos bár
- Dealply
- intelligens web
- MySearch123
- AdPea
- Efordító
- CouponMarvel
- ÁrSzökőkút
- Techsnab
- Colisi
- BrApp
- Lucky Tab
- egy hívás
- keresztlovas
- Eorezo
- fogyasztói input
- Tartalomvédő
- Film Dea
Győződjön meg arról, hogy készüléke megfelel a rendszerkövetelményeknek
A Chrome nem működik a következő régi platformokon:
- Windows XP;
- Windows Vista;
- Mac OS X 10.6, 10.7 és 10.8.
Szükséged lesz:
- Windows 7, Windows 8, Windows 8.1, Windows 10 vagy újabb.
- Intel Pentium 4 vagy újabb processzor SSE2 támogatással.
Az eszköz már nem támogatott
Ha az operációs rendszer modern verzióját használja, és továbbra is megjelenik a „A Google Chrome már nem frissül ezen a számítógépen, mert megszűnt a Windows XP és a Windows Vista támogatása” hibaüzenet, vagy a Chrome nem indul el megfelelően, kapcsolja ki a kompatibilitási módot.
Lépjen egy címkére a Sziasztok oldalon. Napjaink egyik legnépszerűbb böngészője, a Google Chrome nem hibátlan. Néha különféle problémák merülnek fel, például amikor frissíteni szeretné a böngészőt, de az nem frissül, hanem hibát ad, és valami ilyesmit ír: A frissítéseket a rendszergazda letiltotta. De mi van, ha te magad is az vagy, és nem kapcsoltál ki semmit? Érdekes helyzet alakult ki, amelyből van kiút, és most megvizsgáljuk. Megpróbálom részletesen leírni, hogyan és hol lehet bekapcsolni azt, amit nem kapcsoltunk ki. Ez a kézikönyv támogatja.
Őszintén szólva nem tudom, miért fordul elő ilyen hiba, amikor a frissítéseket letiltja a rendszergazda a Google Chrome-ban, de ez a probléma mindenhol előfordul. Személyesen találkoztam vele, és most már tudom, hogyan kell megjavítani. Csak ehhez kell valamit javítanunk. Bemegyünk a nyilvántartás ebbe az ágába:
| 1 | HKEY_LOCAL_MACHINE\SOFTWARE\Policies\Google\Update |
HKEY_LOCAL_MACHINE\SOFTWARE\Policies\Google\Update
A jobb oldalon keresse meg az úgynevezett paramétert frissítés, 0 értékkel, jelölje ki, és nyomja meg a Törlés gombot a törléséhez. Egyébként lehet, hogy a paramétert egy kicsit másképp hívják, például az Update szó után néhány szám szerepelhet. A lényeg az, hogy el kell távolítania.  Miután megerősítettük a törlést, lépjen a Chrome menübe az A Google Chrome böngészőről menüpontban, és ellenőrizze, hogy most mi van odaírva. A frissítésnek most működnie kell, és nem lehet olyan felirat, hogy a rendszergazda letiltotta. Kérjük, írja meg a megjegyzésekben, hogy ez a módszer segített-e.
Miután megerősítettük a törlést, lépjen a Chrome menübe az A Google Chrome böngészőről menüpontban, és ellenőrizze, hogy most mi van odaírva. A frissítésnek most működnie kell, és nem lehet olyan felirat, hogy a rendszergazda letiltotta. Kérjük, írja meg a megjegyzésekben, hogy ez a módszer segített-e.
Frissítések engedélyezése a Chrome-ban. Videó
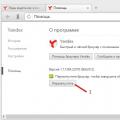 Yandex böngésző frissítés
Yandex böngésző frissítés Yandex lemez: bejelentkezik a lemezére?
Yandex lemez: bejelentkezik a lemezére?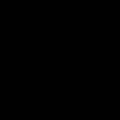 Hogyan frissítheti a legegyszerűbben a Google Chrome-ot?
Hogyan frissítheti a legegyszerűbben a Google Chrome-ot?