Whatsapp számítógépes online bejelentkezéshez. A WhatsApp megnyitása bármely számítógépen
Az olvasót a következők érdeklik. Valószínűleg az alapján.
Telepítettem a WhatzApp-ot a számítógépemre. De a hívás funkció eltűnt. Ez a funkció okostelefonon érhető el. Hogyan lehet számítógépen keresztül hívni?
Leonyid
Mik azok a Whatsapp hívások és hogyan működnek?
A helyzet az, hogy a Whatsapp fejlesztői nem találtak semmi radikálisan újat. A rajta keresztüli hívások IP-telefonon keresztül történnek. Ami a technológia része VoIP – Voice over Internet Protocol – hang IP hálózaton keresztül. Ez azt jelenti, hogy a kommunikáció nem a mobilszolgáltatók hálózatain keresztül történik, hanem az interneten keresztül, két (vagy több) csatlakoztatott eszközön keresztül.
Ezért a számítógépről történő hívások ilyen módon történő kezdeményezése határozottan létezik.
De ezt általában SIP-kliensekkel valósítják meg. És ahhoz, hogy hívásokat kezdeményezzen, ismernie kell a beszélgetőpartner eszközének IP-címét.
Természetesen nem ismerheti. Ezért az egyetlen lehetőség, hogy elindítson egy teljes értékű Whatsapp alkalmazást a számítógépén.
Hogyan telepíthetem a Whatsapp-ot a számítógépére hívásokhoz?
Ehhez külön mobilszámra lesz szüksége, amelyre WhatsApp fiókot regisztrálnak. Lényegében egyszerűen lecseréljük a mobiltelefont egy számítógépre. De ezt a szokásos módon nem lehet megtenni. Android emulátort kell használnia. A leghíresebb emulátor a bluestacks. Ingyenes, és le kell töltenie csak a hivatalos webhelyről - http://www.bluestacks.com/ru/. Ez nagyon fontos, mert nagyon sok csaló webhely található az interneten, amelyek ilyen emulátorok leple alatt rosszindulatú programokat árulhatnak.
Whatsapp-fiók létrehozása és aktiválása a számítógépen a bluestacks emulátor segítségével
Ez a program telepítve van a számítógépére, amely után telepítheti a Whatsapp-ot a Google Playről, akárcsak egy normál okostelefonon, és aktiválhatja meglévő Whatsapp-fiókját.

Fontos megérteni, hogy először regisztrálnia kell egy fiókot bármely mobiltelefonról. Mert ehhez egy aktív telefonszám kell, ahol SMS-ben megkaphatod a kódot. Jobb olyan telefont választani, amelyen nincs telepítve a WhatsApp, hogy ne vigye át a fiókokat oda-vissza.
Hogyan hívhatunk számítógépről Whatsappba

De meg kell értenie, hogy ilyen hívásokat csak akkor lehet kezdeményezni, ha az előfizető okostelefonja stabil, stabil internetkapcsolattal rendelkezik. Ellenkező esetben nem tud normális beszélgetést folytatni - nagyon nagy késések és adatvesztések lesznek.
Hogyan lehet másként hívásokat kezdeményezni számítógépről?
Egyébként van Viber is, aminek ugyanaz a funkciója. De ezen kívül lehetővé teszi, hogy hívásokat kezdeményezzen azon előfizetők mobilszámaira, akik nem használják a Vibert.

De természetesen fizetős lesz, mert itt már nem olcsó IP-telefónia lesz, hanem az internetről a mobilszolgáltatók hálózatain keresztül az előfizető okostelefonjára irányuló kommunikáció. Csak akkor hívhat ingyenesen, ha az előfizető okostelefonjára Viber is telepítve van, és csatlakozik az internethez - a hívás csakúgy, mint a Watsapp esetében, IP-telefonon keresztül történik. Ennek van egy hátránya, mert kevesen telepítették ezt a messengert. Bár, ha kommunikációra van szüksége ismerőseivel, kollégáival, akkor nincs probléma a Viber használatával a számítógépről a telefonra történő hívásokhoz.
Nos, ne felejtsd el a Skype-ot. Végtére is, ez a legrégebbi és legismertebb program arra is képes, hogy számítógépről bármilyen okostelefonra hívjon, ha a beszélgetőpartner telepítette és bekapcsolta a Skype-ot. És ugyanígy térítés ellenében tetszőleges számot hívhat.
A WhatsApp-on keresztül ingyenesen kommunikálhat telefonja, laptopja vagy táblagépe segítségével. Nem is olyan régen megjelent a lehetőség, hogy a WhatsApp-ot számítógépről ingyenesen, regisztráció nélkül érje el. Nos, szinte regisztráció nélkül. És ezt többféleképpen is meg lehet tenni.
Hogyan lehet bejelentkezni a WhatsApp-ba laptopon keresztül letöltés nélkül
Vannak, akik nem akarnak aggódni, és telepítés nélkül választják a WhatsApp online alkalmazást számítógépükre. Mostantól egyszerűen bejelentkezhet a WhatsApp Webbe a számítógépéről, és a program letöltése nélkül kommunikálhat. Egyszerűen elindítja a Google Chrome-ot, és megnyitja ezt a WhatsApp Web oldalt. A levelezés szinkronizálva van a telefonnal, így az üzenetek egyszerre jelennek meg a telefonon és a számítógépen. Ebben a verzióban minden megtalálható, amire szüksége van: szabadon beléphet a Saját oldalra, ha szerkesztenie kell valamit, chateket vagy egyéb részeket, nézhet gifeket online vagy videókat. Az egyetlen feltétel, amelyet teljesíteni kell (és ez a harmadik kivételével minden módszerre vonatkozik), az az, hogy a telefonon lévő WhatsApp-ot be kell kapcsolni, mivel a PC-n lévő verzió (az utolsó kivételével bármelyik) csak tükre a mobileszközre telepített alkalmazás. Vagyis telefon nélkül nem fog tudni bejelentkezni a WhatsApp-ba online számítógépen keresztül. És ha már a mobileszközöknél tartunk, nem minden modellhez elérhető, hanem a következőkhöz: iOS, Windows Phone 8.0 és 8.1 operációs rendszert futtató telefonok, Android. Bejelentkezhet BlackBerry, Nokia S40 és Nokia S60 készülékekről.
- A WhatsApp Online Web online verziójának használatához kövesse a linket, és lépjen a webhelyünkről erre az oldalra.
- A QR-kódot telefonjával kell beolvasni a WhatsApp Web elem megkeresésével a menüben.


- Az engedélyezés magától megtörténik. Ezt követően azonnal elkezdheti használni. Az összes névjegy már szerepel a listában.

WhatsApp PC-re
Ha nem szeretné megnyitni a Chrome-ot, hogy online csevegjen barátaival, letöltheti az alkalmazást laptopjára. Segítségével nagyon könnyű bejelentkezni a WhatsApp-ba egy laptopon keresztül online.
- Először közvetlenül innen töltse le a program egy adott operációs rendszerhez (64 bites vagy 32 bites Windowshoz és Mac OS-hez) való verzióját.

- Ezután futtatja a telepítőfájlt, és újra látja a QR-kódot. A következő lépések ugyanazok, mint egy online oldalra való bejelentkezéskor:

- A telefon menüjében (a WhatsAppban) megkeressük a WhatsApp Web elemet, és beolvassuk a kódot. Ezt követően az online bejelentkezés a WhatsApp alkalmazásba befejeződött.

Harmadik út
Végül eljutunk a harmadik módszerhez. Emulátoron keresztül. Az emulátor egy olyan program, amely az Android operációs rendszer PC-n történő szimulálására szolgál. Sok ilyen program létezik, de mi emulátort ajánlunk BlueStacks. Ingyenes és könnyen használható. A lépések a következők:
- Töltse le az emulátort és telepítse. Ebben az esetben be kell jelentkeznie Google-fiókjába.

- Ezt követően a Play Marketre kerülsz. Ott a keresésbe írja be az alkalmazás nevét, és keresse meg. Ha nem így működik, nézze meg a legnépszerűbb alkalmazásokat.


- Most telepítenie kell és regisztrálnia kell. Itt a regisztráció bonyolultabb. Online be kell jelentkeznie a WhatsApp-ba a számítógépén a telefonszámával: írja be a számot, és várja meg a megerősítő SMS-t. A névjegyek online szinkronizálása szintén nem fog megtörténni, így az egyetlen kiút az, ha bejelentkezik a profiljába, és saját maga adja meg a névjegyeket. Ezt követően elküldheti első üzenetét.


Számos módot tárgyaltunk, amelyekkel online bejelentkezhet a WhatsApp-ba számítógépén. Most rajtad a sor, hogy kiválassza a számodra legmegfelelőbbet.
A messengerek ma az online kommunikáció legnépszerűbb módjai. A felhasználó minden eszközről szeretné elérni kedvenc üzenetküldőjét – telefonról, táblagépről, sőt számítógépről is. Ezért a kommunikációs alkalmazások fejlesztőinek nem sok választásuk van: vagy kielégítik a felhasználók vágyait, vagy csendben figyelik, ahogy közönségük a versenytársakhoz költözik. A WhatsApp biztosan nem tartozik az utóbbiak közé: bármilyen eszközön futtathatja. Könnyű bejelentkezni a WhatsApp-ba számítógépen keresztül? Biztosan! Nos, most találjuk ki.
WhatsApp Web - mi ez és miért?
Ma az átlagfelhasználó nem kötődik annyira egy asztali eszközhöz, mint tíz évvel ezelőtt. Megnyitja kedvenc alkalmazásait telefonjáról, munkahelyi számítógépéről, otthoni laptopjáról, és ellenőrizheti a leveleket, az azonnali üzenetküldőket és a közösségi hálózatokat barátai eszközeiről. A WhatsApp fejlesztői felhasználójuk viselkedésének ezen jellemzőit figyelembe véve elkészítették alkalmazásuk webes verzióját.
A webes verzió előnye, hogy a WhatsApp minden internetre csatlakozó eszközről elérhetővé válik.És nem kell letöltenie a letöltött fájlokat és telepítenie a WhatsApp-ot a számítógépére. Ez utóbbi különösen igaz azokra a felhasználókra, akik munkaidőben olyan számítógépről mennek csevegni a barátaikkal, amelyre a rendszergazda engedélye nélkül nem lehet szoftvert telepíteni. A webes verzió megoldja a problémájukat, lehetővé téve az ismerősökkel való egyszerű, gyors és ingyenes üzenetváltást.
Hogyan lehet megnyitni a WhatsApp Webet?
A WhatsApp Web használatának megkezdéséhez fel kell lépnie a WhatsApp webes verziójának hivatalos oldalára. Az alábbi linken érhető el: https://web.whatsapp.com/.
Amikor megnyílik az oldal, először egy hatalmas QR-kódot fog látni. Nehéz nem észrevenni; a képernyő jelentős részét elfoglalja.
A következő lépés természetesen a kód beolvasása. A felhasználók gyakran nem olvassák el az oldalon található szöveget, és a telefonjukon lévő szabványos szkenner segítségével próbálják megtenni. Ez nem működik. Ezzel egyszerűen egy hosszú hivatkozást kap, amelyet csak másolni lehet. De még ez sem segít bejelentkezni a WhatsApp webes verziójába.
A helyes módszer a WhatsApp kód beolvasása mobileszközén. De amíg elindítja az alkalmazást és keres benne egy szkennert, a QR-kód eltűnhet a képernyőről, és újraindítást igényel – a QR-kód helyén egy zöld kör jelenik meg, amelyre rá kell kattintania a kód megjelenítéséhez. újra megjelennek.
Íme lépésről lépésre, hogyan jelentkezhet be a WhatsApp-ba számítógépen:
1. Indítsa el a WhatsApp alkalmazást a telefonjáról.
2. Lépjen a menübe (a „három pont” gombbal).
3. A menüben keresse meg a „WhatsApp Web” elemet, és kattintson rá.
4. Ha mindent helyesen csinált, megnyílik egy oldal az utasításokkal. Ezeket követve a mobiltelefonját egy olyan számítógépre kell irányítania, amelyen a WhatsApp weboldal meg van nyitva a böngészőben. Kattintson az „Ok, törölje” gombra a szkennelés folytatásához.
5. Irányítsa készülékét a QR-kódra a számítógépéről futó böngészőben, és olvassa be. Ha a QR-kód eltűnik, kattintson a zöld gombra, hogy újra megjelenjen.
Mire kell emlékeznie a WhatsApp webes verziójának használatakor?
Amikor beolvassa a QR-kódot a számítógépén, megjelenik a WhatsApp oldala a képernyőn. Csak ne rohanjon kikapcsolni az internetet a mobiltelefonján. Mivel a fiók egy telefonszámhoz van kapcsolva, a webes verzióban csak akkor kommunikálhat, ha a WhatsApp fut a mobilodon. Ha eltűnik az internet a telefonon, a WhatsApp Web azonnal kikapcsol. Ez az alkalmazás webes verziójának fő hátránya.
És hogy minden tökéletesen működjön, nyissa meg a WhatsApp Webet a Google Chrome böngészőn keresztül. Más böngészőkben gyakran előfordulnak olyan hibák, amelyek miatt a QR-kód egyszerűen nem jelenik meg a képernyőn, ami miatt a felhasználó még a WhatsApp Webre sem tud bejelentkezni.
Ez minden, amit tudnia kell, ha számítógépről szeretné elérni a messengert. A WhatsApp fejlesztői nagyszerű munkát végeztek a messenger webes verzióján. Könnyű, érthető és kényelmes. Segítségével gyorsabban válthat üzeneteket, mint egy mobileszközről. Ezenkívül bármilyen számítógépről futtathatja. Az egyetlen kellemetlenség az, hogy egyszerre két eszközt kell csatlakoztatni a hálózathoz: egy telefont és egy számítógépet. A Wi-Fi korszakában azonban ez a probléma könnyen megoldható.
Jó napot, kedves olvasók!
Ma meglepett, hogy megtudtam, hogy a WhatsApp hivatalos alkalmazást adott ki a számítógéphez. Igen, korábban normál számítógépen is lehetett használni, de ezt böngészőn keresztül kellett megtenni.
Ami nagyon kényelmetlen volt. Ebben a cikkben olvashat arról, hogyan történt ez korábban:
Nos, ha még mindig nem tudja, hogy ez milyen program, és hogyan telepítse telefonjára, nézze meg ezt a rövid oktatóvideót:
Ez fontos, mivel minden esetben először telepítenie kell a WhatsApp-ot a telefonjára. E lépés nélkül nem fogja tudni használni a számítógépes verziót.
Tehát kezdjük
Hogyan telepítsem a WhatsApp-ot a számítógépedre?
Azonnal azt tanácsolom, hogy nézzen meg egy rövid videót, amelyben mindent részletesen elmondok és bemutatok:
Nos, ha a szöveges utasítások rajongója, akkor olvassa el:
1. lépés. Először telepítse a telefonjára
Ismétlem, először telepítenie kell ezt a programot a telefonjára. Vagyis először nézze meg a fenti videót, vagy olvassa el ezt a cikket:
2. lépés. A hivatalos program telepítése a számítógépére
Ez egy rendkívül fontos szempont. Az a tény, hogy ma már rengeteg adathalász webhely létezik, amelyek ennek a csodálatos programnak a fertőzött verzióit kínálják.
Ezt ezen az oldalon lehet megtenni:
Ezen az oldalon le kell töltened a Windows verziót:

Fontos szempont: ma ez a program csak az alábbi operációs rendszerekkel rendelkező számítógépekre telepíthető:
- Windows 8 vagy 10
- A Windows XP, Vista, 7 NEM támogatott!
Vagyis tudnia kell, milyen operációs rendszer alatt fut a számítógép. Ha megfelel a követelményeknek, akkor nyugodtan továbbléphet.
3. lépés. Tehát töltse le a programot, és telepítse, mint bármely más Windows-programot:

Csak kattintson duplán a telepítőfájlra, és kövesse a képernyőn megjelenő utasításokat.
Az első dolog, amit látni fogunk, ez a furcsa ablak lesz:

4. lépés: Készítsen fényképet a QR-kódról
Ezen a lépésen sokan megbotlanak, mivel egyáltalán nem világos, hogyan lehet ezt megtenni.
A QR-kódot közvetlenül a telefonra telepített WhatsApp alkalmazásból kell lefényképezni. Ezenkívül magán a telefonon internet-hozzáféréssel kell rendelkeznie.
Példaként bemutatok egy Android telefont:

Lépjen a „Csevegés” részre. Ez fontos, itt található a nekünk szükséges „WhatsAppWeb” menüpont.
Kattintson erre a feliratra(lásd a fenti képet)

És lefotózzuk a QR-kódot, amit a számítógépünk képernyőjén látunk. Ehhez csak irányítsa a kamerát a monitor képernyőjére. Szerintem bírod =)
Valójában ez befejezi a WhatsApp telepítését a számítógépen.
Hogyan lehet chat-et indítani ebben a programban?
Minden nagyon egyszerű. A program menüjében kattintson a „WhatsApp” gombra, majd az „Új csevegés” gombra.

Válaszok a gyakran ismételt kérdésekre:
Miért nem tudom telepíteni a WhatsApp-ot a számítógépemre?
Még egyszer megismétlem, hogy jelenleg csak a Windows 8 és 10 verziói támogatottak. A Windows régebbi verziói NEM támogatottak.
És valószínűleg nem támogatják őket, mivel fokozatosan kiesnek a felhasználók tömeges használatából.
Telepíthetem ezt a programot anélkül, hogy telepítenem a telefonomra?
Nem, ez így nem fog működni. A program használatának mechanizmusa teljes mértékben a program mobil verziójához kötődik.
Mindig bekapcsolva kell lennie a telefonnak?
Igen, és telepíteni kell a WhatsApp mobil verzióját, és állandó hozzáférést kell biztosítani az internethez. Ellenkező esetben a program számítógépes verziója Nem fog működni.
Hogyan tudom eltávolítani ezt a programot a számítógépemről?
Csakúgy, mint bármely más Windows program. A számítógép vezérlőpultján keresztül.
Hol szerezhetem be a MAC verziót?
Csak itt: https://www.whatsapp.com/download/

Ez egy fizetős program?
Nem. Még egyszer megismétlem, hogy CSAK a fejlesztő hivatalos webhelyéről kell letöltenie. NEM kell fizetett SMS-t küldeni. Sőt, nem kell letölteni homályos webhelyekről és egyéb fájlkiíratókról.
Remélem, hogy válaszoltam a leggyakrabban feltett kérdéseire.
Üdvözlettel, Dmitrij.
A WhatsApp Web segítségével nem csak okostelefonján, hanem számítógépén is használhatja a megfelelő üzenetküldőt. A telefonnak azonban mindig ugyanazon a hálózaton kell lennie, mint a számítógépének. Teljesen megteheti okostelefon nélkül, de erről a következő fejezetben lesz szó, ami a második lehetőségről szól.
- A WhatsApp Web megnyitásakor egy nagy QR-kód jelenik meg a képernyő közepétől balra. Ha nem kíván minden alkalommal újra bejelentkezni, aktiválja a „Bejelentkezve marad” opciót.
- Most indítsa el a WhatsApp alkalmazást okostelefonján, és keresse meg a „WhatsApp Web” elemet a menüben, amely a jobb felső sarokban lévő három pontra kattintás után jelenik meg.
- Kattintson a „WhatsApp Web” elemre, és válassza a „QR Code beolvasása” lehetőséget.
- Tartsa az okostelefon kameráját a számítógép képernyőjéhez, és olvassa be a kódot. Ezt követően bejelentkezik.
- Megjegyzés: Többé nem kell bejelentkezni erre a számítógépre. A számítógépnek és az okostelefonnak azonban mindig ugyanazon a WLAN-hálózaton kell lennie.
BlueStacks: használja a WhatsApp-ot okostelefon nélkül
Ha teljesen okostelefon nélkül szeretne lenni, ez is lehetséges. Ehhez azonban szüksége lesz egy telefonszámra, amely egy vezetékes telefonhálózathoz tartozhat.
Először is töltse le a BlueStacks App Player-t Windows vagy Mac OS rendszerhez, és telepítse ezt a szoftvert.
- A bal felső sarokban kattintson a „Keresés” gombra, és írja be a „WhatsApp” kifejezést. Ezután válassza ki a megfelelő keresési eredményt.
- Most be kell jelentkeznie Google-fiókjával. Ha nem rendelkezik ilyennel, nagyon egyszerűen szerezhet magának Google-fiókot.
- Töltse le a WhatsApp-ot, és várja meg, amíg a telepítési folyamat befejeződik. Most elindíthatja az alkalmazást.
- A regisztrációhoz olyan mobil- vagy vezetékes számra lesz szüksége, amelyet még nem használt a WhatsApphoz. Ezt követően SMS-t fog kapni.
- Ha nem tud SMS-t fogadni, használjon telefonhívást. Ebben az esetben a kódot számítógépes hang diktálja be Önnek.
- Mindezek után a WhatsApp-ot a megszokott módon használhatja, de a számítógépén.
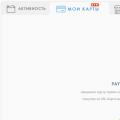 Hogyan készítsünk fizető pénztárcát
Hogyan készítsünk fizető pénztárcát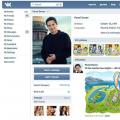 VKontakte pipa beszerzése (pass ellenőrzés)
VKontakte pipa beszerzése (pass ellenőrzés) Mi a teendő, ha a számítógép lefagy, és semmit sem lehet tenni?
Mi a teendő, ha a számítógép lefagy, és semmit sem lehet tenni?