Hogyan lehet megváltoztatni a Samsung zárolási mintáját. Hogyan lehet eltávolítani a telefonzárat a Samsungon
Az okostelefon fejlesztése során eljutott odáig, hogy ténylegesen aktív billentyűk nélkül (na persze a bekapcsológombot és a két hangerőszabályzót leszámítva) csak az érintőképernyőről fogadja a parancsokat. Igaz, nem is olyan régen megjelent egy másik lehetőség a telefon vezérlésére - egy hangasszisztensen keresztül, akinek a parancsokat és a parancsokat hangon adják. Ennek ellenére az összes alapvető parancsot, még a telefon kikapcsolásához is, meg kell erősíteni az érintőképernyőn keresztül.
Kiderült, hogy ha a képernyő le van zárva, vagy egyszerűen nem reagál a nyomásra, akkor többé nem lehet „belépni” a telefonba, és még kevésbé „elvenni” onnan semmit.
Ezért az okostelefonok jogellenes támadásokkal szembeni védelmének fő elve most a képernyő lezárásával történik. A képernyő lezárása után a telefon a „házban” van, azaz. védelem alatt áll.
Ugyanakkor, miután engedélyezte ezt a képernyőzár-szolgáltatást, semmi sem akadályozza meg, hogy tulajdonosaként letiltja azt. És akkor, ha a kijelző elsötétül is, csak csúsztassa az ujját az érintőképernyőn, vagy nyomja meg a bekapcsológombot, és okostelefonja újra életre kel, és örül a találkozásnak.
Hogyan lehet kikapcsolni az automatikus képernyőzárat egy Samsung telefonon?
Útmutató az okostelefon képernyőzárának letiltásáhozSamsung.
Nézzük meg a zárolási mód letiltásának eljárását a Samsung Galaxy A50 szerkesztői okostelefonon az operációs rendszerrel Android 9 Pite. Sok Samsung modellnél és más gyártók telefonjainál az Android korábbi verzióival a képernyőzár szolgáltatás letiltásának eljárása nagyon hasonló lesz.
1. Indítsa el az alkalmazást Beállítások telefon az alkalmazások képernyőjén.
 1. képernyő - indítsa el a Telefonbeállítások alkalmazást.
1. képernyő - indítsa el a Telefonbeállítások alkalmazást. 2. Lépjen be a " szakaszba Képernyő lezárása".
 2. képernyő – lépjen a „Képernyő lezárása” részre.
2. képernyő – lépjen a „Képernyő lezárása” részre. 3. A „Képernyő lezárása” részben válassza a „ Képernyőzár típusa".
Meg kell jegyezni, hogy e felirat alatt a következő sor található: „Rajz, arc, ujjlenyomatok”. Ez azt jelenti, hogy ez az okostelefon-zár úgy van konfigurálva, hogy a következő szolgáltatásokkal feloldható legyen:
- Grafikus rajz,
- Arcfelismerés,
- Ujjlenyomatok.
 3. képernyő – válassza ki a „Képernyőzár típusa” elemet.
3. képernyő – válassza ki a „Képernyőzár típusa” elemet. 4. A képernyőzár beállításai szakaszba való belépéshez, és ezt a szolgáltatást az okostelefon illetéktelenek támadásaival szembeni védelmére tervezték, az okostelefon kéri a korábban konfigurált jelszó megadását. Esetünkben ez egy grafikus feloldó kulcs. Ezért ezután egy szaggatott vonalat kell húznia, amely az Ön személyes feloldási mintája.
 4. képernyő – rajzoljon szaggatott vonalat – a grafikus kulcsot.
4. képernyő – rajzoljon szaggatott vonalat – a grafikus kulcsot.  5. képernyő – válassza a „Nem” lehetőséget.
5. képernyő – válassza a „Nem” lehetőséget. 6. Ezt követően az okostelefon két kérdéssel kéri, hogy erősítse meg a képernyőzár szolgáltatás letiltását. Ehhez egymás után ki kell választania a „ Adatok törlése", és a másodikban - " Töröl».
 6. képernyő – az első ablakban válassza az „Adatok törlése” lehetőséget. 7. képernyő – a második ablakban válassza a „Törlés” lehetőséget.
6. képernyő – az első ablakban válassza az „Adatok törlése” lehetőséget. 7. képernyő – a második ablakban válassza a „Törlés” lehetőséget. 7. Ezt követően a képernyőzár szolgáltatás le lesz tiltva az okostelefonon. A kijelző aktiválásához pedig elegendő a bekapcsológomb megnyomása. Az összes korábban beállított jelszó (mintaminta, ujjlenyomat és arcfelismerés) le van tiltva, és törlődik az okostelefon memóriájából.
Ezért a „Képernyőzár típusa” elemben ott van a „ Nem».
Új telefon beállításakor a felhasználók nem veszik észre, mennyire fontos megjegyezni a jelszót, a PIN-kódot vagy a képernyőzár mintáját. Sokan kizárólag az ujjlenyomat-leolvasóra hagyatkoznak, de nem tudják, hogy a jelszó szükségessége nem tűnik el. Idővel a jelszó/minta elfelejtődik, elveszik, és ennek megfelelően a felhasználót megfosztják a moduljához való hozzáféréstől.
Számos módja van az okostelefon feloldásának, ha a felhasználó elfelejtette a PIN-kódot, mintát vagy jelszót. 4 lehetőséget kínálunk, amelyekhez nincs szükség szuperfelhasználói jogokra, mivel csak kevesen használják őket.
1. módszer: Oldja fel a zárolást Google Fiók segítségével
Abban az esetben, ha elfelejtette a mintakulcsot, alaphelyzetbe állíthatja, és újat telepíthet, jelszóval megerősítve személyazonosságát. Ha nem emlékszik magára a jelszóra, akkor hozzá kell férnie az eszközön használt személyes Google-fiókjához. Általában kövesse az alábbi utasításokat.Ez a módszer csak az Android 5.0 vagy régebbi operációs rendszert futtató okostelefonokon működik.
- A mintakulcs ötödik kísérlete után megjelenik a „További PIN kód” gomb a lezárási képernyő alján. Koppintson rá, és írja be a kulcs létrehozása során megadott kódot. Ha nem emlékszik erre a kódra, válasszon másik lehetőséget – a helyreállítást Google-fiókja használatával.
- Írja be fiókja címét és jelszavát a megfelelő mezőkbe. Győződjön meg arról, hogy ez az adott e-mail szerepel főként azon az eszközön, ahol elfelejtette a mintát/jelszót. Ha ez a lehetőség nem elérhető, akkor az eszköznek nincs Google-fiókja.
2. módszer: Oldja fel a zárolást Samsung fiókkal
A második módszerhez hozzáférés szükséges az eszközhöz hozzáadott Samsung-fiókhoz. Ha nincs ott, akkor ugorja át, és folytassa a következő mondattal. A készüléknek internet-hozzáféréssel is rendelkeznie kell, mert a Samsung szerverein adatellenőrzést kér majd, valamint a világhálóhoz hozzáféréssel rendelkező számítógépet.
3. módszer: Töröljön minden adatot a Google-fiókon keresztül
Emlékezzünk arra, hogy nem tudja feloldani a képernyő zárolását, de továbbra is hozzáférhet Google-fiókjához (van hozzá jelszava). Ebben az esetben lehetőség van az összes adat távoli törlésére, ami egy teljes visszaállításnak felel meg, ami után a telefon egy újra fog hasonlítani, mivel nem maradnak személyes adatok.A Google egy Készülékkereső szolgáltatást kínál, amely hasonló a Samsung Find My Mobile szolgáltatásához. 
Ha csak Samsung fiókot használ, akkor hasonló módon lehetséges a készülék alaphelyzetbe állítása a védett Find My Mobile szolgáltatáson keresztül.
4. módszer: A telefon alaphelyzetbe állítása
A teljes visszaállítás (más néven Hard Reset vagy Factory Reset) lehetővé teszi a modul új állapotba való visszaállítását, azaz a rendszerparaméterek gyári beállításokra való visszaállítását. Ezzel egyidejűleg a fotók, videók, névjegyek és zenét tartalmazó jegyzetek törlődnek. Ezért először készítsen biztonsági másolatot felhasználói adatairól. A részletes utasítások a hiperhivatkozáson találhatók.Ha készen áll az adatok másolata, megkezdheti a modul gyári állapotának visszaállítását. A lényeg az, hogy győződjön meg arról, hogy hozzáfér a Google-fiókjához, mert az újraindítás után a telefonnak szüksége lesz ezekre az adatokra. Ha a hozzáférés elveszett, visszaállíthatja azt egy Samsung szervizben, de ehhez be kell mutatnia a szakembernek a modul megvásárlását igazoló dokumentumokat.
Mivel nem tudja feloldani a telefon képernyőjét, bonyolultabb módon kell visszaállítania - normál helyreállítással. Kövesse az alábbi lépésenkénti útmutatót, de mindenképpen mentse el az összes szükséges személyes adatot a számítógépére.
- Kapcsolja ki az okostelefont a hagyományos módon - hívja elő a leállítási menüt a bekapcsológomb hosszú megnyomásával, és kattintson ott a „Kikapcsolás” gombra.
- Ezután nyomja meg és tartsa lenyomva a fizikai Hangerő növelése, Bekapcsológomb és Kezdőlap gombot. Ne engedje el őket mindaddig, amíg az Android Recovery meg nem nyílik az eszközön – ez egy szabványos helyreállítás a mobil modulok működésének visszaállításához.
Ha újabb modellje van Bixby gombbal, akkor a Kezdőlap gomb lenyomva tartása helyett le kell nyomnia azt a másik két gombbal együtt.
- A helyreállítás során a hangerőszabályzóval válassza ki az „Adatok törlése/gyári visszaállítás” lehetőséget.
- Nyomja meg egyszer a „Power” gombot az elem kiválasztásához.
- A következő lépésben meg kell erősítenie a műveleteit az „Igen” kiválasztásával a listában, ugyanúgy.
- Amikor az „Adattörlés kész” üzenet jelenik meg a képernyőn, újraindíthatja a modult. Ehhez válassza ki az első „Rendszer újraindítása most” elemet, és erősítse meg a műveleteket a bekapcsológombbal.
Frissítjük ezt az anyagot, ha bármi változik. Ha alternatív módszerek válnak elérhetővé, akkor azokat abban a pillanatban hozzáadjuk.
Hibát talált? Jelölje ki, és nyomja meg a Ctrl+Enter billentyűkombinációtHogyan lehet eltávolítani a Samsung képernyőzárat, ha már nincs rá szüksége? Hogyan kezeljük a kulcs eltávolításának tilalmát? Tudjuk a válaszokat, és megosztjuk veled a részletes utasításokat!
Klasszikus feloldás
A Samsung feloldásának folyamata a lehető legegyszerűbb – valószínűleg már látta ezt az elemet okostelefonja beállításai között!
- Kattintson a fogaskerék ikonra;
- Ugrás a szakaszra "Képernyőzár";
- Válassza ki a kívánt feloldási lehetőséget, vagy jelölje be a „Nem” melletti négyzetet.


Hogyan lehet eltávolítani a képernyőzárat a Samsungon?Tudja mit kell tennie, ha nem találja a szükséges elemeket a menüben? Meg kell oldanunk a problémát!
Problémái vannak
Ha a szokásos módon nem tudta letiltani a képernyőzárat az Android Samsung készüléken, meg kell tennie a megfelelő intézkedéseket! Nehéz lehet azonosítani a problémák okát; bizonyos okostelefon-beállítások vagy alkalmazásbeállítások hatással lehetnek rájuk.
Javasoljuk, hogy az alábbiakban leírt lépéseket egyenként hajtsa végre a sikeres eredmény eléréséig. Biztosan el tudja távolítani és törölni fogja a Samsung képernyőzárát!
VPN letiltása
VPN eltávolítása – biztonságos internetkapcsolat:
- Nyissa meg az okostelefon menüjét;
- Menj a beállításokhoz;
- Keresse meg a "Kapcsolatok" részt (ha ez a szakasz nincs ott, hagyja figyelmen kívül ezt a lépést);
- Keresse meg a vonalat "Egyéb beállítások/hálózatok";
- Kattintson a „VPN” elemre – megjelenik az eszközhöz hozzáadott szolgáltatások listája;
- Folyamatosan próbálja meg eltávolítani az összes elemet a listáról, majd próbálja újra.



A rendszergazdai jogok letiltása
Egyes alkalmazások speciális jogosultságokat igényelnek a teljes működéshez - ez az opció lelassítja a rendszert, és nem teszi lehetővé a Samsung Galaxy képernyőzárának eltávolítását.
- Keresse meg a Beállítások programot okostelefonján;
- Ugrás a szakaszra „Biztonság és biometrikus adatok/Képernyőzár és Biztonság/Biztonság”(a név a készülék típusától függően változik);
- Keresse meg a blokkot, vagy hagyja ki ezt a lépést, ha nincs ilyen szakasz;
- Keresse meg a vonalat "Eszközadminisztrátorok";



- A listában keresse meg azt a programot, amelynél le szeretné tiltani a rendszergazdai jogokat;
- Minden programnál külön kattintson a „Kikapcsolás” gombra.
Harmadik fél tanúsítványainak eltávolítása
Néha a biztonsági tanúsítványok megakadályozzák, hogy eltávolítsa a Samsung képernyőzár jelszavát. A fontos adatok további védelméhez szükségesek, és egyes alkalmazásokban vezeték nélküli hálózathoz vagy VPN-hez való csatlakozáshoz használják őket.
Próbáljuk meg eltávolítani az eszköz működését lassító tanúsítványokat:
- Kattintson a fogaskerékre, és nyissa meg Samsung készüléke beállításait;
- Lépjen a menüpontra "Biometrikus adatok és biztonság"(nevezik "Képernyőzár és biztonság" vagy "Biztonság" is);
- Keresse meg a vonalat "Egyéb biztonsági lehetőségek"és válasszon ki egy ikont "Hitelesítő adatok eltávolítása";



- Erősítse meg a műveletet a megfelelő gomb megnyomásával.
Indítás csökkentett módban
Néha a Play Áruházból letöltött alkalmazások zavarják a Samsung telefon képernyőjének feloldását. A rosszindulatú programok jelenlétének észleléséhez és eltávolításához az eszközt csökkentett módban kell elindítani - csak a fejlesztő által telepített szoftver működik.
- Kapcsolja ki teljesen Samsung telefonját;
- Kapcsolja be a szokásos módon;
- Várja meg, amíg a „Samsung” megjelenik, majd nyomja meg a gombot "Lehalkít";
- Tartsa lenyomva, amíg az okostelefon teljesen be nem kapcsol;
- Ha mindent jól csinált, egy ikon jelenik meg a bal alsó sarokban "Biztonságos mód".
Ezek után sikerült eltávolítani a blokkot? A letöltött program a hibás - egyenként el kell távolítania a szoftvert a lista szerint, az utolsó letöltésektől kezdve:
- Keresse meg az „Alkalmazások” ikont a Samsung menüben vagy "Alkalmazáskezelő";

- Megjelenik a programok listája - nyissa meg őket egyenként, és kattintson a „Memória” ikonra;

- Kattintson a „Gyorsítótár törlése” sorra;


- Ezután nyomja meg a vissza nyilat, és kattintson a „Törlés” gombra.

Dekódolja Samsung okostelefonját vagy memóriakártyáját
A titkosításra azért van szükség, hogy a memóriakártyán vagy eszközön tárolt információkat megóvjuk a feltöréstől. Beszéljünk arról, hogyan lehet letiltani a Samsung képernyőzárát, és ebben az esetben eltávolítani a kulcsot?
El kell távolítania a titkosítást a memóriakártyáról vagy az eszközről, attól függően, hogy korábban mit titkosított.
- Menjen a beállításokhoz, és keresse meg a „Biztonság” sort;
- Kattintson a gombra "Képernyőzár és védelem" vagy „Biztonság”;
- Keresse meg a részt "Egyéb opciók";
- Ha az eszköz titkosítva van, megjelenik a „Decrypt” ikon;
- Ha a memóriakártya titkosított, látni fogja a lehetőséget "A memóriakártya titkosítása engedélyezve";
- Egy eszköz vagy memóriakártya visszafejtéséhez válassza ki a megfelelő elemet a képernyőn, és kattintson rá;
- Próbálja újra feloldani a képernyőt a szokásos módon.
Adatok visszaállítása
Ha a fent leírt módszerek egyike sem segített, akkor hardverszoftver-hibát tapasztal. Küzdhet ellene – a Samsung képernyő visszaállítása segít eltávolítani!
Emlékeztetőül: a visszaállítás végrehajtása előtt a következőket kell tennie:
- Másoljon át minden fontos információt, mivel azok teljesen törlődnek az eszközről;
- Törölje a Google-fiókot - ha ezt nem teszi meg, a visszaállítás után egy nem létező fiókot kér.
Kezdjük el az adatok visszaállítását – tegye a következőket:
- Adja meg a beállításokat, és kattintson az „Általános” gombra;

- Keresse meg a vonalat "Biztonsági mentés és visszaállítás" vagy "Titkosság";

- Ugrás az elemre "Visszaállítás";

- Válassza az „Összes törlése” vagy a „Visszaállítás” lehetőséget;

- Az eszköz automatikusan újraindul, és minden adat törlődik.
Ha minden más nem sikerül, és nem tudja egyedül elvégezni a feladatot, forduljon a Samsung ügyfélszolgálatához. Hívhatja a 8 800 555 55 55-ös telefonszámot, vagy írhat chat-re a cég hivatalos honlapján!
Alexander Grishin

Jelszó használatával megvédheti adatait a külső beavatkozásoktól. Másrészt, ha a telefon kéri a PIN kódot, de elfelejtette, akkor eléggé stresszes lehet, és soha nem emlékszik rá.
Ha nem szeretne PIN kódot használni, vagy teljesen elfelejtette, akkor több lehetőséget kínálunk a Samsung Galaxy okostelefonok eltávolítására.
Ha el szeretné távolítani a PIN kódot
Ehhez meg kell nyitnia a menüt " Beállítások", lépjen a " szakaszhoz Eszköz” -> “Lezárási képernyő" és kapcsolja be a " Képernyőzár"pozícióba" Ki.”. A megerősítéshez újra be kell írnia a meglévő PIN kódot (és még akkor sem tény), ami után az eltávolításra kerül, és a képernyőzár eltávolítása után azonnal használhatja a telefont.
Ha elfelejtette PIN kódját
A Samsung telefonról csak akkor távolíthat el pint, és ezzel feloldhatja a zárolást, amely során minden adat törlődik a készülékről (ellenkező esetben a fájlok pin-kóddal való védelme egyszerűen elveszik).
Az alaphelyzetbe állításhoz ki kell kapcsolnia a telefont, majd egyszerre tartsa lenyomva a „Home”, „Bekapcsoló” gombokat és a hangerő kart 10 másodpercig, amíg a képernyő be nem kapcsol.
Ezután a hangerőszabályzóval keresse meg az „adatok törlése/gyári törlése” elemet, erősítse meg a műveletet a „Tápellátás” gombbal, lépjen az „Igen” elemre, nyomja meg a megerősítést, keresse meg a „cache partíció törlése”, erősítse meg újra, és várja meg az eszközt. az újraindításhoz.
Ezen lépések után a telefon visszaáll a kicsomagolt állapotába.
Ha elfelejtette beállított jelszavát vagy mintáját Androidon, nincs ok a pánikra. Az okostelefonhoz való hozzáférés visszaállítható, és a zár eltávolításának többféle módja van. A frissített utasítások mindegyiket részletesen leírják.
A jelszó vagy a zárolás visszaállítása Androidon
(!) A cikk tartalmazza a jelszó/minta visszaállításának fő módszereit, a legegyszerűbbtől (amikor emlékszik a Google-fiókja felhasználónevére és jelszavára) a bonyolultabbakig: Hard Reset, a „gesture.key” és a „password.key” törlése. ” fájlokat. Olvassa el figyelmesen az összes pontot, kövesse a hivatkozásokat a részletes utasításokért, és minden sikerülni fog!
1. módszer: Adja meg Google-fiókja adatait
Működési módszer Android 4.4 vagy régebbi verziót futtató eszközökhöz. Az Android 5.0-tól kezdve ezt a lehetőséget eltávolították sok firmware-ről. De nem minden gyártó tette ezt, ezért ellenőrizze, hogy működik-e az Ön számára vagy sem.
Amikor telefonja vagy táblagépe mobilhálózathoz vagy Wi-Fi-hálózathoz csatlakozik, a zár eltávolításához csak meg kell adnia e-mail címét és jelszavát. Ehhez 5-10 alkalommal hibásan írja be a mintakulcsot, majd egy figyelmeztetés jelenik meg a készülék 30 másodperces blokkolására vonatkozóan.
A képernyőn megjelenik az „Elfelejtette a mintakulcsot?” gomb, amelyre kattintva megadhatja adatait és feloldhatja a készülék zárolását.

Ha elfelejtette fiókjának jelszavát, vissza kell állítania azt - lépjen erre az oldalra működő modulról vagy számítógépről.
Felhívjuk figyelmét, hogy ez a módszer internet-hozzáférést igényel. Ezért nyissa meg a gyorsbeállítások panelt lefelé csúsztatással („a függöny közvetlenül nyitható a lezárási képernyőről Android 5.0 Lollipop és újabb verziókon), és kapcsolja be a mobiladat- vagy Wi-Fi-t. Az eszköz csatlakozik a hozzáférési ponthoz, ha korábban működött ezen a hálózaton.

2. Állítsa vissza a kép jelszavát az ADB használatával
A minta ADB segítségével eltávolítható. Csatlakoztassa az eszközt USB-n keresztül a számítógéphez, és adja meg a szükséges parancsokat. Minden részlet benne

A módszer csak akkor működik, ha az USB hibakeresés engedélyezve van.
3. módszer. Állítsa vissza a gyári beállításokat
A következő módszer egyszerűbb, mint az előző, de használatával minden adat törlődik a belső memóriából, például telepített alkalmazások, összekapcsolt fiókok, SMS stb. Az SD-n lévő fényképek, hangok és egyéb fájlok érintetlenek maradnak. Részletes utasításokat talál a cikkben:.

Amikor legközelebb aktiválja az eszközt, állítsa vissza az adatokat a biztonsági másolatból - ez működik, feltéve, hogy korábban elvégezte.
4. módszer. Villogjon okostelefonon vagy táblagépen
Android telefonja vagy táblagépe villogásával eltávolítja a zárat vagy a jelszót. Weboldalunkon található firmware Android készülékekhez különböző gyártóktól, külön a Samsungtól és az LG-től.
5. módszer: A gesture.key (minta feloldása) és a password.key (jelszó visszaállítása) eltávolítása
A módszert olyan telefonok és táblagépek tulajdonosainak szánják, akiknek és. Ennek hatása az, hogy a grafikus zár, illetve a jelszó megjelenítéséért felelős „gesture.key” és „password.key” rendszerfájlok törlődnek.
Ehhez szüksége van az Aroma fájlkezelőre. Töltse le az archívumot a linkről, és küldje el telefonjára vagy táblagépére anélkül, hogy kicsomagolja. Ezután kapcsolja ki a készüléket és. Ehhez a bekapcsológomb helyett nyomja meg és tartsa lenyomva az egyik lehetséges kombinációt (vagy olvassa el a GYIK-et bizonyos modelleknél):
- Hangerő növelése + „BE”
- Hangerő csökkentése + „BE”
- Hangerő fel/le + Power + Home
A hangerő fel és le gombjaival felfelé és lefelé mozoghat, és a bekapcsoló/zár gombbal erősítheti meg a választást. Az új okostelefonokban a helyreállítás érintésérzékeny lehet.
Utasítás:
1. A CWM Recovery menüben válassza az „Install zip” lehetőséget.

2. Ezután kattintson a „Zip kiválasztása a /sdcardból” lehetőségre, és lépjen abba a mappába, ahova az Aroma letöltődött, vagy használja a „Zip kiválasztása az utolsó telepítési mappából” lehetőséget. A második esetben látni fogja az összes legfrissebb letöltött archívumot, amelyek között megtalálja a szükségeset.

3. Válassza ki az archívumot az Aroma Explorer segítségével.

- „gesture.key” („gatekeeper.pattern.key” az új firmware-ben)
- "password.key" (vagy helyette "gatekeeper.password.key")
- "locksettings.db-wal"
- "locksettings.db-shm"
Válassza ki őket, és kattintson a „Törlés” gombra a további menüben.

Végül indítsa újra a készüléket. Bármilyen jelszót megadhat, és a telefon feloldódik. Ezután nyugodtan lépjen a beállításokhoz, és állítson be új zárat.
6. A grafikus zár eltávolítása a TWRP Recovery segítségével


Csomagolja ki az archívumot Odinnal, és futtassa a programot.

Kapcsolja át okostelefonját firmware módba (más néven Bootloader, letöltési mód). Ehhez kikapcsolt készülék mellett tartsa lenyomva 3 gombot:
- „ON” + hangerő csökkentése + „Home” gomb

Amikor egy ilyen menühöz ér, nyomja meg a Hangerő fel gombot a folytatáshoz.

Az Android és a „Letöltés” szó jelenik meg a képernyőn - ami azt jelenti, hogy a Samsung firmware módba kapcsolt.

Csatlakoztassa telefonját a számítógépéhez USB-n keresztül, és várja meg, amíg az illesztőprogramok telepítésre kerülnek. Az első „ID:COM” cellában megjelenik a csatlakoztatott port, és a „Hozzáadva” üzenet jelenik meg a naplókban.

Most kattintson az AP gombra (az Odin régebbi verzióiban PDA), és válassza ki a helyreállítási fájlt.


Ha van egy pipa az „AP” mellett, és a mellette lévő mezőbe be van írva a fájl elérési útja, folytathatja.
A firmware elindításához kattintson a „Start” gombra.

Mivel a helyreállítási fájl súlya kicsi, a folyamat néhány másodpercet vesz igénybe. A „Minden szál befejeződött. (siker 1 / sikertelen 0)”, és a bal felső cellában – „PASS!”. Ez azt jelenti, hogy az egyéni helyreállítási firmware sikeresen telepítve lett.

Most kapcsolja ki a telefont, és tartsa lenyomva az egyik billentyűkombinációt a helyreállításhoz:
- „Otthon” + hangerő növelése + bekapcsolás
- „Otthon” + „BE” (régebbi Samsungon)
- Hangerő növelése + bekapcsolás (régebbi táblagépeken)

A telepített helyreállítástól függően: CWM vagy TWRP, folytassa a cikk 5. vagy 6. lépésével, és törölje a fájlokat:
- "password.key" ("gatekeeper.password.key")
- "gesture.key" ("gatekeeper.pattern.key")
- "locksettings.db-wal"
- "locksettings.db-shm"
13. Hogyan távolítsuk el a feloldó kulcsot Huawei és Honor készülékeken: tartalék PIN-kód
A Huawei és a Honor esetében a mintakulcson kívül egy tartalék PIN-kód is használatos. Ezért az eszköz feloldásához 5-ször helytelenül kell megrajzolnia a mintát, és a kijelzőn a következő üzenet jelenik meg: "Próbáld újra 1 perc múlva." Várjon 60 másodpercet, amíg a „Biztonsági PIN kód” gomb a jobb alsó sarokban aktiválódik. Kattintson rá, írja be a PIN-kódot, és a feloldó kulcs azonnal visszaáll.
14. Biztonsági PIN-kód az LG-n
Az LG képernyőzárának beállításakor be kell állítania egy tartalék PIN-kódot, amelyet minta vagy jelszó helyett megadhat, és feloldhatja a telefon zárolását.


Ehhez rajzoljon egy szabálytalan grafikus mintát, amíg meg nem jelenik egy üzenet, amely jelzi, hogy a bemenet 30 másodpercre blokkolva van. Kattintson az „OK” gombra, alul válassza az „Elfelejtette a mintáját?” lehetőséget, írja be a PIN-kódot, majd kattintson az „OK” gombra.

15. Smart Lock funkció
Az Android 5.0-tól kezdve a rendszer Smart Lock funkcióval rendelkezik, amely lehetővé teszi a képernyőzár letiltását bizonyos helyzetekben. Például, ha az eszköz otthon van, vagy Bluetooth-on keresztül csatlakozik egy megbízható eszközhöz. Az eszköz gyártójától, valamint az Android verziójától függően különböző feloldási lehetőségek állnak rendelkezésre a Smart Lock használatával, például hangfelismerés, arcfelismerés és mások.

Természetesen a Smart Lock egy kényelmes funkció, amely leegyszerűsíti a mobileszköz használatát. De ennek köszönhetően a támadók hozzáférhetnek az okostelefonon tárolt személyes adatokhoz. Ha például biztonságos helyként jelöli ki az irodáját, és az asztalánál hagyja telefonját, bárki feloldhatja. Ezért bölcsen konfigurálja a Smart Lockot, vagy ami még jobb, gondolja át többször, mielőtt engedélyezi ezt a funkciót.
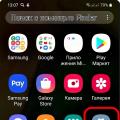 Hogyan lehet eltávolítani a telefonzárat a Samsungon
Hogyan lehet eltávolítani a telefonzárat a Samsungon Samsung Galaxy J6 (2018) és J4 (2018) összehasonlító áttekintése A mobileszköz rádiója egy beépített FM-vevő
Samsung Galaxy J6 (2018) és J4 (2018) összehasonlító áttekintése A mobileszköz rádiója egy beépített FM-vevő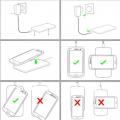 Mely telefonok támogatják a vezeték nélküli töltést: áttekintés, műszaki adatok és vélemények
Mely telefonok támogatják a vezeték nélküli töltést: áttekintés, műszaki adatok és vélemények