Как найти новую папку. Как найти файл на компьютере с windows
За долгое время работы с компьютером на нем скапливается огромное количество файлов и документов. Чтобы не загромождать рабочий стол, файлы перекидываются в другие места для хранения. В итоге появляется огромное количество папок, подпапок и найти нужный файл становится все сложнее. Ведь сложно вспомнить, в какой именно «новой папке» он находится. К счастью, в windows встроена удобная система поиска, которая поможет найти файл на компьютере, даже если вы не помните его точное название.
Поиск файлов на ПК с Windows XP/Vista/7
Если вы никак не можете найти нужный файл, первым делом стоит заглянуть на рабочем столе в системную папку «Корзина». Вдруг вы случайно удалили его, и из-за этого не можете найти на привычном месте. Лучше сразу проверить, чтобы потом не очистить все файлы, безвозвратно удалив информацию. Хотя, на самом деле информацию, удаленную из корзины, можно восстановить с помощью специальных программ. Но это совсем другая тема, так что если интересно — прочитайте в этой статье.
Для поиска файлов на компьютере с виндоуз XP, сделайте следующее:
- Дайте команду «Пуск – Поиск».
- Нажмите на «Файлы и папки», чтобы запустить мастер поиска файлов и папок.
- Выберите категорию, например, «Видео». Можно выбрать одну, несколько или все категории сразу. Нажмите кнопку «Найти».
Windows найдёт все вышеуказанные файлы на любых разделах диска ПК и внешних устройствах хранения данных (включая сетевые). Например, когда вы собираете воедино все фильмы и видеоролики, самое время воспользоваться поиском, например, только видеофайлов. Уточнить поиск также стоит, чтобы быстрее найти конкретный файл, введя хотя бы часть его названия.
Символ «звёздочка» заменяет любое количество букв и цифр в имени файла. Например, вместо ключевого слова «звёздочка» можно ввести «зв*ка» — будут опрошены все варианты этого слова в имени искомого файла, например, файл с именем «Нет звука.mp3». Указание только расширения имени файла, например, *.docx обнаружит все ваши Word-документы в данном формате, например, файл «резюме.docx».
Также допустимо назначить поиск файла на ПК с Windows в скрытых файлах и папках.
Чтобы найти файлы по ключевому слову в документе, сделайте следующее:
- Дайте уже знакомую команду «Пуск – Поиск» и в графе «Слово или фраза в файле» укажите ключевое слово, например, «реферат».
- В имени файла укажите расширение, к примеру, «.doc».
- Укажите также место поиска, например, диск C. Отметьте нужные параметры, например, поиск в скрытых и системных папках, и нажмите кнопку «Найти».
Будут найдены все документы, в которых присутствует слово «реферат» в формате DOC-файла.
Как отыскать файлы на ПК с Windows 8/8.1/10/10.1
Обновив версию Windows на 8 или 10, пользователь заметит, что инструменты поиска собраны и настроены более удобно, нежели в предыдущих версиях этой ОС. Хотя в первое время может быть неудобно ими пользоваться.
Поиск файлов на ПК по имени
- Дайте команду «Этот компьютер – Поиск» (вкладка поиска). В поисковой строке окна Windows введите часть имени файла (или все имя, если вы его помните). Нажмите «Ввод» на клавиатуре.
- Требуемый файл (или файлы) будет найден (или будут обнаружены).
Поиск файлов по расширению имени
Помня расширение имени файла, с которым вы работали, вы можете найти его по нему. Например, архивные файлы чаще всего имеют расширение.rar или.zip, файлы программ (включая инсталляционные пакеты) — .exe или.msi , и т. д. В результате при поиске файлов по расширению вы с большой долей вероятности обнаружите свою пропажу.
Бывает, что расширение файла вы не запомнили, т. к. система Windows по умолчанию не отображает никакие файловые расширения. Чтобы их включить, сделайте следующее:
- Дайте команду «Пуск – Панель управления – Параметры папок».
- Перейдите по команде «Вид – Параметры – Изменить параметры файлов и папок».
- Снимите флажок «Скрывать расширения для зарегистрированных типов файлов». Для более опытных пользователей может оказаться полезной функция «Скрывать защищённые системные файлы».
- Нажмите последовательно кнопки «Применить» и «OK».
«Проводник Windows» перезапустится и будет отображать расширения файлов. Сопоставив с расширениями похожих файлов искомый (по виду значка файла), впишите в уже знакомую панель поиска его расширение и нажмите клавишу «Ввод». Система Windows найдет исчезнувший файл.
К примеру, пропал видеородик в формате AVI. Откройте уже знакомую панель поиска файлов и введите расширение файлов.avi. Нажмите клавишу «Ввод» и просмотрите найденные файлы.
Поиск файлов по занимаемому месту на диске
Догадавшись, что, например, двухчасовое кино имеет большой объём, например, видеофайл в формате UltraHD («рип» с диска Blu-Ray), можно ввести, например, команду на поиск файлов размером более 10 ГБ.
В Windows применён формат команд для поиска файла по размеру: «System.Size:>размер_в_мегабайтах». Например, в данном случае это будет команда «System.Size:>10240МБ».
С большой долей вероятности данное кино будет найдено, например, на внешнем (сетевом) диске.
Как найти скрытые файлы
Для получения доступа к скрытым файлам включите функцию их отображения.
- Перейдите в уже знакомое окно настроек параметров папок Windows.
- Дайте уже знакомую команду изменения настроек папок и поиска.
- Включите опцию «Отображать скрытые файлы, папки и диски».
- Нажмите кнопки «Применить» и «OK».
Повторите поиск файла по уже знакомым атрибутам: имени и/или его расширению, размеру и т. д.
Поиск файлов по ключевым словам
Ключевые слова в содержимом файла (письма, документы, книги и т. д.) могут быть указаны напрямую в поле «Имя файла». Так, если вы ищете курсовые проекты, так и напишите в имени файла – «курсовая».
Система Windows отобразит файлы с имеющимися ключевыми словами (или фразами).
Сторонние программы для поиска файлов
Функционалом файлового менеджера наделён не только встроенный в Windows «Проводник». В прошлом это были программы Norton/Volkov Commander, Far File Manager, Total Commander, File Explorer и их аналоги.
Поиск файлов по примеру с Total Commander
Текстовые документы, независимо от их форматирования, приложение Total Commander ищет по имени, размеру и ключевым словам (или фразам).

Система Windows найдет искомые файлы.
Найти файл на ПК под управлением Windows – не проблема. Главное, чтобы вы его не стёрли безвозвратно, используя другие приложения для этой цели. Система Windows уже обладает нужным инструментарием поиска файлов, папок и дисков, но если по каким-то причинам он вас не устроит – воспользуйтесь сторонним файл-менеджером, в котором могут содержаться дополнительные функции по поиску файлов на дисках.
Многие из нас предпочитают не только смотреть фильмы, читать текст, слушать музыку в Интернете. Хочется еще и скачать это на свой компьютер или ноутбук. А вот где найти скачанные файлы, в некоторых случаях может представлять определенную сложность.
Хотя постепенно многие отказываются от этой идеи – , понимая, что любую информацию можно вновь и вновь находить в Интернете. Но, во-первых, Интернет еще пока есть не везде. Во-вторых, доступ в Интернет не всегда дешевый или бесплатный. В-третьих, просто хочется иметь полюбившиеся файлы на своем ПК или ноутбуке. Хочется, и все тут.
Поэтому задача скачивания является актуальной. Вроде как скачалось, а куда все это делось, где найти скачанные файлы? Проблемка нарисовалась.
Рассмотрим 3 (три) способа для того, чтобы на компьютере найти скачанные файлы из Интернета:
- с помощью Проводника, который есть на компьютерах с операционной системой Windows,
- через «Поиск»,
- с помощью папки «Загрузки», которая есть в каждом браузере.
Начнем искать файлы с помощью Проводника. Этот способ подходит тем, у кого на компьютере установлена операционная система Windows.
1 Проводник для поиска файлов, скачанных из Интернета
Открываем Проводник. В Windows 7 Проводник находится рядом с кнопкой :

Рис. 1. Скачанные файлы из интернета находятся в папке «Загрузки» в Проводнике
В Проводнике есть папка «Загрузки» (1 на рис. 1). Если по ней кликнуть, то в этой можно увидеть скачанные файлы из интернета.
2 Строка «Поиск» для поиска скачанного файла
На компьютере строку «Поиск» можно найти, например, в Windows 7 в меню «Пуск».

Рис. 2. Строка «Поиск», чтобы найти скачанный файл
1 на рис. 2 – кликаем «Пуск».
2 на рис. 2 – в строку «Поиск» нужно ввести имя файла, скачанного из Интернета.
3 на рис. 2 – результаты поиска файла.
Если имя файла в «Поиск» будет введено более-менее достоверно, то весьма вероятно, что файл в результате поиска будет найден.
Спору нет: поиск файла по его имени – удобный сервис на компьютере. Да только кто же помнит имя файла, когда-то скачанного в Интернете?
Возьму на себя смелость утверждать, что большинство пользователей его не помнит. К тому же скачанные из Интернета файлы могут иметь странные имена, которые невозможно не только запомнить, но и даже понять, абракадабра какая-то. Поэтому переходим к следующему способу поиска файла на своем компьютере, скачанного из Интернета.
3 Папка «Загрузки» в разных браузерах и как ее поменять
Для выхода в Интернет обычно используется браузер. С помощью браузера пользователи выходят в соц.сети, заходят на различные сайты. Поэтому и файлы из Интернета (картинки, песни, видео и т.п.) чаще всего скачивают через браузер. В браузере есть папка «Загрузки», в которой можно найти скачанные файлы из интернета.
Ниже рассмотрим, как найти папку «Загрузки» в браузерах Google Chrome, Mozilla Firefox, Opera, Яндекс Браузер, Internet Explorer, а также как поменять стандартную папку загрузки скачанных файлов на удобную папку.
Итак, будем искать скачанные файлы в браузере, в папке «Загрузки». Для этого обычно надо зайти в меню любого браузера и там найти опцию «Загрузки».
1 на рис. 3 – в браузере Google Chrome в правом верхнем углу кликаем по кнопке-меню «Настройка и управление Google Chrome».
2 на рис. 3 – откроется меню, в котором нужно щелкнуть по опции «Загрузки».

Рис. 3. Папка «Загрузки» в браузере Google Chrome
Кликнув по опции «Загрузки», увидим скачанные файлы.
Как удалить историю скачанных файлов в Google Chrome?
Чтобы удалить что-нибудь ненужное, достаточно кликнуть по крестику напротив неактуального файла:

Рис. 4. Скачанные файлы в папке «Загрузки» в Google Chrome
В настройках браузера есть вкладка “Личные данные”, а в ней есть кнопка “Очистить историю”. Так можно быстро удалить историю скачанных файлов за какой-то промежуток времени:
- за прошедший час,
- за вчерашний день,
- за прошлую неделю,
- за последние 4 недели, за все время.
При этом удаляется список файлов, скачанных с помощью Google Chrome. Сами файлы остаются на компьютере.
Как поменять папку Загрузки в Google Chrome
По умолчанию в браузере Google Chrome файлы сохраняются в папки:
- Windows Vista/Windows 7/Windows 8: \Пользователи\<имя_пользователя>\Загрузки
- Windows XP: \Documents and Settings\<имя_пользователя>\My Documents\Downloads
- Mac OS: /Пользователи/<имя_пользователя>/Загрузки
- Linux: /home/<имя пользователя>/Downloads
Чтобы поменять папку Загрузки, открываем настройки Google Chrome (3 на рис. 3). В конце страницы настроек кликаем по кнопке «Показать дополнительные настройки» и в дополнительных настройках находим опцию «Скачанные файлы» (1 на рис. 5).

Рис. 5. Можно поменять расположение скачиваемых файлов в Google Chrome
Если кликнуть по кнопке «Изменить» (2 на рис. 5), откроется «Обзор папок». В этом обзоре можно
- с помощью бегунка (3 на рис. 5) найти желательную папку для загрузки,
- либо создать новую папку для загрузки (4 на рис. 5).
Выбрав новую папку загрузки, не забудьте нажать на «ОК».
Скриншоты приведены для браузера Google Chrome 55.0.2883.87.
- Для этого в папке «Загрузки» надо кликнуть по значку файла (но не по ссылке) ПКМ (правой кнопкой мыши). Либо на сенсорном экране чуть дольше задержать палец на значке файла. Должно появиться контекстное меню для файла, которое содержит список всех допустимых действий по отношению к этому файлу.
- В этом меню следует щелкнуть опцию «Сохранить как» (например, может быть, «Сохранить картинку как»).
- Откроется окно «Сохранить как», в котором надо найти папку для сохранения файла из загрузок в другом месте. Вместо папки можно выбрать Рабочий стол. Хотя надо понимать, что загромождать Рабочий стол на компьютере файлами, скачанными из Интернета – не очень хорошая идея.
- После того, как с местом сохранения определились, можно изменить или оставить прежним имя файла.
- Теперь, когда место хранения файла (папка) и имя файла определены, нажимаем кнопку «Сохранить» в окне «Сохранить как».
- Можно убедиться в том, что файл сохранен в том месте, где его потом можно без труда найти. Для этого находим файл на новом месте. Можно проверить, что он открывается и с ним все ОК.
- Теперь можно удалить из папки «Загрузки» дубликат этого файла.
Где загрузки в Яндекс Браузере
Яндекс Браузер имеет такой же движок, что и браузер Google Chrome, поэтому в настройках этих браузеров много общего.
В Яндекс Браузере в правом верхнем углу кликаем по меню «Настройки Яндекс.Браузера» (1 на рис. 6), а в появившемся меню щелкаем по опции «Загрузки».

Рис. 6. Загрузки в Яндекс.Браузере
Открываем «Загрузки» и видим скачанные файлы. Подводим курсор мыши к скачанному файлу и кликаем по кнопке 1 на рис. 7, либо можно кликнуть ПКМ (правой кнопкой мыши) по файлу. Появится список операций, которые можно применить к скачанному файлу. Например, можно удалить файл (2 на рис. 7).

Рис. 7. Что можно делать со скачанными файлами в Яндекс.Браузере
Скриншоты приведены для Яндекс браузера версии 17.1.0.2034.
Как изменить папку Загрузок в Яндекс Браузере
Чтобы изменить стандартную папку Загрузок в Яндекс Браузере на другую папку, надо открыть «Настройки» (3 на рис. 6).
Затем на странице настроек кликнуть «Показать дополнительные настройки» и там найти опцию «Скачанные файлы», которая имеет , как и для браузера Google Chrome (рис. 5).
Напротив опции «Скачанные файлы» кликаем по кнопке «Изменить», выбираем подходящую папку для сохранения скачанных файлов.
Папка Загрузки в Mozilla

Рис. 8. Загрузки в Мозилле
Папка Загрузки Mozilla имеет вид стрелки вниз (1 на рис. 8). Можно кликнуть по этой стрелке, появится выпадающее меню.
2 на рис. 8 – Щелкнув опцию «Показать все загрузки», увидим все скачанные файлы в браузере Мозилла.
Чтобы изменить стандартную папку Загрузки в Мозилле на другую папку,
нажимаем «Открыть меню» (1 на рис. 9),
затем «Настройки», откроется окно «Основные».
Можно кликнуть по кнопке «Обзор» (2 на рис. 9) и выбрать другую папку, чтобы в ней сохранялись скачанные файлы:

Рис. 9. Изменить папку «Загрузки» для скачанных файлов в Мозилле
Скриншоты приведены для браузера Mozilla версии 50.1.
Папка Загрузки в Опере

Рис. 10. Папка «Загрузки» в браузере Опера
Чтобы найти скачанные файлы в Опере:
1 на рис. 10 – кликаем «Меню» в левом верхнем углу браузера Опера,
2 на рис. 10 – открываем «Загрузки».
Как изменить папку загрузки в Опере
Чтобы изменить папку загрузки для скачанных файлов из Интернета, нажимаем «Настройки» (3 на рис. 10). Затем во вкладке «Загрузки» напротив «Папка загрузки» кликаем по кнопке «Изменить» и выбираем другую папку для загрузки скачанных файлов.
Скриншоты для браузера Opera версии 42.0.2393.137.
Где загрузки в Internet Explorer

Рис. 11. Загрузки в браузере Internet Explorer
Чтобы найти скачанные файлы в браузере Internet Explorer:
1 на рис. 11 – кликаем в верхнем меню «Сервис»,
2 на рис. 11 – щелкаем «Просмотреть загрузки».
Скриншоты для браузера Internet Explorer версии 11.0.9600
Что можно делать с файлами в папке «Загрузки»?
Видео-версия статьи “Где найти скачанные файлы из интернета на своем компьютере”
Операционная система Windows 7 обладает множеством различных возможностей и утилит, которые существенно облегчают жизнь пользователю. Порой, у пользователя на компьютере скапливается огромное количество информации, папок и файлов, которые еще расположены несистемно на компьютере и затрудняют их поиск. Тогда найти нужный файл или папку становится затруднительным, а порой невозможным без специальных ОС Windows 7. Тогда на помощь приходит система поиска файлов и папок в Windows 7.
Рассмотрим подробнее все возможные способы нахождения файла или папки в ОС Windows 7.
Как найти папку или файл в Windows 7
Есть три простых способа найти нужную папку с файлами или сами файлы среди множества другой информации в операционной системе Windows 7:
- С помощью поля поиска в меню «Пуск»;
- С помощью поля поиска в папке или библиотеке;
- Или с помощью расширенного поиска за пределами папок и библиотек.
Рассмотрим каждый из способов более подробно.
Поле поиска в меню «Пуск»
Самый простой способ отыскать папки или файлы на компьютере - это использовать поле поиска в меню «Пуск». Для этого всего лишь достаточно открыть «Пуск» и написать в поле поиска, которое находится внизу рядом с кнопкой выключения компьютера, любое название. После этого меню «Пуск» преображается в список возможных вариантов файлов и папок с таким же названием.
Причем при таком поиске будет выводиться список не только файлов и папок с таким же названием, но и файлы, где это слово может упоминаться в том или ином виде внутри файла или его свойствах. Помимо этого, следует учесть, что отображаются в списке только те файлы, которые были проиндексированы. Однако, большинство файлов индексируются автоматически.
Поле поиска в папке или библиотеке
Искать файлы можно и локально, если они хранятся в конкретной папке или библиотеке. Для этого:

Данный поиск выдает результаты даже по части слова. Поиск ведется по названию, внутреннему тексту файла и свойствам файла. В библиотеке ведется поиск по всем папкам внутри конкретной библиотеки. Необязательно вводить полное название. Достаточно ввести часть и найти нужный файл. Также при выведении результата поиска слова будут подсвечиваться цветом для удобства пользователя.
Помимо всего прочего, можно ввести несколько ключевых слов, которые сузят область поиска очень существенно.
Расширенный поиск
Если папку или файл не получается обнаружить с помощью поиска в конкретных папках и библиотеках, то можно расширить область поиска. Для этого.
Многие начинающие пользователи интересуются, как найти файл на компьютере. Windows 7 или любая другая операционная система - это не так важно. Принцип поиска документов на компьютере приблизительно одинаковый. Особенно если речь идет о платформе "Виндовс". Вообще существует довольно много вариантов действий. Все они весьма простые. Но придется не только их изучить, но и уяснить некоторые особенности поиска. Так как найти файл и папки в Windows 7? Что требуется об этом процессе знать пользователю? Пожалуй, данная процедура подвластна даже тем, кто еще вообще не знаком с компьютером.
О поиске
Первое, на что стоит обратить внимание, - это на то, что поиск в "Виндовс" осуществляется, как правило, без дополнительного софта. Это стандартная функция, которая имеется во всех операционных системах. Не придется скачивать дополнительные программы, способствующие поиску информации на ПК.
Как найти файл на компьютере? Windows 7 или любая другая версия операционной системы - это не так важно. Необходимо понимать, что процесс предельно прост. Достаточно знать название файла или папки, которую требуется найти. И не поддаваться на предложения в Сети, которые якобы позволяют осуществлять быстрый поиск информации на компьютере. Уже было сказано - дополнительных программ для этого не нужно!
Адрес расположения
Как искать файлы в Windows 7? Как только данные попадают на компьютер, им присваивается специальный адрес. Именно по нему осуществляется поиск информации. Подобная составляющая есть у всех документов в операционной системе. Нет ни одного файла без адреса на компьютере.
Обычно он состоит из названия раздела жесткого диска, на котором находится документ, далее указывается путь к нужному объекту. Он состоит из папок. Например: C:/Windows/system32/drivers/etc/host/.
Соответственно, документ "хост" находится в папке etc, которая помещена в drivers. Та, в свою очередь, находится в папочке с названием "систем32", располагающейся в Windows на разделе жесткого диска C. Если знать точное расположение документа, можно быстро найти его. Именно поэтому некоторые рекомендуют узнать или файла. Его можно использовать в будущем. Но об этом немного позже. Сначала стоит разобраться в том, как найти файл на компьютере (Windows 7).
Вручную
Первый способ хорошо подходит тогда, когда или известно расположение документа, или просто нет ни малейшего понятия о том, как именно правильно называется предмет поиска. Речь идет о самостоятельном обнаружении документа в операционной системе. Достаточно просто изучить файлы и папки на компьютере, подумать, где именно может находиться тот или иной документ. Называется такой способ Крайне нестабильный. Но если пользователь хотя бы приблизительно догадывается о том, где может храниться та или иная информация, подобное решение может помочь.

Если известен точный адрес расположения, можно просто перейти по нему. На компьютере пользователь ищет нужный ему раздел жесткого диска и папку, в которой находится документ. Далее происходит открытие последней. Внутри вручную ищется конкретный файл.
Точный переход по адресу
Но это только первый вариант развития событий. На практике он не так часто применяется, если пользователь не уверен в расположении документа. Как найти файл на компьютере? Windows 7 предлагает один хитрый и интересный прием. Он подойдет только тогда, когда известно точное расположение документа.

Вовсе не обязательно вручную открывать все папки, в которые вложен файл. При наличии точного адреса расположения, можно осуществить быстрое открытие источника документа. Для этого лучше всего открыть "Библиотеки". Далее в адресную строку скопировать адрес файла и нажать на Enter. Откроется папка, в которую вложен тот или иной документ или очередная папочка.
То есть, когда требуется найти host, нужно в адресную строку скопировать надпись "C:/..../etc". Тогда откроется папка etc, в которой уже вручную потребуется отыскать нужный документ. Ничего трудного или особенного. Но пока что были рассмотрены ситуации, при которых адрес или точно известен, или о нем знают приблизительно. Что делать, если подобной информации нет?
Через "Пуск"
Как найти файлы на компьютере с Windows (XP, 7, 8, 10 - это не так важно)? Вообще, требуется воспользоваться стандартной функцией операционной системы. Она так и называется - "Поиск". Достаточно знать название документа, который должен быть найден.

Первый способ реального быстрого поиска - это использование панели "Пуск". Каким образом происходит воплощение задумки в жизнь с данной возможностью? Пользователь должен придерживаться следующего алгоритма действий:
- Нажать на кнопку "Пуск" в левом углу экрана. Откроется небольшое меню.
- В нижней части сервиса есть пустое поле с изображением лупы. В некоторые операционных системах там надпись "Найти программы и файлы". Требуется щелкнуть туда один раз левой кнопкой мышки.
- Появится курсор-бегунок. В поле требуется набрать имя файла, программы или папки.
- Нажать на Enter и дождаться результатов.
Больше ничего не нужно. Несколько секунд ожидания - и на мониторе появятся результаты. Пожалуй, использование "Пуска" является самым распространенным вариантом действий. Но есть и иные способы. Поиск файлов на компьютере в Windows 7 осуществляется разными методами.
Через дополнительные окна
Можно осуществить задумку в пределах конкретной папки. Сделать это не так трудно, как кажется. Обычно способ помогает тогда, когда пользователь знает приблизительное расположение документа.
Требуется придерживаться следующего алгоритма действий:
- Открыть корневую папку, в которой может располагаться документ.
- В правом верхнем углу найти поле с изображением лупы.
- Набрать адрес или имя документа.
- Ознакомиться с результатами поиска.
На примере с ситуация будет выглядеть так: пользователь открывает раздел диска C, затем в проводнике находит надпись "Поиск: Локальный диск (C:)". В данном поле требуется написать host и подождать, пока будут найдены все документы, в которых имеется данное слово. Далее среди всего списка вручную ищется конкретный документ.

Фильтры
Но и это еще не все. Как быстро найти файл на компьютере? Windows 7 или любая другая версия "Виндовс" - не так важно. Во всяком случае, если речь идет о более новых типах Windows. Можно воспользоваться одной хитростью. Она поможет среди выданных результатов быстро отыскать то, что нужно. Метод основывается на предыдущем способе. Речь идет о конкретизации параметров поиска.
Дело в том, что если не использовать фильтры, то зачастую при поиске придется просмотреть очень много документов и папок. Понятно, как найти файл на компьютере. Как найти нужный среди результатов поиска?
В данной ситуации предлагается:
- Осуществить поиск по той или иной папке.
- Нажать на строку поиска в правом верхнем углу окна.
- Отметить нужные фильтры и выставить их параметры. При этом название файла или папки стирать не нужно. Например, можно выбрать тип документа. В случае с host это.txt.
- Нажать на Enter и снова посмотреть на выданные результаты.
Соответственно, на экране появятся все документы и файлы, которые отвечают всем параметрам поиска. Именно так осуществляется реализация встроенной в Windows функции быстрого обнаружения необходимого софта.

Служба поиска
Теперь понятно, как найти файл на компьютере (Windows 7). Но есть еще один вариант развития событий. Можно вызвать отдельную службу поиска на компьютере. Для этого требуется нажать определенное сочетание клавиш. Тогда будет осуществляется сканирование и поиск по всей операционной системе.
При использовании стандартной функции можно придерживаться алгоритма:
- Нажать на Win+F. Откроется окно с голубоватым фоном. Это и есть стандартный поисковику Windows.
- В строку поиска (правый верхних угол, поле с изображением лупы) набирается имя файла или папки.
- Пользователь должен нажать на Enter и дождаться результатов. Можно заранее поработать с фильтрами поиска. Это сократит выданные результаты.
По содержимому
Есть еще один, последний прием. Он называется "поиск внутри файлов и папок в Windows 7". С ним знакомы многие пользователи. Чтобы воплотить его в жизнь, нужно:
- Открыть тот или иной документ/папку.
- Нажать на Ctrl+F.
- В появившееся поле в правой части экрана набрать название документа/папки/слова.
- Нажать на "Ввод".

Подобный способ довольно часто применяется при работе с Word. Он не только помогает искать данные по тексту, но и способствует поиску документов.
Поиск файлов может показаться сложным для начинающих пользователей и занимать долгое время. В этой статье мы рассмотрим все способы поиска файлов на компьютере.

Важно: Результаты поиска посредством меню «Пуск» отображают не только файлы, также результаты поиска отобразят одноименные системные команды Windows. Например, введя поисковый запрос «cmd» результатом станет команда (программа), запускающая командную строку.
Главное окно поиска

Окно проводника
Следующий способ поиска файлов – использование любого окна проводника. Для поиска файлов посредством проводника необходимо вести запрос в соответствующий раздел любого открытого окна (например – «Мой_компьютер»).
Данный способ удобнее остальных поскольку, используя проводник можно искать файлы непосредственно внутри указанных (открытых) разделах жесткого диска (папках) без надобности вводить соответствующие ограничение посредством фильтра поиска. Что значительно процесс поиска файлов.
Фильтры поиска
Помимо способа поиска файлов также важно, каким образом можно сузить результаты поиска, чтобы найти именно тот файл, который вам нужен. Делается это посредством использования специальных фильтров поиска, воспользоваться ими можно ища файлы в окне проводника. Поскольку подводник использует больше всего фильтров, отсеивающих лишние результаты поиска.

Настройки поиска
Иногда поиск неспособен найти интересующий файл, такое случается если он находится внутри неиндексированного раздела жесткого диска. Это можно исправить если настроить, расширить параметры поиска. Чтобы это сделать следуете описанной ниже инструкции.

Операторы поиска
Операторами называются символы/слова включающие дополнительные параметры фильтра результатов поиска. Иными словами, данные символы используются для быстрого отсеивания результатов, аналогично тому, как это делается в интернет-поисковиках (Яндекс, Google, Yahoo).
Самые популярные операторы:
- Кавычки «» – находит файлы, содержащие в название точное словосочетания запроса поиска (например — «правила игры»);
- Звездочка * - находит файлы указанного после звездочки расширения (например — *.doc);
- Логическое «И» «AND либо +» - находит файлы, содержащие все перечисленные слова, между которых прописано «AND либо +». (например – «правила+игра+футбол», «правила AND футбол+игра»);
- Сопоставление относительно указанных параметров файла >, 1ГБ, глубина цвета:
- Точное значение = - ищет файлы равные указанным параметров (например — размеры:>=»800 x 600″);
Справка
Если после прочтения статьи у вас возникли вопросы относительно поиска файлов, то вы можете найти на них ответы в специально созданном справочном разделе операционной системы. Справочное меню откроется после нажатия клавиши F1. Для получения информации относительно поиска файлов введите поисковый запрос — «поиск».
Таким образом, вы найдете все разделы справки Windows кающиеся поиска файлов.
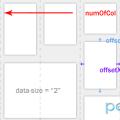 Адаптивная вёрстка, урок третий
Адаптивная вёрстка, урок третий Выбор темы WordPress и ее установка
Выбор темы WordPress и ее установка Как получить лайк в инстаграме?
Как получить лайк в инстаграме?