Объединить файлы pdf и word. Объединение PDF-файлов
IceCream PDF Split & Merge 3.45 — это бесплатное приложение для редактирования PDF-файлов. В частности склейки нескольких файлов в один, разделения файла на части или группы. Также есть возможность удаления определенных страниц документа.
Бесплатная утилита с незамысловатым названием PDF Split & Merge от компании IceCreamApps является отличным редактором PDF-файлов. Слово «редактор» здесь понимается несколько в другом ракурсе, чем мы обычно привыкли. Об этом ниже.
Возможности программы PDF Split & Merge
Данная утилита предлагает вам возможности редактирования структуры, а также создания новых PDF -файлов. Собственно из самого названия становится понятно, что главными действиями, совершающими программой, является разделение и объединение PDF-файлов. Разделить файл можно как на отдельные страницы, так и на группы страниц, причем вы, также, можете указывать интервалы разбиения и удалять из них ненужные страницы.
Что касается объединения файлов PDF , то тут все тоже на высшем уровне. Вам достаточно выбрать несколько файлов, указать последовательность склеивания, а также задать имя для результирующего файла. Указывать последовательность очень легко благодаря функции Drag-n-Drop. С ее помощью можно просто, держа нажатой кнопку мыши перетаскивать объекты и менять их местами. Таким же образом можно обрабатывать PDF-файлы защищенные паролем.
Вы можете скачать бесплатно IceCream PDF Split & Merge. Но в данной бесплатной версии есть несколько незначительных ограничений. Это ограничения по количеству страниц в файле, а также ограничение на количество файлов для склеивания. Для обычного, домашнего использования данные ограничения незаметны.
Сегодня мы расскажем, как легко, а самое главное быстро объединить pdf файлы в один. В первую очередь это может пригодиться офисным сотрудникам, которые работают с большим количеством документов и создают отчеты. Мне этот способ пригодился при подаче документов в банк, когда банк требовал, чтобы одному документу соответствовал один файл. При сканировании страниц паспорта получается как минимум 3-5 файлов, наша же задача заключалась в том, чтобы эти файлы объединить в один файл. И такие операции необходимо было провести со всеми документами. Один документ- один файлик скана со всеми страницами.
ВИДЕО, О ТОМ КАК ОБЪЕДИНИТЬ PDF ФАЙЛЫ В КОНЦЕ СТАТЬИ.
Когда необходимо объединение pdf файлов?
Помимо всего прочего, объединить несколько сканов пдф необходимо, когда у вашего мфу нет автоподатчика и приходится сканировать по одному листу. И вот представьте, у Вас в руках 20 листов, которые нужно сначала отсканировать по одному листу, сохранить и потом все объединить в один pdf файл. Это же можно застрелиться! Но к сожалению, встречаемся с данным фактом достаточно часто.
Также бывает и такое, что при сканировании тех же 20 листов через автоподатчик сканера и отправку себе на почту, приходит несколько файлов вместо одного. В этом случае вашему мфу(сканеру) либо не хватает памяти, и он начинает разбивать один файл на несколько, либо это сделано специально, чтобы ограничивать размер электронного письма. В любом из этих случаев Вам приходит несколько писем с фрагментами документа пдф, которые необходимо соединить вместе. Однако, не стоит расстраиваться, так как соединить документы из pdf файлов можно в течении нескольких минут. Как это сделать, мы расскажем ниже.
Программное обеспечение для работы с pdf файлами.
Существует огромное количество программных продуктов, которые позволяют работать с самым распространенным форматом под названием pdf. Этот формат был разработан и внедрен компанией Adobe, той самой которая разработала программу фотошоп и целую кучу программ для дизайнеров и художников. У компании Adobe существует свое программное обеспечение для работы с pdf документами, которое известно многим. Существует как бесплатное программное обеспечение, так и платное. К бесплатному относится Adobe Acrobat Reader, который позволяет только просматривать электронные документы форматапдф. А вот для того чтобы редактировать или создавать документы в формате pdf,необходимо приобрести пакет Acrobat Pro. Однако, его стоимость заставляет задуматься о том, можно ли как нибудь обойтись без него? Возможно существуют бесплатные альтернативы? При этом функционал программы может быть упрощен по сравнению с оригинальной программой, но главное — чтобы она была бесплатной!
Возможно, вам повезло и работодатель приобрел несколько копий лицензионного Acrobat Pro. В этом случае Вам повезло, и объединить два файла pdf в один вы сможете с помощью оригинальной программы от Adobe. Как объединить файлы пдф с помощью Adobe Acrobat Pro, я расскажу в следующей статье. В этой же статье мы расскажем, как выполнить объединение пдф документов с помощью стороннего программного обеспечения. Мы будем использовать бесплатную программу PDF24 Creator. Этим программным обеспечением я пользуюсь очень давно, и оно меня очень часто выручало как при использовании дома, так и на работе.
К недостаткам можно отнести только то, что программа работает только под операционной системой Windows. Версии программы для работы с компьютерами macintosh (компьютеры apple) не существует. К достоинствам этой программы можно отнести расширенный функционал: виртуальный принтер, конвертор документов в pdf, конструктор pdf, сжатие пдф и снятие защиты и еще куча всего. Сейчас же у нас задача состоит в том, чтобы объединить несколько файлов пдф в один документ. Итак давайте начнем процесс.

Как объединить pdf файлы в один документ?
Первое, что нужно сделать — это скачать и установить программное обеспечение PDF Creator на ваш компьютер. После установки на рабочем столе появится ярлык PDF24 в виде овцы. Для удобства создаем папку на рабочем столе, которую можно назвать объединенные pdf файлы. В эту папку положим файлы, которые мы хотим объединить. Это может быть 2, 3,4,5 и т.д. файлов. Опять же, для удобства, переименуйте их в соответствии с тем, как они должны идти по порядку. Первый пдф файл переименуйте в 1, второй 2 и так далее. Это делается для удобства, чтобы вы случайно не объединили файлы в другом порядке. А то может получиться так, что после объединения сначала идет вторая часть документа, а за ней первая, хотя должно быть наоборот.

Теперь открываем программу PDF 24 и выбираем пункт Файловые инструменты . В левую часть программы переносим наши документы pdf, которые необходимо объединить в один. Теперь необходимо задать порядок документов: какой должен идти первый, какой второй и так далее. Далее жмем на кнопку Объединить . Начинается обработка файлов, после чего выползает окошко, в котором необходимо выбрать качество соединяемого документа. Выбирайте наилучшее .
Как можно догадаться, чем лучше качество — тем больше будет весить файл. Если вам не критичен размер получаемого документа, то всегда выбирайте Наилучшее. Если размер имеет значение, то выбирайте Среднее или Хорошее. После необходимо выбрать место, куда именно нужно сохранить документ и как его назвать, и нажать кнопку сохранить . На этом процесс объединения pdf файлов завершен. Как видите, ничего сложного нет, а потери времени составляют всего пару минут.

Надеюсь, этот способ Вам очень поможет и будет выручать каждый раз, когда требуется провести процедуру объединение пдф файлов. Как уже было сказано выше, помимо функции объединения у программы PDF24 еще целая куча возможностей, которые обязательно вам пригодятся при работе с цифровыми документами, но о них мы расскажем как — нибудь в другой раз.
Видео: как объединить pdf файлы
Доброго времени суток, читатели блога . В этой статье я научу вас работать с одним из самых популярных форматов файлов - PDF, а именно объединять несколько документов такого типа в один файл. Итак, приступим!
Формат PDF отлично подходит для того, чтобы передать информацию в удобном для просмотра и защищенном от редактирования виде. Его используют для договоров, отчетов, научных статей и книг. Но иногда встает задача: как объединить PDF файлы в один документ . Решить ее можно двумя способами: при помощи программ или через онлайн-сервисы.
1. Программы для объединения PDF файлов
Написано уже немало средств, чтобы объединять файлы без подключения к интернету. Есть среди них и малютки, и гиганты. С последних и начнем.
1.1. Adobe Acrobat
Говорят «PDF», подразумевают Adobe Acrobat, чаще бесплатную версию Reader. Но она предназначена только для просмотра файлов, объединение файлов PDF в один ей не под силу. Зато платный вариант справляется с такой задачей «на ура» – еще бы, ведь компания Adobe является разработчиком формата PDF.
- 100% точный результат;
- умеет редактировать исходные документы.
- объединение есть только в платной полной версии (впрочем, есть 7-дневная пробная). Ежемесячная подписка стоит около 450 рублей.
- современные облачные версии требуют зарегистрироваться в сервисе Adobe;
- много места для установки (для Adobe Acrobat DC 4,5 гигабайта).
Как объединить PDF-файлы при помощи Adobe Acrobat:
1. В меню «Файл» выбрать пункт «Создать», а в нем – «Объединить файлы в один документ PDF».

2. Выбрать PDF кнопкой «Добавить» или же просто перетащить на окно программы.

3. Расставить файлы в нужном порядке.

4. После нажатия кнопки «Объединить» готовый файл автоматически откроется в программе. Остается лишь сохранить его в удобном для вас месте.

Результат – гарантированно точное соединение.
1.2. PDF Combine
Интересное специализированное средство для слияния документов. Желающим объединить PDF файлы в один программу скачать бесплатно дадут, а вот использовать в деле просто так уже не получится. Полная версия без фокусов продается почти за 30 долларов.
- миниатюрная и быстрая;
- можно добавлять целые папки с PDF;
- работает без Adobe Acrobat;
- есть переносная версия, которая работает без установки;
- можно настроить звуковой сигнал об окончании процесса.
- платная;
- скудные настройки.
Внимание! Пробная версия добавляет в начало документа страницу с надписью об отсутствии лицензии.

Вот такая надпиьс будет «украшать» ваш пдф, если пользоваться пробной версией PDF Combine
Если вас это устраивает (или вы готовы заплатить), то вот инструкция по работе с программой:
1. Установите приложение или распакуйте переносную (portable) версию, запустите программу.

2. Перетащите файлы в окно программы, либо воспользуйтесь кнопками «Add» для файлов и «Add Folder» для папок. Если необходимо, установите звуковой сигнал об окончании (кнопка «Settings») и поменяйте папку для итогового файла («Output Path»).

3. Нажмите «Combine Now!».

Программа соединит файлы и откроет папку с результатом. Кроме того, пробная версия предложит купить лицензию.

Лайфхак: Удалить первую страницу можно программой для разрезания PDF.
1.3. Foxit Reader
Строго говоря, с задачей объединить PDF файлы в один Foxit Reader сейчас полноценно справиться не сможет: эта функция входит в платный продукт PhantomPDF. Работа в нем аналогична действиям в Adobe Acrobat:
1. Выберите в меню «Файл» - «Создать» пункт «Из нескольких файлов», укажите, что хотите объединить несколько PDF документов.
2. Добавьте файлы, затем запустите процесс. Формально, в Foxit Reader тоже можно соединить документы. Однако для этого придется создать пустой PDF-файл, затем скопировать туда весь текст, подобрать шрифт и размер, добавить в те же места картинки и т.д. Иными словами, часами делать вручную то, что программы делают за секунды.
1.4. PDF Split and Merge
Утилита заточена как раз на слияние и разделение файлов PDF. Действует быстро и четко.
- специализированное средство;
- быстро работает;
- есть дополнительные настройки и функции;
- переносная (portable)версия;
- бесплатна.
- без Java не работает;
- перевод на русский язык выполнен частично.
Как использовать:
1. Установите Java (java.com) и программу, запустите её.

2. Выберите пункт «Объединить».

3. Перетащите файлы или воспользуйтесь кнопкой добавить. Проверьте настройки и нажмите «Выполнить» в нижней части окна. Программа быстро сделает свое дело и положит результат по указанному пути.

1.5. PDFBinder
Еще один специальный инструмент для объединения пдф файлов. Решает исключительно эту задачу.
- миниатюрный;
- быстрый;
- бесплатный.
- может потребовать.NET для полноценной работы.
- каждый раз спрашивает, куда сохранить результат;
- нет никаких настроек, кроме очередности файлов для слияния.
Вот как с ним работать:
1. Кнопкой «Add file» добавьте PDF или перетащите их на окно программы.

2. Откорректируйте порядок файлов, затем нажмите Bind! Программа спросит, куда сохранить файл, затем откроет его установленной в системе программой для PDF. Шедевр минимализма. Никаких украшений, никаких дополнительных функций.

2. Онлайн-сервисы для объединения файлов PDF
Полезно также знать, как объединить несколько файлов PDF в один без установки программ, в онлайн. Для этого метода нужно лишь подключение к Интернету.
2.1. Smallpdf
Официальный сайт - https://smallpdf.com. Сервис в полной мере оправдывает свой девиз «Работать с PDF легко». Плюсы:
- простой и быстрый;
- поддерживается работа с Dropbox и Google диском;
- много дополнительных функций, в том числе установка/снятие защиты, сжатие и т.д.;
- бесплатный.
Минус: обилие пунктов меню может сначала испугать.
Пошаговая инструкция.
1. На главной странице сразу доступен выбор более чем из 10 вариантов. Найдите «Объединить PDF».

2. Перетяните файлы на окно браузера или используйте «Выберите файл».

3. Перетаскивайте файлы, чтобы выстроить в верном порядке. Затем нажмите «Объединить в PDF!».

4. Сохраните файл на компьютер или отправьте в Dropbox/на Google диск. Тут же есть кнопки «Сжать» (если надо максимально легкий файл) и «Разделить» (если целью было отрезать конец PDF и приклеить его к другому файлу).

2.2. PDFJoiner
Официальный сайт - http://pdfjoiner.com . Еще один хороший способ объединить файлы PDF в один онлайн – сервис PDFJoiner. Основная его задача заключается именно в слиянии документов, но его также можно использовать как конвертер. Плюсы:
- сразу предлагает решить задачу, без выбора из меню;
- требуем минимум действий, но действует четко и быстро;
- бесплатный.
Минус: сливающаяся строчка меню.
Все очень просто:
1. Перетяните файлы прямо на главную страницу или выберите их кнопкой «Загрузить».

2. Если нужно – скорректируйте порядок, затем жмите «Объединить файлы». Загрузка результата начнется автоматически. Всего пара кликов – рекорд среди сервисов.

2.3. Ilovepdf
Официальный сайт - http://www.ilovepdf.com . Еще один ресурс, для которого объединить ПДФ онлайн бесплатно и с полным соответствием исходным документам – дело чести.
- много функций;
- водяные знаки и нумерация страниц;
- бесплатный.
Минус: в дополнительных функциях можно потеряться, их очень много.
Вот последовательность шагов для работы с сервисом:
1. На главной странице выберите «Объединить PDF» - можно из текстового меню, можно из больших блоков ниже.

2. На следующую страницу перетяните PDF или воспользуйтесь кнопкой «Выбрать PDF файлы».

3. Проверьте порядок и нажмите «Объединить PDF». Загрузка результата начнется автоматически.

Чувствуется, что сервис действительно создан с любовью.
2.4. Free-pdf-tools
Официальный сайт - http://free-pdf-tools.ru . Сервис практически не заботится о восприятии страниц. Их придется читать, чтобы не попасть впросак.
- есть несколько дополнительных функций;
- бесплатный.
- выглядит слегка старомодно;
- не разрешает перетаскивать файлы;
- сложно менять порядок файлов;
- реклама часто маскируется под ссылки с результатом (см. пример в инструкции).
А вот как им пользоваться:

2. Используйте кнопки для 1-го и 2-го файлов, для добавления последующих воспользуйтесь кнопкой «Больше полей загрузки». Нажмите «Объединить».

3. Сервис задумается, а потом покажет результат в виде неприметной ссылки на документ.


В целом нормальный сервис оставляет осадок из-за агрессивной рекламы и старомодного вида.
2.5. Convertonlinefree
Официальный сайт - http://convertonlinefree.com . Если вы ищете, как из нескольких файлов PDF сделать один и при этом оставить оригинальный вид страниц, то лучше этого сервиса избегать. При слиянии он меняет размеры листа и вносит артефакты. В чем причина – неясно, поскольку все остальные сервисы те же исходные файлы обработали нормально.
Плюсы: бесплатный.
- устаревший на десятилетие дизайн;
- крайне привередлив к исходным файлам, принимает только zip-архивы;
- нельзя менять порядок страниц;
- вносит искажения.
Пользуются этим сервисом из категории «дешево и сердито» вот так:
1. На главной странице найдите «Обработать PDF».
2. На открывшейся странице кнопочкой «Выберите файл» добавьте документы.

Внимание! Сначала подготовьте файлы. Их нужно запаковать в архив. Причем только ZIP – от RAR, 7z, а тем более от PDF он решительно откажется, против всякой логики.
3. После обработки загруженного архива загрузка начнется автоматически. А вот результат: Пользоваться сервисом можно, но в сравнении с остальными он крупно проигрывает.
Если у вас остались вопросы, пишите мне в комментариях к этой статье - с удовольствием отвечу на каждый из них! А если вам понравилась эта статья, поделитесь ею со своими друзьями в социальных сетях, я буду очень благодарен:)
Работа с PDF-файлами зачастую требует определённого софта и знания как совершить то или иное действие. В текущей статье представлена информация как . Стоит отметить, что сделать это можно как с помощью специального софта, требующего установки на ПК, так и используя возможности онлайн-сервисов.
Чтобы объединить несколько файлов PDF в один можно установить специальную программу. Установка оправдывает себя в случае, если использование и работа с файлами этого формата ведётся на регулярной основе. Существует немало вариантов , основное их преимущество в том, что для работы не требуется подключение к сети. Софт есть платный и бесплатный, само собой, последний имеет ограниченные возможности в сравнении с платными версиями.
Adobe Acrobat
Эта программа имеет две версии, бесплатная более привычна пользователям под названием Adobe Reader, и как известно, позволяет только просматривать PDF файлы. Для того чтобы , необходимо приобрести полную версию софта.
Это лучший из возможных вариантов для работы с данным типом файлов, обусловлено это тем, что программа и сам формат имеют одного разработчика. Программа предоставляет возможность не только объединять, но и редактировать файлы, получая при этом лучший результат без возможных искажений.
Среди массы плюсов есть очевидные минусы: стоимость подписки – 450 рублей в месяц, установка ПО занимает много места на диске (около 4,5 Гб).
PDF Combine
Ещё один софт, разработанный для работы с PDF. Программа распространяется на платной основе, бесплатная пробная версия добавляет в начало сформированного документа страницу, сообщающую об отсутствии лицензии. Полная версия софта стоит около 30 долларов.
Как объединить PDF файлы
в один с помощью PDF Combine? Все предельно просто — добавляем нужные файлы и нажимаем кнопку «Combine Now!», можно задать соответствующие настройки и по завершении процесса программа выдаст звуковой сигнал.
Софт позволяет обрабатывать большие объёмы файлов. Работает быстро и занимает минимум времени, можно совсем не устанавливать программу на ПК, а использовать переносную версию.
PDF Split and Merge
Отличная утилита, разработанная именно для решения поставленной задачи. Позволяет
или разделить их при необходимости. Данную задачу выполняет быстро и качественно, имеет дополнительные функции и расширенные настройки, пользоваться софтом одно удовольствие.
Немалое значение имеет тот факт, что софт совершенно бесплатный. Также не требует много места для установки и имеет portable-версию.
Минусы: отсутствие полной русификации, перевод выполнен частично, не функционирует без Java. То есть для работы программы придётся установить и запустить не только саму программу, но и Java.
Онлайн-сервисы, позволяющие объединить файлы PDF

Помимо софта, не нуждающегося в интернет-соединении имеются специальные сервисы, работающие в сети и позволяющие . Преимущество подобных ресурсов в том, что нет необходимости устанавливать программы на ПК и можно объединить файлы даже на устройствах с минимальной производительностью, например, с планшетов или смартфонов.
Smallpdf
Простой и быстрый сервис для работы с файлами нужного формата, интегрирован с Dropbox и Google диском. Имеет немалое количество дополнительных возможностей, которыми редко могут похвастаться программы, разработанные для ПК. Позволяет дополнительно сжать файл, а также снять или установить на него защиту.

Основное преимущество сервиса в том, что он совершенно бесплатный. Несмотря на то что разнообразное меню вызывает некоторое временное замешательство у новых пользователей. Но после того как удаётся сориентироваться в интерфейсе использовать сервис становится легко и удобно.
Для того чтобы нужно просто перетащить их в нужном порядке в выделенную область и запустить процесс.
Ilovepdf
Бесплатно объединяет нужные PDF-файлы с полным соответствием документам, использованным в качестве исходников. Предлагает множество функций, в дебрях которых можно запутаться, это, пожалуй, единственный минус сервиса.
Добавляет при необходимости водяные знаки и нумерует страницы. Процесс аналогичен предыдущим сервисам: добавляем нужные файлы и запускаем процедуру объединения.
PDFJoiner
Сервис конвертирует документы и объединяет PDF файлы. Требует минимум действий и быстро выполняет данную задачу. Сервис предлагает все допустимые действия с выбранными файлами сразу после загрузки, поэтому нет необходимости изучать меню и искать нужное действие.
Чтобы соединить нужные файлы требуется перетащить их в форму, скорректировать порядок и запустить процесс. Через некоторое время будет сформирован новый файл, доступный для скачивания.
Free-pdf-tools
Не самый лучший из представленных сервисов, но при необходимости можно воспользоваться и им. Требует исключительной загрузки документов, не поддерживает возможность просто перетащить их в нужную область. Страницы стоит перечитывать, чтобы исключить неприятные моменты.
Convertonlinefree
Бесплатный сервис, который позволяет объединить несколько PDF файлов. Качество полученного результата не всегда радует, сервис может изменить размеры или внести неизвестные артефакты. Причины такого дополнения непонятны, потому на фоне других бесплатных предложений сети использовать его совершенно не целесообразно.
Как добавить к PDF изображения
Помимо процесса слияния двух файлов одного формата, часто приходится добавлять в них и другие. Какие сервисы позволяют объединить jpg файлы в один pdf онлайн ? Рассмотрим несколько вариантов.
JPG2PDF
 Сервис позволяет объединять несколько изображений в один файл или добавлять к уже имеющемуся PDF другие jpg-файлы. Сервис самостоятельно определяет правильный масштаб и быстро конвертирует изображения в нужный формат, при этом в пикселях размер сохраняет оригинальные параметры.
Позволяет одновременно объединить до 20 файлов, или конвертировать каждую картинку в отдельный PDF.
Сервис позволяет объединять несколько изображений в один файл или добавлять к уже имеющемуся PDF другие jpg-файлы. Сервис самостоятельно определяет правильный масштаб и быстро конвертирует изображения в нужный формат, при этом в пикселях размер сохраняет оригинальные параметры.
Позволяет одновременно объединить до 20 файлов, или конвертировать каждую картинку в отдельный PDF.
PDF2GO
Бесплатный и невероятно простой в использовании сервис. Позволяет объединить уже существующий файл и несколько дополнительных изображений, предварительно оптимизировав последние под нужные параметры.
Имеет предельно простое меню и интуитивно понятный интерфейс. Для объединения можно выгрузить файлы из облака или хранилища ПК.
Combinepdf
Простое меню, позволяет с помощью сервиса конвертировать и объединять файлы разных форматов в том числе JPG и PDF. Предельно прост в использовании, позволяет одновременно загрузить и обработать до 20 файлов.
Принцип использования аналогичен: загружаем нужные файлы, корректируем порядок и запускаем процесс объединения.
Это далеко не полный список онлайн-сервисов и компьютерного софта для объединения файлов формата PDF. Однако, в обзоре представлены самые яркие представители этого направления, способные быстро и точно решить поставленную задачу.
Формат PDF является одной из самых популярных для просмотра текстовых и графических файлов. Она используется повсеместно не только в частных случаях, но и в большинстве организаций. Именно для случаев организаций и требуется чаще всего объединение нескольких файлов в один, и вот почему. При ведении документооборота очень часто необходимо объединить несколько разрозненных файлов в один, применяется популярная программа Adobe Acrobat Professional.
Кстати! Полную лицензионную версию данной программы вы можете приобрести .
Объединение файлов
Чтобы объединить несколько документов в один, например договор и все его приложения, необходимо использовать специальные расширения, которые есть в открытом доступе в сети. Для этого используется Adobe Acrobat Professional – самая популярная и удобная программа для данных целей. Она является универсальной для всех файлов PDF формата и удобно используется для постоянной работы с ними, не подгружает операционную систему и не дает сбоем в работе компьютера.
Скачать данную программу вы можете абсолютно бесплатно на официальном сайте разработчиков. Далее запустите эту программу и нажмите на пункт меню «Файл», из которого перейдите в подпункт вторичного меню «Создать PDF», после чего отметьте галочкой строку подменю «Из нескольких файлов». Не забывайте, что некоторые вариации программы работают на английском языке, поэтому выбирать вам придется из англоязычных пунктов.
В новом открывшемся окне просто выберите все необходимые вам PDF-файлы, которые вам необходимо объединить в один. После выделения и закрытия данного диалогового окна вы увидите, что все эти файлы появились в окошке программы «Объединить файлы». Не имеет значения количество файлов, которые вам необходимо объединить в один. Если это большое количество файлов, то работать с ними будет не всегда удобно. Проще, конечно, объединять два-три файла, поскольку вы проще распределите их построение в новом документе.
Далее просто расставьте эти файлы в необходимом вам порядке объединения, для чего в меню предусмотрена опция Arrange Files. Нажмите клавишу объединить и вы получите новый файл, в котором в нужном вам порядке будут идти все выделенные и распределенные вами документы. Далее нажмите на кнопку ОК и просто сохраните файл в PDF формате, как и все обычные документы. Можете проверить его и убедиться, что все файлы находятся в нужном порядке. Новый объединенный файл готов к дальнейшему использованию.
Как объединить PDF файлы: видео
 Полное обучение работы с wix
Полное обучение работы с wix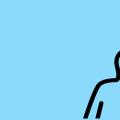 Лучшие поисковые системы интернета Search создать свою поисковую систему
Лучшие поисковые системы интернета Search создать свою поисковую систему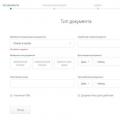 Биржа криптовалют C-Cex: особые черты и принципы работы
Биржа криптовалют C-Cex: особые черты и принципы работы