Закрепить строку в word закрепляем. Закрепление панели инструментов в Word
В программе Microsoft Word исчезла панель инструментов? Что делать и как получить доступ ко всем тем средствам, без которых работа с документами попросту невозможна? Главное, не паникуйте, как исчезла, так и вернется, тем более, что найти эту потерю довольно просто.
Как говорится, все, что не делается — к лучшему, поэтому благодаря загадочному исчезновению панели быстрого доступа, вы сможете узнать не только о том, как ее вернуть, но и как настроить элементы, которые на ней отображаются. Итак, приступим.
Если вы используете версию Ворд 2012 и выше, для возвращения панели инструментов достаточно нажать всего одну кнопку. Располагается она в верхней правой части окна программы и имеет вид направленной вверх стрелки, расположенной в прямоугольнике.

Нажимаете эту кнопку один раз, исчезнувшая панель инструментов возвращается, нажимаете еще раз — она снова исчезает. К слову, иногда ее действительно нужно скрыть, например, когда вам необходимо целиком и полностью сконцентрироваться на содержании документа, и чтоб ничего лишнего не отвлекало.

У этой кнопки есть три режима отображения, выбрать подходящий можно как раз-таки при нажатии на нее:
- Автоматически скрывать ленту;
- Показывать только вкладки;
- Показывать вкладки и команды.

Название каждого из этих режимов отображения говорит само зе себя. Выберите тот, который будет наиболее удобным для вас во время работы.
Если же вы используете MS Word 2003 — 2010, для включения панели инструментов необходимо выполнить следующие манипуляции.
1. Откройте меню вкладки «Вид» и выберите пункт «Панели инструментов» .
2. Установите галочки напротив тех пунктов, которые вам нужны для работы.
3. Теперь все они будут отображаться на панели быстрого доступа в виде отдельных вкладок и/или групп инструментов.
Включение отдельных элементов панели инструментов
Бывает и так, что «исчезает» (скрывается, как мы с вами уже разобрались) не вся панель инструментов, а ее отдельные элементы. Или же, к примеру, пользователь попросту не может найти какой-нибудь инструмент, а то и целую вкладку. В данном случае необходимо включить (настроить) отображение этих самых вкладок на панели быстрого доступа. Сделать это можно в разделе «Параметры» .
1. Откройте вкладку «Файл» на панели быстрого доступа и перейдите в раздел «Параметры» .

Примечание: В ранних версиях Ворд вместо кнопки «Файл» есть кнопка «MS Office» .
2. Перейдите в появившемся окне в раздел «Настроить ленту» .

3. В окне «Основные вкладки» установите галочки напротив вкладок, которые вам необходимы.

- Совет:
Нажав на «плюсик» возле названия вкладки, вы увидите списки групп инструментов, которые в этих вкладках содержатся. Развернув «плюсики» этих пунктов, вы увидите список инструментов, представленных в группах.
4. Теперь перейдите в раздел «Панель быстрого доступа» .

5. В разделе «Выбрать команды из» выберите пункт «Все команды» .

6. Пройдитесь по списку ниже, встретив там необходимый инструмент, кликните по нему и нажмите кнопку «Добавить» , расположенную между окнами.

7. Повторите аналогичное действие для всех остальных инструментов, которые вы хотите добавить на панель быстрого доступа.
Примечание: Вы также можете удалять ненужные инструменты нажимая кнопку «Удалить» , и сортировать их порядок, используя стрелки, расположенные справа от второго окна.
- Совет:
В разделе «Настройка панели быстрого доступа»
, расположенном над вторым окном, вы можете выбрать, будут ли применяться внесенные вами изменения для всех документов или только для текущего.

8. Чтобы закрыть окно «Параметры» и сохранить внесенные изменения, нажмите кнопку «ОК» .
Теперь на панели быстрого доступа (панель инструментов), будут отображаться только необходимые вам вкладки, группы инструментов и, собственно, сами инструменты. Правильно настроив эту панель, вы сможете заметно оптимизировать рабочее время, повысив в результате свою продуктивность.
Если приходится работать в Word с длинными таблицами, то очень поможет одна полезная функция, которая облегчит вам жизнь и сэкономит время.
Статья посвящается коллегам, и тем кто не ищет сложных путей. Дело в том, что при работе с длинными таблицами в Ворде, как правило люди для повтора заголовка таблицы на последующих страницах, копируют строчку которая является шапкой таблицы и вставляют на другой странице. Ничего в этом конечно страшного нет, но при редактировании таблицы, если добавить или удалить строчки, то заголовок страницы слетает. А если таблица у вас длинная, страниц 20 а то и 50, то править шапку таблицы на каждой странице дело не благодарное, тем более что для этого в Word предусмотрена специальная функция которая повторит заголовок таблицы на всех страницах автоматически.
Заголовок таблицы word
1. Ставим курсор на первую строчку шапки таблицы, или выделяем несколько первых строчек которые будут повторяться. Важно выделить первую строчку , т.к. повторяются первая и последующие строчки таблицы.
2. В верхнем меню, на вкладке "Макет" справа нажать кнопку "Повторить строки заголовков", которая расположена справа. И все дела!
Примечание: Если необходимо повторить вторую строчку шапки таблицы с нумерациями колонок, то необходимо разорвать таблицу на второй странице, и проделать ту же операцию, вставив в заголовок строчку с нумерациями колонок.
Интересно. Как закрепить шапку таблицы Excel читайте .
Верхний регистр в Word Shift + F3
Ну и на последок, для того чтоб перевести текст, заголовок таблицы или название раздела в верхний регистр, сделать так чтоб все буквы были большие пользуйтесь комбинацией клавиш Shift + F3. Не нужно печатать каждую букву с шифтом, а правильней будет выделить необходимую часть текста и нажать сочетание клавиш Shift + F3, и весь текст станет в верхнем регистре. Для того, чтоб буквы стали маленькими, а не заглавными проделайте тоже самое еще раз.
Как в таблице повторить заголовки. Видеоурок
Здравствуй, дорогой читатель! Сегодня я расскажу, как создать сложную таблицу в Word 2010 и выше. Сложными я называю такие таблицы, которые содержат объединённые области. Они могут содержать вертикальный текст, размещаться на нескольких листах. Настройка сложной таблицы имеет свои тонкости, и, зная их, можно быстро создать любую таблицу.
Создание таблицы
Разберем все моменты на примере такой таблицы.
Легко посчитать, что в ней 10 столбцов и 17 строк. Вставляем таблицу. Теперь в нашей таблице необходимо объединить ячейки первого столбца, частично во второго и в первой строке. Для этого поочередно выделяем группу ячеек и даем команду Объединить ячейки либо из контекстного меню, либо из ленты Работа с таблицами – Макет группа Объединение .

Совет . Чтобы выделить несколько соседних ячеек, нажмите левую кнопку мыши в центре первой ячейки и, не отпуская её, ведите указатель до выделения необходимого числа ячеек. Затем отпустите кнопку.
В исходной таблице видно, что ячейки первого столбца имеют нумерацию. Проставим ее. Выделим эти ячейки и на вкладке Главная в ленте инструментов выберем Нумерация . Точно также в таблице проставить нумерацию можно и для горизонтальной группы ячеек.
Далее в таблицу вносятся данные, и в завершении выполняется окончательное форматирование. Чтобы данные красиво смотрелись, нужно выровнять текст в таблице. Выделяем всю таблицу (нажать на четырех направленную стрелку, которая появляется у верхнего левого угла таблицы при наведении туда курсора мыши).
Теперь на вкладке Работа с таблицами – Макет выбираем кнопку Выровнять по центру в группе Выравнивание (смотрите рисунок выше).
Совет . Если в вашей таблице много столбцов и данные заголовков дробятся в несколько строк побуквенно, то выделите ячейки с этими данными и укажите другое Направление текста (смотри рисунок выше). При необходимости можно уменьшить размер шрифта.
Как добавить текст перед таблицей
Часто бывает,что построили таблицу, а про ее название совсем забыли. Вставить текст перед таблицей не получается. Как быть, не удалять же таблицу? В таких случаях, перед тем как создать сложную таблицу, всегда нужно делать хотя бы одну пустую строку перед местом вставки таблицы. Ну, уж коли так случилось, будем исправлять.
Выделяем таблицу вышеописанным способом и нажимаем кнопку с ножницами Вырезать на вкладке Главная . Таблица исчезнет, но не переживайте, сейчас она храниться в памяти вашего компьютера. Теперь необходимо нажать кнопку ENTER на вашей клавиатуре, чтобы сделать пустую строку для названия таблицы. Снова идем на вкладку Главная и теперь нажимаем кнопку Вставить . Наша таблица вернется на место и перед ней будет пустая строчка для названия. Кликните выше таблицы, и курсор окажется в нужном месте. Остается только вписать забытый заголовок.
Как в ворде закрепить шапку таблицы
При большом объеме данных таблица переносится на следующую страницу. И это создает неудобство при работе с ней, потому что не видно заголовков столбцов. Приходиться возвращаться к началу, чтобы их увидеть. В ворде есть средство закрепить шапку таблицы при переносе ее части на следующий лист, и об этом должен знать каждый.
Как сделать повтор первой строки таблицы при ее разрыве на несколько страниц?
- Выделяем строку или группу строк, которые будут повторяться при разрыве таблицы.
- В ленте инструментов выбираем Работа с таблицами – Макет – Повторить строки заголовков или вызываем контекстное меню Свойства таблицы – Строка поставить галочку в пункте Повторять как заголовок на каждой странице

Надеюсь эта информация принесла тебе пользу, теперь ты знаешь как создать сложную таблицу. Но если остались сомнения, то посмотри это немое видео по работе со сложными таблицами. Все понятно без слов!
Желтый кружок в видео указывает положение курсора мыши, красный кружок обозначает нажатие левой кнопки мыши, а синий - правой.
Дорогой читатель! Вы посмотрели статью до конца.
Получили вы ответ на свой вопрос? Напишите в комментариях пару слов.
Если ответа не нашли, укажите что искали .
У писателей, копирайтеров, офисных служащих работа в текстовом редакторе Word занимает много времени. Гораздо удобнее набирать тексты, если закладки и их содержимое подстроены под конкретного пользователя. Не все знают, как закрепить панель инструментов в Word. Настройка кнопок команд, инструментов не является сверхсложной задачей.
Закрепление новой вкладки
На новой вкладке можно разместить необходимые для работы инструменты и кнопки быстрого доступа.
- Чтобы закрепить на панели инструментов новую вкладку, нужно нажать «Файл», и выбрать слева внизу пункт «Параметры».
- В открывшихся параметрах текстового редактора выбирается «Настройка ленты».
- Появится окно «Настройка ленты и сочетания клавиш». В нем нажимается внизу кнопка «Создать вкладку». Это окно можно открыть быстрее, щелкнув правой клавишей мышки по ленте и выбрав в контекстном меню пункт «Настройка ленты…»

В Word 2010 на ленте появляется абсолютно пустая вкладка под названием «Создать вкладку». Теперь ее можно заполнить необходимыми кнопками и командами, используя настройки ленты.
Добавление кнопок и команд
Сочетание команд в новой вкладке можно выбирать на свое усмотрение, вне зависимости от их расположения в других вкладках.
- Открываем настройки ленты, слева можно увидеть перечень кнопок и команд, используемых при работе с текстом.
- Правый столбец – уже выведенные на вкладки ленты кнопки, редактировать и закреплять новые инструменты можно в каждой. Для этого в каждой вкладке создается «Новая группа».
- В левом столбце выбирается необходимая команда, например «Создать», в правом – место размещения. В нашем случае это «Новая группа (настраиваемая)». Выбранные пункты Word подсвечивает синим.
- Далее нажимается кнопка «Добавить» в середине страницы.

Новые команды можно увидеть на вкладке ленты, чем меньше новых инструментов, тем они крупнее.

Переместить вкладку правее можно в «Настройках ленты…», нажав на нее левой клавишей мышки и потянув вверх или вниз.
Панель быстрого доступа
Можно закрепить в панели быстрого доступа кнопки из панели инструментов, используемые постоянно. Притом добавить не только предложенные разработчиками пункты, но и другие средства редактирования текста.
- Открыв контекстное меню Панели быстрого доступа, выбираем пункт «Другие команды»
- Откроется окно с двумя столбцами. В левом можно выбрать необходимый инструмент, в правом отображаются кнопки Быстрой панели.
- Выбрав необходимый пункт справа, нажимаем кнопку «Добавить».


Чем больше вкладок и значков, тем они меньше, ими становится неудобно пользоваться. Перед тем как закрепить панель инструментов в Word, нужно обязательно продумать функциональность новых команд.
В некоторых документах Microsoft Word приходится работать с таблицами. Информация в таком виде лучше воспринимается и запоминается. Если она небольшая и занимает один лист, тогда сделать таблицу в Ворде несложно. Но что делать, если она занимает несколько листов?
Просматривая материал, оформленный таким образом, неудобно постоянно возвращаться в начало, чтобы посмотреть, как называются столбцы с данными. Вот в данной статье мы и рассмотрим, как сделать повторяющуюся шапку таблицы в Ворд. То есть строка с заголовками столбцов будет отображаться на каждой странице.
Как закрепить шапку на каждом листе
Давайте сделаем перенос названий для столбцов на таком примере.
Чтобы повторить их на каждом новом листе, выделите соответствующую строку. Затем перейдите на вкладку «Работа с таблицами» .

После этого, повторение названий столбцов будет на каждом новом листе.

Делаем вторую строку шапки на каждой странице
Если у Вас названия столбцов указаны в нескольких строках, например, основное название всех столбцов и отдельно название каждого, или название и их нумерация, тогда может потребоваться перенести на последующие листы не первую строку, а вторую или третью.
В примере я покажу, как сделать перенос второго ряда. Но если Вам нужно продублировать заголовки третьего или любого другого, тогда все делается точно так же.

Поставьте курсор в последнюю правую ячейку на первой странице и нажмите «Ctrl+Enter» , чтобы поделить таблицу на две части.

На вкладке «Главная» можете нажать на кнопку «Отобразить все знаки» , и тогда в конце первого листа Вы увидите надпись «Разрыв страницы» .
Если у Вас последняя ячейка на первой странице была большая, строк на 8-10, тогда после вставки разрыва, на первой странице останется много свободного места. Чтобы этого не произошло, нужно добавить еще одну строку. Как это сделать, я писала в статье, как написать продолжение таблицы в Ворде . Перейдите по ссылке, и прочтите 2 способ.


Перейдите ко второй странице и поставьте курсор в верхнюю левую ячейку. Затем нужно вставить то, что мы копировали ранее – нажмите «Ctrl+V» .

Заголовок будет добавлен на втором листе.

Теперь нужно его продублировать. Выделите добавленную строку, откройте вкладку «Макет» и в группе «Данные» кликните «Повторить строки заголовков» .

Вот так можно сделать перенос заголовков, но не всех, а только тех, которые нужны.
Обратите внимание, что если хотите изменить шапку, тогда делать это нужно с той, которую Вы дублировали. Продублированные, то есть те, которые повторяются, изменить не получится.

Как убрать повторяющиеся заголовки таблицы
Если у Вас в документе есть таблица с перенесенными на вторую страницу названиями столбцов, и их нужно убрать, чтобы они отображались один раз в начале, тогда сделайте следующее.
Выделите первую ту шапку, которая дублируется, а не продублированную (кстати, их выделить и не получится). Затем откройте вкладку «Работа с таблицами» – «Макет» и в группе «Данные» нажмите на кнопку «Повторить строки заголовков» .
После этого, названия на всех остальных страницах будут убраны.

На этом все. Мы с Вами рассмотрели, как дублировать шапку для столбцов таблицы в Ворде. Если остались вопросы, пишите их в комментариях.
Оценить статью: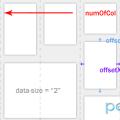 Адаптивная вёрстка, урок третий
Адаптивная вёрстка, урок третий Выбор темы WordPress и ее установка
Выбор темы WordPress и ее установка Как получить лайк в инстаграме?
Как получить лайк в инстаграме?