Как сохранить файл в coreldraw x5. Сохранение в CorelDraw изображения в формате JPG или JPEG
Импорт графики
Если вы решите открыть в CorelDRAW файл формата JPG или TIFF то ничего у вас не выйдет. Для того чтобы работать с такими файлами, в CorelDRAW существует возможность их импорта. По сравнению с операцией Open (Открыть) при импорте поддерживается значительно большее число форматов файлов. Информация импортируется прямо в область активного документа.
Чтобы импортировать графику нужно вызвать окно Import (Импорт) с помощью команды File > Import (Файл > Импорт). Выпадающее меню, расположенное справа от списка Files of type (Тип файлов), содержит опции для вызова двух дополнительных диалоговых окон Crop Image (Обрезать изображение) и Resample Image (Изменить параметры изображения). Эти окна доступны только при работе с растровыми изображениями.
Для того чтобы импортировать графику:
1. Откройте документ в котором будет размещена импортируемая графика, или создайте новый.
2. Выполните команду меню File > Import (Файл > Импорт). Появится окно Import.
3. В открывшемся окне выберите и откройте папку с импортируемым файлом. Чтобы видеть мини-изображения файлов, установите галочку в поле Preview (Просмотр) и выберите нужный вам формат в списке Files of type (Тип файлов).
4. Возможно далее вам потребуется настроить следующие дополнительные параметры для импорта графики:
- Link bitmap externally - устанавливается связь между импортируемым растровым рисунком и активным документом;
- Combine multi-layer bitmap - при установке данной опции происходит объединение всех слоев в один в импортируемом растровом рисунке;
- Extract embedded ICC profile - включает режим извлечения профиля из импортируемого файла с его включением в общий список профилей, доступных в программе;
- Check for Watermark - задается режим проверки наличия водяных знаков в импортируемом растровом изображении;
- Do not show filter dialog - отменяет вывод на экран диалогового окна с настройками используемого фильтра импорта;
- Maintain layers and pages - включает режим импорта информации, хранящейся в выбранном PDF- или EPS-файле, при котором порядок ее расположения на страницах активного документа останется прежним;
- Link to high resolution file for output using OPI - выбирается режим установления связи, задаваемый OPI (Open Prepress Interface - открытый интерфейс допечатной подготовки), между документом CorelDRAW и растровым файлом высокого качества, который и будет заменен при дальнейшей распечатке.
5. Щелкните по кнопке Import.
Если был задан режим обрезки изображения, откроется дополнительное диалоговое окно Crop Image (Обрезать изображение) или Resample Image (Изменить размеры изображения). В открывшемся окне выполните необходимые настройки и подтвердите внесенные изменения нажатием кнопки ОК. Появится изображение уголка с названием импортируемого файла. Установите его в нужном месте рабочего экрана и щелкните мышью, вставив тем самым информацию из данного файла. Если вы будете удерживать кнопку мыши и протащите указатель по диагонали, то вокруг области перемещения указателя появится прямоугольная пунктирная рамка, задающая размер импортируемого изображения, при соблюдении пропорции исходных размеров. Удерживая нажатой клавишу Alt, вы также сможете регулировать размер изображения без соблюдения пропорций по диагонали и горизонтали.
Чтобы добавить в документ отсканированное изображение прямо со сканера или цифрового фотоаппарата, выполните команду File > Acquire Image > Select Source (Файл > Получить изображение V Выбрать источник). В появившемся списке укажите ваше устройство ввода и нажмите кнопку Select (Выбрать). Затем выполните команду File > Acquire Image > Acquire (Файл > Получить изображение > Получить).
Экспорт графики
Функция экспорта задействуется для переноса рисунков из CorelDraw в другой формат для дальнейшего использования в других графические редакторах или публикациях.
Чтобы экспортировать графику:
1. Выделите объекты на странице, которые нужно экспортировать и установите галочку в поле Selected only (Только выделенное). Если не установить галочку, то экспортируются все объекты находящиеся в файле (как на странице, так и за ее пределами)
2. Выполните команду File > Export (Файл >- Экспорт). На экране появится диалоговое окно Экспорта.
3. Выберите в списке File of type (Типы файлов), находящемся в нижней части окна, файловый формат, в котором экспортируемая информация должна быть сохранена. При необходимости отсортируйте список файлов, указав нужный вариант в списке Sort type (Тип сортировки).
4. Возможно далее вам потребуется настроить следующие дополнительные параметры для экспорта графики:
- Export this page only - экспорт информации только из текущей страницы документа;
- Selected only - экспортировать только выделенные объекты;
- Web_safe_filenames - режим приведения названий экспортируемых документов в соответствии с требованиями Web-серверов;
- Do not show filter dialog - происходит отмена вывода на экран диалогового окна с параметрами настройки используемого фильтра экспорта.
5. Нажмите кнопку Export (Экспорт).
Если файл экспортируется в растровый формат, появится диалоговое окно Convert to Bitmap (Конвертирование в растровый формат). В этом окне можно изменить размер, разрешение, а также глубину цвета конечного растрового изображения. Если увеличивать размер, разрешение и глубину цвета, то качество самого растрового рисунка и результат при его печати будут лучше, но помните, чем качественнее изображение, тем больше (в Мб) получится готовый файл, и тем больше потребуется времени для его просмотра и печати.
Совет:
если изображение не экспортируется, попробуйте сгруппировать все объекты, а затем повторить процедуру экспорта. Выберите в меню команду Edit > Select All > Objects (Правка > Выделить все > Объекты),
а затем Arrange >- Group (Компоновка > Группа).
Общие проблемы с цветопередачей.
Это настолько необъятная и запутанная тема, что сразу перейдем к практике.
1. Если вы делаете макеты для широкоформатной печати, то работайте только в цветовой системе CMYK, никаких RGB и тем более CMY и прочей экзотики. Все изображения импортируемые в CorelDRAW тоже должны быть в системе CMYK.
2. Даже специально откалиброванные мониторы не дают полного представления о том, какой цвет получится при печати. В программе CorelDRAW проблема усугубляется тем, что все изображения выглядят ярче чем они есть на самом деле.
Чтобы как то компенсировать этот недостаток проделайте следующие действия:
- Для CorelDRAW старых версий: зайдите в пункт Инструмент главного меню, откройте диалоговое окно Управление цветом и в раскрывающемся списке Стиль или параметры выберите типовой вариант Optimized for professional output - Оптимизировано для профессиональной печати .
- Для CorelDRAW новых версий: зайдите в пункт Инструмент главного меню, далее в пункте Управление цветом откройте диалоговое окно Параметры по умолчанию . В левом верхнем углу в списке Заготовки выберите Допечатная подготовка в Северной Америке .
3. Используйте только цветовую палитру CMYK, забудьте о PANTONE, TOYO и других библиотеках. Во первых, широкоформатные принтеры, в отличии от офсетных машин, не печатают заранее смешанными красками, а во вторых (самое главное!) цвет плашки PANTONE при экспорте из CorelDRAW может изменится самым неожиданным образом. Учитывая, что цвета PANTONE как правило являются фирменными, неприятности гарантированы.
- Для помещения в макет необходимого цвета по PANTONE сделайте следующее: выберите нужный номер по PANTONE, переведите его в CMYK и только после этого используйте в макете. Воспроизведение цветов PANTONE широкоформатной печатью - отдельная тема и выходит за рамки данной статьи.
4. Завершив создание макета, обязательно экспортируйте изображение в растровый файл и просмотрите его в программе Photoshop.
Отдельные проблемы с цветопередачей.
1. Часто встречающаяся проблема - созданная инструментом Interactive Drop Shadow (интерактивная тень) черная тень, особенно края, при печати оказывается светлее фона на который падает. Решается проблема очень просто – в качестве цвета тени выбирайте смешанный черный (самый последний цвет в раскрывающейся палитре Drop Shadow Color - "цвет тени"). Кстати, этот случай показывает несовершенство представления цвета в программе CorelDRAW даже на откалиброванном мониторе - в программе Photoshop, проблема видна сразу.
2. Еще одна проблема – мало предсказуемый результат применения линз, эффектов освещения, режимов прозрачности и т.д. Если это возможно, советуем после применения эффекта, преобразовать векторный объект в растровый прямо в CorelDRAW. В любом случае, после экспорта файла внимательно проверьте результат в программе Photoshop.
Особенности масштабирования макетов. Векторные линии.
Создание эскизов в масштабе вообще деликатное дело, а в CorelDRAW оно усугубляется некоторыми особенностями самой программы и векторной графики.
1. Главный совет: работайте в масштабе 1:1, если же вам необходимо увеличить (уменьшить) чужой макет выполненный в CorelDRAW, никогда не делайте это непосредственно в программе! Например: нужно получить файл размером 3х6 метра с разрешением 40dpi из макета 30х60 см. Необходимые действия – экспортировать файл из CorelDRAW в масштабе 1:1 с разрешением 400dpi и в программе Photoshop увеличить изображение до нужного размера.
Почему такая технология оптимальна, вы поймете прочитав этот раздел до конца.
2. Серьезной проблемой является качество импортируемых в макеты растровых изображений. Картинка, прилично смотрящаяся на формате А4 при увеличении ее на щит размером 3х6 метра превращается в мутное, плохо различимое изображение. К сожалению, об этом элементарном факте часто забывают и менеджеры, принимающие файлы заказчика, и дизайнеры, любящие для ускорения процесса работать в CorelDRAW в масштабе.
- Совет: если растровая картинка, которую непременно нужно разместить в макете очень мала, то увеличивать ее размеры до необходимых лучше в программе Photoshop. (Как это сделать оптимальным образом – отдельная тема). Механически растянуть картинку в самом CorelDRAW означает усугубить и без того непростую ситуацию.
3. Частым источником проблем являются векторные линии, а точнее их неправильное использование.
- Самая распространенная ошибка – применение «волосяной» линии (сверхтонкий абрис). Помните, этот тип линии хорошо виден только в программе CorelDRAW. При экспорте файлов в растровые форматы от этой линии остается прерывистая серая полоска толщиной в один пиксель.
- Следующая ошибка – работа с линиями без включения функции пропорционального масштабирования. В итоге, при изменении размера объекта, линии остаются прежней толщины и могут либо закрыть объект, либо стать непропорционально тонкими.
- Еще одна ошибка – использование толстой линии обрамляющей края файла, без учета ее толщины в линейном размере файла. Программа CorelDRAW считает размеры фигур по узловым точкам, находящимся в центре линии обводки. Поэтому, при экспорте прямоугольника с обводкой толщиной 5 см в растровое изображение, вы получите файл на 5 см шире и 5 см длиннее. Понятно, что изображение, например – 3х6 метра, можно «поджать» и это не будет заметно. Однако небольшой файл придется переверстывать, так как непропорциональные искажения будут очень видны.
Шрифты и тексты.
Перевод текста в кривые по окончанию верстки макета – обязательная операция, которую часто забывают выполнять. Причем опыт показывает, что переводить в кривые нужно даже те шрифты, которые являются системными и присутствуют на любом компьютере по умолчанию. Для того чтобы убедится в отсутствии шрифтов в файле нажмите команду Сведения о документе пункта Файл главного меню. В разделе Статистика текста должно быть написано: "В этом документе нет текстовых объектов" .
Потеря отдельных элементов при экспорте изображения.
Основные причины потери элементов при экспорте следующие:
Невидимые элементы выходят за габариты изображения. Как правило это растровые элементы с прозрачным фоном. Иногда, на стадии разработки, выходящие за пределы изображения элементы прикрывают белыми плашками и забывают об этом при экспорте. Нередко при экспорте выпадают контейнеры, заблокированные элементы, уменьшаются границы изображений. Отдельная неприятность – пропажа цвета фона.
Советы для новичков:
1. Сразу создайте лист нужного размера, обведите его (двойной клик левой кнопкой на значке «Прямоугольник»), покрасьте полученный прямоугольник в цвет фона. Помните: при определенных настройках цвет листа не экспортируется, сам лист тоже не является объектом и если он не обведен, то границами изображения при экспорте станут объекты внутри листа.
2. Не забывайте разблокировать объекты перед экспортом.
3. Все невидимые элементы должны находиться в пределах границ изображения. Проверить это можно нажав команду Каркас или Упрощенный каркас в пункте View (вид) главного меню – все объекты отобразятся на экране в "проволочном" виде.
4. Перед экспортом выделите все объекты и сгруппируйте их. Эта операция систематизирует объекты и слои. Будьте внимательны, если при группировке что то пропало, значит этот элемент пропадет и при экспорте.
5. Проверьте размеры выделенного сгруппированного изображения.
6. Разрезая при экспорте изображение с помощью контейнеров будьте внимательны, помещенные в них цветовые растяжки, текстуры иногда ведут себя неожиданным образом.
В конце статьи укажем наиболее оптимальный, с нашей точки зрения, способ конвертации файлов в растровое изображения для широкоформатной печати.
1. Выделите объекты, которые необходимо конвертировать. Это во первых позволит применить команду "сгруппировать", а во вторых отсечет при экспорте всевозможный "мусор" скапливающийся на полях в процессе разработки изображения.
2. Нажмите команду "сгруппировать". Эта операция систематизирует объекты и слои. Будьте внимательны, если при группировке что то пропало, значит этот элемент пропадет и при экспорте.
3. Нажмите команду Экспорт в пункте Файл главного меню. В появившемся диалоговом окне Экспорт
- в раскрывающемся списке Files of type (тип файла) выберите формат TIFF * ;
- включите флажок selected only (только выделенное) .
4. Нажмите команду Экспорт . В появившемся диалоговом окне Convert to Bitmap (преобразовать в пиксельное изображение) проделайте следующие операции:
- в счетчике Resolution (разрешение) выставьте необходимое разрешение. Выставляя разрешение внимательно следите за счетчиками высоты и ширины, они должны показывать истинный, 100% размер изображения ** ;
- в раскрывающемся списке Color mode (цветовая модель) выберите CMYK Color (32-bit) ;
- включите флажок Anti-aliasing (сглаживание) – данная функция сгладит кромки шрифтов, векторных линий, устранит на них эффект "зубчатости";
- включите флажок Apply ICC profile (цветовой профиль) – данная функция встроит специальный цветовой профиль повысив точность цветопередачи при экспорте, это особенно важно, если в файле присутствуют объекты с цветовой моделью RGB;
- остальные флажки должны быть отключены.
5. Нажмите команду ОК.
После конвертации обязательно откройте файл в программе Photoshop и проверьте его линейные размеры, разрешение в dpi, наличие всех элементов изображения, цвет, отсутствие артефактов на изображении в виде полосок, вылетов узловых точек на шрифтах, векторных фигурах.
- Формат TIFF наиболее универсален, а главное принимается всеми программами RIP используемыми в широкоформатном производстве.
- Слитый файл в формате TIFF является "устойчивым" к непрофессиональным действиям, т.е. его невозможно непреднамеренно изменить при открытии, как например файлы формата EPS, PDF, или ухудшить качество при пересохранении как файлы формата JPEG. Чем меньше возможностей вмешательства в файл, тем меньше ошибок.
- Поточное, круглосуточное производство предъявляет жесткие требования к унификации входящей информации. Большинство изображений проходят предпечатную обработку: резку на части, нанесение технологических меток и т.д. Часто изображения полученные из разных источников компонуются для печати на едином листе. Поэтому все входящие файлы мы переводим в единый формат. Экономьте свое и наше время.
** Необходимо знать следующие вещи:
- из программы CorelDRAW ранних версии невозможно экспортировать изображение длиной более 10000 пикселей. Кстати, именно эта особенность ранних версий CorelDRAW привела к появлению чуть ли не всероссийского стандарта для разрешения изображений размером 3х6 метра – 40 dpi (6 метров – примерно 9450 пикселей).
- последние версии программы CorelDRAW позволяют экспортировать длинные изображения с очень хорошим разрешением, однако следует помнить, что Photoshop версии 7.0 и ниже не открывает файлы длиннее 30000 пикселей.
Команды меню File (Файл) служат для работы с документами CorelDRAW X3.
New (Создать)
Эта команда создает новый документ CorelDRAW X3 с параметрами, заданными по умолчанию.
New From Template (Создать из шаблона)
Команда, аналогичная предыдущей, но использующая в качестве основы для создаваемого файла один из документов-шаблонов. При этом появляется диалоговое окно, в котором можно выбрать подходящий шаблон.
Open (Открыть)
Открывает ранее созданный документ CorelDRAW X3.
Close (Закрыть)
Закрывает текущий документ CorelDRAW X3.
Close All (Закрыть все)
Если вам нужно закрыть все открытые документы CorelDRAW, воспользуйтесь командой File > Close All (Файл > Закрыть все) или Window > Close All (Окно > Закрыть все).
Сохраняет текущий документ CorelDRAW X3. Если сохранение происходит впервые, эта команда выполняется как Save As (Сохранить как).
Сохраняет текущий документ CorelDRAW под новым именем и (или) в другом формате. При этом вызывается диалоговое окно Save Drawing (Coxpанить документ). Это окно является стандартным для сохранения документа CorelDRAW в используемой операционной системе, но содержит некоторые дополнительные установки. Перечислим самые важные из них.
- Save as type (Тип сохранения) - выбор формата, в котором будет сохранен документ CorelDRAW. Можно выбрать не только форму CorelDRAW или родственный, но и конкурирующий с ним формат Adobe Illustrator, веб-формат SVG и даже Macintosh PICT.
- Version (Версия) - этот раскрывающийся список активен, если вы используете один из "родных" форматов Corel, и обозначает номер версии данного формата.
- Selected only (Только выделенное) - очень удобный флажок, позволяющий сохранить в виде отдельного документа CorelDRAW только выделенные объекты.
Revert (Возвратить)
Возвращает документ CorelDRAW к последней сохраненной версии.
Acquire Image (Получить изображение)
Используется для сканирования изображений непосредственно из CorelDRAW.
Import (Импорт)
Помещает в текущий документ CorelDRAW изображение из файла. При этом вызывается диалоговое окно Import (Импорт).
За один прием можно поместить в документ CorelDRAW несколько изображений. Для этого, используя клавиши Shift и Ctrl, выделите в диалоговом окне Import (Импорт) нужные файлы и щелкните на кнопке Import (Импорт).
Если изображение большое, вы можете импортировать его не полностью. Замените в раскрывающемся списке, расположенном возле флажка Preview (Просмотр), значение Full Image (Полное изображение) на Crop (Обрезать). В этом случае после нажатия кнопки Import (Импорт) будет вызвано дополнительное диалоговое окно, в котором можно задать интересующую вас область рисунка.
При выборе в упомянутом раскрывающемся списке пункта Resample (Изменить размер) откроется соответствующее диалоговое окно, в котором можно изменить размеры помещаемого изображения.
Export (Экспорт)
Export For Office (Экспорт для Office)
Параметр, позволяющий сохранять работу в понятном для Microsoi Office формате EMF.
Send То (Отправить)
Позволяет переслать документ CorelDRAW X3 по электронной почте, сохранить eго в определенных папках или создать для него ярлык на Рабочем столе.
Команды вывода на печать
Для подготовки и вывода документа CorelDRAW на печать используются следующие команды меню File (Файл): Print (Печать), Print Merge (Объединенна печать), Print Preview (Просмотр печати), Print Setup (Настройка печати) и Prepare For Service Bureau (Подготовить для сервисного бюро).
В этом подменю находится несколько команд, которые позволяют преобразовать созданный вами документ CorelDRAW в формат, пригодный для веб.
- HTML . При выборе этой команды вызывается диалоговое окно в котором пользователь может задать все необходимые Hacтройки HTML-файла, соответствующего документу CorelDRAW. Не рекомендуем пользоваться командой File > Publish То The Web > HTML (Файл > Опубликовать в веб > HTML) для создания веб страниц. Несмотря на все свои достоинства, CorelDRAW - все таки пакет для создания графики. Его можно использовать для подготовки изображений, но не HTML-файлов.
- Flash embedded in HTML (Flash, внедренный в HTML) . Сначала изображение экспортируется в формат Flash - так же, как и при выполнении команды Export (Экспорт). Затем создается HTML-документ, в который вписывается ссылка на созданный Flash-файл.
- Web Image Optimizer (Оптимизация изображения для веб) . Это команда позволяет подобрать параметры оптимизации изображений для размещения в Сети.
Publish То PDF (Экспорт в PDF)
Формат PDF (Portable Document Format) создан специально для того, чтобы документ выглядел одинаково на компьютерах с различными операционными системами, разным набором шрифтов и т. д.
По сути дела, Publish То PDF (Экспорт в PDF) представляет собой разновидность команды Save As (Сохранить как).
В раскрывающемся списке PDF style (Стиль PDF) диалогового окна этой команды можно выбрать один из стилей. Например, если вы собираетесь размещать документ в Сети, то лучше всего подойдет PDF for the Web, для передачи в репроцентр и печати - PDF for Prepress и т. д. Для более точной настройки параметров используйте кнопку Settings (Установки).
Document Info (Информация о документе)
Очень важный инструмент, которым часто пренебрегают начинающие пользователи. В диалоговом окне, появляющемся при выборе этой команды, отображается сводная информация о документе CorelDRAW. Часто именно она позволяет разобраться в том, почему файл не выводится на печать или занимает слишком много места на диске и в оперативной памяти. Установив или сняв соответствующие флажки, вы можете получить следующие сведения.
- File (Файл) - общая информация о файле (расположение, размер, дата создания и т. д.).
- Document (Документ) - количество, размер и ориентация страниц документа, количество слоев и разрешение, для которого документ оптимизирован.
- Graphic objects (Графические объекты) - общие сведения о векторных объектах документа CorelDRAW. Обратите внимание на пункт Мах. # of curve points (Максимальное количество узлов кривой). Слишком большое количество (несколько тысяч) узлов может привести к проблемам при печати документа CorelDRAW.
- Text statistics (Статистика текста) - количество и характеристики текстовых объектов.
- Bitmaps (Объекты точечной графики) - общие сведения о растровых объектах документа CorelDRAW.
- Styles (Стили) - количество и названия использованных стилей.
- Effects (Эффекты) - количество и названия примененных эффектов.
- Fills (Заливки) - характеристики примененных заливок.
- Outlines (Обводки) - характеристики использованных обводок.
Область последних открытых документов CorelDRAW X3.
Последние документы CorelDRAW, с которыми вы работали в программе, можно открыть с помощью нижней части меню File (Файл).
Exit (Выход)
Выход из программы CorelDRAW с закрытием всех открытых в ней документов. Если при выполнении этой команды в каком-нибудь из открытых файлов есть несохраненные изменения, программа выдаст запрос об их сохранении.
Создаёте определённый проект, хотите его сохранить, по привычке нажимаете меню «Файл», но кнопки «Сохранить», «Сохранить как», «Экспортировать», «Отправить», «Печать» выделены серым цветом и являются неактивными. Любые попытки воспользоваться этими функциями не увенчиваются успехом. Знакомая картина? Наверняка практически каждый, кто пользуется пиратской версией программы, рано или поздно может столкнуться с вышеописанной ситуацией. Что делать? Из-за чего это всё происходит? Почему программа CorelDRAW не сохраняет рабочие проекты? Давайте выясним, что делать, если CorelDRAW не сохраняет файлы.
Если ответить двумя словами, то из-за некачественного взлома при использовании пиратской версии. Как работает проверка подлинности CorelDRAW? Вы устанавливаете программу , вводите лицензионный ключ, программа через интернет подключается к удалённым серверам разработчика и, если всё в порядке, никаких проблем не возникает. При первой установке даётся 30 дней пробного периода, во время которого вы можете проверить, удовлетворяет ли программа ваши потребности. Если вы, не приобретя программу, будете продолжать пользоваться ею после окончания пробного периода, функционал будет ограничен, в том числе вы не сможете сохранять, экспортировать и распечатывать созданные проекты.
Если же вы пользуетесь пиратской версией, то при условии пользования качественным репаком и точным следованиям инструкции по активации подобных проблем у вас возникает не должно. Тем не менее, если активатор некачественный или вы пропустили какой-то этап активации, программа всё равно продолжает обращаться к серверам CorelDRAW. Естественно, проверка на подлинность оказывается неудачной, из-за чего теряются некоторые функции. Для этого вам нужно пользоваться качественными репаками и обязательно заблокировать доступ программы к интернету, чтобы она не могла соединиться с сервером проверки лицензии.
Как вернуть функцию сохранения файлов
Использование лицензионной версии программы
Самый правильный и законный метод - купить продукт. Этим вы не будете нарушать законодательство и простимулируете разработчика выпускать новые обновления и постоянно усовершенствовать продукт. Стоимость лицензии без ограничения по сроку действия - порядка 30000 р. Возможно, эта цена кого-то отпугнёт, но, если зарабатывать на графическом дизайне, они окупятся очень быстро. Если же вы всё-таки предпочитаете использовать взломанную версию, ознакомьтесь с материалом в следующем пункте.
Как обойти проверку лицензии во взломанной версии
Итак, вы поняли, что вся проблема из-за непрохождения программой проверки на подлинность лицензии. Что вам нужно после этого сделать?
- Отредактировать hosts файл. Этот файл отвечает за работу интернета на вашем компьютере. Отредактировав его, вы сможете заблокировать доступ к определённым ресурсам. Как это сделать?

127.0.0.1 mc.corel.com
127.0.0.1 apps.corel.com
127.0.0.1 ipm.corel.com
127.0.0.1 dam.corel.com
127.0.0.1 iws.corel.com

- Удалить установленную в данный момент версию программы. Это необходимо для того, чтобы не возникало конфликтов между новой установкой и остатками существующей на данный момент. Лучше всего для этого подойдёт специальное программное обеспечение для удаления софта, поскольку оно имеет возможность очистки всех оставшихся хвостов в файловой системе и реестре Windows. Среди таких приложений наиболее известными являются Revo Uninstaller, Iobit Uninstaller, Uninstall Tool.

Revo Uninstaller — это превосходный бесплатный деинсталлятор для программ
- Скачать качественную сборку. Для этого советуем пользоваться проверенными ресурсами, например, NNM-Club или RuTracker. Там вы можете прочитать комментарии уже скачавших эту сборку пользователей. Кроме того, на этих ресурсах имеется гарантия того, что вместе с полезными файлами вы не подхватите никакого вируса .
- Точно следовать инструкции по установке и активации. Обычно в комплекте с файлами программы идёт подробная инструкция. Зачастую среди обязательных условий является отключения во время инсталляции антивируса и интернета. Учитывайте каждую мелочь, указанную автором сборки.
- Занести папку с установленной программой в исключения антивируса. После окончания инсталляции, в настройках антивируса, не включая его, добавьте в исключения папку, в которой установлен CorelDRAW. Для чего? Дело в том, что практически все антивирусы воспринимают генераторы лицензионных ключей и другие утилиты взлома в качестве вредоносного программного обеспечения и могут блокировать их работу. В результате у вас будут возникать различные проблемы.
- Заблокировать программе доступ к интернету в настройках файервола. Также является обязательным действием, поскольку в этом случае программа попросту не будет обращаться к серверам компаний для проверки лицензии. Если вы используете брандмауэр Windows , нажмите Пуск - Панель управления - Брандмауэр Windows - Дополнительные параметры - Правила для входящих подключений - Создать правило - Для программы - Путь программы - выберите исполняемый файл CorelDRAW - Блокировать подключение - отметьте галочками все типы соединения - Готово. Повторите процедуру в разделе «Правила для исходящего подключения».

- Запустив программу, вы увидите, что все пункты меню являются активными, а сохранение файлов работает, как и ранее.
Заключение
Как видите, решение проблемы CorelDRAW , когда не сохраняются файлы, является довольно-таки простым. В комментариях мы просим вас написать, получилось ли у вас исправить проблему, следуя нашим рекомендациям.
И Corel PHOTO-PAINT. Служит он для оптимизации изображений для публикации в интернете. Этот инструмент дает несколько преимуществ по сравнению с обычным сохранением картинки. И особенно это востребовано для веб-изображений, где важны малые размеры файла с сохранением качества картинки.
Зачем нужна оптимизация картинок?
Оптимизация - уменьшение размеров файла картинки с минимальными потерями качества. Уменьшить размер файла можно уменьшением размера, детализации картинки, упрощением элементов или уменьшением количества цветов. Сохраняя картинку, можно выбрать формат или режим, при котором произойдет сжатие файла.
Преимущества
инструмента оптимизации по сравнению с обычным сохранением или экспортом:
1. Несмотря на то, что сохраняя картинку можно выбрать ее сжатие и тем самым оптимизировать ее, инструмент оптимизации делает сжатие гораздо лучше. Возможно это связано с иными алгоритмами, чем при сохранении.
2. В инструменте оптимизации (оптимизаторе) есть дополнительные функции, например просмотр, расчет времени загрузки картинки разными модемами, и возможность за несколько раз выбрать наилучший вариант сжатия до сохранения.
3. Можно сохранять предустановки качества картинки для последующего быстрого использования.
Оптимизатор можно найти в меню "Файл" здесь:
(В Corel PHOTO-PAINT:)
(В CorelDRAW:)
Выглядит оптимизатор так:
У него есть два окна, в которых можно просматривать изображение и экспериментировать, но можно использовать и только левое. Внизу есть две одинаковых панели с кнопками:
Единицей отмечен выбор формата картинки для веб - например PNG или JPG. Двойкой отмечен дополнительный диалог настройки сжатия картинки, как при сохранении или экспорте.
Особенностью работы оптимизатора в CorelDRAW является то, что он берет не оригинальное изображение, а выделенные объекты. Притом большое значение имеет масштаб (приближение) картинки, т.е. размер сохраняемой картинки соответствует размеру ее на экране. Это в некотором роде тоже плюс, т.к. можно быстро выбрать размер.
Совет: чтобы оптимизатором сохранить объекты с некоторым чистым или цветным полем вокруг, создайте квадрат с невидимой обводкой вокруг объектов - это и будет границами картинки. А при открытии оптимизатора выделяйте объект вместе с этим квадратом.
Поначалу может показаться, что от оптимизатора мало толку. Но если Вы часто работаете с публикацией изображений для веб, то скорее всего по достоинству оцените его пользу.
 Сохранение в CorelDraw изображения в формате JPG или JPEG
Сохранение в CorelDraw изображения в формате JPG или JPEG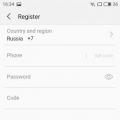 Скорость передачи данных, стандарты связи
Скорость передачи данных, стандарты связи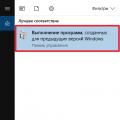 Установка режима совместимости в Windows Как сделать совместимость программы с windows 7
Установка режима совместимости в Windows Как сделать совместимость программы с windows 7