Не устанавливается андроид на пк. Установка Android на нетбук или компьютер
Все знают, что операционная система Android разрабатывается компанией Google для смартфонов и планшетов. На данный момент, это самая популярная платформа для этих устройств. Официальная версия Android может работать только на поддерживаемых устройствах с архитектурой ARM. Но поскольку Android - это проект с открытым исходным кодом, силами сообщества был создан порт Android для x86 компьютеров, который будет работать почти на любом современном компьютере.
Официальная версия Android 6.0 от Google вышла достаточно давно, но только несколько дней назад разработчики выпустили стабильную версию порта Android x86 для версии 6.0 В этой статье мы будет рассмотрена установка Android x86 6.0 на компьютер или ноутбук. Возможно, платформа еще недостаточно стабильна, но ее уже можно использовать и вы в этом убедитесь.
Системные требования Android x86 6.0
Android x86 достаточно требователен к оборудованию. В идеале он должен работать на любом компьютере с процессором x86. Но на самом деле не все так просто. Разработчики протестировали систему на нескольких устройствах, например, ноутбуках от ASUS, EeePC и Dell полный список поддерживаемых устройств и их уровень поддержки вы можете найти на официальном сайте .
Что касается оборудования и характеристик, то рекомендуются такие параметры:
- Процессор: Intel;
- Оперативная память: 2048 Мб;
- Свободное место на диске: 10 Гб;
- USB флешка - для записи установщика.
Подготовка к установке
Как и для других операционных систем сначала нам нужно скачать установочный носитель. Скачать самую новую версию системы вы можете из репозитория на SourceFoge или официальном сайте. Доступны образы как для 32, так и для 64 битной архитектуры:
Занимает образ немного, всего 400 с лишним мегабайт, поэтому загрузиться быстро.
Шаг 2. Запись на носитель
Для установки Android нужно использовать либо флешку, либо диск с возможностью перезаписи. Но лучше все-таки флешку. Я не советую использовать различные утилиты для записи образа, сделайте это с помощью такой команды:
dd if=~/android-x86-6.0.iso of=/dev/sdc bs=5M
Здесь ~/android-x86-6.0.iso - это только что скачанный образ, а /dev/sdc - ваша флешка.
Шаг 3. Настройка BIOS
Тут все стандартно. Перезагрузите компьютер и во время заставки BIOS нажмите F2 , F8 , Shift+F2 или Del для входа в настройку BIOS, дальше перейдите на вкладку Boot и выберите в 1st Boot Device вашу флешку.

Осталось перейти на вкладку Exit и нажать Exit & Save Changes .
Установка Android 6.0
Шаг 1. Начало установки
Сразу же после перезагрузки компьютера вы увидите такое окно загрузчика. Тут вы можете либо загрузиться в Live систему, либо перейти к ее установке. Нас будет интересовать последний пункт, установка:

Установщик запуститься очень быстро:

Шаг 3. Выбор диска
На первом шаге вам предстоит выбрать диск, на который будете выполнять установку:

Шаг 4. Таблица разделов
Дальше, если этот диск еще не размечен необходимо выбрать таблицу разделов. Можно использовать GPT, но я не рекомендую это делать, поскольку большая вероятность того, что установка просто зависнет. Поэтому на этом шаге выбираем No. В таком случае будет использована MBR:

Шаг 5. Создание раздела
Установка Android x86 6.0 выполняется только на один раздел. И на этом шаге нам предстоит его создать. Для этого будет использоваться утилита cfdisk. Сначала нажмите New, чтобы создать новый раздел. Перемещаться по кнопкам можно стрелками влево/вправо, а нажимать с помощью Enter:

Выберите тип primary , первичный:


Найдите кнопку Bootable и нажмите Enter, чтобы сделать этот раздел загрузочным:

Найдите и нажмите кнопку Write, чтобы записать изменения на диск. Для подтверждения наберите yes:

Осталось нажать кнопку quit для выхода из программы:

Шаг 6. Выбор раздела
После завершения разметки вам нужно выбрать только что созданный раздел:

Шаг 7. Файловая система
Выберите файловую систему, например, ext4

Шаг 8. Форматирование
Поскольку нам нужен чистый раздел, соглашаемся с тем, что он будет отформатирован:

Шаг 9. Загрузчик
Загрузчик нам понадобится, поэтому выберите Yes:

Шаг 10. EFI Загрузчик
А вот EFI загрузчик нам не нужен, учитывая, что мы использовали MBR. Выберите Skip :

Шаг 11. Режим доступа
В этом окне нужно выбрать нужно ли монтировать системный раздел /system в режиме чтения и записи. Это будет полезно для установки новых программ, поэтому выберите Yes :

Шаг 12. Завершение установки
Дождитесь распаковки всех файлов:

Когда установка Android на компьютер будет закончена выберите пункт Reboot, чтобы перезагрузить компьютер и войти в новую систему:

Шаг 14. Загрузчик
Выберите первый пункт загрузчика:

Шаг 15. Запуск системы
Дождитесь окончания загрузки системы.
Шаг 16. Готово
Вот и все, установка Android x86 на компьютер завершена. Теперь вы можете использовать Android прямо на своем компьютере. Вы можете устанавливать и запускать Android-приложения, играть игры:

Выводы
Как вы убедились, установка android x86 на пк не так уж сильно отличается от других операционных систем. Если вам повезет и система будет полностью поддерживать ваше оборудование, то вы сможете очень просто получить полноценную систему Android на свой компьютер. Если у вас остались вопросы, пишите в комментариях!
На завершение видео с процессом установки Android от американского видео блогера:
F.A.Q. В данной статье мы постараемся изложить пошаговую инструкцию со скриншотами по установке операционной системы Android на персональный компьютер, ноутбук или нетбук. Разрядность предложенной операционной системы Android 4.4.2 — x86. Кроме этого, можно будет разобраться с такими вопросами:
- Как создать или записать установочную флешку Live CD & Install с Android 4.4?
- Как загрузить Android на компьютере из-под флешки (не устанавливая ОС)?
Язык интерфейса данной сборки (Android 4.4.2 x86 4.4.2 RC1 + RC2) — русский.
Никаких «таблеток» не требуется, просто ставим и радуемся. Скачать торрент-файл ANDROID — x86 4.4.2 RC1 + RC2 + R1 + R2(NEW) (Live & Install) можно отсюда .
Запустив свой торрент-клиент, вы скачаете два образа:
Первый — android-x86-4.4-RC1 — эта сборка основана на базе Android 4.4. Второй — android-x86-4.4-RC2 — эта сборка являет собой более новую Android 4.4.2
Обе сборки признаны стабильными и рабочими. Выбор остается только за вами.
Для создания мультизагрузочной флешки (Multiboot usb) с вмонтированной ОС Android нам еще понадобится простенькая программа — Ultra ISO или ее аналоги. В данной инструкции мы поработаем именно с ней. Скачать упомянутую программу бесплатно можно по этой ссылке .
Файлы образа скачены, программа Ultra ISO тоже. Теперь непосредственно создаем загрузочную флешку с Android x86 4.4.2 для дальнейшей установки Андроид на ПК. Для этого надо запустить файл «UltraISOPortable», который был предложен по ссылке выше. Ставим флешку в наш ПК, достаточный объем памяти — 1 Гб.
После запуска программы выбираем команду «Файл» — «Открыть» и в появившемся окне выбираем нужный для нас файл образа: android-x86-4.4-RC1 или android-x86-4.4-RC2. Я, для примера, выбираю второй. Кликаем дважды и видим следующее:


Далее, в поле «Disk Drive» надо найти свою флешку и поставить галочку напротив «Проверка». Потом выбираем «Записать» и в появившемся окне кликаем по «Да». Пойдет процесс записи установочной флешки с Android 4.4.2.
Все данные с карты памяти будут стерты!!!

Когда зеленая полосочка дойдет до конца строчки и в поле «Сообщение» вы увидите «Запись завершена», тогда можно с облегчением закрывать программу. Флешка готова!
Теперь приходит на смену логичный вопрос: Как установить или запустить ОС Android на ПК, нетбуке или ноутбуке?
Очень просто. Не вынимая той же флешки с компьютера, делаем перезагрузку операционной системы Windows и загружаемся с нашей карты памяти. На разных устройствах это делается немного по-разному, но ничего сложного в этом нет.
Итак, флешка загрузилась и показала нам такое окошко:

Как видно из изображения, первые три варианта из списка предусматривают запуск операционной системы Android на персональном компьютере без установки самой ОС. В данных случаях вы сможете наслаждаться функционалом Андроида на ПК, устанавливать игры и приложения.
Но, все изменения потеряют свою силу после перезагрузки ПК
Если же выбрать четвертый вариант — «Installation — Install Android-x86 to harddisk», то вы начнете автоматическую установку операционной системы Android на персональный компьютер, точнее на его внутреннюю память — жесткий диск.
Вот и вся нехитрая процедура. При новом запуске компьютера биос предложит вам на выбор две из установленных операционных систем: Windows или Android.
Так выглядит рабочий стол домашнего компа с андроидом:





По аналогии можно установить Андроид и на внешний диск (винчестер).
Система Android считается одной из самых распространённых, её вариации можно увидеть не только в смартфонах и планшетах, но и в телевизорах, часах и даже в машинах. Однако версии, адаптированной для персональных компьютеров, изначально не существовало. Со временем пользователи получили возможность устанавливать Android на ПК и ноутбуки, работающие под управлением Windows.
Прежде чем инсталлировать ОС Андроид на ПК, пользователю необходимо определиться, как именно он планирует использовать новую систему. Если владелец устройства хочет заменить Windows на Android (то есть установить последний как основную систему), нужно перенести всю важную информацию с диска C на другой накопитель, поскольку в процессе инсталляции файлы будут уничтожены.
Если планируется использовать андроид в качестве дополнительной ОС, следует заранее (из Windows или с помощью диска со специальными утилитами) создать отдельный раздел для установки новой системы. Дело в том, что работа со встроенным в инсталляционный образ инструментом переразбивки жёсткого диска может оказаться довольно сложной даже для опытного пользователя.
Еесли Android нужен только для выполнения отдельных задач, и владелец ПК не намеревается использовать эту систему постоянно, можно обойтись без установки, ограничившись запуском с Live USB либо поставив эмулятор.
Для установки Android на ПК пользователю понадобится флешка объёмом не менее 4 ГБ, а также отдельный раздел на жёстком диске размером от 8 ГБ. Кроме того, можно поставить операционную систему на второй USB-накопитель и загружаться с него при необходимости.
Создание установочной флешки
Первое, что потребуется сделать пользователю — скачать портированный образ ОС Android, подготовленный для работы на ПК с архитектурой x86 либо x64. Для этого нужно посетить сайт android-x86 и выбрать подходящую версию системы. Затем образ необходимо записать на флешку, воспользовавшись программой UltraISO. Далее действуют так:
- Утилиту устанавливают на компьютер, запускают её от имени администратора и переходят в меню «Файл - Открыть».
- Находят загруженный ISO-образ с операционной системой и открывают его.
- Подключают USB-накопитель к разъёму (если это не было сделано ранее).
- Выбирают в меню программы пункт «Самозагрузка - Записать образ жёсткого диска».
- В выпадающем списке Disk Drive находят подключённый носитель и форматируют его нажатием соответствующей кнопки.
- По завершении форматирования кликают на кнопке «Записать» и ждут окончания операции.
Если пользователю по какой-то причине неудобно использовать утилиту UltraISO, запись образа можно выполнить с помощью любой аналогичной программы, например, UNetbootin, Rufus или Universal USB Installer.
Инсталляция на компьютер
После завершения подготовительных этапов можно приступать непосредственно к установке системы Андроид на ПК. Для начала нужно перезапустить компьютер, не извлекая загрузочной флешки из разъёма, перейти в BIOS и настроить загрузку с USB-накопителя. После этого пользователь должен действовать так:
- Перезапустить ПК из BIOS, предварительно сохранив внесённые изменения, и загрузить его с флешки.
- Выбрать среди предложенных пунктов Installation и перейти к следующему шагу.
- Найти в списке носителей раздел, на который следует установить систему, и отформатировать его. Оставлять файловую систему NTFS не стоит - оптимальным вариантом будет ext3/ext4. Если раздел будет отформатирован в FAT32 или NTFS, пользователю окажется недоступна большая часть места на диске - под данные будет выделено максимум 2047 Мбайт.
- Принять предложение программы и установить загрузчик GRUB. Если Android инсталлируется на компьютер с UEFI, необходимо дополнительно поставить подраздел EFI GRUB2. Если же устройство с обычным биосом, этот шаг следует пропустить. Другие операционные системы, найденные на компьютере, нужно будет добавить в загрузочное меню.
- Нажать Yes в диалоге, тем самым разрешая запись в системный каталог.
- Дождаться завершения инсталляции.
По окончании установки на экране появится диалоговое окно с выбором варианта загрузки. Необходимо выбрать перезапуск ПК, извлечь накопитель из USB-разъёма и загрузиться с Android.
Как и в случае с Windows, при первом запуске пользователю понадобится настроить операционную систему: выбрать язык и сеть Wi-Fi, указать Google-аккаунт и т. д.
Важно понимать, что Android - это ОС на базе Linux, поэтому программы, предназначенные для Windows, запустить напрямую не удастся. Придётся либо устанавливать на компьютер специальное ПО, либо использовать утилиты, изначально созданные для устройств на базе андроид. Более того, работать с программами, написанными под Linux, также не получится. Android использует виртуальную машину Dalvik исключительно для запуска приложений, написанных на языке Java, а последние ориентированы только на интерфейсы прикладного программирования (API), которые в самой Linux отсутствуют.
Оптимальным вариантом будет установка Андроид на ПК второй системой, то есть инсталляция на специально отведённый раздел HDD, виртуальный диск или флешку с последующей загрузкой с этого носителя в случае необходимости. Владелец компьютера сможет полноценно использовать все необходимые программы как в Windows, Linux или MacOS, так и в Android. К установке ОС на флешки либо виртуальные машины нередко прибегают пользователи даркнета для повышения уровня анонимности.
Можно и вовсе обойтись без установки, загружая систему в режиме Live USB (Guest Mode) прямо с загрузочной флешки. Кроме того, целесообразно однократно запустить ОС в режиме Guest Mode перед началом инсталляции, чтобы проверить совместимость с компьютером и выявить возможные баги.
Альтернативные операционные системы
Android - весьма интересная система, отличающаяся красивым интерфейсом и высоким быстродействием, однако полноценной ОС для настольного компьютера её назвать сложно. И если пользователю хочется отойти от привычной Windows, ему лучше обратить внимание на комплексы программ, созданных на базе андроид, но оптимизированных специально для установки на ПК и ноутбуки.
|
Операционная система |
Описание |
| Chrome OS | Разработка компании Google, предназначенная для устройств на процессорах ARM или x86. Построена на гибридном ядре Linux с использованием обозревателя Chrome, работающего в специально созданной оконной системе. Отличительной чертой является доминирование веб-приложений над стандартными функциями и отведение ключевой роли браузеру. Исходный код системы был открыт 19.11.2009 как Chromium OS, что послужило основой для создания множества пользовательских сборок. Наиболее популярной версией является Hexxeh. |
| Remix OS | Система для персональных компьютеров с архитектурой x86, позволяющая запускать мобильные приложения для Android на всех совместимых ПК без использования эмуляторов. Ядро Remix OS было создано на языке C, а другие части - на C++ и Java. В отличие от подобных систем, имеет закрытый исходный код. Компания Jide выпустила три издания ОС (для ПК, Remix Ultratablet и Remix Mini), после чего её разработка была прекращена. |
| Phoenix OS | Видоизменённый Android с оконным интерфейсом и различными десктопными функциями вроде аналога меню «Пуск». Интерфейс выполнен в стиле Ubuntu, присутствует полноценная поддержка многооконности, мыши и привычных для Windows «горячих клавиш». Приложения можно скачать из встроенного каталога либо установив сервисы Google Play. Система доступна для установки как на компьютеры, так и на планшеты. |
Установка описанных ОС - специфический процесс, подразумевающий использование скрытых команд. Поэтому перед тем как поставить на устройство понравившуюся систему, следует внимательно ознакомиться со всей доступной информацией по её инсталляции.
Всем привет сегодня расскажу, как запустить Android на компьютере или ноутбуке, а также установить его в качестве операционной системы (основной или дополнительной), если вдруг возникла такая необходимость. Для чего это может пригодиться? Просто для экспериментов или, например, на старом нетбуке Android вполне может работать относительно быстро, несмотря на слабость железа.
Ранее я писал про эмуляторы Android для Windows - если вам не нужно устанавливать Android на компьютер, а задача заключается в запуске приложений и игр с андроида внутри вашей операционной системы (т.е. запускать Android в окне, как обычную программу), лучше использовать описанные в указанной статье программы-эмуляторы.
Используем Android x86 для запуска на компьютере
Android x86 - известный открытый проект по портированию ОС Android на компьютеры, ноутбуки и планшеты с процессорами x86 и x64. На момент написания данной статьи актуальная версия, доступная для загрузки - Android 5.1.1.
Загрузочная флешка Android
Скачать Android x86 можно на официальном сайте
http://www.android-x86.org/download
где для загрузки доступны образы iso и img, как настроенные специально для определенных моделей нетбуков и планшетов, так и универсальные (находятся вверху списка), сам дистрибутив весит 350 мб.

Для использования образа, после загрузки запишите его на диск или USB накопитель. Я делал загрузочную флешку с Android из образа iso с помощью утилиты Rufus , используя следующие настройки (при этом, судя по получившейся в результате структуре на флешке, она должна успешно загрузиться не только в режиме CSM, но и в UEFI). При запросе режима записи в Rufus (ISO или DD) выберите первый вариант.

Для записи образа img (который выложен специально для EFI загрузки) можно использовать бесплатную программу Win32 Disk Imager.
Запуск Android x86 на компьютере без установки
Загрузившись с созданной ранее загрузочной флешки с Android (как поставить загрузку с флешки в БИОС), вы увидите меню, в котором будет предложено либо установить Android x86 на компьютер, либо запустить ОС, не затрагивая данные на компьютере. Выбираем первый вариант - запуск в режиме Live CD (Run Android without installation).


После непродолжительного процесса загрузки, вы увидите окно выбора языка, а затем - первоначальные окна настройки Android, у меня здесь работали клавиатура, мышь и тачпад на ноутбуке. Можно ничего не настраивать, а нажимать «Далее» (все равно настройки не сохранятся после перезагрузки).

В результате попадаем на главный экран Android 5.1.1 (я использовал эту версию). В моем тесте на относительно старом ноутбуке (Ivy Bridge x64) сразу работали: Wi-Fi, локальная сеть (причем никакими значками это не отображается, судил лишь по открытию страниц в браузере с отключенным Wi-Fi, звук, устройства ввода), были поставлены драйвера для видео (на скриншоте этого нет, он взят из виртуальной машины).
Если сети у вас нет то просто пропустите ее в мастере.


Вот и сам интерфейс.

В целом, все работает нормально, хотя проверял работоспособность Android на компьютере я и не очень усердно. За время проверки столкнулся с одним зависанием, при открытии сайта в встроенном браузере, которое смог «вылечить» только перезагрузкой. Также отмечу, что сервисы Google Play в Android x86 не установлены по умолчанию.

Установка Android x86
Выбрав последний пункт меню при загрузке с флешки (Install Android x86 to hard disk), вы можете установить Android на свой компьютер в качестве основной ОС или дополнительной системы.
Далее я привожу лишь процесс установки для компьютера с двумя MBR (загрузка Legacy, не UEFI) дисками в NTFS. В случае вашей установки эти параметры могут отличаться (также могут появиться дополнительные шаги установки). Также рекомендую не оставлять раздел для Android в NTFS.
На первом экране вам будет предложено выбрать раздел для установки. Выберите тот, который заранее для этого подготовили. У меня это целый отдельный диск (правда, виртуальный).

На втором этапе вам предложат отформатировать раздел (или не делать этого). Если вы всерьез намерены пользоваться Android на вашем устройстве, рекомендую ext4 (в данном случае вам будет доступно для использования все место на диске, как внутренняя память). Если вы не будете его форматировать (например, оставите NTFS), то по окончании установки вам будет предложено выделить место под пользовательские данные (лучше использовать максимальное значение 2047 Мб).

Следующий этап - предложение установить загрузчик Grub4Dos. Ответьте «Да», если у вас на компьютере будет использоваться не только Android (например, уже установлена Windows)

Если установщик найдет другие ОС на компьютере, будет предложено добавить их в меню загрузки. Сделайте это.

В случае, если вы используете UEFI загрузку, подтвердите запись загрузчика EFI Grub4Dos, иначе нажмите «Skip» (пропустить).
Начнется установка Android x86, а после нее вы сможете либо сразу запустить установленную систему, либо перезагрузить компьютер и выбрать нужную ОС из меню загрузки.

Готово, вы обзавелись Android на своем компьютере - пусть и спорная ОС для такого применения, но по крайней мере интересно.
Использование Remix OS For PC на базе Android x86
14 января 2016 года вышла (пока правда в alpha версии) многообещающая операционная система Remix OS for PC, построенная на базе Android x86, но предлагающая значительные улучшения в интерфейсе пользователя именно для использования Android на компьютере.

Полноценный многооконный интерфейс для многозадачности (с возможность свернуть окно, развернуть на весь экран и т.д.). Аналог панели задач и меню пуск, а также область уведомлений, сходная с присутствующей в Windows, Рабочий стол с ярлыками, настройки интерфейса с учетом применения на обычном ПК. Также, как и Android x86, Remix OS может быть запущена в режиме LiveCD (Guest Mode) или установлена на жесткий диск.
Читайте в статье, как скачать Андроид на компьютер и установить. В этом нам помогут эмуляторы Android в Windows, или для самых умных – чистая установка.
Несмотря на то, что является мобильной операционной системой, все больше пользователей устанавливают ее на свой рабочий компьютер. Производится это из самых разных соображений: запуск игр или приложений, которые разрабатываются исключительно для этой ОС, тестирование каких-либо программ и так далее.
Да и просто посмотреть на то, как будет вести себя Android на большом экране довольно интересно. Кроме того, мобильная ОС менее требовательно к ресурсам компьютера, поэтому может стать отличным выходом для пользователей, у которых завалялся старый ноутбук.
Зачем Андроид на компьютере
Как уже было отмечено, самой распространенной причиной установки Android на полноценный ПК является запуск популярных программ и игр, которые разрабатываются эксклюзивно для этой операционной системы. Если вы заглянете в топ Google Play, то удивитесь количеству загрузок особо непримечательных игр, типа Clash of Clans. Многие, чтобы играть в любом месте, и устанавливают Android на ноутбуки и ПК.
Кроме того, скачав Андроид на свой компьютер, вы сможете установить программы или игры, которые не запускаются на смартфоне по причине нехватки производительности или устаревшей системы. Как правило, мощности современного, даже не слишком дорогого компьютера, достаточно на запуск любых мобильных игр.
Практически каждый разработчик приложений на ОС от Google имеет на своем компьютере Android, чтобы под рукой был, так скажем, образец для испытаний. Андроид на компьютере позволяет более точно протестировать разработки, а также выявить разного рода ошибки.
Есть и вовсе пользователи, которые, опробовав Android на ПК, отдают предпочтение этой системе, а не Windows – им вполне хватает возможностей мобильной ОС. К тому же, возможности Android год от года все расширяются.
Как установить Android на компьютер: способы
Можно выделить два способа установки Андроид на персональный компьютер. Во-первых, при помощи эмуляторов. Что это?
Эмуляторы – специальные программы, которые устанавливаются и запускаются непосредственно из предустановленной на компьютере операционной системы. То есть, особых познаний от вас не требуется. Эмуляторы, что следует из названия, эмулируют работу аппаратных средств, используемых в устройствах Android. Уже с помощью программы-эмулятора вы запускаете образ нужной версии Android.
Чем хороши эмуляторы Андроид?
- Очень просты в использовании – скачали, установили, запустили нужную версию системы
- Никоим образом не влияют на предустановленную систему – можете хоть вирусы испытывать в эмуляторе, вашей любой Windows ничего не будет
- Их много, они бесплатны – на просторах Сети вы найдете кучу эмуляторов, причем многие из них нацелены на разных пользователей (разработчиков, любителей игр, обычных пользователей)
У нас уже есть статья, поэтому переходим ко второму способу.
Устанавливаем Android как ОС на компьютер

Второй способ заключается в непосредственной установке ОС Android вместо (или рядом) основной операционной системы. В результате вы получаете полноценную систему, которая будет запускаться с включением компьютера, используя именно его «железо».
Переносом ОС Android для установки на компьютер занимается проект Android x86, который и предлагает к скачиванию дистрибутивы. Дело в том, что невозможно запустить оригинальную версию Андроид, разрабатываемую для смартфонов, на ПК – разные архитектуры процессоров.
Где скачать Android на компьютер
Мы не будем заострять внимание на эмуляторах (их установка производится в несколько кликов, а о списке самых актуальных с пояснениями к каждому из них мы уже писали).
Хотелось бы более подробно рассмотреть чистую установку Андроид на ПК, так как с этим способом все несколько сложнее. Но не переживайте, чрезвычайных трудностей тут нет, а те, кто хоть раз переустанавливал Windows, так и вовсе в два счета разберутся.
Скачиваем дистрибутив Андроид на русском
Итак, для начала нам потребуется скачать дистрибутив Android. Выбрать лучший Android на русском языке можно по ссылке http://www.android-x86.org/download . Она ведет на проект Android x86, о котором мы упомянули чуть выше, а точнее, сразу к списку доступных для скачивания версий. Здесь можно выбрать и универсальные, и специальные версии, подходящие для определенных моделей ноутбуков. Просто читаем описание к каждой из них.
Создаем загрузочную флешку для установки Android
Скачав Андроид, нам необходимо создать загрузочную флешку (можно и на диск записать инсталлятор, конечно, если он у вас есть, а ноутбук или компьютер располагает дисководом). Для записи необходимо скачать дополнительную утилиту. Их немало, много действительно качественных, мы рекомендуем UltraISO – небольшая программка, которая доступна бесплатно. Далее имеем два развития событий:
- Пишем на диск
- Создаем образ жесткого диска
Однако процесс создания примерно одинаков:
- Подключаем флешку или вставляем диск (на них не должно быть важных файлов, в процессе записи накопители форматируются, удаляется все)
- Запускаем UltraISO, выбрав «Пробный период»
- Выбираем «Файл»-«Открыть» и указываем путь к скаченной версии Android (в центральном окне появятся файлы)
- Если производим создание загрузочной флешки, выбираем «Самозагрузка»-«Записать образ жесткого диска»
- В выпадающем списке Disk Drive выбираем нужную флешку
- Жмем «Записать», ждем окончания процесса
5.1 Если производим запись диска, выбираем «Иструменты»-«Запись образа CD»
Создаем раздел диска для установки Android

Для установки Андроид на компьютер потребуется отдельный раздел на жестком диске.
Если вы начнете установку без создания отдельного раздела, то замените вашу предустановленную систему Android. Поэтому будьте внимательны.
Можно использовать для системы и отдельный жесткий диск, если у вас оный завалялся, а в системном блоке или ноутбуке есть под него место. В противном случае переходим к созданию отдельного раздела, в котором поселится «зеленый робот».
- Создать раздел на ЖД можно при помощи сторонних программ (Acronis Disc Director Suite, pwhe8 или другие) или же посредством стандартных средств – в обоих случаях процесс схож
Так как программ превеликое множество, разберем создание раздела при помощи стандартных инструментов Windows.
- Переходим в раздел «Управление» (Правой кнопкой мыши жмем «Мой компьютер»)
- Из списка слева выбираем «Управление дисками»
- Перед вами откроется список жестких дисков и разделов
- Выберите тот диск и раздел, у которого будем брать память под установку Android
- Жмем правой кнопкой мыши, затем – «Сжать том»
- Теперь нужно выбрать объем для нового раздела в строке «Размер сжимаемого пространства» (не менее 5 Гб, лучше – 10 Гб)
- Жмем «Сжать»
В списке появился новый раздел, но процесс еще не окончен.
- Жмем по нему правой кнопкой мыши, выбираем «Создать простой том»
- В новом окне в мегабайтах указываем размер создаваемого тома (выбираем самый максимум)
- В следующем окне необходимо выбрать букву нового тома (на ваш личный вкус)
- Далее переходим к форматированию тома, попутно указав ему метку (можно задать название)
- Жмем «Готово»
Предварительные приготовления окончены, переходим к установке Android на компьютер.
Процесс установки Андроид на компьютер. Инструкция
По сути, самое сложное позади. Что делаем дальше:
- Переходим в , перезагружая компьютер
Для входа в BIOS сразу после включения компьютера нажмите кнопку (зависит от конкретной модели устройства и версии BIOS). Как правило, используются кнопки F1-F12, DELETE.
- Необходимо выставить приоритет загрузки компьютера с накопителя, на который мы записали дистрибутив Android (чтобы компьютер не грузился в Windows)
Делается во вкладке «Boot» (переключайтесь стрелками – мышка, как правило, в BIOS не активна). Перед вами отобразятся доступные ЖД и другие накопители, выбрав нужный (с Android), поднимете его на первую позицию посредством клавиши F6.
После установки Android, верните на верхнюю строчку HDD, чтобы впоследствии ваш компьютер не загружал дистрибутив.
- Выходите из BIOS через вкладку «Exit», подтвердив сохранение изменений
- Компьютер начнет загружать дистрибутив на флешке или диске
- Появится окошко, в котором вам необходимо выбрать «Install Android-x86 to harddisk» (то есть, установка Андроид на жесткий диск) – выбираете с помощью стрелок, подтверждаете клавишей «Enter»
- Далее появится окно с доступными разделами в виде sda1, sda2 и так далее
- Тут главное – не ошибиться с выбором; выбираем нужный раздел (который создавали под установку Android) опираясь на указанный объем
- В следующем окне нам будет предложено произвести форматирование раздела, чтобы привести его к нужному формату (рекомендуем выбирать EXT2 или EXT3)
- Появится окно, в котором система предложит вам установить специальный загрузчик, выбираем «Yes» (без него вы не загрузите Android)
- Затем система проведет еще одну проверку – найдет ранее установленные ОС
- В появившемся окошке жмем «Yes», чтобы в дальнейшем вам предлагалось при запуске компьютера выбирать, в какую систему грузиться – Windows или Android
- Наконец, начинается установка
По окончанию установки Android вам понадобится произвести перезагрузку. Затем выполняем первичную настройку. Тут все просто: язык, время и так далее. Ну а после этого вы увидите привычный интерфейс мобильной операционной системы.
 Коннект Менеджер что это за программа и нужна ли она?
Коннект Менеджер что это за программа и нужна ли она? Установка Android на нетбук или компьютер
Установка Android на нетбук или компьютер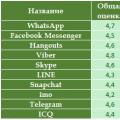 Мессенджер — что это такое?
Мессенджер — что это такое?