Мобильный хот спот на windows 10 mobile. Что такое хот спот и как им пользоваться? Раздача высокоскоростного подключения PPPoE и VPN через Мобильный хот-спот
Интернет сегодня есть почти на всех устройствах. Если вы хотите раздать Интернет со своего компьютера на Windows 10, то вам нужно две вещи – наличие модуля и скачать mHotspot для Windows 10. Если у вас нет аппаратной составляющей – вай-фай модуля, то никакая программа вам не поможет. Но вопрос можно решить, если докупить Wi Fi модуль. А если вы пользуетесь ОС на ноутбуке или современном планшете, то у вас наверняка уже есть все необходимые технологии и вам только нахватает нужного ПО.
Скачать mHotspot для раздачи интернета с ПК на Windows 10
Раздать интернет на телефоне намного проще, чем на устройствах на Windows 10. В телефонах такая функция есть в базовых настройках, а вот в ОС от Microsoft вам предстоит установить стороннее ПО и произвести его настройку. Зато после этого вы сможете пользоваться компьютерным Интернетом даже на своем мобильном телефоне, а это способ, как сэкономить на связи. mHotspot – это эталон в мире софта для Интернета, и это не просто так, а по следующим причинам:- Программа не нагружает компьютер;
- Быстрый вызов функций из трея;
- Возможность дополнительной защиты сети;
- Подробная статистика подключений;
Программа не содержит никаких сложных настроек, но при этом она поражает своей функциональностью. С помощью простого интерфейса вы сможете создать сеть и отрегулировать ее параметры. Внутри mHotspot ведется подробная статистика, так что вы сможете изучить трафик или количество подключенных устройств. Все это вы сможете сделать во вкладке «Клиенты». При необходимости вы сможете со своего ПК отключить другие устройства от вашей сети. Если вы хотите сеть без пароля или хотите сменить пароль, то это делается через быстрые команды. Видно, что разработчики с умом подошли к оформлению mHotspot для Windows 10 32/64 bit, поэтому из всего многообразия ПО для создания Wi-Fi точек, мы рекомендуем вам скачать именно это. При этом вы можете распределять скорость Интернета, если вам сейчас нужна скорость для
Перед настройкой беспроводной точки доступа убедитесь, что есть подключение к интернету и работает Wi-Fi-адаптер.
Как включить беспроводную точку доступа в настройках Windows 10
Чтобы настроить беспроводную точку доступа в Windows 10, можно обойтись без специальных программ и ввода команд в консоль. Достаточно сделать пару кликов в «Параметрах».
- Кликните в меню «Пуск» на шестерёнку «Параметры» → «Сеть и Интернет» → «Мобильный хот-спот».
- В «Совместном использовании интернет-соединения» укажите подключение, через которое компьютер получает доступ к интернету. Например, Ethernet.

- Под данными сети кликните на «Изменить».
- В открывшейся форме задайте название сети и пароль - их пользователи будут вводить, чтобы подключиться. Сохраните их.

- Вверху страницы включите «Разрешить использование моего интернет-соединения на других устройствах».
Готово. По имени сети и паролю можно подключать к хот-споту до восьми девайсов. А отключить раздачу интернета можно там же, где отключается беспроводная связь, - в окошке «Сеть» на панели задач.
И маленький лайфхак: чтобы хот-спот не трудился вхолостую, можно запускать его удалённо с другого устройства. Функция активируется в тех же настройках точки доступа и работает, если на обоих девайсах включить Bluetooth и подключить их друг к другу.
Что делать, если мобильный хот-спот на Windows 10 не включается
А здесь начинается самая интересная часть. Настроить беспроводную точку доступа в параметрах очень просто в теории, но на практике многим пользователям система выдаёт одну из ошибок.
У автора, к примеру, получилось «Не удаётся настроить мобильный хот-спот. Включите Wi-Fi». Судя по запросам в Google и темам на форумах, эта проблема встречается часто и её причина может крыться в драйвере Wi-Fi-адаптера.

Есть несколько вариантов решения проблемы.
- Сбросить настройки: «Сеть и Интернет» → «Состояние» → «Сброс сети».
- Удалить Wi-Fi-драйвер и скачать новый на сайте производителя. Если производитель не выпустил драйверов для Windows 10 (как в случае с пятилетним ноутбуком автора), можно скачать драйвер для Windows 8.
- Посмотреть, есть ли в списке «Диспетчера устройств» виртуальный адаптер Microsoft, и включить его.
- Плюнуть на всё это и настроить хот-спот в .
Как настроить беспроводную точку доступа через командную строку Windows 10
Если лёгкий путь не сработал, то этот, скорее всего, поможет раздать интернет.
- Кликните правой кнопкой мыши по кнопке «Пуск», в открывшемся меню выберите «Командная строка (администратор)» и поочерёдно введите в неё следующие команды.
- netsh wlan show drivers - чтобы выяснить, поддерживает ли Wi-Fi-устройство раздачу. В появившемся в окне тексте найдите строчку «Поддержка размещённой сети» и убедитесь, что в ней указано «Да». Если «Нет», попробуйте переустановку или откат драйвера и снова попытайтесь.

- netsh wlan set hostednetwork mode=allow ssid=Stacy key=4419E1z# - чтобы создать хот-спот. Только вместо Stacy и 4419E1z# введите своё название сети и пароль.
- netsh wlan start hostednetwork - чтобы запустить беспроводную точку доступа.

- Снова кликните правой кнопкой мыши по кнопке «Пуск», выберите «Сетевые подключения» → правый клик на действующем подключении → «Свойства».

- Откройте «Доступ», поставьте галку в пункте «Разрешить другим пользователям сети использовать подключение к интернету данного компьютера». И в поле ниже выберите оканчивающееся числом «Подключение по локальной сети…».

Всё, теперь можно подключать своё устройство к хот-споту, как к любым источникам Wi-Fi: выберите свою сеть в списке доступных, введите пароль и пользуйтесь.
Выключить раздачу интернета можно командой netsh wlan stop hostednetwork.
Современные ноутбуки и персональные компьютеры имеют множественное количество функции, которые не используются в полном объеме пользователями персонального компьютера.
Многие компьютеры и ноутбуки имеют возможность передачи интернета для других устройств. Воспользоваться данной возможностью можно в случае, когда используются несколько девайсов, или когда заканчивается интернет - трафик на телефоне.
В связи с этим пользователям необходимо знать, как воспользоваться режимом модема на компьютере. Далее будет рассмотрен подробный алгоритм действий, которые необходимо предпринять для активации функции хот-стоп, как к обычному проводному интернету, так и беспроводному.
На сегодняшний день практически каждое базовое программное обеспечение имеет «Мобильный хот-стоп», то есть возможность передавать интернет устройствам, у которых нет входа в сеть. Чтобы получить доступ к этой функции нужно одновременно нажать клавиши Win+I, переключиться во вкладку «интернет и сети», либо в параметрах операционной системы – в ту же вкладку. Для того, чтобы функция начала работать — необходимо щелкнуть «Включено». В целях более глубокой настройки нужно задать название сети, и выдумать пароль. Когда все необходимые данные введены, и функция включена, начинается раздача Wi-Fi. Это наиболее простой метод активации хот-спота. В случае возникновения проблем с активацией, можно воспользоваться иным способом, который применим ко всем версиям Windows.
В первую очередь нужно посмотреть возможность раздачи. Для этого потребуется включить устройство от имени администратора. Это возможно сделать при помощи двух простых манипуляций: либо нажав комбинацию Win+R и прописав cmd, или же зайдя в главное меню и выбрав необходимый раздел в открывшемся окне.

В открывшемся терминале нужно указать 9скопировать – вставить): netsh wlan show drivers. На экране появится информация о драйвере сети, где необходимо выбрать строчку «Поддержка размещенной сети» (Hosted Network). Посмотреть, установлен ли флажок «Да»(Yes). Ежели флажок установлен, то всё хорошо, можно переходить к следующему шагу. Если нет, то необходимо скачать обновление для драйвера адаптера беспроводной сети на официальном сайте производителя, а затем снова протестировать Hosted Network.
Это не во всех случаях помогает разрешить проблему, поэтому есть еще действие, срабатывания отката драйвера до предыдущей вариации. Меняем ситуацию можно при помощи диспетчера устройств. В главном меню системы Windows зайти в настройки адаптеров сети и выбрать устройство, щелкнуть по нему и выбрать строку свойства. Далее нажать пункт «Драйвер», и выполнить откат. Затем повторно провести испытание работоспособности поддержки сети. Это необходимо для нормального функционирования хот-спота.
Все дальнейшие операции производим в консоли. Для начала прописываем там: netsh wlan set hostednetwork mode=allow ssid=example key=test, где «example» - вымышленное название Wi-Fi, «test» - пароль, или код, от нового WLAN. Для повышенной защиты код должен содержать не менее 8 знаков латинскими буквами и цифрами.

После завершения всех действий появится уведомление о включении хот-спота. На этой стадии не все действия выполнены, Wi-Fi еще не готов к работе. В случае появления извещения о неудачной попытке активации раздачи (даже в случае верного исполнения всего алгоритма), нужно выключить Wi-Fi адаптер, а затем включить его опять. Еще одним способом может служить его удаление, а затем возобновление конфигурации устройства. Помимо всего прочего возможно, через диспетчер устройств, зайти в подраздел «Вид» и активировать строку «отобразить скрытые объекты». В строке «Сетевые адаптеры» отыскать пункт для возможного адаптера и активировать его.
Для включения доступа к подключению требуется зайти в главное меню и выбрать там настройки. В открывшемся окне найти Wi-Fi, сформированный до этого. В свойствах активировать настройки доступа, а затем разрешить подключение всем пользователям. При установлении связи с домашней сетью, определить обновленные соединения впоследствии включения размещённой сети.
Для отключения хот-спот, в терминале вводится строка: netsh wlan stop hostednetwork, либо использовать параметры Windows 10, передвинув переключатель в противоположное место. При включении и отключении раздачи, в приоритете остается способ, через главное меню Windows.
В статье я поделюсь информацией о том, что это такое хот-спот и как эта функция способна облегчить работу с Интернетом.
Что это и как работает хот-спот в Виндовс 10
Хот-спот (или hot spot) – это технология создания виртуальной области действующего подключения к глобальной сети. Функция создания точки доступа есть во всех смартфонах, планшетах, а теперь и в десктопной Windows 10.
Принцип работы хот-спот заключается в создании на главном устройстве виртуальной точки доступа, которая является «мостом» между соединением Wi-Fi маршрутизатора и конечного устройства. Она не коммутирует пакеты трафика, а просто дублирует параметры сети.
Создавая точку доступа с помощью компьютера, вы обеспечиваете лучшую скорость соединения, ведь смартфон не способен обеспечить достаточную пропускную способность каналов связи для одновременного подключения и стабильной работы нескольких гаджетов.
Благодаря функции «Хот-спот Windows 10»кодной активной сети можно подключить до 8-ми устройств . Это могут быть любые компьютеры, смартфоны и планшеты, которые поддерживают технологию Wi-Fi.
Требования к Windows и проверка версии ОС
Функция включения хот-спота раньше отсутствовала в Виндовс. А появилась опция после масштабного обновления ОС в июле 2017 года. Поддерживается включение точки доступа только в одной версии Windows 10 – Update 1607 и в последующих новых версиях прошивки.
Перед созданием точки доступа на своем ПК важно проверить наличие двух параметров ОС:
- Версию используемой Windows 10;
- Поддержку размещённой сети.
Выполните следующие действия, чтобы проверить установленную на ПК версию операционной системы и код её последнего обновления:

Если же вы используете более старую версию ОС, необходимо обновить систему. Сделать это можно с помощью окна «Параметры»-«Обновление и безопасность»-«Центр обновления ОС». Понимания, что значит технология хот-спот не достаточно, необходимо ещё проверить сеть.
Проверка размещённой сети
После того, как вы убедились в корректности версии ОС, следует проверить еще один параметр – поддержку размещённой сети. Эта функция позволяет компьютеру работать одновременно с несколькими адаптерами беспроводного соединения. Если такая функция отсутствует на ПК, это означает, что нужно приобрести дополнительный физический модуль, который подключается по .
Для проверки поддержки размещённой сети нужно открыть командную строку:

Создаём хот-спот
После того, как мы разобрались с тем что такое хот-спот и проверили все необходимые параметры можно приступать к созданию хот-спота. Следуйте инструкции:

После активации хот-спота вы сможете задать имя сети и пароль доступа. Для этого нажмите на кнопку «Изменить» в настройках функции:

Активная точка доступа будет доступна на всех гаджетах, которые поддерживают соединение с Wi-Fi сетями. Для подключения к интернету достаточно запустить режим сканирования доступных маршрутизаторов и подключиться к сети с именем недавно созданного хот-спота.
Инструкция на стадии наполнения, следите за обновлением, будут добавляться новые ссылки на руководства…
Совсем недавно я говорил про одну очень интересную функцию в Windows 10, которая называется «Мобильный хот-спот».
Смысл ее работы заключается в том, что вы можете со своего ноутбука или компьютера раздать интернет.
Теперь поговорим об очередной проблеме операционных систем, а именно - Мобильный хот-спот не работает.
Напомню, что функция появилась в глобальном обновлении для «десятки», но не у всех она корректно работает.
Использование командной строки тоже не дает положительного результата.
Видео: Как раздать интернет по WIFI (вай фай) с ноутбука Windows 10, 8, 7 Создаём точку доступа wifi
Самое интересное, что проблемы у пользователей возникают различного характера, то есть у кого-то не выходит раздать проводной интернет через мобильный хот-спот, у кого-то не раздается WiFi, и интернет с 3G/4G модема.
Сейчас я покажу, как все эти проблемы решить. Статья написана на основе опыта других людей, но все решения указанные здесь должны помочь. Также делитесь собственным опытом.
Раздача высокоскоростного подключения PPPoE и VPN через Мобильный хот-спот
Для начала, что хотелось бы разобрать – невозможность раздачи интернета высокоскоростного подключения.
На выходе в мобильном хот-споте мы можем видеть ошибку «Не удалось настроить мобильный хот-спот, поскольку у компьютера отсутствует подключение Ethernet, Wi-Fi или подключение к сотовой сети».
К сожалению, конкретного решения данной проблеме еще нет. Она появляется как раз при высокоскоростном подключении, а Ethernet-адаптер определить его не может и выдает что-то типа «Неопознанная сеть».
Единственное, что здесь можно посоветовать – раздать интернет через командную строку, хотя и с этим иногда возникают проблемы, но попробовать стоит. Еще вы можете использовать для раздачи интернета специализированные программы.
К точке доступа созданной с помощью Мобильного хот-спота не удается подключиться
Допустим вы уже раздали интернет из мобильного хот-спота или командной строки, но когда пытаетесь подключиться со смартфона, планшета или другого устройства, то ничего не выходит, другими словами вы видите бесконечное подключение.
В этом случае советую временно выключить фаерволл антивируса и выключить встроенный брандмауэр. Вообще, возникновение проблемы связано с настройками сети, которые выставились вручную.
Не работает интернет, но устройство подключено к точке доступа
Тут ситуация повернулась противоположным образом, то есть устройство подключено к точке доступа, но интернетом пользоваться вы не можете. Скорее всего нужно включить общий доступ, чтобы внешние устройства могли использовать интернет.
Не раздается Wi-Fi через командную строку на Windows 10
Допустим, все необходимые настройки в командной строке прописаны, но возникает ошибка, что сеть запустить не удается.
Скорее всего причина кроется в драйвере Wi-Fi-модуля. Этой проблеме решений не очень много. Вы можете переустановить драйвер или откатить его. Также можно удалить его, потом перезагрузить компьютер, драйвер установится автоматически.
Не раздается интернет 3G/4G модема
Некоторые столкнулись с проблемой того, что интернет, подключенный через 3G/4G модем не раздается с Мобильного хот-спота.
Ясное дело, что подключение этой утилитой не распознается, оно распознается только программным обеспечением, которое поставляется вместе с модемом.
Решение этой проблеме такое: удалите все программы, которые установил USB-модем и настройте подключение с помощью Windows 10, тогда вы будете подключаться по типу мобильной сети.
Таким образом, вы сможете раздавать Wi-Fi с помощью «Мобильный хот-спот». Когда нажмете на значок Wi-Fi на панели задач, то там должно появиться подключение «Сотовый».
Видео: Не удается настроить мобильный хот спот включите wi-fi
Дополнительные решения
Нужно запустить командную строку от имени администратора и ввести следующие команды.
Чтобы ее открыть, нажимаем клавиши Win+X и выбираем там нужный пункт.
netsh winsock reset
netsh int ip reset
ipconfig /release
ipconfig /flushdns
Теперь ПК нужно перезагрузить и попробовать раздать Wi-Fi.
Как удалить драйвер Wi-Fi модуля?
Сделайте это следующим путем: заходим в диспетчер устройств, можно открыть, нажатием клавиши Win+X и открываем там вкладку «Сетевые адаптеры», потом находим там устройство с именем Wi-Fi, либо Wireless.
Жмем правой кнопкой мыши по устройству и выбираем «Удалить».

Не забудьте перезагрузить ПК.
Как сбросить сеть?
Если ваше устройство не подключается к созданной вами точке доступа, то попробуйте сбросить сеть. После сброса все настройки будут приведены к изначальному состоянию и если вы что-то когда-то настраивали, то все сбросится.
Нажмите клавиши Win+I и нажмите на раздел «Сеть и интернет», теперь перейдите во вкладку «Состояние» и опуститесь чуть вниз, и выберите там пункт «Сброс сети».
 1 безопасный режим как запустить
1 безопасный режим как запустить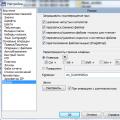 Клавиатурные сочетания в Total Commander
Клавиатурные сочетания в Total Commander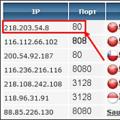 Как сменить IP адрес компьютера и что такое прокси
Как сменить IP адрес компьютера и что такое прокси