Обходим проверку аккаунта Google (FRP) после сброса настроек смартфона (Hard Reset). Лучшие смартфоны Fly Как настроить новый телефон флай
Вам нужно заблокировать входящие звонки с определенных номеров и необходимо запретить чтоб они вам звонили? В этой статье вы узнаете, как на Флай добавить контакт в черный список без дополнительных приложений и только родными средствами Android. Данным способом можно внести номер в черный список на Fly FS502, 4410 Phoenix, 4404 Spark и подобных андроид смартфонах.
Возможно этот способ блокировки звонков с нежелательных номеров
подойдет и к другим устройствам работающим на операционной системе Android.
Оставьте пожалуйста отзыв о том смогли ли вы указанным статье способом поставить контакт в черный список на вашем андроиде или нет, не забудьте указать модель устройства.
Ниже мы посмотрим два способа как на Fly и подобных устройствах на андроиде внести контакт в черный список .
Первый способ добавления номера в черный список на Флай более лёгкий и подходит к версии Android 4.0 и выше.
Номер, который нужно заблокировать должен быть сохранен в памяти телефона, если он на сим-карте, то перенесите его в память устройства.
Теперь входим в "Контакты" и открываем номер из списка контактов которому нужно запретить входящие звонки.
Далее открываем на андроиде "Меню". Меню для работы с контактом на Fly можно открыть нажав на иконку внизу экрана в виде трёх горизонтальных жирных точек.
Напротив пункта "Блокировка входящего вызова" устанавливаем галочку.
Готово! Все входящие звонки с номера внесенного в черный список на Флай будут заблокированы. Если нужно вновь разрешить приём звонков, то убираем галочку.
Второй способ так же позволяет блокировать звонки с номеров добавленных в черный список
для Android версии ниже 4.0.
Не забудьте перенести контакт в память телефона если он сохранен в на сим-карте.
Чтоб на андроиде Флай добавить контакт в черный список открываем "Настройки" и выбираем пункт "Вызовы".
Далее выбираем "Все вызовы" и "Отклонение вызова".
Находим пункт "Черный список" далее "Добавить" и ставим галочку напротив "Включить черный список".
Теперь заходим в контакты на Флай и вызываем "Меню". Вызвать меню можно нажимая на контакт и удерживая не отпуская палец, пока вы не увидите меню. В нем выбираем пункт "Добавить в черный список".
Чтоб удалить контакт из черного списка на Fly убираем галочку, которую мы установили ранее.
- Надеюсь вам помогла информация из статьи как на андроиде Флай добавить номер в черный список .
- Мы будем рады, если вы добавите отзывы, дополнения к статье или полезные советы.
- Большая просьба указывать модель андроида к которому подошёл или не подошёл данный способ блокировки звонков с нежелательных номеров.
- Спасибо за отзывчивость, взаимную помощь и полезные советы по теме статьи!
11-07-2019
18
час. 02
мин.
Сообщение:
Fly IQ 447 помогло, спасибо
08-10-2018
14
час. 49
мин.
Сообщение:
Fly iq 4515 - помогло, спасибо.
04-02-2018
11
час. 44
мин.
Сообщение:
Fly FS 407-ни один способ не помог найти чёрный список
23-12-2017
02
час. 14
мин.
Сообщение:
Спасибо,братан.эта тварь хер теперь меня заманает.первый способ форева.android 4.4.2.
29-10-2017
12
час. 33
мин.
Сообщение:
Первый способ также подошёл для модели fly FS451
12-09-2017
18
час. 01
мин.
Сообщение:
Спасибо большое за полезные советы! У меня fly fs501. Подошёл первый способ
22-07-2017
00
час. 35
мин.
Сообщение:
спасибо огромное очень полезная информация. Вы меня выручили
25-04-2017
19
час. 23
мин.
Сообщение:
У меня fly fs454 версия андроид 6.0,но у меня меню находится в правом верхнем углу экрана и там не такой функции.
11-03-2017
10
час. 31
мин.
Сообщение:
для fly phoenix iq4410 рекомендации не подошли. очень жаль!
01-12-2016
22
час. 50
мин.
Сообщение:
На моем флае получилось добавить номер в черный список первым способом версия андроида 4.2
Современный пользователь при покупке смартфона, в первую очередь, интересуется возможностью настроить мобильный интернет. Ведь именно функция подключения к Всемирной паутине превращает телефон из обычного средства связи в максимально функциональное устройство. Скачать нужное приложение, обработать электронную почту, купить билет в кино или забронировать столик в ресторане – мобильный интернет позволит выполнить любую подобную задачу в считанные секунды.
В нашей статье мы расскажем, как включить интернет в телефоне на Android через два основных модуля:
- Подключение к Сети c помощью 3G или 4G
- Настройка через точку доступа Wi-Fi
Как включить мобильный интернет на телефоне
Первый способ получить доступ в Интернет через Андроид-смартфон связан с предоставлением сотовым оператором услуги мобильного интернета. Убедитесь, что ваш смартфон или планшет работает в основных сетевых диапазонах связи. Затем подключите тариф, который обеспечит вас подключением к Интернету. После этого можно приступать к настройке телефона:
- Войдите в Настройки смартфона;
- Выберете вкладку «Еще»;
- Нажмите на пункт «Мобильные сети»;
- Установите тип сети (4G, 3G, 2G);
- Выберете точку доступа и оператора, если в вашем телефоне установлено 2 сим-карты;
- Выйдете на главный экран;
- В верхней части экрана потяните шторку с основными настройками;
- Найдите кнопку с названием вашего оператора и нажмите ее.
После этого вы получите доступ в Сеть. Обратите внимание, что в настройках на вкладке «Передача данных» отображается статистика скаченных данных, а также информация по объему трафика приложений, которые задействуют подключение к Интернету, например, Facebook или Instagram.
О том, как выбрать лучший телефон 4G, вы можете прочитать в нашей статье.
Как включить интернет через телефон, используя Wi-Fi
Не менее просто настроить интернет на телефоне через точку доступа Wi-Fi. Убедитесь, что в смартфоне установлен соответствующий модуль связи. Далее необходимо пройти следующие шаги:
- Зайдите в Настройки;
- Выберете пункт Wi-Fi;
- Нажмите на кнопку «Включить»;
- Выберете из списка точку доступа, к которой хотите подключиться;
- Для доступа к закрытой точке понадобится ввести пароль.
Если вы неоднократно пользуетесь одной точкой доступа, например, через домашний Wi-Fi роутер, забираться в настройки уже необязательно. Как и в случае с мобильным интернетом, достаточно потянуть шторку вверху экрана и нажать на кнопку включения Wi-Fi.
Обратите внимание, что, настроив интернет в своем телефоне, вы можете использовать свой гаджет в качестве роутера и даже подключить через смартфон интернет на компьютере или ноутбуке. Подробнее читайте об этом в статьях «Как подключить интернет через компьютер на телефон» и «Использование телефона в качестве Wi-Fi роутера» .
Если у вас возникли сложности в настройке телефона в качестве модема , найти решение вам помогут на форуме официального сайта Fly.
Для выхода в Сеть и дальнейшей работы вам понадобиться мощный и качественный смартфон, в котором должны быть соблюдены следующие параметры:
- Большой экран для полноценной работы с приложениями, документами и фото и видео;
- Мощный процессор, способный моментально обработать многочисленный запросы;
- Модуль связи 4G LTE для высокоскоростного подключения;
- Емкий аккумулятор, выдерживающий нагрузки от запущенных модулей связи.
Данному сочетанию характеристик полностью соответствует качественный и доступный смартфон Fly Cirrus 9.
Почему Fly?
Британская компания Fly уже 14 лет производит мобильные гаджеты, в которых современные технологии сочетаются с продуманным дизайном и доступной ценой. Таким образом, самый широкий круг потребителей получают доступ к смартфонам с актуальной версией операционной системы Андроид, мощным процессором, емким аккумулятором, качественной камерой, и при этом тратят не более 150-180 долларов из своего бюджета.

LTE-смартфон Fly Cirrus 9 станет отличным решением для серфинга в Сети. На большом 5,5-дюймовом IPS-экране с яркими и сочными цветами чрезвычайно удобно работать с приложениями, создавать и обрабатывать документы и смотреть видео. Мощный 4-ядерный процессор на 1,25 ГГц обеспечит многозадачность и плавность работы интерфейса. Любители позависать в Сети могут не считать проценты индикатора заряда, так как емкий аккумулятор на 2800 мАч продержит в рабочем состоянии смартфон с запущенным сетевым модулем до 6 часов.
Если вы нашли ошибку, пожалуйста, выделите фрагмент текста и нажмите Ctrl+Enter .
С аккумулятором 2 800 мАч. И вот сейчас в компании Fly решили заменить его новой моделью, которая получила название Fly FF241. Новинка имеет почти аналогичный аккумулятор (2 750 мАч), при этом аппарат тоньше на полтора миллиметра (14.3 мм против 15.9 мм), а заявленное время работы в режиме разговора возросло на час (11 часов против 10 часов у Fly DS132). Наверняка никто не станет спорить и с тем, что Fly FF241, этот толстячок, получил и более удачный дизайн.
Таким образом Fly FF241 выглядит куда более привлекательно, ведь ценник на него даже ниже. В то время как Fly DS132 можно найти за 2180-2290 рублей (по состоянию на июль 2015 года), новенький Fly FF241 уже доступен в России по цене от 1890 рублей до 1990 рублей (от $33). Представлен он в двух цветах: черном и белом.
Это телефон с мощной батареей, исключительно этим он интересен. Имеет удобную клавиатуру с разделенными клавишами, экран привычной диагонали 2.4 дюйма со стандартным разрешением 240x320 пикселей. Память можно расширить с помощью карты памяти (поддерживаются объемом до 32 ГБ), можно использовать одновременно две сим-карты. Если вы собираетесь слушать музыку и хранить на телефоне какие-либо файлы, то установить карту памяти придется обязательно, так как имеющихся 32 МБ в телефоне полностью заняты под программное обеспечение Nucleus. В комплекте карты памяти нет.

Музыкальный плеер в Fly FF241 воспроизводит MP3 потоком до 320 кбит/с. Также поддерживаются форматы: WAV, AMR, AAC. Эквалайзер в плеере отсутствует. Есть FM-радио. Какие-никакие наушники есть в комплекте. Согласно заявленным спецификациям, при подключенных наушниках и полном заряде батареи, в режиме воспроизведения музыки телефон проработает до 65 часов.
Видеоплеер воспроизводит форматы: MP4, 3GP, AVI. В режиме воспроизведения видео батареи хватит примерно на 13 часов.

В телефоне Fly FF241 нет 3G, Wi-Fi и GPS-навигации.
Выйти в Интернет можно благодаря поддержке GPRS Class 12.
В режиме ожидания в телефоне будут доступны обе сим-карты. Если одна сим-карта занята вызовом, то вторая будет недоступна.
Технические характеристики
Выход: июль 2015
Габариты: 126 x 51 x 14.3 мм
Вес: 119 г
Материал корпуса: пластик
Цвет: черный или белый
Батарея: Li-ion, 2 750 мАч (до 11 часов в режиме разговора или 22 дня в режиме ожидания)
Сеть: GSM (900/1800)
Количество сим-карт: 2 (стандартного размера)
Экран: TFT, 2.4", 240x320 пикселей
Камера: 1.3 Мп, вспышка, без автоматического фокуса
Память: недоступна
Поддержка карт памяти: до 32 ГБ
Прочее: Bluetooth 3.0, FM-радио, фонарик, 3.5-мм аудиовыход.
После сброса настроек смартфона с помощью Hard Reset, при следующем включение телефона, требуется ввести учетные данные от аккаунта Google. Именно так мне описал ситуацию пользователь, принёсший мне телефон с запросом подтверждения аккаунта, который был ранее синхронизирован со смартфоном.
В общем, это что-то похожее на Apply ID, который уже давно используется в устройствах произведенных компанией Apple. Так как многие жаловались, что в Android данные совсем не защищены, а взломать любой пароль на телефоне можно обычным хард ресетом, в Google решили доработать несколько аспектов данной защиты.
В результате, начиная с серии прошивок Android 5.1.1, началась жесткая привязка к аккаунту Google. То есть даже после сброса настроек вы не сможете полноценно пользоваться смартфоном до тех пор пока вы не введете учетные данные того аккаунта, который был привязан к нему при первом включение устройства.
Конечно же обратившийся ко мне пользователь о подобной защите и не подозревал и без задних мыслей спокойно сбросил настройки. Конечно же данные учетной записи некто не помнит, так как она была создана на скорую руку только для того что бы иметь доступ к Play Market`у.
Так вот, после очередного такого смартфона я решил поделится и своим опытом и показать, как мне удавалось обойти защиту с подтверждением аккаунта Google после сброса настроек (Hard Reset).
Сброс смартфона к заводскому состоянию через настройки телефона
Очень часто помогает обычный сброс прямо со стандартного меню настроек. Это объясняется тем, что типа сброс настроек происходит прямо с телефона и система защиты распознает это так как будто пользователь сделал это сам, соответственно и не запрашивает подтверждение аккаунта Google (FRP).
Конечно же самым сложное, что нам предстоит сделать это попасть в то самое меню настроек, но мы все-таки попробуем это сделать. Данный способ был проверен мною на android 6.0 и 6.0.1.

Обход подтверждения Google аккаунта (FRP) после сброса с помощью QuickShortcutMaker
Если вы не стали счастливым обладателем устройства, которому помог первый способ, тогда скорей всего вам придется обратится за помощью к сторонним приложениям, которые нам помогут убрать привязку Google аккаунта.
Одним из таких приложений будет QuickShortcutMaker. Кстати я бы сказал, что данный способ помогает 80% случаях, которые связанны с FRP. Так что рекомендую в первую очередь воспользоваться именно им.

Наглядное выполнение с 10 по 17 пункт вы сможете увидить в этом видеоролеке, начиная с 5:30 минуты:
Важная информация для тех у кого в «Аккаунтах Google » не будет пункта с вводом логина и пароля. Для того что бы он появился вам придется дополнительно, помимо QuickShortcutMaker, установить патч менеджера аккаунтов Google . После этого нужный пункт должен без проблем отображаться в списке Google аккаунтов.
Третий вариант обхода FRP от Google с помощью Test DPC
Третий вариант также заключается в установке и использование дополнительных программ, на сей раз это «Test DPC ». Если Вам не помог предыдущий способ, тогда вам точно следует попробовать и этот вариант.

Наглядный пример выполнения данного способа, смотрим на видео:
Именно такими образами лично мне удавалось обойти защиту с подтверждением Google аккаунта после сброса настроек на Android. Если вам не один из описанных способов не подойдет, не расстраивайтесь, и так бывает.
Различных вариантов обхода данной защиты существует очень много, вам просто нужно найти его на нашем сайте или на каком-нибудь форуме. Где пользователи могли поделится тем вариантом, который подойдет именно вам.
Так же существует теория, что отключив телефон и положив его на полку где-то на 72 часа, привязка пропадала сама по себе и смартфон, в следующий раз включался как будто его вот только достали из коробки.
Обходим проверку аккаунта Google (FRP) после сброса настроек смартфона (Hard Reset)
Сегодня мы покажем, что нужно сделать для первоначальной настройки вашего нового мобильного телефона. В качестве подопытного мы возьмем смартфон Fly Cirrus 12 (кстати, обзор этой новой бюджетной модели выйдет на следующей неделе). Процедура достаточно простая, но вам наверняка известны не все моменты настройки.
Шаг 1
Вставляем SIM-карту, карту памяти и аккумулятор, включаем смартфон. Выбираем Wi-Fi-сеть и подключаемся к ней (настройку лучше проводить при наличии вай-фай сети).
Fly Cirrus 12 работает на базе Android 6.0, поэтому во время настройки вам будет предложено объединить память смартфона и карты памяти. У нас в наличии свободной microSD-карты не оказалось, но в следующем месяце мы обязательно покажем, как происходит это объединение на практике.

Шаг 2
Если у вас есть другое устройство на базе Андроид, вы можете скопировать его приложения, аккаунты и данные в ваш новый смартфон.

Шаг 3
Входим в свой Google-аккаунт. Если его нет, создаем его. Гугл-аккаунт - это и ваша электронная почта на Gmail. Аккаунт нужен для доступа к сервисам Google и магазину приложений Play Market. По умолчанию будет включено автоматические резервное копирование данных с телефона (не стоит отключить эту опцию).

Шаг 4
После настройки Google-аккаунта можно добавить дополнительные почтовые ящики (но это можно сделать позднее). Они все будут управляться через почтовое приложение Gmail.
Шаг 5
Защищаем смартфон одним из трех способов: PIN-код, графический ключ, пароль. Настраиваем защиту.


Шаг 6
Выбираем режим уведомлений на заблокированном устройстве (показывать полностью, скрыть личную информацию, не показывать уведомления).

Шаг 7
Вам будет снова предложено восстановить приложения и данные с одного из ваших предыдущих устройств.
Шаг 8
Заходим в Настройки > Хранилище и USB-накопители
, где проверьте диск записи по умолчанию. Если используете карту памяти, выбирайте ее.
Шаг 9
Проверяем наличие обновлений на смартфон (либо через приложение, либо через Настройки > О телефоне
).

Шаг 10
Настраиваем SIM-карты (если используете две), дисплей (я обычно устанавливаю активацию спящего режима через 2-5 минут и отключаю адаптивную регулировку).

Шаг 11
В меню Настройки > Профили
редактируем профиль Основной
(выбираем мелодия вызова, звук уведомлений, отключаем, если нужно, вибрацию, звук нажатия на экран, виброотклик и т.д.). Регулируем громкость.


Шаг 12
Заходим в Настройки > Язык и ввод > Google Клавиатуре > Настройки
, где отключаем звук и вибрацию при нажатии клавиш.


Шаг 13
Заходим в приложение Play Market
(Google Play), потом выбираем Настройки
(три вертикальные черточки) > Мои приложения и игры
и обновляем все предустановленные приложения (можно для удобства сначала обновить Сервисы Google Play). Этот процесс займет у вас минимум 20-30 минут. Так как предустановленные приложения размещены в памяти устройства, после обновления размер свободной памяти уменьшиться на 1-2 Гб.
 Сохранение в CorelDraw изображения в формате JPG или JPEG
Сохранение в CorelDraw изображения в формате JPG или JPEG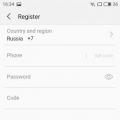 Скорость передачи данных, стандарты связи
Скорость передачи данных, стандарты связи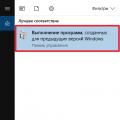 Установка режима совместимости в Windows Как сделать совместимость программы с windows 7
Установка режима совместимости в Windows Как сделать совместимость программы с windows 7