Программа для сжатия pdf файлов онлайн. Как сжать файл PDF (рабочие способы)
Если вы работаете с файлами PDF, то наверно знаете, что они могут быть большими размерами из-за содержания в них изображений и графиков. К счастью, можно сжимать PDF-файлы даже без потери качества, тем самым уменьшив его размер. В этой статье я попытаюсь показать вам несколько способов, с помощью которых можно уменьшить размер файла PDF.
Способ первый – онлайн конвертеры
Самый простой способ уменьшить ваш PDF-файл — использовать бесплатный онлайн-инструмент под названием SmallPDF.com . Сайт отличный (не заполнен спам-объявлениями и т. д.), и он неплохо справляется с уменьшением размера больших файлов PDF. Очень удобно, что вы можете использовать его в любом месте и в любой операционной системе, и даже поддерживает новую функцию перетаскивания HTML 5.
Переходим на сайт и щелкаем на Compress PDF. Потом щелкаем на Drop PDF here Choose file и находим на компьютере нужный PDF файл для сжатия. После сервис автоматически начинает свою процедуру.
Он смог взять у меня файл размером 95.7 MB и сократить его до 45.7 MB. Это фантастический результат, не правда ли? После нажимаем скачать сжатый файл.

Другой инструмент онлайн, который я использую для сжатия PDF-файлов, — это Neevia Compress PDF . Он имеет множество функций: высокое сжатие/низкое качество изображения или низкое сжатие/высокое качество изображения и т. д.

Второй способ – с помощью бесплатной программы
PDF Compressor — бесплатная программа, которую вы можете скачать для Windows XP / Vista / 7/8, которая позволяет быстро и эффективно уменьшить размер одного или нескольких PDF-файлов. Скачать можете по ссылке http://www.pdfcompressor.org

Она поддерживает сжатие без потери качества, поэтому вы не увидите снижения качества в PDF. Она также поддерживает зашифрованные документы PDF и может работать одновременно с несколькими или даже тысячами PDF-файлов.
Третий способ – Adobe Acrobat PDF Optimizer
Начиная с 7 версии в Adobe Acrobat, в меню Advanced под названием PDF Optimizer есть новая функция.

Теперь вы попадаете на экран, на котором есть целая куча настроек!

Нажмите кнопку Audit space usage в правом верхнем углу, чтобы получить подробный список каждого компонента PDF-файла и сколько места он использует.

Как вы видите, можно сделать разные действия, чтобы уменьшить размер PDF-файла, включая оптимизацию или масштабирование изображений, настройку шрифтов, настройку прозрачности, удаление объектов и очистку PDF-файла.
В разделе «Изображения», например, вы можете уменьшить и сжать изображения, чтобы сэкономить место. Это действительно полезно, особенно если ваши изображения имеют действительно высокое разрешение. Если PDF-файл не нужно печатать, вы можете уменьшить качество и количество пикселей на дюйм. Для просмотра на экране вам нужно всего 72 пикселя.

Посмотрите все настройки и измените их под ваш конкретный PDF файл.
Надеюсь, что хоч один из вышеперечисленных методов даст вашему PDF файлу уменьшенный размер, после, который вы сможете прикрепить к электронной почте или к сообщению на сайте. Если вы используете другой метод, не упомянутый выше для сокращения PDF-файлов, сообщите нам об этом в комментариях. Спасибо.
Сейчас на многих компьютерах уже стоят жесткие диски размером от сотен гигабайт до нескольких терабайт. Но все равно каждый мегабайт остается ценным, особенно, когда речь идет о быстрой загрузке на другие компьютеры или в интернет. Поэтому часто приходится уменьшать размер файлов, чтобы они были более компактными.
Есть много способов сжать файл PDF до нужного размера, чтобы затем использовать его в любых целях, например, для передачи по электронной почте за считанные мгновения. Все способы имеют свои плюсы и минусы. Некоторые варианты уменьшить вес являются бесплатными, а другие – платными. Мы рассмотрим самые популярные из них.
Способ 1: конвертер Cute PDF
Программа Cute PDF заменят собой виртуальный принтер и позволяет сжимать любые документы PDF. Для уменьшения веса надо лишь все правильно настроить.

Стоит помнить, что уменьшение качества влечет за собой сжатие файла, но если в документе были какие-то изображения или схемы, то они могут стать нечитаемыми при определенных условиях.
Способ 2: PDF Compressor
Еще недавно программа PDF Compressor только набирала обороты и не была столь популярной. Но потом слишком резко она обрела много негативных отзывов в интернете, и многие пользователи не скачивали ее именно из-за них. На это есть всего одна причина – водный знак в бесплатной версии, но если это не критично, то качать можно.

Файл с начальным размером чуть более 100 килобайт программа сжала до 75 килобайт.
Способ 3: Сохранения PDF с меньшим размером через Adobe Reader Pro DC
Программа Adobe Reader Pro является платной, но отлично помогает уменьшить размер любого документа PDF.

Способ является очень быстрым и довольно часто сжимает файл почти на 30-40 процентов.
Способ 4: Оптимизированный файл в Adobe Reader
Для этого способа вновь понадобиться программа . Здесь придется немного повозиться с настройками (если хочется), а можно просто оставить все так, как предлагает сама программа.

Способ 5: Microsoft Word
Данный способ может показаться кому-то топорным и непонятным, но он довольно удобен и быстр. Итак, для начала потребуется программа, которая может сохранять документ PDF в текстовом формате (можно поискать ее среди линейки Adobe, например, Adobe Reader или найти аналоги) и Microsoft Word.

Вот так за три простых шага можно уменьшить размер файла PDF в полтора-два раза. Это происходит за счет того, что документ DOC сохраняется в PDF с самыми слабыми настройками, что равносильно сжатию через конвертор.
Способ 6: Архиватор
Самый обычный способ сжать любой документ, в том числе и файл PDF, — архиватор. Для работы лучше использовать 7-Zip или WinRAR. Первый вариант распространяется бесплатно, а вот вторая программа по истечению пробного периода просит продлить лицензию (хотя можно работать и без нее).

Теперь файл PDF сжат и может использоваться по назначению. Отправлять его по почте теперь получится в разы быстрее, так как не придется долго ждать, пока документ прикрепится к письму, все произойдет мгновенно.
Нами были рассмотрены самые лучшие программы и способы сжатия файла PDF. Пишите в комментариях, каким способом у вас получилось сжать файл проще всего и быстрее или предлагайте свои удобные варианты.
В данном уроке мы научимся сжимать файла PDF различными способами и с разным качеством (соответственно различным размером файла PDF)
Наша задача: уменьшить размер имеющегося PDF файла, чтобы отправить его по почте или если нам необходимо просто меньший размер документа.
Что мы имеем в наличии: собственно сами PDF файлы или файл, который/е необходимо уменьшить в размере.
Что мы получим в конце:
В нашем случае предлагаю воспользоваться онлайн сервисами по работе с PDF файлами (т.е. все манипуляции с файлами PDF будет происходить на сайтах нужных нам сервисов).
Из большого изобилия сервисов и сайтов я бы порекомендовал 2 из них, с помощью которых мы и уменьшим наши PDF файлы до минимального размера с максимальным сжатием или до «приличного» сжатия но с сохранением нормального качества фотографий в документе PDF.
Итак представляю 2 сервиса по работе с PDF файлами: и . В принципе и одного бы сервиса хватило (SMALLPDF.COM), но в сервисе PDF-DOCS.RU есть то, о чем я расскажу чуть позднее в этом уроке;)
SMALLPDF.COM
Начнем с сервиса SMALLPDF.COM. Перейдя по ссылке выше мы увидим примерно такую картину:

У этого сервиса интуитивно понятный интерфейс на мой взгляд, разобраться не составит большого труда, заблудиться в функциях тоже не получится. Поэтому в нашем случае это отличный вариант решения нашей мини-проблемки.
Допустим у нас есть папка «сжать PDF» и в ней находятся все файлы или один файл PDF, который необходимо уменьшить в размере (у меня в папке находится 1 файл PDF):

Для того, чтобы сжать необходимый файл PDF, кликаем кнопку «Выберите файл»:

После выбора нужного нам файла PDF, окно выбора файлов закроется и сервис начнет манипуляцию с файлом PDF. Следующее что мы увидим, это процесс подготовки и сжатия файла PDF:

После прохождения этапа в «Загрузка 100%» страница обновится и мы увидим блок с результатом сжатия нашего PDF файла «big_file.pdf»:

Из этих данных мы узнаем что наш изначальный файл «big_file.pdf» сжат на 71% (хороший результат) и что теперь он «весит» 2,84 Мб, а был изначально 10,14 Мб. Ниже нам предлагают ссылку на скачивание уже измененного файла:

Нажимаем «Скачать PDF» и начнется скачивание сжатого файла PDF:
![]()
В завершении в нашей папке «сжать PDF» находятся 2 файла — не сжатый файл «big_file.pdf» и сжатый файл PDF «small_file.pdf»:

C данным сервисом по сжатию PDF файлов «SMALLPDF.COM» урок завершен, переходим к следующему сервису с его отличительными возможностями «PDF-DOCS.RU».
PDF-DOCS.RU
Итак переходит на . На момент написание данного урока «Сжатие PDF файлов» главная страница этого сервиса выглядела примерно так:

Почему именно этот ресурс выбран мною для решения нашей задачи: в данном сервисе мы сможем добиться большего коэффициента сжатия PDF файла по сравнению с SMALLPDF.COM, но и качество фото и картинок в конечном файле PDF (сжатом) будет заметнее хуже соответственно.
Начнем использовать сервис. Что мы имеем на начальном этапе: 1 файл PDF в «сыром», несжатом виде:

Для начала нам необходимо указать сервису файл PDF, который мы хотим сжать. Нажимаем на кнопку «Выберите файл»:

В результате этого откроется новое окно, в котором мы укажем путь к файлу PDF. В нашем случае это папка «сжать PDF» и файл находящийся в ней «big_file.pdf». Далее нам необходимо задать степень сжатья PDF файла, для этого в сервисе «PDF-DOCS.RU» существует специальное поле:

Кликаем по этому полю (я его выделил на рисунке выше), нам предлагается выбрать из трёх вариантов степень сжатия PDF файла:

В нашем случае (для максимального сжатия PDF) используем пункт «наилучшее сжатие». Теперь все параметры для сжатия настроены, нажимаем кнопку «Вперёд!» и сервис начнет закачку нашего исходного файла и его сжатие:

После нажатия на кнопку сервин начнёт свою работу и нам на время выполнения работы появится сообщение:

Через некоторое время, после того как сервис «PDF-DOCS.RU» выполнит всю необходимую работу над сжатием PDF файла, нас информируют о успешном завершении сжатия:

Исходя из представленных данных мы видим, что наш сжатый файл PDF теперь «весит» всего 1,7 Мб. Это на мой взгляд очень хороший результат в соотношении качества рисунков в PDF файле.
Теперь нам необходимо скачать наш сжатый файл PDF. Для этого нажимаем на ссылку ниже в поле «Скачать файл:». В нашем случае ссылка на файл будет именоваться «new-314_big_file.pdf », нажимаем на эту ссылку для скачивания файла:

После нажатия на эту ссылку начнется процесс скачивания файла PDF. В некоторых случаях, в зависимости от используемого браузера и настроек, после нажатия на ссылку скачивания может начаться его открытие в браузере. Если файл открывается в браузере, просто сохраните его на свой компьютер.
В результате наших манипуляций для сжатия PDF файла мы имеем 2 файла PDF в папке »сжать PDF»:

Как мы видим исходный файл весит всего 1,7 Мб, что очень удобно для отправки по электронной почте или закачки на сервер.
Доброго времени суток!
Файлы PDF вроде всем хороши, но есть у них одно краеугольное место... Дело в том, что размер некоторых PDF-фок далек от "идеала", нередко, когда они весят даже по 100÷500 Мб, порой доходит до 1 Гб! Причем, далеко не всегда такой размер файла оправдан: т.е. в нем нет какой-то очень высокоточной графики, которая отнимает столько места.
Разумеется, когда имеешь дело с таким размером - возникают сложности с его передачей на другие ПК, планшеты, телефоны (например, на телефоне просто может не хватить памяти для десятка подобных файлов!) .
В подобных случаях можно "несколько" уменьшить размер PDF с помощью его сжатия. Провести сжатие, кстати, можно разными способами. Собственно, об этом и будет сегодняшняя статья...
Кстати! Если удалить некоторые страницы из документа PDF - то можно за счет этого уменьшить его размер. Если вас этот вариант устраивает, то рекомендую вот эту заметку:
Способ №1: архивирование
Пожалуй, наиболее простой и очевидный - это добавить PDF-файлы в архив. Таким образом, порой, удается существенно уменьшить занимаемый ими размер. Кроме того, один файл архива куда быстрее и удобнее копировать с одного ПК на другой (нежели десяток, а то и сотню PDF-фок) .
Дополнение! Лучшие бесплатные архиваторы для Windows -
Чтобы отправить файл в архив - достаточно всего 1-2 клика мышкой. Например, в таком популярном архиваторе, как 7-Zip (его также найдете по ссылке выше) : достаточно щелкнуть правой кнопкой мышки по файлу и в появившемся меню выбрать "Добавить к архиву..." . См. скрин ниже.


Собственно, мой файл был сжат почти в 3 раза! Пример ниже.

Достоинства способа:
- после распаковки архива PDF-файл не теряет свое качество;
- форматы архивов ZIP могут открывать большинство современных ;
- один файл архив (внутри которого сотня PDF) гораздо быстрее копируется, нежели это делать с этими же файлами без добавления их в архив.
Недостатки способа:
- чтоб открыть файл, необходимо его извлечь из архива (а не на всех ПК/телефонах/планшетах может быть установлен нужный архиватор);
- не все файлы одинаково хорошо поддаются сжатию: один может быть сжат очень прилично, другой - на 0,5%...
- при выборе некоторых форматов архивов - может потребоваться значительное время для запаковки файлов.
Способ №2: сжатие с помощью уменьшения качества (DPI)
DPI - это количество точек на дюйм. Чем больше точек на дюйме - тем выше качество отображаемой картинки (и тем больше весит файл). Естественно, при пере-сохранении PDF-файла, можно указать новое количество точек на дюйм (DPI) и за счет этого уменьшить размер файла (вместе с его качеством).
Однако, сразу отмечу, что далеко не всегда при уменьшении DPI - ухудшается качество картинки (во многих случаях разницы на глаз не заметите!).
Сделать подобную процедуру можно во множестве программ : Adobe Acrobat (не путайте с Adobe Reader) , Fine Reader, Cute PDF Writer, Libre Office и др. Ниже я приведу парочку бесплатных примеров...
1) Libre Office ()
Хороший и бесплатный офисный набор (я уже ранее рекомендовал его, как альтернативу MS Office). В своем арсенале имеет программу DRAW, которая легко и непринужденно может провести изменения в PDF (в том числе изменить DPI). Рассмотрим поподробнее...
Чтобы запустить DRAW - запустите Libre Office, и выберите в меню "Рисунок DRAW".


Откроется окно со множеством параметров для сохранения. Тут вы можете изменить качество сжатия, разрешение (DPI) и прочие параметры. В общем-то, самое нужное я выделил на скрине ниже.
После задания параметров - нажмите кнопку экспорта для создания нового файла.

Быстро, просто и легко! Не так ли?
2) CutePDF Writer ()
Эта бесплатная программа после установки "создает" отдельную специальную строку при распечатке документа (с нужными свойствами для сжатия) ...
Т.е. устанавливаете ее, затем открываете какой-нибудь файл PDF, скажем, в Adobe Reader (можно и в любой другой программе для чтения PDF) и нажимаете "Печать" (сочетание Ctrl+P).
Затем выбираете вместо реального принтера строчку "CutePDF Writer ", и открываете ее "Свойства".

Свойства CutePDF Writer
После нужно открыть вкладку качества печати и перейти в "Дополнительно".

Здесь можно будет задать качество печати в DPI (и др. параметры).

ПРИМЕЧАНИЕ.
Кстати, устанавливать необходимо оба файла, которые доступны на официальном сайте программы!

Плюсы способа:
- не теряем совместимости (файл то остается тем же PDF);
- операция проходит довольно-таки быстро;
- операцию "по изменения DPI" можно провести десятками различных программ.
Минусы способа:
- в некоторых случаях сильно падает качество (например, если имеете дело со схемами и высококачественными портфолио - скорее всего, данный вариант не подойдет).
Способ №3: конвертирование в формат DjVU
Формат DjVU, в среднем, обеспечивает более сильное сжатие, нежели PDF. И надо признать, что DjVU один из немногих форматов, которые реально конкурирует с ним.
Для конвертирования из PDF в DjVU, на мой взгляд, наиболее предпочтительно использовать одну небольшую утилиту - PdfToDjvuGUI .
PdfToDjvuGUI
Оф. сайт: http://www.trustfm.net/software/utilities/PdfToDjvuGUI.php
Примечание : обратите внимание, что утилита иногда неправильно читает "названия" файлов, написанных на русском.

PDF to DjVU - небольшая утилита
Пользоваться же ей очень просто: достаточно добавить нужный файл (Add PDF), задать настройки (можно ничего не трогать) и нажать кнопку "Generate DjVU" . Должно появиться "черное" окно на некоторое время, после него программа вам сообщит, что файл пере-конвертирован.
Кстати, файл DjVU программа поместит в ту же папку, где находился оригинальный PDF. В качестве примера см. скрин ниже. Без изменения качества (а программа позволяет менять DPI), удалось снизить занимаемое место файлом почти в 2 раза!

PS
Ниже приведу еще несколько онлайн-сервисов , которые могут проделать аналогичную операцию конвертирования.
Достоинства способа:
- максимальное сжатие файла (т.е. экономия места на диске!);
- файл можно сразу же открывать в ридере, также, как вы это делаете с PDF (т.е. это не архив).
Недостатки способа:
- для больших фалов требуется значительное время на конвертацию;
- при преобразовании может "потеряться" качество (поэтому важные графики проверьте вручную, как они сжались);
- формат DjVU поддерживает меньшее число программ, нежели PDF.
Способ №4: использование онлайн-инструментов
Отличный сайт для быстрого сжатия и конвертации из одного формата в другой. Файлы, размером до 20-30 Мб, обрабатываются буквально в течении 10-15 сек.! Сервис не трогает разметку документа, ссылки, меню и пр. элементы. Сжатие происходит за счет графики (то бишь параметра PDI).
Еще один универсальный сервис для быстрого конвертирования PDF в DjVU, либо для сжатия PDF не меняя формата. Результат можно не только скачать к себе на ПК, но и сразу отправить на облачный диск: Google Drive, Dropbox...

На сервисе доступно 3 степени сжатия: минимальная, нормальная и экстремальная. Работает очень быстро, файлы до 3-040 Мб обрабатывает за 5-10 сек. (по крайней мере, так было с моим десятком тестовых файлов) .

Файлы были сжаты // Сервис "I love DPF"
Отмечу также, что на этом сервисе вы сможете разбить PDF файл на несколько частей, конвертировать его в другие форматы, объединить несколько PDF и т.д. В общем, довольно-таки многофункциональный сервис, рекомендую к ознакомлению!
Достоинства:
- ненужно устанавливать никаких программ к себе на компьютер;
- сервисами можно пользоваться даже с мобильных устройств;
- как правило, сжатие небольших файлов на сервисах происходит быстрее.
Недостатки:
- конфиденциальность (я думаю, не каждый решится отправлять на незнакомый сервис какие-то свои документы);
- необходимость загружать/скачивать файлы на сервис (если интернет не очень быстрый и файлов много - это превратиться в "головную" боль).
Дополнения по теме приветствуются...
Главное нужно указать изображение на вашем компьютере или телефоне, указать качество от 1 до 100, нажать кнопку ОК внизу страницы. Остальные настройки выставлены по умолчанию. Чем больше указано «качество » в настройках (80-100), тем больше получится размер файла. И наоборот, меньшее качество (50-75) даст меньший размер JPEG файла. При необходимости уровень качества (сжатия), с которым был создан jpeg-файл, можно узнать .
Если после сжатия размер jpeg файла стал наоборот больше, чем оригинал, то значит нужно понизить уровень качества с 80 на более меньшее число, например, установить 60. Размеры в пикселях и мегабайтах до и после сжатия можно будет увидеть после обработки или нажатия кнопки OK. Если при уровне качества в 40-50 размер всё равно больше оригинала, то сжимать картинку нет смысла - она и так была хорошо сжата. Можно разве что попробовать удалить метаданные , встроенные в jpg файл или удалить exif + сделать jpg прогрессивным без потери качества.
В настройках есть возможность выбрать тип субдискретизации (прореживания), что позволяет добиться бо́льшего сжатия jpg файла с минимальными потерями. Субвыборка 1x1 даёт наилучшее качество изображения, яркие цветовые переходы сохраняются, в основном подходит для качественных превью или маленьких картинок для предпросмотра. Субвыборка 2x1 - это наиболее распространённый метод , используется практически во всех цифровых фотокамерах, сжатие резких цветовых переходов происходит по горизонтали, позволяет добиться меньшего размера файла без особых потерь, отлично подходит для больших изображений. 1x2 - тоже самое, что и 2x1, но только усреднение резких цветовых переходов будет по вертикали. Субвыборка 2x2 усредняет резкие цветовые переходы по горизонтали и по вертикали, позволяет добиться наименьшего размера файла, подходит для размытых картинок.
Исходное изображение никак не изменяется. Вам будет предоставлена другая обработанная картинка в формате jpg.
На фотографиях "Красного перчика после дождя" указан уровень качества JPEG для сравнения:








Размеры этой jpg картинки в зависимости от уровня качества (Q - качество, KB - это размер в килобайтах):
Q 10 = 2 KB; Q 15 = 2,7 KB; Q 30 = 4,3 KB; Q 50 = 5,9 KB; Q 60 = 6,7 KB; Q 70 = 7,9 KB; Q 80 = 9,8 KB; Q 90 = 14,1 KB; Q 100 = 46,5 KB.
Из вышеуказанных примеров можно сделать вывод, что наилучшим соотношением размер-качество может быть уровень качества от 75 до 95. А для того, чтобы картинка занимала наименьший размер и была в тоже время более и менее нормальной, подойдёт качество 60-70. Если качество не имеет значения, а нужен маленький размер файла, то подойдёт процент качества от 30 до 50.
Обратите внимание, что размер файла прогрессивной JPEG картинки обычно меньше стандартной на 2-3% с таким же качеством изображения, да и ещё будет красиво открываться при её загрузке в интернет браузере, как это обычно делают в фильмах! Пример стандартной и прогрессивной JPEG картинки можно посмотреть .
 Как восстановить доступ к странице в контакте
Как восстановить доступ к странице в контакте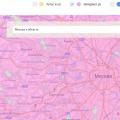 Карта покрытия Йота и сравнения зон Yota,МТС,Мегафон и Tele2
Карта покрытия Йота и сравнения зон Yota,МТС,Мегафон и Tele2 Что такое Paypal и как им пользоваться
Что такое Paypal и как им пользоваться