Acces administrativ Modx la pagina principală. Modx Admin - Ghid de utilizare (Instrucțiuni)
Bun! Din nou sunt un filander și de peste o lună nu ați văzut nicio postare de la mine. ma corectez. Această postare va fi de interes pentru dezvoltatorii sistemului Revoluția Modx. În această lecție vă voi spune cum să faceți editarea site-urilor mai ușoară pentru un manager obișnuit care nu înțelege deloc site-urile web.
În primul rând, vă voi aminti cum să configurați panoul de administrare Modx Revo - am scris despre asta în. Am câteva modificări, sau mai degrabă o simplificare a acestui panou de administrare. Cert este că în acea politică de acces ( pentru cei care nu inteleg - citeste mai atent postarea de la link) filele sunt indicate de care un manager obișnuit nu va avea nevoie în niciun fel, ci, dimpotrivă, îl poate arunca în stupoare (de exemplu, astfel de file din meniu precum "Configurarea sistemului" sau "sursa fisierului"). Propun o nouă politică de acces. Simțiți-vă liber să urmați toate punctele descrise în acel articol, dar la al 6-lea punct, lăsați bifați doar acești parametri:
- change_password (Utilizatorul își poate schimba parola)
- change_profile (Utilizatorul își poate edita profilul)
- class_map (Vezi lista claselor din harta clasei)
- țări (vezi lista țărilor)
- delete_document (Ștergeți și mutați resurse)
- directory_create (Creează directoare pe sistemul de fișiere)
- directory_list (Obțineți o listă de subdirectoare pentru un director din sistemul de fișiere)
- directory_remove (Elimină directoarele din sistemul de fișiere)
- directory_update (Redenumiți directoarele din sistemul de fișiere)
- edit_document (Editați resurse)
- file_create (Creează fișiere)
- file_list (Vizualizați o listă de fișiere dintr-un anumit director)
- file_manager (Utilizați managerul de fișiere)
- file_remove (Eliminați fișierele)
- file_tree (Vezi arborele de fișiere în panoul de navigare din stânga)
- file_update (Actualizare fișiere)
- file_upload (Încărcați fișiere într-un folder)
- file_view (Vizualizați conținutul fișierului)
- cadre (Folosiți backend MODX)
- ajutor (vezi pagina de ajutor)
- acasă (vezi pagina de întâmpinare)
- listă (Posibilitatea de a „lista” orice obiect) „Lista” înseamnă obținerea unei colecții de obiecte)
- încărcare (abilitatea de a „încărca” obiecte sau de a le putea returna ca o instanță a unui obiect)
- logout (Posibilitatea de a te deconecta ca utilizator)
- menu_site (Afișați elementul „Site” în meniul de sus)
- menu_tools (Afișați elementul „Instrumente” din meniul de sus)
- menu_user (Afișați elementul „Utilizator” în meniul de sus)
- new_document (Creați resurse)
- publish_document (Publicați sau anulați publicarea resurselor)
- purge_deleted (Golește coșul de gunoi)
- resource_duplicate (Creează o copie a unei resurse)
- resource_quick_create (Folosiți „Creați rapid o resursă” în meniul contextual)
- resource_quick_update (Folosiți „Resursa de actualizare rapidă” în meniul contextual)
- resource_tree (Vezi arborele de resurse din panoul de navigare din stânga)
- save_document (Salvați resurse)
- surse (Gestionați sursele de fișiere și tipurile de surse de fișiere)
- source_delete (Ștergeți sursa fișierului)
- source_edit (Editați sursa fișierului)
- source_save (Creează și salvează fișierele sursă)
- source_view (Vezi sursa fișierelor)
- tree_show_resource_ids (Afișați ID-ul în arborele de resurse)
- vizualizare (capacitatea de a „viziona” obiecte)
- view_document (Vedeți resurse)
Cu aceste setări, panoul de administrare va avea doar tot ce are nevoie un manager obișnuit.
Eliminarea parametrilor TV inutile și a substituenților din panoul de administrare
Adesea, pentru site-uri destul de simple (care sunt majoritatea) nu este nevoie de o grămadă de substituenți de neînțeles precum "Poreclă", „Rezumat (introducere)” sau toate „Setări” cu o grămadă de parametri de neînțeles care nu sunt necesari pentru omul de rând. Tot ce ai nevoie este "Titlu"Și „Conținutul resurselor”. Acum voi arăta, folosind exemplul unuia dintre site-urile mele, cum să configurez un panou de administrare simplificat pentru un manager.
Accesați „Setări formulare”

Apoi, faceți clic pe „Creați un profil nou”

Numiți-l „manager” și bifați caseta „Activ”. Salvați

Faceți clic dreapta pe profil și faceți clic pe „Editați”

În fereastra care se deschide, faceți clic pe „Grup de utilizatori” și adăugați „manager”

Ne întoarcem la „Profil” și facem clic pe „Creați un nou set de reguli” (am creat deja câteva)

În „Acțiune” indicăm „Actualizare resursă”
Cel mai probabil, veți avea deja un șablon și o pagină create, iar în această etapă veți configura panoul de administrare, așa că vă sfătuiesc să selectați și „Actualizați resursa”, apoi copiați doar parametrii în „Creează o resursă”. După cum probabil ați ghicit deja, acestea sunt reguli pentru editarea unui anumit șablon și "Acțiune" determină când se recurge la aceste reguli: la creare sau la editare. Dacă nu înțelegi, este în regulă, atunci totul va deveni clar.

În șablon, selectați șablonul pentru care doriți să setați reguli
Voi atribui reguli șablonului "Servicii".

Sfat: mi se pare foarte convenabil să deschid două browsere: într-unul ( Crom) panoul de administrare sub „admin”, iar în al doilea ( Operă) sub „manager”
În continuare, edităm setul de reguli nou creat

Acum începe distracția. Dacă sunteți nou în această secțiune, atunci s-ar putea să vă simțiți rău de la o grămadă de parametri de neînțeles. Dar după un timp vei începe să-ți dai seama ce este.
Setul de reguli Informații și câmpuri de resurse Fila
„Informații despre setul de reguli și câmpuri de resurse” conține toți parametrii pe care îi vedem în panoul de administrare

Aici arată așa:

De exemplu modx-resource-conținut- acesta este parametrul responsabil pentru „Conținutul resurselor”. Dacă debifăm caseta, atunci când edităm șablonul „Serviciu” nu vom vedea „Conținutul resurselor”.
Toți parametrii sunt separați în blocuri separate. De exemplu, în modx-resource-main-left

includ parametri precum:
- Titlu (titlul paginii)
- Titlu extins (titlu lung)
- Descriere
- Rezumat (introtext)
Dacă debifăm casetele, acestea vor dispărea din panoul de administrare (rețineți că acest lucru se va întâmpla doar pentru un anumit șablon, în acest caz șablonul „Service”)

Dar nu vom face asta; este mai bine să decidem de ce substituenți avem nevoie și să lăsăm doar ei. În acest caz, am nevoie de un titlu, element de meniu, conținut de resurse și parametri TV pe care i-am creat singur. Am debifat următoarele opțiuni:

și am primit acest panou de administrare:

Nu prea îmi place cum se numește fila principală "Document". Poate fi redenumit în secțiune "Regiuni"(mai multe despre cum se face asta mai jos)
Fila Regiuni

"Regiuni" sunt responsabili pentru blocuri. Sa spunem modx-resource-settings este responsabil pentru întregul blog, unde titlul, descrierea, selecția șablonului, porecla, casetele de selectare "Publicat"și așa mai departe. Poate, pentru claritate, voi face capturi de ecran-cheat sheets. Să ne uităm la fiecare bloc separat:
modx-resource-settings
Acesta este întregul bloc numit "Document"

Deci, iată cum să redenumiți blocul "Document", să spunem în "Informatii de baza" necesar în „Titlul filei”(vezi captura de ecran anterioară) vizavi modx-resource-settings scrie "Informatii de baza"
modx-resource-main-left
Partea stângă a blocului "Document"

modx-resource-principal-dreapta
Partea dreaptă a blocului "Document"

modx-page-settings
Aceasta este întreaga filă „Setări”

modx-page-settings-left
Partea stângă a blocului „Setări”

modx-page-settings-right
Partea dreaptă a blocului „Setări”

modx-page-settings-right-box-stânga

modx-page-settings-right-box-right

modx-panel-resurse-tv
Întreaga filă de parametri TV

modx-resource-access-permissions
Această setare nu afectează afișarea blocurilor.
Ei bine, cu file "regiuni" ne-am dat seama. Să continuăm editarea setului de reguli pentru șablon "Servicii"
Trebuie să-mi trag opțiunile televizorului în fila principală și să elimin fila „Setări”.
Mai întâi, eliminați fila „Setări”.
Acest lucru se face prin debifarea următoarelor regiuni:

Tab „Setări” a dispărut

Acum mutați parametrii TV în fila principală și eliminați fila „Câmpuri suplimentare”.
Am televizor "icoana"Și "img". Pentru a le transfera în fila principală, trebuie să accesați secțiunea „Câmpuri suplimentare” V "Regiune" specificați o nouă regiune modx-resource-main-left(acest lucru se face făcând dublu clic pe mouse)

și debifați modx-panel-resurse-tv(și în același timp cu modx-resource-access-permissions) În capitolul "Regiuni"

Acum panoul de administrare arată astfel:

Mai avem doi parametri TV: titluȘi fragment. Le-am făcut special pentru SEO, astfel încât managerul să nu le aibă la vedere, dar specialistul lor SEO sau eu însumi am folosit acești parametri. Da, cu siguranță ar fi putut fi folosit, să zicem DescriereȘi introtextîn aceste scopuri, dar trebuie să le ascund într-o altă filă numită „Optimizare SEO”(substituenții implicit, din păcate, nu pot fi transferați în alte file)
Creați o filă nouă „Optimizare SEO”
Pentru a face acest lucru, accesați secțiunea "Regiuni"și apăsați butonul „Creează o filă nouă”

Acum lipim acest id în câmpuri suplimentare din parametrii TV titluȘi fragment

Și uită-te la rezultat:

Rezultatul a fost o pagină curată, ușor de administrat, cu o filă „Optimizare SEO”.
Puteți învăța multe din acest articol și poate redescoperi beneficiile Modx Revolution și cât de flexibil poate fi în dezvoltare. Asta e tot pentru mine! Până la postări noi.
1. Conectați-vă la panoul de administrare a site-ului de pe Modx
Trebuie să mergeți la adresa de administrator al site-ului (tastați www.site.ru/manager/), să introduceți numele și parola:
Introduceți informațiile de conectare: autentificare și parolă.
2. Modx admin

3. Arborele documentelor - paginile site-ului din panoul de administrare

Pentru a edita pagina necesară de pe site, trebuie să selectați documentul corespunzător în arborele documentelor.
Exemplu: dorim să edităm secțiunea „Despre companie”. Pentru a face acest lucru, faceți clic pe documentul corespunzător din arborele de documente al site-ului.

Pagina de editare a documentelor „Despre companie” se va deschide în zona de lucru admin.

Puteți modifica informațiile din textul paginii,

După ce faceți modificări, asigurați-vă că faceți clic pe butonul „Salvați” pentru ca modificările să intre în vigoare.
5. Adăugarea de imagini în text

Se deschide fereastra „Opțiuni imagine”.

selectați o imagine de pe server

- Selectați un folder
- Selectarea unei imagini
- Faceți clic pe OK

selectand parametrii necesari (aliniere, indentare verticala, indentare orizontala, chenar), vedem cum va fi afisata poza pe pagina,
exemplu (imaginea este afișată în dreapta, cu indentare de 10 px pe fiecare margine)

Reîmprospătăm pagina în browser (apăsăm Ctrl și F5) și ne uităm la modificările făcute.
Dacă, la intrarea în panoul de administrare al site-ului, introduci de mai multe ori login sau parola greșită (implicit, de 3 ori), sistemul de management te va bloca și vei apărea mesajul „Accesul tău la sistemul de management este blocat de administrator. .”
Cele mai simple solutii:
- Dacă din anumite motive nu cunoașteți „contul de e-mail” sau nu aveți acces la acest e-mail, puteți restabili accesul schimbând e-mailul în phpMyAdmin:
modx_user_attributes iar în câmp e-mail - Conectați-vă la baza de date prin phpMyAdmin. Găsind masa modx_user_attributes
; - Ieșiți din phpMyAdmin, reîmprospătați pagina de autentificare din panoul de administrare, după care vă puteți conecta la panoul de administrare folosind numele de utilizator și parola.
Important: prefixul „modx_” din baza ta de date poate fi diferit! Depinde de setările bazei de date.
Cum se schimbă parola utilizatorului MODX Revolution prin phpMyAdmin
- modx_users clasa_hash a pune hashing.modMD5, câmpuri sare si cachepwd facem curat, si in camp parola modificați valoarea în:
Acum parola pentru panoul de control este qwerty
qwertyîn siguranță.
Cum să deblochezi un utilizator al panoului de administrare MODX Evolution
- Faceți clic pe „V-ați uitat parola?” indicați „Cont de e-mail” și veți primi un link pentru a vă reseta parola prin e-mail.
- Dacă nu cunoașteți „Contul de e-mail” sau nu aveți acces la acest e-mail, puteți restabili accesul schimbând e-mailul în phpMyAdmin:
Conectați-vă la baza de date prin phpMyAdmin. Găsind masa modx_user_attributes iar în câmp e-mail schimbați-vă adresa de e-mail cu a dumneavoastră și reveniți la pasul 1 pentru a solicita schimbarea parolei. - Conectați-vă la baza de date prin phpMyAdmin. Găsind masa modx_user_attributesși modificați conținutul câmpurilor la 0 (zero) (dacă există ceva acolo):
blocat, blocat până la, număr de conectare eșuat; - Ieșiți din phpMyAdmin, reîmprospătați pagina de autentificare din panoul de administrare, totul ar trebui să funcționeze.
Cum se schimbă parola utilizatorului MODX Evolution prin phpMyAdmin
- Conectați-vă la baza de date prin phpMyAdmin. In masa modx_manager_users utilizatorul dorit are o valoare în câmp parola modificați valoarea în:
d8578edf8458ce06fbc5bb76a58c5ca4
Când editați, în coloana „Funcție” phpMyAdmin, specificați MD5. Acum parola de administrator este qwerty(mai sus este parola qwerty în hash-ul MD5)
- Ieșiți din phpMyAdmin, reîmprospătați pagina de autentificare în panoul de administrare, introduceți datele de conectare și parola nouă, totul ar trebui să funcționeze.
Nu uitați să schimbați parola utilizatorului în panoul de administrare qwertyîn siguranță.
Mulți dezvoltatori MODx știu deja răspunsul la cum să ieși din această situație. Cu toate acestea, pentru începătorii care s-au familiarizat recent cu CMS MODx, această problemă apare adesea (am tras această concluzie din numărul de solicitări cu o problemă similară). Dacă aveți o situație similară, nu vă alarmați, nu este o greșeală! Aceasta este, ca să spunem așa, o reacție defensivă a sistemului la posibilitatea de a ghici o parolă la intrarea în partea administrativă a site-ului.
Esența problemei.
Ideea este să vă protejați de ghicirea parolei atunci când intrați în partea administrativă, CMS MODx oferă o protecție excelentă. Esența sa este de a bloca utilizatorul dacă parola este introdusă incorect de trei ori la rând. Măsura este necesară și extrem de utilă.
Deblocarea unui utilizator CMS MODx
Pentru a debloca un utilizator, accesați baza noastră de date, de exemplu, prin phpMyAdmin, apoi găsiți tabelul „modx_user_attributes” și setați valoarea câmpului „blocat” al utilizatorului dorit la „0”. Blocarea utilizatorului a fost ridicată, verificăm.
Accesați „site-ul dvs.”, „zonă”/manager/ și introduceți datele dvs. - autentificare și parolă. Intrarea trebuie să fie accesibilă.
Pentru a evita o astfel de situație, vă recomand să nu folosiți „admin”, „user”, „superuser”, „administrator”, „manager” și alte autentificări populare atunci când instalați sistemul ca logare de utilizator cu drepturi de „administrator”. Atacatorii vor începe mai întâi să lucreze cu această expresie ca logare. Nu utilizați parole simple - „qwerty, 12345”; este mai bine ca parola dvs. să conțină o combinație de litere mari și mici, precum și numere.
Deci, sistemul este deja instalat și chiar funcționează. Acest lucru este vizibil în browser. Dar dacă accesați site-ul acum, nu veți vedea nimic altceva decât o slabă inscripție engleză.
Deci, să începem încet să înțelegem panoul de administrare.
Unde este panoul de administrare MODx?
Pentru a vă conecta la panoul de administrare, accesați http://site.name/manager, unde site.name este adresa de domeniu a site-ului dvs. Se va deschide o fereastră simplă în care va trebui să introduceți numele de administrator și parola pe care le-ați specificat în timpul instalării.
Și iată-o în fața ta - Sistem de control MODx Evolutionîn toată gloria ei. După instalarea de la zero și prima autorizare în panoul de administrare, veți fi redirecționat automat către pagina de configurare a sistemului (aici sunt setate setările principale). După efectuarea modificărilor necesare, faceți clic pe butonul „salvare” - altfel rezultatele nu se vor schimba.
În viitor, puteți ajunge la pagina de setări din panoul de administrare făcând clic secvenţial pe filele Instrumente - Configurare.
Setări de bază MODx
Acum este timpul să începeți să reglați setările de bază ale sistemului. În principiu, majoritatea parametrilor nu trebuie modificați, deoarece sistemul este deja orientat spre utilizator. Dar dacă este nevoie să modifici ceva undeva, atunci vei ști cel puțin unde să-l cauți. De obicei, configurarea MODx nu durează mai mult de un minut, mai ales că lângă fiecare parametru există un mic indiciu în rusă - este doar mult text și, de fapt, nu trebuie să faceți nimic acolo
fila „Site”.
Titlul Site-ului
Aici trebuie să introduceți numele site-ului dvs. În acest câmp puteți scrie orice doriți, sau un cuvânt, sau numele unui domeniu, sau chiar numele unui site cu o mică descriere a acestuia. Deoarece Deoarece vom face ca acest titlu să apară în titlul paginii în viitor, aș sugera să introduceți o scurtă descriere. O astfel de descriere nu va fi niciodată de prisos pentru motoarele de căutare.
Limbajul de control
Din lista derulantă puteți selecta limba în care va fi tradusă complet partea administrativă a sistemului de management. Este doar super convenabil. În primul rând, puteți lucra cu abilități lingvistice specifice cu clienți din diferite țări, oferindu-le în același timp posibilitatea de a-și gestiona site-ul în limba lor maternă. Lista limbilor acceptate este destul de mare, de la bulgară la spaniolă, și include chiar și limbi exotice precum japoneză, chineză și altele. În al doilea rând, nu trebuie să căutați nicăieri pentru localizarea sistemului dvs. în nicio limbă sau să cereți ajutor pentru traducere pe diferite forumuri. În al treilea rând, traducerea oferită de sistem este o traducere profesională, completă, adică absolut toate paginile și elementele minore (sfaturi, comentarii etc.) sunt traduse.
Limba implicită este cea specificată la instalarea MODx. Avem implicit Russian-UTF8, lăsați-l neschimbat și treceți la câmpul următor.
Codificare
Aici setăm codificarea paginilor site-ului. Din lista verticală, selectați „Unicode (UTF-8) - utf-8”.
Dacă această opțiune este activată, toate ampersand (&) din linkuri vor fi înlocuite cu & construcție în conformitate cu formatul XHTML. Nu vă deranjați prea mult aici - lăsați „Da” implicit
Prima pagina
Aici trebuie să introduceți ID-ul paginii pe care doriți să o faceți pagina de pornire; vizitatorul va merge la ea când se încarcă site-ul. Valoarea implicită este ID=1. Vă sfătuiesc să o lăsați așa cum este, dar țineți cont de unde trebuie făcute modificări pentru a direcționa temporar vizitatorul către o altă pagină, de exemplu, cu informații sau știri foarte importante, fără a schimba pagina principală.
Pagina de eroare 404
Introduceți ID-ul paginii la care ar trebui accesat un vizitator care introduce adresa unei pagini inexistente în browser sau dă clic pe un link „întrerupt” de pe site-ul dvs. Acest lucru se poate întâmpla periodic și aveți posibilitatea să direcționați un astfel de utilizator către o pagină specială care vă anunță că pagina lipsește. Sincer să fiu, acum este foarte la modă să creezi modele interesante pentru paginile de eroare 404 și mulți, atunci când dezvoltă design de site-uri web, includ cerințe pentru pagina originală 404 în specificațiile tehnice.
Implicit ID=1, aceasta înseamnă că o persoană care solicită o pagină inexistentă va fi trimisă către pagina principală a site-ului. Atâta timp cât nu aveți un design de pagină de eroare 404, îl puteți lăsa ca implicit și vom decide ce să facem cu el pe parcurs.
Pagina Acces refuzat
ID-ul paginii pe care vizitatorii ar trebui să o vadă dacă încearcă să acceseze o pagină închisă (403 - acces refuzat). Lăsați-l neschimbat. Valoarea implicită este una.
Starea site-ului
Lăsați „online”. Dacă selectați „offline”, vizitatorii site-ului vor vedea un mesaj că site-ul nu este disponibil și nu vor putea vedea site-ul în sine. Acest lucru poate fi util atunci când se desfășoară lucrări tehnice pe site, se actualizează designul, structura etc., pentru a limita accesul la site și a-l lăsa doar administratorului.
Pagina „Site-indisponibil” și mesaj despre indisponibilitatea site-ului
Dacă dintr-un motiv oarecare ați setat starea site-ului la „offline”, atunci puteți utiliza aceste câmpuri pentru a seta ID-ul paginii pe care vizitatorii ar trebui să o vadă dacă încearcă să acceseze site-ul. În mod implicit, pagina nu este creată, iar vizitatorul va vedea pur și simplu un mesaj despre indisponibilitatea site-ului, pe care îl puteți modifica în câmpul „mesaj despre indisponibilitatea site-ului”.
Înregistrați vizite
Furnizează date pluginului de analiză, cum ar fi un semnalizator care determină dacă se numără vizualizările pentru o anumită resursă. Lăsați „nu” până când avem nevoie de el.
Numărul celor mai buni indicatori
Numărul celor mai buni indicatori din rapoartele statistice. Lăsați valoarea implicită - 10.
Șablon implicit
Trebuie să selectați un șablon care va fi aplicat în mod implicit noilor resurse. Când editați o resursă, puteți seta orice șablon. Inițial, șablonul „Șablon minim” a fost creat și instalat implicit. Deocamdată îl vom lăsa așa cum este, ulterior îl vom schimba sau vom crea unul nou.
Publicați implicit
În timp ce lucrați pe computerul local, puteți seta valoarea la „Da”, astfel încât paginile noi să fie publicate imediat după salvare. Dar atunci când gestionați un site web gata făcut publicat pe Internet, este mai bine să îl setați la „Nu”, astfel încât după salvare să puteți modifica publicația, să faceți o previzualizare, să corectați erorile, dacă există și, numai după aceea, bifați caseta de selectare „Publicare” din setările paginii . În acest fel, puteți evita vizitatorii site-ului web să vizualizeze versiuni intermediare ale publicațiilor dvs.
„Cacheable” în mod implicit
Selectați Da pentru a avea noi resurse stocate în cache în mod implicit atunci când sunt create.
Câteva cuvinte pentru începători despre ce este stocarea în cache a paginilor de Internet și de ce este necesară. Memorarea în cache a paginilor de Internet este procesul de stocare a documentelor solicitate frecvent pe serverele proxy (intermediare) sau pe mașina utilizatorului, pentru a preveni descărcarea lor constantă de pe serverul sursă și pentru a reduce traficul. Alternativ, stocarea în cache a paginilor web poate fi efectuată folosind CMS-ul unui anumit site pentru a reduce sarcina de pe server în timpul traficului ridicat. Aceasta înseamnă că atunci când un utilizator încarcă din nou aceeași pagină, aceasta va fi luată parțial din cache, iar încărcarea va dura mai puțin.
„Se poate căuta” în mod implicit
În cele mai multe cazuri, va trebui să creați pagini care pot fi căutate pe tot site-ul, așa că lăsați această setare pe Da. Folosind acest parametru, puteți ascunde diverse pagini de servicii de pe site-ul dvs. din motorul de căutare intern.
Adăugați în meniul implicit
Lăsați „Da” pentru a activa adăugarea automată a articolului în meniu.
Tipuri de conținut
Aici puteți adăuga tipuri de conținut pentru site. Nu trebuie să adaugi nimic deocamdată.
Diferența de timp
Selectați ajustarea (numărul de ore) dintre ora la locația dvs. și locația serverului. Acest parametru poate fi setat după publicarea site-ului pe Internet. De exemplu, dacă sunt în Perm, iar serverul este situat în Germania, atunci pot introduce o corecție de 5 ore (diferență de fus orar) pentru a sincroniza ora.
Tip server
Valoarea implicită este „http”, dacă intenționați să utilizați conexiuni https pe site-ul dvs., indicați acest lucru aici.
Notă: https (Hypertext Transfer Protocol Secure) este o extensie a protocolului http care acceptă criptarea. Oferă protecție pentru datele transmise și este utilizat pentru a oferi autentificare și o conexiune sigură. Folosit pe scară largă, de exemplu, în sistemele de plată din magazinele online pentru a cripta datele transmise ale cardului de credit. În prezent, https este acceptat de cele mai populare browsere.
Verificați antetele serverului HTTP_REFERER
Lăsați valoarea implicită - „Da”.
RSS News Feed și RSS Security Feed
Sunt incluse adresele fluxului de știri RSS MODx și fluxului RSS de securitate. Aceste fluxuri vor fi difuzate pe pagina principală a panoului administrativ din filele „Știri MODx” și „Știri de securitate”. Ei vor difuza știri despre lansarea de noi versiuni de MODx sau despre vulnerabilitățile descoperite. Acest lucru este foarte convenabil; fără a părăsi panoul de administrare, puteți monitoriza toate actualizările și avertismentele de la dezvoltatori și puteți răspunde rapid la acestea. Știrea, însă, este difuzată în limba engleză, dar chiar și o cunoaștere superficială ar trebui să fie suficientă pentru a o înțelege. Dacă nu doriți să utilizați această funcție RSS, puteți șterge adresele fluxurilor RSS sau puteți introduce acolo adresa oricăruia dintre fluxurile dvs. preferate pe care le citiți periodic.
Fila Adrese URL prietenoase
Utilizați adrese URL prietenoase
Selectați Da. Această setare vă permite să permiteți utilizarea adreselor URL prietenoase pe site. Pentru ca acest parametru să funcționeze, chiar la începutul instalării, am redenumit fișierul ht.access, inclus în distribuția MODx, în .htaccess; după setarea valorii la „Da”, vor apărea elemente suplimentare pentru configurarea ulterioară URL-uri prietenoase.
Prefix pentru adrese URL prietenoase
Lăsăm acest câmp gol.
Sufix pentru adrese URL prietenoase
Aici puteți specifica un sufix pentru adresele URL prietenoase, care vor fi separate printr-un punct de aliasul paginii. În special, aceasta arată ca extensii de fișiere, cum ar fi .html, .htm, .php și altele. Valoarea implicită este .html, dar îl puteți modifica sau elimina complet. Dar, după părerea mea, cu prezența acestui sufix, URL-ul paginilor arată cumva mai complet, așa că l-am lăsat implicit.
Folosiți aliasuri în adrese URL
Selectați „Da”, apoi valoarea introdusă în câmpul „Alias” va fi folosită ca alias de pagină la editarea paginii. De exemplu, acest câmp va conține despre și ați lăsat sufixul pentru adrese URL prietenoase as.html, ceea ce înseamnă că adresa URL a acestei pagini va arăta astfel - http://site-ul_dvs./about.html. Dacă câmpul „Alias” este lăsat gol, adresa URL va fi generată pe baza ID-ului documentului și va arăta ca http://site-ul_dvs./2.html, unde 2 este identificatorul paginii.
Utilizați adrese URL imbricate
Selectați Da pentru a obține o structură URL imbricată. De exemplu, dacă resursa copil se numește „copil” și resursa părinte se numește „părinte”, vom obține o adresă URL ca aceasta: http://example.com/parent/child.
Permite aliasuri duplicate
Selectați Da pentru a permite aliasuri duplicate. Notă: Această setare trebuie utilizată împreună cu funcția Utilizare URL-uri imbricate care este activată.
Generați automat porecla
Selectați Da pentru ca sistemul să genereze automat aliasuri pe baza titlurilor paginilor. Adică, chiar dacă lăsați câmpul „Porecla” gol când editați sau creați o pagină, aceasta va fi generată automat pe baza titlurilor paginii. Dacă site-ul este în limba engleză și numele paginilor sunt scrise în latină, atunci pentru a activa generarea automată de aliasuri, este suficientă doar această casetă de selectare. Dacă site-ul este rus și, prin urmare, numele paginilor sunt scrise în chirilic, ar trebui să configurați pluginul TransAlias (după salvarea setărilor de configurare). Pentru a configura pluginul, trebuie să urmați: fila Elemente → Gestionarea elementelor → Pluginuri → TransAlias → Fila Configurare → Setați parametrul tabelului Trans la rusă și salvați.
Fila Utilizatori
În fila utilizatori, toți parametrii pot fi lăsați neschimbați.
În această filă, puteți edita șabloanele de e-mail trimise utilizatorilor la înregistrare, la schimbarea parolei și așa mai departe. De asemenea, puteți configura numărul de încercări eșuate de conectare care sunt permise înainte ca utilizatorul să fie blocat (pentru a preveni atacatorii să încerce să vă ghicească parola). Pentru a spori securitatea în timpul autorizării, puteți activa un cod de securitate, iar pentru a intra în panoul de administrare va trebui să introduceți un cod care este de nerecunoscut după diverse tipuri de scripturi (prezentate ca imagine grafică), în „Cuvinte pentru generare”. CAPTCHA codes”, puteți introduce cuvintele , care vor fi folosite pentru a genera aceste grafice de securitate.
Tabă Interfață și prezentare
Afișați fila cu etichete META și cuvinte cheie
Setați la „Da”, apoi, atunci când editați o resursă, va apărea o filă suplimentară „Cuvinte cheie”, unde le puteți selecta dintr-o listă de cuvinte cheie pe cele care sunt potrivite pentru pagina pe care o editați.
Calea către fișiere
Introduceți calea fizică către folderul de fișiere. Pe computerul dvs. local va exista ceva similar: Z:/home/site/www/assets/. La transferul unui site finalizat pe un server (dacă ați dezvoltat site-ul pe un computer local), această cale nu este întotdeauna introdusă automat, prin urmare, atunci când transferați site-ul pe găzduire, vă recomand cu tărie să verificați acest câmp și, dacă este necesar, schimbați-l în cel necesar. Pe server, această cale ar putea arăta cam așa: /home/site/public_html/assets/.
În fila „Interfață și prezentare”, puteți specifica și formate de fișiere care pot fi încărcate în foldere cu imagini, fișiere flash și fișiere media prin panoul de administrare (acest lucru este indicat astfel încât numai fișierele grafice să poată fi încărcate în folderul cu imagini și așa mai departe). Pe aceeași filă puteți configura editorul HTML. Lăsați totul ca implicit pentru moment.
Fila Manager fișiere
Cale pentru managerul de fișiere
Introduceți calea fizică către folderul rădăcină pentru ca managerul de fișiere să funcționeze corect. De asemenea, acest câmp trebuie verificat de două ori pentru corectitudine atunci când se transferă site-ul finit pe server. Pe o mașină locală, calea poate arăta ca Z:/home/site/www/ și pe server /home/site/public_html/.
Fișiere permise pentru încărcare
Aici puteți specifica, separate prin virgule, ce fișiere de extensie pot fi încărcate pe server prin intermediul managerului de fișiere.
Dimensiunea maximă de descărcare
Dimensiunea maximă a fișierelor încărcate, valoarea în octeți. Lăsați-l la valoarea implicită (1048576), dar rețineți unde va trebui să îl schimbați dacă este necesar.
Drepturi asupra unui fișier nou și drepturi asupra unui folder nou
Lăsați ca implicit.
Ei bine, asta-i tot. V-ați familiarizat cu setările de bază pe care le puteți configura pe pagina de configurare a sistemului. Puteți reveni oricând la pagina de configurare, așa că nu vă faceți griji dacă ați omis ceva.
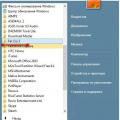 Cum pot elimina complet un joc de pe computerul meu?
Cum pot elimina complet un joc de pe computerul meu? Ce trebuie să faceți dacă pictograma bateriei dispare
Ce trebuie să faceți dacă pictograma bateriei dispare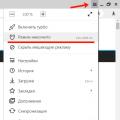 Ce este modul incognito, cum să îl activați și cum să-l ieșiți
Ce este modul incognito, cum să îl activați și cum să-l ieșiți