Am uitat parola de administrator mac os. Mi-am uitat parola Mac
Cu siguranță nimănui dintre noi nu ne place dacă un prieten sau o rudă care ia din greșeală MacBook-ul tău poate vedea ceva inutil pe computer sau chiar poate șterge ceva necesar. Toate acestea înseamnă că este absolut recomandat să setați o parolă pe computerul dvs. Mac și cu cât mai devreme, cu atât mai bine.
Setarea unei parole pentru contul dvs. nu va împiedica alte persoane să vă folosească computerul sub un cont „Invitat”, iar dumneavoastră, la rândul său, nu va trebui să vă faceți griji cu privire la datele dumneavoastră confidențiale. Setarea unei parole pe un MacBook este o chestiune de un minut, dar potențialul efect pozitiv al acestei sarcini este foarte mare.
Am scris instrucțiuni simple pentru cei nou în mediul Mac OS despre cum să setați și să schimbați parola pe computer.
Cum să setați o parolă pe Mac OS
După cum am scris mai sus, toată lumea ar trebui să seteze o parolă pe Mac atunci când se conectează la computer. Este foarte ușor de făcut, dar tot am scris instrucțiuni simple pentru tine, astfel încât orice începător să-și dea seama.
1. Deschideți setările de sistem ale computerului
Pentru a face acest lucru, faceți clic pe pictograma măr din bara de sus a Mac-ului și selectați „Preferințe de sistem” în fereastra pop-up.

2. Deschideți Setări utilizatori și grupuri
În meniul de setări de pe Mac care se deschide, găsiți elementul de setări utilizator al computerului numit „Utilizatori și grupuri” și deschideți-l.

3. Selectați un utilizator de editat
În meniul care se deschide în stânga, selectați un utilizator. Pentru a schimba parola de administrator, trebuie să fiți autentificat ca administrator. Dacă aveți un cont standard, puteți schimba parola doar pentru acesta.

În aceeași fereastră din dreapta, selectați „Schimbați parola”.

Apropo, dacă selectați fila „Obiecte de conectare”, puteți configura în același timp când porniți computerul pentru acest cont.
4. Setați parola
Introduceți noua parolă pentru a vă conecta la contul dvs. în coloanele „Parolă nouă” și „Confirmare”. Dacă doriți, puteți adăuga și un indiciu care va fi afișat atunci când introduceți parola.

Dacă nu puteți găsi o parolă normală, există un generator de parole încorporat în aceeași fereastră, trebuie doar să faceți clic pe pictograma cu imaginea unei chei vizavi de coloana „Parolă nouă” și se va deschide, acolo puteți selectați mai mulți parametri, ținând cont de care MacBook-ul dvs. va genera o parolă pentru dvs., principalul lucru este să nu o uitați mai târziu.
Cum să vă schimbați parola pe Mac OS
Schimbarea parolei de administrator pe Mac OS nu este mai dificilă decât setarea acesteia. Pentru a schimba parola pe MacBook, urmați toți pașii descriși mai sus. Singura diferență este că va trebui să introduceți parola curentă în coloana „Parolă veche”.
Cum să eliminați o parolă din Mac OS
Dacă dintr-un motiv oarecare nu mai doriți ca contul dvs. să fie protejat de o parolă, ar trebui să îl ștergeți. Pentru a face acest lucru, urmați pașii descriși în primul paragraf al articolului, introduceți parola curentă în coloana „Parolă veche” și lăsați celelalte rânduri goale. Computerul vă va întreba dacă doriți cu adevărat să vă dezactivați parola, cu care trebuie să fiți de acord, ceea ce va elimina parola din contul dvs.
În urmă cu câțiva ani, le-am oferit un Mac Mini părinților noștri. Un cal de bătaie de încredere pentru casă. Apoi am creat un cont de administrator, am instalat toate programele posibile și l-am configurat. Apoi am creat trei conturi standard pentru rude, astfel încât acestea să nu se încurce cu sistemul. Toată lumea și-a folosit contul și toată lumea a fost fericită.
Dar recent am avut nevoie să actualizez sistemul, să adaug aplicații, să schimb unele setări. În mod surprinzător, parola de administrator nu a fost salvată nicăieri și a fost uitată în mod convenabil. Lucrul amuzant este că lăudatul Mac OS vă permite să resetați cu ușurință o parolă de administrator uitată...
Una este să citești instrucțiunile, alta este să pui totul în practică. După ce am căutat pe Google, am fost convins că majoritatea instrucțiunilor se rezumă la o singură operație, pe care o voi descrie în detaliu. Restul sfaturilor sunt fie prea primitive, fie depășite... Am efectuat toți pașii pe cel mai recent Mac OS 10.11.6.
Metode care nu necesită o descriere detaliată:
- amintiți-vă prin indiciu, dacă este instalat.
- Resetați parola de administrator dintr-un alt cont de administrator. Acest lucru se întâmplă rar, pentru că nu este deloc sigur să ai doi administratori pe un computer. Setări sistem->Utilizatori și grupuri. Ei bine, acolo poți face ce vrei sub contul de administrator.
Și acum metoda generală, dacă ți-ai uitat parola, indicația nu ajută și ai un cont de administrator:
Pasul 1. Reporniți computerul. Când îl porniți, apăsați tastele CMD (comandă) + R. Țineți apăsat până când se încarcă modul special.
Pasul 2. Va apărea o fereastră cu o alegere de 4 elemente. Dar nu aveți nevoie de această fereastră! Deschideți Utilități->Terminal în meniul de sus.
Pasul 3. În terminal, tastați resetpassword! Și se va deschide o fereastră în dreapta în care trebuie să selectați un cont și să introduceți o nouă parolă de două ori, precum și un indiciu (opțional).

Pasul 4. Reporniți computerul.
Resetarea brelocului
După ce mi-am resetat parola, am tot primit un mesaj legat de „breloc”. Se presupune că această parolă este necesară pentru 4-5 servicii. Mesajele despre acest lucru nu au putut fi închise și s-au deschis într-un cerc.
Nu numai că nu știam parola, ci și ce ID Apple a fost folosit în timpul înregistrării. Aceasta este situația. Prin urmare, a trebuit să creez un nou breloc.

Într-o fereastră nouă am văzut o ofertă de înscriere. Acum trebuie doar să introduceți parola pentru ID-ul Apple specificat în fereastră pentru a vă conecta la Mac OS.

Rețineți că și această parolă poate fi recuperată făcând clic pe butonul „Am uitat”. Și îl puteți restaura prin e-mail. Dacă e-mailul a funcționat pe un Mac, atunci scrisoarea ajunge acolo.
Protecție la resetarea parolei
Astfel poți reseta parola de administrator, brelocul, contul, cu un minim de informații. Ce să faci pentru a preveni acest lucru? Singura soluție pe care am găsit-o a fost să activez criptarea încorporată FileVault.
Setări de sistem->Protecție și securitate->Activați FileVault

Ei bine, în următoarea fereastră trebuie să selectați unul dintre cele două elemente:
- Permiterea contului meu iCloud să elimine protecția de pe unitatea mea este mai puțin sigură, dar vă va fi mai ușor să recuperați singur parola, chiar dacă o uitați brusc.
- Crearea unei chei de recuperare și nu folosirea contului meu iCloud este cea mai sigură modalitate, dar în acest caz trebuie să stocați cheia de recuperare într-un loc sigur. Dacă pierdeți și asta, datele de pe Mac se vor pierde.

Iată cum arată cheia de recuperare:

Acestea sunt plăcintele! :) Noroc tuturor. Nu uitați parola de administrator.
Să presupunem că ți-ai uitat parola Mac. Sau tocmai ați cumpărat un Macintosh la mâna a doua, iar proprietarul anterior a blocat computerul. Există mai multe soluții elegante la această problemă dacă nu aveți un DVD de instalare pentru Mac OS X (Cea mai ușoară modalitate de a vă reseta parola este utilizarea unui DVD.)
Poate că acest subiect a îmbătrânit, dar ridică o întrebare importantă pe care oamenii o pun tot timpul. Nu vreau să cred că orice utilizator care se întâmplă să fie lângă computerul tău poate, teoretic, să obțină acces la acesta în câteva minute. Și înainte de a decide că Mac OS X are o vulnerabilitate gravă, mă grăbesc să te asigur: orice sistem de operare, fie că este Windows, Linux sau Mac, poate fi spart în câteva minute dacă știi ce să faci. Un hacker care stă la computer poate ocoli orice măsură de securitate.
Informațiile prezentate mai jos sunt preluate din diverse surse de pe Internet, cu scopul de a ajuta oamenii să-și reseteze parola Mac OS X în mod legal. Am colectat diverse metode găsite de comunitatea Mac pe MacDigger pentru confortul dumneavoastră. Cred că instrucțiunile vor fi utile atât pentru utilizatorii obișnuiți de Mac, cât și pentru administratorii de sistem.
Resetarea parolei în Mac OS X 10.6 Snow Leopard
- Porniți sau reporniți Mac-ul.
- În timpul salutării (sau pe ecranul gri dacă ați dezactivat gong-ul enervant), țineți apăsat Command+S de pe tastatură pentru a porni în modul pentru utilizator unic.
- fsck-fy
- Scrie monte -uw /și apăsați Enter.
- Mai departe launchctl încărcare /System/Library/LaunchDaemons/com.apple.DirectoryServices.plistși apăsați Enter.
- introduce ls /Utilizatoriși apăsați Enter. Comanda va afișa o listă cu toți utilizatorii de pe computer - utilă dacă nu știți sau nu vă amintiți.
- În linie dscl. -passwd /Utilizatori/nume utilizator parolaînlocuiți „nume de utilizator” cu numele de utilizator (vezi mai sus), iar în loc de „parolă”, introduceți combinația de coduri de caractere și apăsați Enter.
- reporniți.
Resetarea parolei pe Mac OS X 10.4 Tiger
- Porniți sau reporniți Mac-ul.
- Scrie pe linie sh /etc/rcși apăsați Enter.
- introduce nume de utilizator passwdși înlocuiți „nume de utilizator” cu numele de utilizator scurt al contului pentru care urmează să resetați parola.
- Introduceți parola dorită și apăsați Enter.
- Pentru a reporni, executați comanda reporniți.
Înșelați Mac și creați un utilizator nou.
- Porniți sau reporniți Mac-ul.
- În timpul ecranului de întâmpinare (sau a ecranului gri dacă l-ați dezactivat), țineți apăsat Command+S de pe tastatură pentru a porni în modul utilizator unic.
- Pasul este optional, dar este util sa il parcurgeti, pentru ca in acest fel veti verifica erorile de pe hard disk. In linie intra fsck-fyși apăsați Enter. Așteptați până când verificarea discului este finalizată.
- Scrie monte -uw /și apăsați Enter.
- Mai departe rm /var/db/.AppleSetupDoneși apăsați Enter.
- Acum oprire -h acumși apăsați Enter.
A treia metodă necesită unele clarificări. În loc să înlocuim parola ca în primele două metode, aceasta este, în felul său, o înșelăciune a sistemului de operare. Trucul face sistemul să creadă că încă nu a fost lansat. Aceasta înseamnă că, după ce reporniți Mac-ul, va trebui să parcurgeți din nou toate setările și pașii de înregistrare. Nu vă faceți griji, toate informațiile de pe Mac-ul dvs. sunt în siguranță. Parcurgeți toți pașii, dar la final, refuzați să vă migrați datele pe Mac.
După aceea, conectați-vă la Mac cu un nou cont de administrator și accesați Panoul de setări -> Conturi. Poate fi necesar să deblocați încuietoarea din colțul din stânga jos înainte de a face modificări. În coloana din stânga ar trebui să vedeți conturile inițiale. Faceți clic pe contul dorit și transformați-l într-un cont standard (debifați „Permiteți acestui utilizator să administreze computerul”) și schimbați parola. Acum vă puteți conecta la computer cu acest cont și puteți obține acces la toate fișierele și programele dvs. Vă puteți conecta din nou în contul de administrator și puteți bifa caseta de selectare „Permite”. Acest utilizator ar trebui să administreze acest computer” în Preferințe de sistem pentru a acorda drepturi administrative utilizatorului.
Asta este. Ca întotdeauna, amintiți-vă că combinația dintre modul utilizator unic (sau modul superutilizator) și Terminal este extrem de periculoasă și poate duce la probleme mari dacă faceți greșeli.
Dacă aveți o parolă setată în Keychain Access, cel mai probabil trebuie să o resetați și pe ea. Puteți face acest lucru selectând „input” sub Keychain Access din stânga și făcând clic pe Ștergere din meniul Editare. Veți pierde toate cheile și le veți adăuga din nou.
Vă spunem cum să vă protejați datele.
Ați uitat parola de administrator pentru a porni Mac-ul? Nicio problemă, Apple are o soluție. În doar câteva minute, vă puteți reseta cu ușurință parola și puteți seta una nouă...
Dar acest lucru poate fi făcut de ORICE străin care obține acces la Mac-ul tău.
Să înțelegem această caracteristică a OS X.
Cum să resetați parola MacBook
Să fim optimiști și să decidem că tu, și nu altcineva, trebuie să schimbi parola pe MacBook.
Deci, după încercări nereușite de a vă conecta la contul dvs., singura soluție rămasă este să vă resetați parola.



1. Trebuie să oprim laptopul. În timp ce vă aflați în ecranul de introducere a parolei, țineți apăsată tasta Pornire până când MacBook-ul dvs. se oprește. Acum porniți MacBook și țineți apăsată combinația de taste Comandă+R. Țineți-l până când apare o bară subțire de încărcare.
2. Suntem înăuntru Mod de recuperare. Deschidere Utilități -> Terminal.
3. Introduceți următoarea comandă reseteaza parolași apăsați introduce.
4. În fereastra care se deschide, introduceți o nouă parolă și, dacă este necesar, un indiciu.
5. Trebuie doar să reporniți Mac-ul și să vă conectați cu o nouă parolă.
Sistemul vă va solicita imediat să actualizați parola pentru Brelocuri, dar fără să cunoașteți parola anterioară, nu veți putea face acest lucru.

După încărcare, OS X va începe să vă solicite să introduceți vechea parolă pentru breloc. Dacă nu știți, cel mai bine este să creați unul nou O grămadă de chei(la urma urmei, probabil că îți amintești parolele pentru contul tău Apple ID și pentru alte servicii).
Cum să te protejezi de furtul de date
Până când introduceți parola pentru brelocul vechi sau creați unul nou, sistemul se comportă extrem de ciudat. Lucrul cu aplicațiile este foarte dificil - acestea îngheață, încetinesc și nu mai răspund.
Cu toate acestea, copierea informațiilor necesare în acest mod pe o unitate externă este la fel de ușoară precum decojirea perelor. Și dacă există informații confidențiale pe Mac, fără îndoială veți observa pierderea acesteia, dar va fi prea târziu.
Pentru a te proteja de o astfel de situație, este suficient să urmezi câțiva pași simpli care te vor proteja de un astfel de acces gratuit la resetarea parolei.



1. Deschis Setări -> Protecție și securitate, scoateți lacătul de securitate din colțul din stânga jos și treceți la filă FileVault.
2. Atingeți tasta Activați FileVaul.
3. Când sistemul vă solicită să selectați un tip de deblocare, selectați opțiunea care vă interesează. Permiteți contului meu iCloud să elimine protecția de pe unitatea mea- mai de preferat. Clic Continua.
Acum tot ce rămâne este să așteptați până când sistemul termină criptarea discului. Opțiunea de a reseta doar folosind un terminal nu va funcționa pe un disc criptat, dar datele dumneavoastră vor fi în ordine perfectă.

Orice se poate întâmpla în viață, de exemplu, ai moștenit brusc un MacBook sau iMac de la străbunica ta. Ei bine, sau un alt computer făcut de Apple. Totul este în regulă, te bucuri de fericirea care a căzut, euforia este înlocuită treptat de conștientizarea că parola pentru computer este necunoscută și, în general, nu există cine să o ceară. Ce trebuie să faceți în acest caz - citiți mai departe.
Desigur, vei face tot ce este descris aici pe propriul riscși nu e nimic de reproșat mai târziu. Și, desigur, se înțelege că astfel de proceduri vor fi efectuate numai dacă nu cunoașteți parola pentru MacBook-ul străbunicii tale.
Puteți descrie procesul din punctul de vedere al unui guru de linie de comandă, dar acest lucru este inadecvat, deoarece MacBook-ul străbunicii dvs. este aparent primul dvs. MacBook, așa că este cât se poate de simplu și clar cu privire la lucrul principal. Cum să obțineți cea mai importantă și importantă parolă - parola de administrator!
A începe:
Omorârea „Bind of Keys” a străbunicii tale
- Comandă+S, copy-paste nu funcționează aici!
- Așteptați până trece liniile de cod, apoi introduceți cu atenție comanda. Această vrajă va face sistemul de fișiere lizibil și scris:
- Căutați porecla scurtă de sistem a străbunicii dvs.:
- Ucide brelocul străbunicii tale. Vă rugăm să rețineți: în loc de „nickname” îl înlocuiți pe cel pe care l-ați găsit cu comanda anterioară, acest lucru este important!
- Reporniți Mac-ul:
Drept urmare, data viitoare când porniți, OS X va crea un nou Breloc, iar străbunica nu va avea nimic de-a face cu el.
Acum să trecem la cel mai important și interesant lucru - luăm controlul asupra Mac-ului în propriile mâini, resetând cea mai importantă și importantă parolă de administrator. Există câteva opțiuni pentru a face acest lucru, puteți alege oricare. Și, dacă nu ești încă obosit, hai să continuăm.
1. Folosiți o mulțime de comenzi:
- Porniți în modul utilizator unic: la încărcare, țineți apăsat imediat Comandă+S, copy-paste nu funcționează aici!
- Așteptați până când liniile de cod trec, apoi introduceți cu atenție, vraja va face sistemul de fișiere lizibil și scris:
- Deschideți manual Open Directory - lucrul care gestionează toate conturile de pe computer (pe Mac OS 10.6 și versiuni anterioare, acest lucru nu va funcționa - pur și simplu nu este acolo):
- Din nou, cauți porecla scurtă de sistem a străbunicii tale sau contul a cărui parolă trebuie să o resetați. Tine minte:
- Aici înlocuiți „porecla” cu numele obținut prin comanda anterioară:
Dacă ceva de genul acesta apare brusc, nu vă alarmați, ignorați-l:
Launchctl: Nu a putut fi stat („/System/Library/LaunchDaemons/com.apple.DirectoryServicesLocal.plist”): Nu s-a găsit un astfel de fișier sau director, nimic de încărcat
- Introduceți o parolă nouă!
- Reporniți Mac-ul:
2. Folosiți de trei ori mai puține comenzi:
OS X este foarte ușor de înșelat. De exemplu, faceți sistemul să creadă că nu s-a gândit încă să îl instaleze. Pentru a face acest lucru, trebuie doar să ștergeți un fișier, care spune că instalarea OS X este completă, lăsați-l să „gândească diferit”, așa cum a lăsat moștenire Jobs!
- Din nou, porniți în „Modul utilizator unic”: la încărcare, țineți apăsat imediat Comandă+S, copy-paste nu funcționează aici!
- Așteptați până trece liniile de cod, apoi introduceți cu atenție comanda, vraja va face sistemul de fișiere lizibil și scris:
- Ștergeți același fișier:
Reporniți Mac-ul:
Drept urmare, obțineți un Mac nou-nouț care pare să vină direct din magazin. Configurați-vă contul din nou, la fel ca după instalarea sistemului. Mai mult, datele altor conturi (și ale străbunicii) vor rămâne neatinse. Cu excepția cazului în care introduceți un nume de utilizator care este deja în sistem.
3. Utilizați „Modul de recuperare”
- Porniți în „Modul de recuperare”: la încărcare, apăsați imediat și mențineți apăsat Alt (Opțiune), aici avem nevoie de un disc numit „Recuperare”
- Prin meniul „Utilități”, selectați programul „Terminal”.
- Introduceți comanda, va apărea o casetă de dialog pentru a reseta parola de administrator necesară și importantă:
- În caseta de dialog care apare, selectați discul de pornire, contul, introduceți o nouă parolă cu confirmare și selectați o întrebare pentru a o recupera
- Faceți clic pe „Salvare” și reporniți folosind elementul corespunzător de meniu „Apple”. Străbunica ar fi mândră de tine!
De fapt, nu este clar: OS X impenetrabil și astfel de „eșecuri” în securitate! Astfel de lucruri pot ajuta cu ușurință atacatorii să preia conținutul oricărui Mac. Deși, pe de altă parte, dacă nu a fost posibil să accesezi Mac-ul ocolind contul de Administrator, atunci, să zicem, după ce ai pierdut sau uitat parola, fără un disc de instalare la îndemână, poți să-ți iei rămas bun de la toate informațiile pentru totdeauna. Dar asta numai dacă străbunica nu a activat criptarea discului FileVault - nici una dintre metodele de mai sus nu va funcționa atunci.
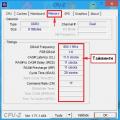 Sunt necesare profiluri Intel xmp?
Sunt necesare profiluri Intel xmp? Sistem de fișiere RAW pentru unitate flash
Sistem de fișiere RAW pentru unitate flash Cum să intri în modul sigur
Cum să intri în modul sigur