Remedierea problemelor Windows 7. Cum să depanați Windows cu instrumente încorporate
Asistentul de depanare Windows este un utilitar încorporat care este responsabil pentru remedierea defecțiunilor sistemului de operare. Cu acest program, puteți „remedia” Windows Update, erorile software de intrare USB, defecțiunile adaptorului Wi-Fi și multe altele.
Depanare în Windows 7
Utilitarul responsabil pentru găsirea și remedierea erorilor în diferite componente ale sistemului Windows este încorporat în sistemul de operare și este lansat manual de utilizator atunci când sunt găsite erori. Puteți accesa expertul de depanare în mai multe moduri:
Fereastra principală a expertului de depanare este o listă de categorii, făcând clic pe care lansează un instrument de depanare pentru un anumit element al sistemului. Adunate aici:
- instrumente pentru diagnosticarea și configurarea programelor adaptate unei versiuni diferite de Windows;
- utilități pentru configurarea și utilizarea dispozitivelor și imprimantelor;
- Depanare audio și asistent de redare
- Instrumente de depanare la internet;
- setări de proiectare;
- utilitare pentru depanarea „Windows Update”;
- programe de optimizare a consumului de energie;
- Instrumente pentru găsirea și remedierea problemelor de performanță.
Computer Troubleshooter nu este doar un mic program pentru remedierea erorilor, ci un sistem complex care include capacitatea de a remedia fiecare element individual.
 Fereastra principală de depanare include categorii pentru care puteți începe depanarea
Fereastra principală de depanare include categorii pentru care puteți începe depanarea Dacă sunteți interesat să configurați sau să depanați un anumit element, atunci special pentru astfel de cazuri, butonul „Vedeți toate categoriile” a fost adăugat în partea stângă a ferestrei principale. Schimbă aspectul ferestrei principale a utilitarului astfel încât componentele acesteia să nu fie grupate pe categorii, ci să fie afișate într-o listă în ordine. Acest lucru este mai convenabil dacă știi exact ce vrei: nu trebuie să rătăciți prin categorii, întrebându-vă exact unde se află depanatorul potrivit.
 Caracteristica Vizualizare toate categoriile afișează toate elementele din expertul de depanare ca o listă din care puteți selecta elementul dorit
Caracteristica Vizualizare toate categoriile afișează toate elementele din expertul de depanare ca o listă din care puteți selecta elementul dorit Făcând dublu clic pe un element, acesta se lansează și se deschide un program care scanează elementul selectat și informează utilizatorul despre orice erori găsite. Înainte de a începe diagnosticarea, în fereastra care se deschide, puteți bifa sau debifa caseta „Aplicare remedieri automat” - prezența acesteia înseamnă că, dacă programul detectează probleme, le va remedia automat. Dacă caseta de selectare nu este bifată, utilitarul va cere utilizatorului permisiunea de a o remedia sau nu va atinge deloc erorile.
 Înainte de a începe diagnosticarea și tratamentul, puteți permite programului să aplice automat corecții
Înainte de a începe diagnosticarea și tratamentul, puteți permite programului să aplice automat corecții După finalizarea depanării, utilitarul va oferi utilizatorului un raport despre activitatea sa, care va indica ce erori au fost găsite și care au fost eliminate.
 Când utilitatea analizează și repară elementul, va oferi utilizatorului un raport despre funcționarea acestuia
Când utilitatea analizează și repară elementul, va oferi utilizatorului un raport despre funcționarea acestuia Exemple de aplicații
„Centrul de depanare” este recomandat să fie folosit în primul rând atunci când sunt găsite probleme cu una sau alta componentă a sistemului. Programul nu este perfect, dar vă permite să remediați erorile în două clicuri, al căror „tratament” manual poate fi dificil.
Probleme cu Windows Update
„Windows Update” este un subsistem care este responsabil pentru descărcarea, instalarea și eliminarea actualizărilor pentru sistemul de operare.
Eșecurile în Windows Update vor face ca sistemul să oprească actualizarea, iar acest lucru va afecta negativ funcționarea acestuia. Majoritatea erorilor legate de actualizare pot fi remediate folosind expertul de depanare.
Pentru a deschide expertul de depanare pentru a remedia erorile Windows Update, trebuie să apelați opțiunea „Depanare cu Windows Update” din meniul principal al expertului (cum să mergeți acolo, descris mai sus). Acum trebuie să faceți clic pe „Next” și să monitorizați erorile pe care programul le detectează.
 Pentru a depana Windows Update, selectați utilitarul corespunzător din lista meniului principal a expertului
Pentru a depana Windows Update, selectați utilitarul corespunzător din lista meniului principal a expertului De asemenea, se întâmplă ca problema „Windows Update” să fie rezolvată, dar actualizarea nereușită rămâne. În acest caz, trebuie să-l derulați înapoi, iar acest lucru se face în Windows 7 astfel:

Video: cum se dezinstalează actualizarea Windows 7
Probleme de sunet
Sunetul incorect sau lipsa totală a sunetului este o problemă care poate fi rezolvată și cu ajutorul unui vrăjitor.
Trebuie amintit că, dacă problema este în hardware-ul în sine, atunci programul nu va ajuta în niciun fel aici. Utilitarul nu este întotdeauna capabil să rezolve problemele găsite, dar diagnosticarea de succes oferă în orice caz un indiciu despre cum să remediați eroarea.
Utilitarul pe care trebuie să îl apelați de la expert se numește „Depanator de înregistrare a sunetului” dacă există probleme cu înregistrarea sunetului sau „Depanare de redare a sunetului” dacă redarea nu funcționează.
 Depanarea problemelor audio și depanarea redării audio vă vor ajuta să rezolvați problemele audio.
Depanarea problemelor audio și depanarea redării audio vă vor ajuta să rezolvați problemele audio. Depanare USB
Nu există un instrument obișnuit preinstalat pentru rezolvarea problemelor cu USB în Windows. În ciuda acestui fapt, Microsoft a lansat un set de utilitare Fix It (alias Easy Fix), care este ceva ca o versiune extinsă a expertului standard de depanare. Printre caracteristicile sale se numără un utilitar de depanare USB.
Puteți descărca instrumentul de depanare USB de pe site-ul web Microsoft. Utilitarul este încărcat în format .msi sau .diagcab: ambele sunt fișiere executabile și sunt lansate făcând dublu clic pe butonul stâng al mouse-ului.
- După lansarea fișierului, permiteți-i să instaleze date pe computer. În unele cazuri, pot fi necesare un nume de utilizator și o parolă de administrator.
 Pentru ca Easy Fix să pornească, trebuie să îi acordați permisiunea ca administrator
Pentru ca Easy Fix să pornească, trebuie să îi acordați permisiunea ca administrator - În fereastra care se deschide, faceți clic pe „Următorul”. Dacă doriți să preconfigurați utilitarul astfel încât să aplice corecturi pe cont propriu sau, dimpotrivă, să cereți permisiunea pentru anumite acțiuni, caseta de selectare deja familiară „Aplicați corecturile automat” se află sub butonul „Avansat”.
 Aici puteți configura aplicarea automată a modificărilor și puteți rula utilitarul pentru a găsi și trata problemele.
Aici puteți configura aplicarea automată a modificărilor și puteți rula utilitarul pentru a găsi și trata problemele. - Așteptați puțin până când utilitarul caută și rezolvă problemele.
 Găsirea și remedierea problemelor va dura ceva timp
Găsirea și remedierea problemelor va dura ceva timp - Consultați raportul pe care Easy Fix ți-l va furniza după muncă. Vor fi indicate toate erorile și problemele pe care programul le-a remediat.
 Când a terminat, utilitarul va furniza un raport care va indica ce erori a găsit și ce corectări a făcut.
Când a terminat, utilitarul va furniza un raport care va indica ce erori a găsit și ce corectări a făcut.
Cod de eroare 43
Eroarea 43 indică faptul că „Managerul dispozitivelor” a oprit funcționarea oricărui dispozitiv din cauza unei probleme găsite în acesta. Inițial, această eroare indică o problemă cu configurația hardware a computerului. Cu alte cuvinte, dacă mouse-ul dă eroarea 43, probabil că este stricat, nu Windows.
Cu toate acestea, pe lângă problemele hardware, defecțiunile software pot fi cauza erorii 43: cel mai adesea în drivere. Nu faptul că Easy Fix le va ajuta. Cel mai probabil, va trebui să o faci singur.
- În primul rând, încercați să reporniți computerul. Poate că aceasta este o singură eroare, iar după o repornire totul va funcționa.
- Dacă repornirea nu a ajutat, deschideți „Manager dispozitive”. Pentru a face acest lucru, apăsați combinația de taste Win + X și selectați „Manager dispozitive” din meniul care apare.
 Pentru a intra în „Manager dispozitiv”, trebuie să selectați opțiunea corespunzătoare din meniu
Pentru a intra în „Manager dispozitiv”, trebuie să selectați opțiunea corespunzătoare din meniu - Dacă o eroare este generată de un dispozitiv conectat prin USB, merită să actualizați driverele portului USB. În Manager dispozitive, selectați fila Controlere USB și faceți clic dreapta pe unul dintre dispozitivele enumerate acolo. Selectați fie „Actualizați configurația hardware”, fie „Actualizați driverele”.
 Pentru a actualiza un driver de dispozitiv, faceți clic dreapta pe el și selectați „Actualizați software-ul driverului”
Pentru a actualiza un driver de dispozitiv, faceți clic dreapta pe el și selectați „Actualizați software-ul driverului” - Când sistemul vă întreabă dacă doriți să utilizați căutarea de drivere pe Internet sau să specificați unul existent, alegeți în funcție de dacă aveți un fișier driver în sistem. Dacă există, indicați-l pe cel existent și selectați-l, iar dacă nu, începeți o căutare pe Internet. În unele cazuri, nu funcționează perfect, așa că cea mai bună opțiune este să găsești singur drivere pe Internet, dacă este posibil.
 Pentru a actualiza driverul, trebuie fie să spuneți sistemului calea către acesta, fie să îl lăsați să îl caute singur
Pentru a actualiza driverul, trebuie fie să spuneți sistemului calea către acesta, fie să îl lăsați să îl caute singur - Repetați actualizarea driverului unul câte unul cu toate dispozitivele USB, cu excepția celor virtuale.
- Dacă acești pași nu au ajutat, căutați un driver pentru un dispozitiv care nu funcționează pe Internet după numele acestuia. Sistemul nu va putea găsi acest driver, deoarece nu recunoaște dispozitivul. Singura cale de ieșire este să cauți pe cont propriu folosind informațiile indicate pe dispozitiv sau pe ambalajul acestuia.
- Când driverul este găsit, instalați-l (doar rulați-l).
- Dacă acest lucru nu ajută, se recomandă să verificați sistemul pentru viruși, precum și să curățați registry folosind unul dintre programele speciale (de exemplu, CCleaner). Pentru a face acest lucru, accesați fila „Registry” din fereastra principală a programului și faceți clic pe „Scanați pentru probleme”.
 CCleaner are o filă „Registry Cleaner” care vă permite să remediați intrările eronate din registrul de sistem
CCleaner are o filă „Registry Cleaner” care vă permite să remediați intrările eronate din registrul de sistem
Dacă niciuna dintre metodele de mai sus nu a ajutat, cel mai probabil problema este legată de faptul că metodele hardware și software nu o pot rezolva.
Video: cum se remediază eroarea 43
Depanați la pornire
Nu vrăjitorul se ocupă de problemele la pornirea computerului, ci un alt utilitar, dar îl vom analiza și noi. Dacă Windows 7 refuză să pornească, acest program este un asistent indispensabil. Cu toate acestea, ajutorul ei va funcționa numai dacă problemele sunt software. Dacă problema nu este în Windows, ci în hardware, atunci descărcarea nici măcar nu va ajunge la lansarea acestui utilitar.

Video: Cum să remediați erorile de pornire Windows 7
Dacă instrumentul de depanare nu funcționează
Expertul de depanare este un program de sistem și, dacă nu funcționează, atunci s-a întâmplat ceva grav. Eșecul se poate datora erorilor de actualizare, modificărilor nereușite ale sistemului (de exemplu, programele terțe pot face acest lucru), precum și deteriorării hardware a discului. Și dacă nu se poate face nimic în privința acestuia din urmă, cu excepția înlocuirii hard disk-ului, atunci restul poate fi eliminat.
- În primul rând, încercați să dezinstalați cele mai recente actualizări. Cum se face acest lucru este detaliat mai sus.
- Dacă dezinstalarea actualizărilor nu a ajutat, utilizați „Prompt de comandă”. Pentru a face acest lucru, apăsați Win + R și tastați cmd în fereastra Run.
 Pentru a deschide Linia de comandă, apăsați pe Win + R și în fereastra Run, tastați cmd
Pentru a deschide Linia de comandă, apăsați pe Win + R și în fereastra Run, tastați cmd - În linia de comandă, tastați următoarele comenzi:

- Reporniți computerul.
- Dacă instrumentul de depanare tot nu se activează, atunci problema este mai gravă. Dacă aveți copii de siguranță (copii de rezervă ale sistemului cu care puteți derula înapoi sistemul de operare), este timpul să le utilizați. Pentru a face acest lucru, accesați calea „Start” - „Panou de control” - „Recuperare” și selectați opțiunea „Start System Restore”.
 Fereastra inițială a utilitarului solicită utilizatorului să selecteze o copie de rezervă - recomandată sau alta.
Fereastra inițială a utilitarului solicită utilizatorului să selecteze o copie de rezervă - recomandată sau alta. - Programul în sine vă va sugera cea mai bună copie de rezervă pentru recuperare. Dacă nu sunteți de acord cu acesta, selectați o altă copie de rezervă din listă.
 Din această listă, puteți selecta orice copie de rezervă și puteți rula înapoi Windows-ul.
Din această listă, puteți selecta orice copie de rezervă și puteți rula înapoi Windows-ul. - Dacă doriți să vedeți exact ce se va schimba în sistem după backup, faceți clic pe „Căutați programele afectate”. Se va deschide o fereastră în care veți vedea o listă de modificări.
 Programul va arăta exact ce programe și fișiere vor fi modificate după o derulare înapoi la o copie de rezervă
Programul va arăta exact ce programe și fișiere vor fi modificate după o derulare înapoi la o copie de rezervă - În ultima fereastră, faceți clic pe „Finalizare” și așteptați ca sistemul să revină la starea din momentul efectuării copiei de rezervă. O să ia ceva timp.
 Pentru a porni derularea sistemului la backup, faceți clic pe „Finish” și așteptați puțin
Pentru a porni derularea sistemului la backup, faceți clic pe „Finish” și așteptați puțin - Dacă ați ales din greșeală punctul de restaurare greșit, copia de rezervă poate fi anulată în același utilitar Start System Restore. Pentru a face acest lucru, deschideți-l și selectați opțiunea „Anulați restaurarea sistemului”, iar Windows va reveni la starea în care se afla înainte de backup.
 Pentru a anula o restaurare nereușită a sistemului, rulați din nou programul și selectați „Anulați restaurarea sistemului”
Pentru a anula o restaurare nereușită a sistemului, rulați din nou programul și selectați „Anulați restaurarea sistemului”
Programe de depanare
Expertul încorporat este cu siguranță util, dar nu perfect. Nu se descurcă pe deplin cu curățarea registrului sau cu remedierea majorității erorilor. Din fericire pentru utilizator, există multe programe terțe cu ajutorul cărora puteți remedia erorile și vă puteți menține computerul în funcțiune.
Remediați Win 10
În ciuda numelui său, acest program gratuit este conceput nu numai pentru Windows 10, ci și pentru versiunile anterioare ale sistemului de operare, inclusiv Windows 7. Fereastra principală a programului are mai multe file, iar toate erorile specifice Windows 10 sunt mutate într-una separată, iar restul se aplică tuturor versiunilor de Windows.
 Fereastra principală a FixWin 10 conține informații despre sistemul dumneavoastră; De asemenea, puteți rula instrumente de depanare de aici.
Fereastra principală a FixWin 10 conține informații despre sistemul dumneavoastră; De asemenea, puteți rula instrumente de depanare de aici. Pentru a începe o remediere automată a erorilor, trebuie să accesați fila de interes și să găsiți eroarea pe care doriți să o remediați. Aici puteți vedea cum să rezolvați această problemă manual.
 Filele FixWin10 arată astfel: descrierea erorii și butonul „Reparare”, precum și ajutor pentru rezolvarea manuală a problemei
Filele FixWin10 arată astfel: descrierea erorii și butonul „Reparare”, precum și ajutor pentru rezolvarea manuală a problemei Principalul dezavantaj al acestui program este lipsa localizării în limba rusă. Așadar, este potrivit pentru acei utilizatori care știu mai mult sau mai puțin cu încredere limba engleză.
Puteți descărca FixWin 10 de pe site-ul oficial al dezvoltatorilor The Windows Club.
Video: cum să lucrați cu FixWin 10
Anvisoft PC Plus
Acest program este similar cu precedentul: gratuit, ușor de gestionat și distribuit în limba engleză. Interfața este convenabilă și plăcută ochiului. Fereastra principală prezintă cele mai frecvente probleme, iar făcând clic pe eroarea dorită se deschide un meniu cu butonul „Reparare”. Utilitarul descarcă fișierele de reparații din rețea, așa că necesită o conexiune la internet pentru a funcționa.
 În fereastra principală a programului Anvisoft PC Plus, puteți selecta eroarea de interes și se va deschide o fereastră unde poate fi remediată
În fereastra principală a programului Anvisoft PC Plus, puteți selecta eroarea de interes și se va deschide o fereastră unde poate fi remediată Puteți descărca programul de pe site-ul web Anvisoft.
Video: Anvisoft PC Plus
Kaspersky Cleaner
Utilitarul de la creatorii celebrului antivirus are ca scop curățarea computerului. Dar are și instrumente pentru a „vindeca” unele probleme. Programul este în limba rusă, gratuit și foarte ușor de utilizat: începi să cauți erori, iar apoi utilitarul face totul de la sine.
 În Kaspersky Cleaner, este suficient să rulați o căutare a erorilor, iar utilitarul în sine va găsi și remedia totul
În Kaspersky Cleaner, este suficient să rulați o căutare a erorilor, iar utilitarul în sine va găsi și remedia totul Pe site-ul Kaspersky, acest utilitar poate fi descărcat gratuit.
Video: prezentare generală a utilitarului Kaspersky Cleaner
NetAdapter Repair All in One
Dintre toate programele prezentate, acesta este cel mai complex, dar și cel mai avansat. Este conceput în primul rând pentru a „remedia” erorile de rețea: curățarea host-urilor, SSL, cache-ul DNS, gestionarea adaptoarelor și a plăcilor de rețea. Există multe funcții aici, dar este recomandat doar utilizatorilor avansați care știu ce fac. Dezavantajul programului poate fi considerat o interfață în limba engleză.
 Meniul principal al NetAdapter Repair All in One conține o parte semnificativă a funcțiilor sale, fără a număra cele avansate.
Meniul principal al NetAdapter Repair All in One conține o parte semnificativă a funcțiilor sale, fără a număra cele avansate. Instrumentul standard de depanare Windows 7 nu este perfect, dar poate ajuta foarte mult dacă găsiți erori. Și dacă nu face față, puteți utiliza oricând programe terțe.
Adesea, un utilizator de computer se confruntă cu faptul că computerul său începe să funcționeze lent. Începe să „încetinească” lansarea și funcționarea unor programe, deși fereastra cu mesajul și codul de eroare nu a apărut pe monitor. Aici trebuie să verificați Windows 10 pentru erori. Nu „demolați” imediat și reinstalați sistemul de operare. La urma urmei, motivul poate consta în modificarea sau deteriorarea fișierelor de sistem.
Adesea, acest lucru poate apărea din cauza influenței virușilor și a altor programe malware, închiderea incorectă a computerului după muncă și alte probleme. Trebuie avut în vedere că nu toate erorile pot fi afișate pe ecran, ele se acumulează imperceptibil, interferând cu funcționarea computerului. Pentru a le identifica și elimina, este necesar să efectuați periodic o verificare completă a Windows 10 pentru erori. De asemenea, trebuie să analizați integritatea sistemului, a registrului, a plăcii video, a hard diskului și a altor elemente vitale ale computerului.
Verificarea hard diskului pentru erori Windows 10
Hard disk-ul și sectoarele sale defectuoase din Windows 10 pot fi verificate în principal în interfața exploratorului și prin linia de comandă. Mai mult, instalarea oricăror programe în timpul acestui proces nu este necesară.
- Prin "Conductor". Această verificare este cea principală și este efectuată de Windows 10 în modul automat. Deoarece durează aproximativ 60 de minute, este mai bine să rulați defragmentarea discului noaptea, deoarece verifică toate discurile. ÎN "Explorator"(butonul dreapta al mouse-ului) deschideți-l pe unul dintre discuri „Proprietăți”, apoi du-te la "Serviciu" cu presare „Optimizați”.
- Folosind linia de comandă. Folosind această metodă, nu puteți restabili ordinea pe hard disk, ca și în cazul defragmentării, dar puteți recupera rapid datele din sectoarele defecte. Pentru această acțiune, deschideți linia de comandă (Administrator) și introduceți comanda chkdsk C: / F / R în ea (F - corectarea automată a problemelor găsite, R - încercarea de a restaura datele).

După verificarea unității C, trebuie să verificați toate celelalte unități pentru erori, înlocuind doar litera de desemnare.
Verificarea memoriei RAM pentru erori Windows 10
Puteți diagnostica erorile de memorie folosind utilitarul Windows încorporat. Pentru a-l lansa, trebuie să parcurgeți următorii pași:

După finalizarea testului, computerul va reporni, iar monitorul după conectare va afișa informații despre verificarea memoriei pentru erori Windows 10. Pentru a vedea rezultatele (MemoryDiagnostics-Rezultate) trebuie să vă autentificați „Jurnal Windows” - „Sistem”.
Verificarea registrului Windows 10 pentru erori
Dacă eroarea din registru nu este eliminată la timp, atunci consecințele „vieții” sale din acesta se pot transforma într-un ecran albastru al morții pentru computer sau chiar într-un eșec complet al pornirii sistemului. Puteți verifica registrul Windows 10 pentru erori prin:
- Prin utilitarul încorporat în Windows 10, dar este mai potrivit pentru identificarea erorilor critice din registry. Lansăm Prompt de comandă (administrator)- introducerea comenzii scanreg / fix - Enter.
- Prin programul de curățare a computerului CCleaner. După pornirea utilitarului, trebuie să mergeți la secțiunea „Registry” din acesta, apoi „Căutați probleme” și după verificare, faceți clic pe „Remediați selectat...”. Utilizați „Fix Marked” pentru a depana registry.

Verificarea discului ssd pentru erori Windows 10
O unitate SSD pentru erori poate fi verificată folosind funcționalitatea unor programe relevante care vor efectua un test complet. Printre acestea, trebuie acordată atenție:
- Trebuie să fie descărcat, instalat și rulat. Acesta va scana hard disk-ul și vă va oferi rezultatul testului. În meniul principal, trebuie să utilizați fila "Serviciu".
- Acest utilitar gratuit va identifica toate problemele, deoarece este special conceput pentru a analiza starea de sănătate a unei unități SSD.

Pe lângă aceste programe, puteți utiliza și Viața SSD, DiskCheckup și HDDScan.
Verificarea sistemului Windows 10 și a fișierelor de sistem pentru erori
Fișierele de sistem Windows 10 sunt verificate pentru erori folosind SFC.exe și DISM.exe. Să luăm în considerare ambele opțiuni.
- sfc.exe . Pentru a rula comanda, trebuie să introduceți Linie de comandaîn numele administratorși tastați sfc /scannow - Enter. În continuare, va avea loc o verificare corespunzătoare, timp în care erorile din fișierele de sistem vor fi corectate automat. Dacă doriți să analizați un anumit fișier de sistem, utilizați comanda sfc /scanfile="path to file.
- DISM.exe . Prin Prompt de comandă (administrator) trebuie să rulați pe rând următoarele comenzi dism /Online /Cleanup-Image /CheckHealth, dism /Online /Cleanup-Image /ScanHealth, dism /Online /Cleanup-Image /RestoreHealth, fiecare dintre acestea durând o anumită perioadă de timp la verificare și depanarea fișierelor de sistem.

Verificarea plăcii video pentru erori Windows 10
Pentru a verifica placa video pentru erori Windows 10, se recomandă să urmați acești pași.
- Apăsați Win + R - introduceți comanda dxdiag- Introduce.
- Va apărea pe monitor „Instrument de diagnosticare DirectX”(vi se va solicita să verificați driverele), faceți clic pe "Da"și apoi faceți clic pe "Ecran".
- Dacă vezi în fereastră "Notă" lista erorilor identificate, atunci acestea trebuie eliminate și apoi placa video va avea performanțe ridicate. Trebuie avut în vedere că o listă de erori nu ar trebui să fie prezentă în acest domeniu, deoarece altfel aceste probleme „încetinesc” funcționalitatea plăcii video.
De asemenea, trebuie să știți că acest test de placă video a fost efectuat fără încărcare. Prin urmare, este necesar să faceți o verificare suplimentară a elementului computerului, dar deja cu o sarcină.
Pentru a face acest lucru, puteți utiliza benchmark-ul pentru placa grafică furmark. Este complet gratuit și foarte ușor de descărcat de pe site-ul oficial al dezvoltatorului. Toate procedurile de verificare a unei plăci video sunt efectuate după inspecția vizuală a acesteia pentru daune externe.
Performanța sistemului de operare Windows 10 depinde de mulți factori și motive. Pentru a evita multe defecțiuni ale acestuia, care duc la rezultate dezastruoase, este întotdeauna necesar să se efectueze un diagnostic cu drepturi depline la timp.
Cu ajutorul multor utilități încorporate și descărcate (în plus, sunt complet gratuite), puteți identifica și elimina erorile grave din sisteme într-un stadiu incipient. Acest lucru se poate face complet pe cont propriu, fără a apela la serviciile unui specialist scump dintr-un centru de service informatic.
Dacă v-ați săturat de blocări constante ale sistemului, erori și alte „probleme” cu computerul în timpul lucrului, atunci trebuie să diagnosticați mai des elementele acestuia pentru a identifica probleme foarte grave.
Sistemul de operare Windows este un set foarte complex de multe programe și servicii care interacționează constant între ele, actualizându-se și schimbându-se. Se întâmplă ca atunci când pornesc unul sau mai multe dintre aceste procese, să apară o serie de erori de sistem sau defecțiuni, care provoacă daune diferitelor părți ale sistemului de operare, cum ar fi registry. Acest articol descrie cum să remediați erorile de registry și hard disk în Windows 7.
Cele mai frecvente cauze ale unor astfel de urgențe sunt infectarea unui computer personal cu viruși și scripturi rău intenționate, eliminarea și instalarea incorectă a programelor, închiderea necorespunzătoare a computerului și întreruperile de curent la pornirea computerului.
Recuperare (rollback) a sistemului
Utilizatorii pot folosi caracteristica standard Windows - Recuperarea sistemului de operare. Pentru a face acest lucru, faceți următoarele:

Această procedură va rezolva erorile de registry, driverul instalat și programul afișate la pornire.
Linie de comanda
Dacă nu aveți un punct de retragere recent, puteți face depanare manuală. Pentru a face acest lucru, veți avea nevoie de o consolă Windows. Acesta este un utilitar special fără interfață grafică, dar cu funcționalități foarte puternice. În ciuda inconvenientului aparent și a interfeței neobișnuite, lucrul în consolă este foarte simplu:

CCleaner
Acest utilitar are funcții destul de utile pentru utilizatori. În primul rând, cu ajutorul său, puteți elimina corect orice programe cu corecția ulterioară a registrului. În al doilea rând, CCleaner are un instrument special care, atunci când este lansat, poate identifica și remedia automat toate erorile de intrare în registry. 
Pentru a face acest lucru, trebuie să rulați utilitarul și să mergeți la fila numită „Registry” („Registry”). Bifați toate casetele de selectare disponibile și faceți clic pe butonul „Căutați probleme”. Când scanarea este finalizată, faceți clic pe „Remediați...” pentru a depana.
Pentru a descărca programul, derulați în jos pagina cu rola mouse-ului și găsiți butonul în text "Descărcare fișier" , faceți clic pe el și veți fi redirecționat către pagina de descărcare.

Nu trebuie să apăsați nimic altceva! Descărcarea va începe automat după 5 secunde.
Programul nu necesită instalare pe un computer:îl poți salva undeva pe computer în cazul în care ai vreodată probleme cu sistemul: de fapt, multe dintre ele pot fi remediate fără a căuta prea mult o soluție.
Extrageți programul din arhivă și rulați-l ca administrator. Rulat ca administrator- aceasta este o condiție prealabilă, altfel programul nu va funcționa!
După cum probabil ați observat, principalul dezavantaj al acestui program este lipsa limbii ruse a interfeței. Dar în această ediție voi încerca să traduc și să vă povestesc despre toate punctele acestui program cât pot de bine.
Programul FixWin 10 vă permite să remediați orice erori Windows 10
După pornirea FixWin 10, în fereastra principală veți vedea informații de bază despre sistem, precum și butoane pentru lansarea a 4 acțiuni: verificarea fișierelor de sistem, reînregistrarea aplicațiilor din magazinul Windows 10 (în caz de probleme cu acestea), crearea unei restabiliri. indicați și reparați componentele Windows deteriorate folosind utilitarul DISM.exe.

Înainte de a începe lucrul, vă recomand să folosiți cu siguranță butonul „Creează punct de restaurare”(Crearea unui punct de restaurare), în acest caz, puteți readuce computerul la starea inițială dacă ceva nu merge brusc și doriți să anulați modificările făcute de program.
Există mai multe secțiuni în partea stângă a ferestrei programului., fiecare conținând remedieri automate pentru erorile respective. Mai întâi, să aruncăm o scurtă privire asupra fiecăreia dintre aceste secțiuni, apoi le vom analiza mai detaliat.
- Secțiunea File Explorer - conține erori tipice de explorator (desktop-ul nu pornește la intrarea în Windows, erori WerMgr și WerFault, unitățile CD și DVD nu funcționează și altele).
- Secțiunea Internet și Conectivitate - conține erori de conexiune la internet și la rețea (resetare DNS și TCP / IP, resetare firewall, resetare Winsock etc. Ajută, de exemplu, când paginile din browsere nu se deschid, în timp ce Skype funcționează normal în acel moment).
- Partiționați Windows 10 - conține erori tipice pentru noua versiune a sistemului de operare.
- Sub Instrumente de sistem - există erori care apar la pornirea instrumentelor de sistem Windows, cum ar fi Managerul de activități, linia de comandă sau editorul de registry, punctele de restaurare dezactivate, resetarea setărilor de securitate la setările implicite etc. Aceste erori pot apărea dacă orice aplicație de sistem a fost dezactivată de administrator sisteme.
- În secțiunea Depanare - conține butoane pentru a începe diagnosticarea problemelor Windows pentru anumite dispozitive și programe.
- Și ultima secțiune Remedieri suplimentare - conține instrumente suplimentare: cum ar fi adăugarea de hibernare la meniul de pornire, remedierea notificărilor dezactivate, eroare internă Windows Media Player, probleme la deschiderea documentelor Office după actualizarea la Windows 10
Punct important: fiecare remediere poate fi lansată nu numai folosind programul în modul automat: făcând clic pe semnul de întrebare de lângă butonul „Remediare”, puteți vedea informații despre ce acțiuni sau comenzi pot fi folosite pentru a face acest lucru manual (dacă aceasta necesită o comandă). sau PowerShell, apoi făcând dublu clic îl puteți copia).

- Numele primei erori se traduce prin - Pictograma coș de gunoi lipsește de pe desktop.(Când faceți clic pe butonul Remediare, această remediere va restabili pictograma coș de gunoi de pe desktop, care ar fi putut fi eliminată de un program sau un virus. Acest lucru va face modificări minore în registry.
- A doua greseala este Eroare de aplicație WerMgr.exe sau WerFault.exe. Instrucțiunea a accesat o memorie care nu a putut fi citită. Apăsați butonul OK pentru a încheia programul. (Această eroare se poate datora unei probleme cu Windows Error Reporting. Fix 1 va rula Windows Memory Diagnostics, în timp ce Fix 2 va face modificări în registry și va dezactiva serviciul WerSvc.)
- A treia eroare se traduce prin „Opțiunile de explorare lipsesc din panoul de control, acest lucru ar fi putut fi făcut de un administrator sau malware”. Butonul Fix remediază această eroare.
- Remedierea căruciorului dacă pictograma acestuia nu se actualizează automat (adică atunci când căruciorul este gol, atunci pictograma lui este un Coș gol, dar când există ceva în el, pictograma cărucior pare plină cu bucăți de hârtie. Remediați și reparați dacă există este o astfel de greșeală.
- Desktopul nu pornește (Această remediere vă va ajuta în următorul caz: când porniți computerul, nu vedeți nimic în afară de imaginea de fundal. Bara de activități și alte componente Windows nu sunt vizibile.)
- Miniaturile nu se afișează în File Explorer. (După cum probabil ați ghicit, aceasta înseamnă că miniaturile imaginilor nu sunt afișate, ci este afișată pictograma implicită.
- Resetați coșul. Căruciorul este deteriorat. (Această remediere va rezolva toate problemele legate de coș. Totuși, tot ce se află în coș va fi eliminat din acesta.)
- Unitatea CD/DVD nu este recunoscută de Windows și alte programe. Această remediere vă va ajuta să remediați.
- O eroare numită „Clasa nu este înregistrată” în Explorer și IE. Remediat cu această remediere.
- În proprietățile folderului, nu există niciun element „„Afișează fișierele, folderele și unitățile ascunse”” Apare în principal dacă cineva a greșit accidental registrul.

- Prima eroare din această secțiune se traduce prin „meniul contextual IE nu funcționează”. (Această remediere remediază o eroare în browserul Internet Explorer atunci când clic dreapta pe mouse nu deschide meniul contextual.)
- Următoarea eroare este „Fără conexiune la internet. Probleme cu protocolul TCP/IP. (Această remediere va schimba registry pentru a reseta protocolul TCP/IP.)
- Următoarea eroare, „Probleme cu rezoluția DNS”, este remediată prin ștergerea cache-ului DNS.
- Următorul articol se traduce prin „O listă lungă de actualizări eșuate și instalate”. Această remediere vă permite să ștergeți istoricul actualizărilor Windows instalate și neinstalate.
- Următoarea remediere vă permite să rezolvați probleme legate de paravanul de protecție Windows. Resetați configurația paravanului de protecție Windows.
- Resetați setările IE la valorile implicite.
- Erorile de rulare apar în Internet Explorer în timpul navigării. (Aceste erori pot fi cauzate dacă site-ul web utilizează cod HTML care nu este compatibil cu acest browser web.)
- Urmează o remediere pentru optimizarea IE pentru numărul maxim de conexiuni atunci când descărcați mai mult de 2 fișiere în același timp.
- Dacă fila „Avansat” a dispărut din proprietățile browserului Internet Explorer, atunci această remediere va ajuta la rezolvarea acestei probleme.
- Iar ultimul paragraf se traduce prin „Probleme cu conexiunea la internet? Reparați Winsock (Resetare director)." (Această remediere repară biblioteca dll responsabilă pentru conectarea la Internet dacă a fost deteriorată).
Pentru a remedia unele probleme în Windows, există o componentă încorporată „”. Deși nu rezolvă toate problemele, dar ca instrument de diagnosticare pentru a determina direcția de depanare, este destul de potrivit. Pentru a vedea toate instrumentele încorporate, deschideți în Panouri de control paragraful . Sau apăsați tastele Win + R și introduceți comanda:
control.exe /nume Microsoft.Depanare
Se va deschide fereastra principală Depanarea computerului"
În primul rând, verificați în filă Setare paragraf Întreținere computer unde doriți ca acest element să fie activat. Pentru a vizualiza toate categoriile, selectați „ Răsfoiți toate categoriile"

Acum doar selectați elementul pe care doriți să îl verificați. Cel mai adesea - acesta este elementul legat de performanță „Performanță”. Dacă faceți clic pe link În plusși debifați Aplicați automat remedieri, atunci dacă se găsește o problemă, va fi afișată o listă de soluții posibile.

Notă: Când rulați instrumentul de depanare, este posibil să vă pună câteva întrebări sau să resetați setările utilizate frecvent. Dacă instrumentul de depanare a reușit să remedieze problema, o puteți închide. În caz contrar, pe ecran va fi afișată o solicitare cu opțiuni multiple pentru a căuta o soluție de depanare online. În orice caz, utilizatorul va putea întotdeauna să vizualizeze lista completă a modificărilor efectuate.

Informații suplimentare
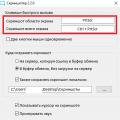 Realizarea unei capturi de ecran în World of Tanks Screenshots wot
Realizarea unei capturi de ecran în World of Tanks Screenshots wot Instalarea modurilor din Whatspeak
Instalarea modurilor din Whatspeak Cele mai bune puncte de vedere pentru wot
Cele mai bune puncte de vedere pentru wot