Cum să faci capturi de ecran în World of Tanks (WoT)? Realizarea unei capturi de ecran în World of Tanks Screenshots wot.
Destul de mulți utilizatori de computere le place uneori să joace diverse jocuri online sau offline. Uneori, în jocuri există evenimente atât de interesante încât vrei să le surprinzi și să le arăți prietenilor tăi. Unul dintre aceste jocuri este jocul de rețea World of Tanks, deoarece în fiecare luptă de joc există atât de multe evenimente pe care cu siguranță se va întâlni ceva interesant.
Realizarea unei capturi de ecran în joc nu este atât de ușoară, motiv pentru care puteți găsi multe sfaturi și metode diferite în rețea. Când începeți jocul, puteți vedea comenzile rapide de la tastatură care sunt convenabile pentru a crea o captură de ecran, dar este mult mai convenabil să apelați la ajutorul programului Captură de ecran pentru a nu fi nevoit să căutați imaginea mai târziu. folderele de pe computer, dar știți imediat unde este captura de ecran.
Instalarea și descărcarea acestei aplicații se face în câțiva pași simpli. Utilizatorul trebuie doar să acceseze site-ul oficial, să îl descarce și să îl instaleze. Deoarece Screenshot vă permite doar să faceți capturi de ecran, spațiul ocupat pe disc este complet invizibil, iar programul rulează întotdeauna în fundal.
2. Selectarea tastelor rapide
Pentru a nu căuta un buton de captură de ecran pentru o lungă perioadă de timp, puteți accesa imediat setările Screenshoter și puteți seta totul. De obicei, utilizatorii tastează rapid butonul PrtSc pentru a crea toate imaginile cu o singură apăsare a tastei. 
Deci, utilizatorul poate selecta orice buton, programul Screenshot va funcționa cu aproape toate setările utilizatorului, dacă cheia nu aparține altor aplicații care sunt și ele deschise pe computer.
3. Instantaneu în timpul jocului
După ce ați început jocul și ați intrat în luptă, puteți crea în siguranță capturi de ecran apăsând tasta selectată. Avantajul acestei metode este locația cunoscută de stocare a imaginii și salvarea sa rapidă. După ieșirea din joc, puteți face o captură de ecran din folderul selectat, care este setat și în setări. 
Este de remarcat faptul că este mai bine să creați capturi de ecran prin Captură de ecran în jocul World of Tanks, nu zona, ci întregul ecran; astfel încât programul nu va necesita selectarea nimicului, iar utilizatorul va putea continua bătălia cu calm, fără a fi distras de acțiuni inutile.
Wargaming-ul lucrează din greu în lupta împotriva roboților și a ucigașilor în echipă. Așadar, la sfârșitul lunii septembrie – începutul lunii octombrie, va fi lansat patch-ul 9.3, care introduce un „sistem punitiv” complet nou, care va interzice automat atât pentru inacțiune, cât și pentru comportament nesportiv, exprimat prin autodistrugere, blocarea aliaților și multe altele. Pentru uciderea unui aliat, sistemul a început să interzică patch-ul 0.8.5, care a fost lansat pe 18 aprilie 2014, dar timpul de interzicere este de obicei limitat la câteva zile. Pentru a interzice un teamkiller pentru o lungă perioadă de timp, trebuie să contactați serviciul tehnic cu capturi de ecran care vor afișa numărul de fragmente „minus”. Cu toate acestea, capturile de ecran ale jocului pot fi necesare în alte cazuri: arătarea medaliilor prietenilor după o luptă, examinarea unui echilibru unic etc. Cum să faci capturi de ecran în World of Tanks?
De fapt, răspunsul la această întrebare este foarte simplu. Dezvoltatorii World of Tanks nu au reinventat roata și au instalat butonul de captură de ecran pe tasta Print Screen (Prt Sc). Când apăsați această tastă, captura de ecran este salvată automat în folderul cu clientul jocului. Capturile de ecran ale jocului sunt stocate în folderul Games\World_of_Tanks\screenshots în format JPEG.
Din păcate, clientul jocului nu vă permite să creați capturi de ecran în alte formate, dar calitatea fișierelor JPEG este excelentă. Rezoluția capturilor de ecran este egală cu rezoluția monitorului dvs. Când jucătorul face clic pe butonul de captură de ecran, interfața jocului va indica faptul că captura de ecran a fost salvată.

Dar în ultimul timp au apărut probleme cu realizarea capturilor de ecran. Pentru unii jucători, după apăsarea butonului Print Screen, clientul se închide automat, pentru alții se îngheață strâns. În aceste cazuri, un software special pentru capturi de ecran vă va ajuta.

Puteți utiliza Fraps, Joxi sau WinSnap, dar este mai bine să instalați utilitarul ușor de captură de ecran IrFanView pe computer. Site-ul oficial al capturii de ecran este http://www.irfanview.com. Programul este în limba engleză, dar este ușor de înțeles. Mergem pe site-ul IrFanView și facem clic pe butonul „Download”.

După descărcare, instalați utilitarul și rulați-l.

Apăsați butonul „C” de pe tastatură pentru a deschide setările IrFanView. În linia „Zona de captură”, selectați primul element - ecran complet. În „Metoda de captură” bifați elementul „Tasta rapidă” și faceți clic pe tastatură pe orice tastă pentru care doriți să faceți capturi de ecran.
Ultima setare este elementul „După captură”: setați declanșatorul la elementul „Salvare imaginea capturată ca fișier” și selectați locația pentru a salva fișierul, precum și formatul și masca pentru numele viitoarei capturi de ecran. Când ați terminat, apăsați butonul „Start”.

Programul se va închide automat și trebuie doar să intri în joc și să faci capturi de ecran cu tasta set.
Mulți jucători, în special cei noi, destul de des trebuie să fie conștienți de toate subtilitățile. Cu toate acestea, pe lângă detaliile jocului, nu este neobișnuit ca jucătorii să fie interesați de cum să facă o captură de ecran. În World of Tanks, salvarea unei capturi de ecran pe computer este foarte ușoară. Pentru a face acest lucru, trebuie să apăsați tasta Print Screen, care este de obicei situată în partea dreaptă sus. În viitor, toate capturile de ecran realizate ale afișajului vor fi localizate la: /WoT/.
Există și alte modalități de a salva capturi de ecran ale jocului. În special, puteți utiliza un program popular numit Fraps. După ce l-ați instalat pe un computer și îl rulați, trebuie să mergeți la secțiunea Capturi de ecran. Utilizatorii își pot face apoi setările preferate. De exemplu, puteți specifica orice cheie selectată pentru confort.
În mod implicit, utilitarul Fraps salvează capturi de ecran în /Fraps/Screenshots/, dar acest lucru poate fi modificat în setări. De exemplu, utilizatorul poate selecta desktopul și după apăsarea butonului, toate capturile de ecran vor fi localizate într-un loc convenabil. De asemenea, puteți crea un folder special pentru stocarea imaginilor și puteți specifica calea către acesta în setările programului.
În general, după cum puteți vedea, realizarea unei capturi de ecran în World of Tanks nu va fi dificilă. În același timp, jucătorii nu trebuie să folosească utilități terțe, deoarece puteți utiliza tasta Prnt Scrn.
Captură de ecran sau ecran(Engleză) captură de ecran- captură de ecran) - o imagine obținută de pe ecranul monitorului prin apăsarea tastelor PrtScr de pe tastatură (pentru întregul ecran) sau a combinației de taste Alt + PrtScr (pentru fereastra curentă). Captura de ecran este salvată în clipboard-ul sistemului de operare. Apoi imaginea rezultată poate fi inserată într-un editor grafic, procesată și salvată. Pentru browsere, sunt furnizate pluginuri suplimentare, cu care puteți face și salva capturi de ecran fără participarea unui editor grafic. Există și programe speciale pentru crearea, procesarea și salvarea capturilor de ecran.
Windows
Realizarea unei capturi de ecran cu un editor grafic
- Apăsați Alt + PrtScr - imaginea ferestrei programului activ (de exemplu, dacă sunteți în joc - atunci browserul sau SAFP) merge în clipboard;
- Lansați orice editor grafic. De exemplu, A picta. Faceți clic pe " Editați | ×» → « Introduce» (Ctrl+V);
- A fost introdusă poza ferestrei făcută mai devreme;
- Faceți clic pe " Fişier» → « Salvează ca»;
- Alegeți tipul fișierului: png sau jpg;
- Faceți clic pe " Salvați».
Realizarea unei capturi de ecran cu Instrumentul Snipping
În Windows 7 și versiuni ulterioare, există o alternativă încorporată la metoda clasică de captură de ecran descrisă mai sus. Se numeste " Foarfece". Acesta este un instrument preinstalat în sistem, care poate fi găsit în meniul " start» → « Toate programele» → « Standard». « Foarfece» vă permite să selectați zona dorită a ecranului și să o salvați ca fișier grafic. Pentru a apela rapid acest instrument, puteți seta o tastă rapidă pentru a-l apela sau puteți plasa o comandă rapidă într-un loc convenabil (de exemplu, pe desktop sau pe bara de activități).
Realizarea de capturi de ecran
- Alerga " Foarfece»;
- Rulați programul căruia doriți să faceți o captură de ecran;
- Presa " Crea».
Folosind meniul din dreapta, puteți selecta modul de captură de ecran - ecran complet, fereastră sau zonă selectată; - Faceți și salvați o captură de ecran.
Windows 8 și 10: cel mai simplu mod de a face capturi de ecran
Dacă sistemul dvs. de operare este Windows 8 sau o versiune ulterioară, puteți face capturi de ecran folosind combinația de taste Win+PrtScr. Captura de ecran pe întregul ecran este salvată automat în dosarul Imagini (comanda rapidă la acesta se află de obicei în meniul Start sau Computer). Această metodă nu necesită instrumente terțe.
Realizarea unei capturi de ecran cu FastStone Capture
După descărcarea și instalarea Joxi, acesta se va înregistra în autorun și de fiecare dată după pornirea sistemului va aștepta acțiunile utilizatorului. Pictograma Joxi poate fi găsită în tavă. În setările programului, puteți specifica un folder pentru salvarea locală și calitatea imaginii (dacă selectați „high”, atunci capturile de ecran vor fi salvate în format .png, altfel - în .jpg), schimbați tastele rapide. În apropiere puteți găsi istoricul fișierelor descărcate și, dacă este necesar, puteți elimina capturile de ecran inutile de pe server.
Realizarea de capturi de ecran
- Ctrl+PrtScr - selectați o zonă de ecran. Înainte de a încărca, puteți edita captura de ecran în editorul încorporat. Pentru a încărca imaginea rezultată, trebuie să apăsați Ctrl + Enter sau să faceți clic pe butonul verde cu o bifă din dreapta barei de instrumente.
- Ctrl+Shift+PrtScr - faceți o captură de ecran a întregului ecran. Și aici va apărea o bară de instrumente înainte de încărcare.
- Shift+PrtScr - încarcă imediat o captură de ecran a întregului ecran pe server, sărind peste pasul de editare. Util atunci când nu doriți să pierdeți timpul cu un clic suplimentar pe butonul de descărcare.
Realizarea de capturi de ecran cu Screenpic
Un alt screenshoter cu capacitatea de a încărca imagini pe o găzduire care ocupă doar 8 MB pe disc. Spre deosebire de Joxi, nu necesită înregistrare și încarcă capturi de ecran în populara găzduire Imgur într-un mod anonim sau autorizat, fără nicio restricție. Puteți descărca Screenpic de pe link.
Programul are o interfață simplă minimalistă. Printre posibilitati:
- rulare automată împreună cu Windows;
- salvarea copiilor locale ale capturilor de ecran;
- istoric de descărcare;
- capacitatea de a încărca fișiere deja salvate pe disc;
- capacitatea de a schimba tastele rapide.
Realizarea de capturi de ecran
Este mai convenabil să faceți capturi de ecran folosind următoarele taste rapide (în mod implicit):
- PrtScr - selectați o zonă de ecran. Înainte de a încărca, puteți edita captura de ecran în editorul încorporat. Pentru a încărca imaginea rezultată, trebuie să apăsați Ctrl + Enter sau să faceți clic pe butonul " Descarca».
- Ctrl+PrtScr - faceți o captură de ecran a întregului ecran. Și aici va apărea o bară de instrumente înainte de încărcare.
- Alt+PrtScr - încărcați o captură de ecran a unei ferestre deschise.
Realizarea de capturi de ecran cu instrumentul de captură de ecran DS
Instrumentul de captură de ecran DS - un alt program gratuit care nu necesită instalare, poate face o captură de ecran a întregii ferestre sau a unei zone selectate, poate încărca o imagine pe tnkscr.net hosting. După descărcarea programului, mutați-l într-un folder separat și verificați elementul „Autorun” din setări. Capturile de ecran vor fi salvate într-un folder numit capturi de ecran, pe care programul îl va crea în același folder în care se află. Un avantaj important al programului este un jurnal de link-uri către capturi de ecran descărcate cu data, care este disponibil făcând clic dreapta pe pictograma programului din tavă → " Bușteni» → « Jurnal de acțiuni».
Realizarea de capturi de ecran
- Alerga Instrument de captură de ecran DS;
- Rulați programul căruia doriți să faceți o captură de ecran;
- Alegeți una dintre metodele de realizare a capturilor de ecran:
- Apăsați combinația de taste Win + ` de pe tastatură, apoi selectați zona de care aveți nevoie, faceți clic pe " Se toarnă” și în câteva secunde vei primi un link către captura de ecran deja încărcată. În plus, fișierul va fi salvat și pe computer;
- Apăsați Alt+` de pe tastatură. O captură de ecran a întregului ecran va fi salvată pe computer.
Captură de ecran în sistemul de operare Apple/Macintosh
Crearea unei capturi de ecran folosind sistemul în sine
Nu aveți nevoie de niciun software special pentru a face o captură de ecran. Trebuie doar să cunoașteți câteva comenzi rapide de la tastatură. Le puteți vizualiza în setările computerului dvs., și anume în Preferințe de sistem → Tastatura mouse → Comenzi rapide de la tastatură:
- Comandă+Shift+3: întregul ecran pentru fișier pe desktop.
- Comandă+Shift+4: Zona selectată pentru fișier.
- Comandă+Shift+4+Spațiu: fereastra programului în fișier.
Pentru a salva în clipboard, țineți apăsat suplimentar Ctrl.
Realizarea unei capturi de ecran cu Mac OS X Grab
Pentru a nu vă aminti tastele rapide, puteți utiliza utilitarul standard Mac OS X Grab. Îl puteți găsi prin Spotlight (căutați pe computer), scriind „grab” acolo sau în folderul cu utilități de sistem.
Programul Grab este extrem de simplu și, în același timp, are o funcționalitate bună.
Există patru moduri „de fotografiere”, fiecare dintre ele având taste rapide:
- Selecţie- Shift+Command+A - instantaneu al zonei selectate;
- Fereastră- Shift+Command+W - instantaneu fereastră, puteți selecta oricare dintre ferestrele deschise curent;
- Ecran- Command+Z - captură de ecran a întregului ecran;
- Ecran de timp- Shift+Command+Z - captură de ecran cronometrată a întregului ecran. După apăsarea butonului de pornire a temporizatorului, timpul va fi numărat - 10 secunde. În acest timp, puteți pregăti ecranul pentru fotografiere.
După efectuarea capturii de ecran, în Grab va apărea o fereastră cu imaginea rezultată, acum o puteți salva în locația de care aveți nevoie.
De asemenea, merită remarcat faptul că Grab poate funcționa cu mai multe capturi de ecran simultan. Adică, puteți să „dați clic” pe mai multe capturi de ecran simultan, apoi să le comparați și să o alegeți pe cea mai bună. Grab știe și cum să-și copieze imaginile în clipboard apăsând Command + C.
Realizarea unei capturi de ecran cu widgetul Screenshot Plus
Poate face următoarele tipuri de capturi de ecran:
- întregul ecran;
- întregul ecran cu o întârziere;
- fereastra programului (și va decupa întregul fundal, inclusiv colțurile rotunjite din partea de sus a ferestrei);
- widget
- zona ecranului.
După ce faci o poză, Captură de ecran Plus vă va arăta și vă va întreba ce să faceți cu el: ștergeți-l, încercați din nou, salvați-l pe desktop sau în locația specificată în setări.
Cum să faci o captură de ecran din World of Tanks? Încă nu știi? Atunci acest articol este pentru voi, dragi tancuri și tancuri. La urma urmei, situațiile sunt diferite. Cineva vrea să se laude cu prietenii lor, iar cineva vrea doar să-și demonstreze nevinovăția serviciului de asistență pentru utilizatori WoT, sau invers, să dea vina pe cineva 😉
Și totul este extrem de simplu! Citeşte mai mult…
Cum să faci o captură de ecran din World of Tanks
Să începem cu ceea ce este captură de ecran(Captură de ecran)? Și aceasta nu este altceva decât o captură de ecran (screen-screen, shot-frame). Pentru ce este necesar, am descris mai sus, și ce să faci cu el depinde de tine.
Deci,... În primul rând, căutăm butonul „print screen”. Arata cam asa:

... și este situat deasupra săgeților...

Îl apăsăm, indiferent unde ești sau în hangar, sau în luptă... nu contează... și vedem următorul mesaj:


Există momente când, dintr-un motiv oarecare, trebuie să faceți o captură de ecran nu în luptă sau în hangar, ci, de exemplu, pe pagina de conectare sau chiar mai devreme când lansați lansatorul. Și atunci încep problemele ... La urma urmei, clientul nu vede faptul că apăsați butonul „print screen” până când este lansat. Dar chiar și aici totul este elementar și simplu.
După apăsarea „print screen”, captura de ecran este copiată în așa-numita „clipboard”, adică. în memoria RAM a computerului dvs. și pentru a-l scoate de acolo, trebuie să lansați orice editor grafic, fie că este Paint, Paint.NET sau Photoshop. Personal, am preferat Paint.NET. De unde să descărcați acest program, cred că vă veți da seama singur.
După ce ați lansat editorul, deschideți fila „Editare” și căutați „Inserați ca imagine nouă” sau pur și simplu „Inserați” acolo.

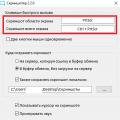 Realizarea unei capturi de ecran în World of Tanks Screenshots wot
Realizarea unei capturi de ecran în World of Tanks Screenshots wot Instalarea modurilor din Whatspeak
Instalarea modurilor din Whatspeak Cele mai bune puncte de vedere pentru wot
Cele mai bune puncte de vedere pentru wot