Instalați ghidul pas cu pas pentru Windows 7 de pe disc. Cum se reinstalează Windows: instrucțiuni pas cu pas
Pentru a începe să lucrați pe computer, în primul rând, trebuie să instalați sistemul de operare. Fără el, computerul tău este doar o colecție de dispozitive care nici măcar nu vor „înțelege” cum să interacționeze între ele și cu utilizatorul. Să ne dăm seama cum să instalăm corect Windows 7 de pe un CD pe un computer sau laptop.
În ciuda faptului că procedura de instalare a unui sistem de operare este departe de a fi un proces atât de complicat, așa cum pare unii începători, este totuși o procedură complexă care constă din mai multe etape:
- Configurare BIOS sau UEFI;
- Formatarea partiției de sistem;
- Instalare directă a sistemului de operare.
În plus, în funcție de situația specifică și de setările hardware, unele subsarcini suplimentare pot fi adăugate în timpul instalării sistemului de operare. În continuare, vom analiza pas cu pas procedura de instalare a Windows 7 de pe un CD. Algoritmul de acțiuni descris mai jos este potrivit pentru instalarea sistemului de operare atât pe hard disk-uri standard în format HDD, cât și pe SSD-uri, precum și pe medii cu marcare GPT.
Etapa 1: Configurare BIOS sau UEFI
În primul rând, trebuie să configurați software-ul de sistem care este încorporat pe placa de bază pentru a porni computerul de pe un disc introdus în unitate. Un astfel de software este diferite versiuni ale BIOS-ului sau omologul său ulterior - UEFI.
Să ne gândim imediat cum să configurați BIOS-ul. Pentru diferite versiuni ale acestui software de sistem, algoritmul acțiunilor poate diferi, așa că vom oferi o schemă generală.
- Pentru a deschide BIOS-ul, trebuie să țineți imediat apăsată o anumită tastă sau un grup de taste de îndată ce semnalul sună după pornirea computerului. Opțiunea specifică depinde de versiunea BIOS în sine. În majoritatea cazurilor asta Del, F2 sau F10, dar pot exista și alte variații. De regulă, puteți vedea numele cheii dorite pentru a comuta la interfața software-ului de sistem în partea de jos a ferestrei imediat după pornirea computerului. Pe laptopuri, în plus, poate exista un buton special pentru acces rapid chiar pe carcasă.
- După apăsarea tastei dorite, se va deschide interfața BIOS. Acum trebuie să mergeți la secțiunea în care este determinată ordinea dispozitivelor de pe care este încărcat sistemul. De exemplu, în BIOS-ul produs de AMI, această secțiune este numită Boot.

Pentru un analog de la Phoenix-Award, trebuie să mergeți la secțiune "Caracteristici avansate BIOS".

Puteți naviga prin secțiuni folosind tastele. "Stânga", "Dreapta", "Sus", « Jos", care sunt indicate pe tastatură sub formă de săgeți, precum și taste introduce.
- În fereastra care se deschide, trebuie să efectuați manipulări pentru a atribui unitatea CD / DVD ca primul dispozitiv de pe care sistemul va porni. Diferite versiuni de BIOS au diferențe în acest sens.
Pentru AMI, acest lucru se face prin apăsarea săgeților de pe tastatură și setând numele CD ROM pe primul loc în listă vizavi de parametru „Primul dispozitiv de pornire”.

Pentru sistemele Phoenix-Award, acest lucru se face prin selectarea parametrului „Primul dispozitiv de pornire” valorile CD ROM din lista derulantă.

Alte versiuni ale BIOS-ului pot avea variații diferite de acțiuni, dar esența rămâne aceeași: trebuie să specificați unitatea CD ca fiind prima din lista de dispozitive pentru a porni sistemul.
- După setarea parametrilor doriti, reveniți la meniul principal BIOS. Pentru a închide acest software de sistem, dar pentru a păstra toate modificările făcute, utilizați cheia F10. Dacă este necesar, confirmați ieșirea apăsând elementele SalvațiȘi "Ieșire"în casetele de dialog.

Astfel, BIOS-ul va fi configurat pentru a porni sistemul de pe CD ROM. Dacă aveți UEFI activat, atunci nu trebuie să faceți setări suplimentare atunci când instalați sistemul de pe o unitate CD/DVD și puteți sări peste primul pas.
Etapa 2: Selectarea unei partiții pentru instalare
În etapa anterioară, lucrările pregătitoare au fost finalizate, iar apoi vom trece direct la manipularea discului de instalare.
- Introduceți discul de instalare Windows 7 în unitate și reporniți computerul. Acesta va porni de pe unitatea CD/DVD. Se va deschide fereastra de selectare a localizării. În câmpurile corespunzătoare din listele derulante, selectați limba de care aveți nevoie, aspectul tastaturii, precum și formatul monedei și orei, dacă opțiunile care nu vă satisfac sunt setate implicit. După ce ați specificat setările dorite, faceți clic "Mai departe".
- Se deschide o fereastră în care ar trebui să indicați ce trebuie să faceți: instalați sistemul sau restaurați-l. Faceți clic pe un buton foarte vizibil "Instalare".
- Acum se va deschide o fereastră cu un acord de licență care se referă la ediția de Windows 7 care urmează să fie instalată. Citiți-o cu atenție și, dacă sunteți de acord cu toate punctele, bifați caseta de lângă inscripție "Accept termenii...". Pentru a continua instalarea, faceți clic pe "Mai departe".
- Apoi se va deschide o fereastră în care vi se va solicita să selectați una dintre cele două opțiuni: "Actualizați" sau "Instalare completă". Deoarece luăm în considerare instalarea în sine, faceți clic pe a doua opțiune.
- Acum se deschide o fereastră pentru selectarea partiției de disc unde vor fi instalate direct fișierele OS. Selectați partiția de care aveți nevoie în aceste scopuri, dar este important să vă asigurați că nu există date pe ea. Prin urmare, nu puteți selecta volumul HDD care stochează informații despre utilizator (documente, fotografii, videoclipuri etc.). Determinați ce partiție corespunde literei de unitate familiară pe care o vedeți "Explorator", vă puteți uita la volumul acestuia. În cazul în care hard disk-ul în care va fi instalat sistemul nu a fost niciodată folosit înainte, este mai bine să alegeți pentru instalare "Sectiunea 1" cu excepția cazului în care, desigur, aveți un motiv convingător să nu o faceți.
Dacă sunteți sigur că secțiunea este absolut goală și nu conține niciun obiect ascuns, atunci selectați-o și apăsați "Mai departe". Apoi du-te imediat la Etapa 4.

Dacă știți că datele sunt stocate în partiție sau nu sunteți sigur că nu există obiecte ascunse, atunci în acest caz trebuie să efectuați procedura de formatare. Dacă nu ați făcut acest lucru înainte, se poate face direct prin interfața instrumentului de instalare Windows.




Etapa 3: Formatați partiția
Formatarea unei partiții implică ștergerea tuturor datelor care se află pe ea și remodelarea structurii volumului sub opțiunea necesară pentru instalarea Windows. Prin urmare, dacă există date importante ale utilizatorului în volumul HDD selectat, acestea trebuie mai întâi transferate pe o altă partiție de hard disk sau pe alte medii pentru a preveni pierderea de informații. Este deosebit de important să formatați dacă aveți de gând să reinstalați sistemul de operare. Acest lucru se datorează faptului că, dacă puneți un nou Windows peste vechiul sistem, atunci fișierele reziduale ale vechiului sistem de operare pot afecta negativ funcționarea corectă a computerului după reinstalare.

Etapa 4: Instalarea sistemului


Etapa 5: Configurare post-instalare
După ce instalarea Windows 7 este finalizată, este necesar să mai faceți câțiva pași pentru a configura sistemul, astfel încât să puteți trece direct la utilizarea acestuia.
- Imediat după instalare, se va deschide o fereastră în care va trebui să introduceți un nume de computer și să creați primul profil de utilizator. În câmp "Introduceti numele de utilizator" introduceți un nume arbitrar al profilului (contului). În câmp „Introduceți numele computerului” introduceți și un nume arbitrar al computerului. Dar, spre deosebire de numele contului, în al doilea caz nu este permisă introducerea de caractere ale alfabetului chirilic. Prin urmare, utilizați numai numere și latină. După finalizarea instrucțiunilor, apăsați "Mai departe".
- În fereastra următoare, puteți introduce parola pentru contul creat anterior. Nu este necesar să faceți acest lucru, dar dacă sunteți îngrijorat de securitatea sistemului, atunci este mai bine să folosiți această oportunitate până la urmă. În primele două câmpuri, introduceți aceeași parolă arbitrară cu care vă veți autentifica în sistem în viitor. În câmp „Introduceți indiciu” puteți introduce orice cuvânt sau expresie care vă va ajuta să vă amintiți codul dacă îl uitați brusc. Apoi apăsați "Mai departe". Același buton ar trebui să fie apăsat și dacă decideți să nu vă protejați contul. Numai atunci toate câmpurile ar trebui lăsate necompletate.
- Următorul pas este să introduceți cheia de licență Microsoft. Ar trebui să fie în cutia cu discul de instalare. Introduceți acest cod în câmp, asigurați-vă că vizavi de parametru „Activați automat...” era un semn și apăsați "Mai departe".
- Se deschide o fereastră în care ar trebui să selectați parametrii de setat din trei opțiuni:
- „Se recomandă utilizarea...”;
- „Instalează cel mai important...”;
- „Decizia de întârziere”.
- Dacă programul de instalare detectează un driver de card de rețea situat pe hard disk-ul PC-ului, va oferi configurarea unei conexiuni la rețea. Selectați opțiunea de conectare pe care o preferați, faceți setările necesare și faceți clic "Mai departe".

- După aceea, fereastra de instalare va fi închisă și se va deschide interfața familiară Windows 7. Aceasta completează procedura de instalare pentru acest sistem de operare. Dar pentru o muncă confortabilă, mai trebuie să instalați driverele și programele necesare.




Instalarea Windows 7 nu este foarte dificilă. Interfața de instalare este destul de simplă și intuitivă, așa că chiar și un începător ar trebui să poată face față sarcinii. Dar dacă folosiți ghidul din acest articol în timpul instalării, vă va ajuta să evitați tot felul de dificultăți și probleme care pot apărea în continuare atunci când efectuați această procedură importantă.
Folosim cel mai simplu mod de a porni - folosind „Boot Menu” („Boot Menu”). Pentru a apela „Boot Menu” pe diferite plăci de bază și laptop-uri, pot fi folosite tastele „F8”, „F9”, „F10”, „F11”, „F12” sau „Esc”. Adesea, această cheie este indicată în solicitările care apar atunci când porniți computerul.
Imediat după pornirea computerului, țineți apăsată tasta de apel „Boot Menu” până când apare meniul de selecție a dispozitivului de pornire.

Utilizați săgețile sus și jos pentru a naviga la unitatea DVD sau unitatea flash și apăsați Enter.
Transcend JetFlash 790 8Gb
Dacă tasta de apel nu este indicată în solicitări la etapa inițială a pornirii computerului, atunci puteți afla aceste informații din instrucțiuni, pe site-ul producătorului plăcii de bază sau laptopului, căutând pe Internet sau tastând.
Primul lucru pe care ar trebui să-l vedeți după mesajele BIOS este o linie de genul „Apăsați orice tastă pentru a porni de pe CD sau DVD...” („Apăsați orice tastă pentru a porni de pe CD sau DVD...”) sau „Apăsați orice tastă pentru a porni de pe USB... ”(„Apăsați orice buton pentru a porni de pe USB…”) dacă porniți de pe o unitate flash.

După ce vezi acest mesaj, trebuie să apeși orice tastă de pe tastatură în câteva secunde, eu de obicei apăs pe „Spațiu”. Dacă pierdeți acest moment, atunci instalarea Windows nu va începe și va trebui să reporniți computerul din vechiul sistem de operare, folosind combinația de taste Ctrl-Alt-Del sau butonul Reset de pe unitatea de sistem.
Vă atrag atenția că în timpul procesului de instalare Windows, computerul repornește de mai multe ori și de fiecare dată poate apărea un astfel de mesaj, dar apăsarea „orice tastă” de pe tastatură NU mai este NECESARĂ, altfel doar începeți repetat să reinstalați Windows din începutul și nu se va termina niciodată!
Uneori poate apărea și un mesaj ca în captura de ecran de mai jos.

În acest caz, trebuie doar să apăsați tasta „Enter” de pe tastatură. Și schimbând tasta „Tab” la elementul „Diagnosticare memorie Windows”, puteți verifica RAM-ul computerului pentru funcționalitate.

Așteptați să apară fereastra albastră Instalare Windows.
Instalarea Windows 7 începe cu o alegere de limbi.
3.1. Alegerea limbilor
În această etapă, se propune selectarea limbilor.

„Limba instalată” este limba în care vor fi afișate toate mesajele în sistemul de operare. Dacă versiunea de Windows este multilingvă, atunci vei avea de ales. Majoritatea edițiilor Windows au o singură limbă de sistem de operare și este de dorit să o înțelegeți bine.
„Format de timp și unități valutare” – definește numele lunilor, zilelor săptămânii, moneda principală, separatoarele digitale acceptate în țara dumneavoastră (punct sau virgulă), etc. Ce înseamnă? Ei bine, de exemplu, dacă selectați „Ucraineană”, atunci în programele de tastare și foi de calcul, zilele săptămânii, lunile și unitățile monetare vor fi înlocuite automat în ucraineană, indiferent de limba întregului document. Prin urmare, alegerea unui format național are sens numai dacă majoritatea documentelor dvs. vor fi în limba națională. Cu toate acestea, acest lucru este ușor de schimbat în Windows în orice moment.
„Dispunerea tastaturii” este doar limba de introducere implicită care va fi folosită la pornirea Windows și a tuturor programelor. Are sens să-l instalezi pe cel pe care comunici și scrii. Dacă veți folosi computerul în principal pentru programare, poate fi mai convenabil să selectați aspectul SUA (engleză). După instalarea Windows, puteți adăuga și seta orice limbă ca implicită.
Pentru locuitorii CSI vorbitori de limbă rusă, recomand să lăsați „rusă” peste tot, deoarece la instalarea unor programe care au o interfață multilingvă, s-ar putea să nu fie în rusă, ci în cea pe care ați specificat-o într-unul dintre câmpurile la instalarea sistemului. .
Faceți clic pe butonul „Următorul” pentru a continua instalarea.
3.2. Pornirea instalării
În fereastra următoare, faceți clic pe butonul „Instalare” de sub sigla „Windows 7”.

3.3. Acord de licențiere
Bifați caseta „Accept termenii licenței” și faceți clic pe „Următorul”.

4. Tip de instalare Windows 7
Oferim doua tipuri de montaj.

„Upgrade” - vă permite să faceți upgrade la versiunea anterioară de Windows (Vista) la noul Windows 7, păstrând în același timp fișierele, programele și setările. Windows XP nu poate fi actualizat în acest fel. În orice caz, nu recomand să utilizați această metodă de instalare, deoarece moștenește problemele sistemului de operare anterior și este probabil ca computerul să încetinească și să funcționeze defectuos.
„Instalare completă” - instalarea unei noi copii de Windows pe o partiție de hard disk nouă sau existentă. La instalarea pe un computer nou, partițiile sunt create pe hard disk, iar la instalarea pe un computer vechi, partițiile fie sunt șterse și recreate, fie este selectată o partiție care are suficient spațiu pentru instalare. Cu acest tip de instalare, puteți instala și Windows 7 ca un al doilea sistem de operare, de exemplu, împreună cu Windows XP existent. În acest caz, când porniți computerul, veți fi întrebat ce sistem de operare doriți să porniți.
Selectăm „Instalare completă” și vom vedea o fereastră pentru selectarea unui disc pentru instalarea Windows 7.
5. Configurare disc
Configurarea discului este procesul de creare, ștergere, formatare a partițiilor de hard disk pentru instalarea Windows pe acesta.
5.1. Configurarea discului pe un computer vechi
Dacă reinstalați Windows pe un computer vechi, atunci acesta are deja una ("C") sau mai multe partiții ("C", "D" ...). Sper că nu ați uitat de la unitatea „C” la o unitate externă, deoarece procesul de reinstalare a Windows va curăța unitatea „C”.
Hard disk Transcend StoreJet 25M TS500GSJ25M 500GB
Dacă există o singură partiție pe disc, atunci este mai bine să o ștergeți și să creați două noi - una de volum mic pentru sistemul de operare și programe, a doua pentru tot spațiul rămas pentru fișierele dvs. Această configurație de disc va fi mai convenabilă și mai fiabilă în ceea ce privește copierea de rezervă și restaurarea sistemului de operare și a fișierelor dvs.
Dacă există mai multe partiții pe disc, atunci prima, pe care este instalat Windows, poate fi ștearsă și poate fi creată una nouă în locul ei, iar a doua cu fișierele dvs. poate fi lăsată așa cum este.
5.2. Configurarea discului pe un computer nou
Când instalați pe un computer nou, discul este complet gol și nu are partiții. Cea mai bună opțiune ar fi să creați două partiții - una mică pentru sistemul de operare și programe, a doua pentru tot spațiul rămas pentru fișierele dvs. Această configurație de disc va fi mai convenabilă și mai fiabilă în ceea ce privește copierea de rezervă și restaurarea sistemului de operare și a fișierelor dvs.
5.3. Configurație Dual Drive
Dacă aveți două hard disk-uri, sau un SSD și o unitate obișnuită, atunci este indicat să creați câte o partiție pe fiecare dintre ele și să instalați Windows 7 pe cel care este mai rapid (SSD) sau mai mic ca volum și să-l dați pe cel de-al doilea. complet pentru stocarea fișierelor dvs.
Dacă ambele discuri sunt mari, atunci pe primul puteți crea două partiții - una mică pentru sistem, una pentru stocarea fișierelor. Pe cel de-al doilea disc, puteți crea o partiție pentru întregul volum și o puteți utiliza pentru a instala programe și jocuri sau puteți crea și două partiții - prima pentru programe și jocuri, a doua pentru fișiere. Această configurație va oferi cea mai bună viteză de descărcare pentru programe și jocuri, deoarece Windows și fișierul de schimb vor fi pe o unitate, iar programele și jocurile pe cealaltă.
6. Configurare disc pentru Windows 7
În captura de ecran de mai jos, un computer cu un disc de 500 GB.

Nu fi surprins că dimensiunea reală este de 465,7 GB. Producătorii rotunjesc dimensiunile hard disk-urilor până la un număr rotund mai mare. Un tabel cu dimensiunile reale ale hard disk-urilor poate fi descărcat la sfârșitul articolului din secțiunea „”.
Este mai bine să nu împărțiți discul SSD în mai multe partiții, ci să îl dați complet pe unitatea „C” pentru instalarea Windows, programe și jocuri. Atunci vei obține o viteză de neegalat a computerului!
Hard disk A-Data Ultimate SU650 de 120 GBFaceți clic pe inscripția „Disk Setup” și vor apărea butoane suplimentare.

Dimensiunea optimă a partiției de sistem este de 10-20% din spațiul total pe hard disk. Pentru Windows 7, recomand o dimensiune a partiției de cel puțin 40 și nu mai mult de 200 GB.
De obicei iau 10% din capacitatea discului declarată, adică 50 GB de pe un disc de 500 GB și 100 GB de pe un disc de 1000 GB. Deoarece acest lucru este suficient pentru a instala programele principale și este mai bine să instalați jocuri pe a doua partiție împreună cu restul fișierelor, deoarece acestea ocupă o cantitate mare și îngreunează copierea de rezervă și restaurarea sistemului, pe care o vom face. vorbim mai târziu.
Dar dacă vă place să experimentați și să plănuiți să instalați o mulțime de programe și jocuri serioase, atunci este mai bine să faceți partiția de sistem mai mare, aproximativ 20% din capacitatea discului sau 100-200 GB în natură. Deoarece, totuși, o parte din date ajung pe partiția de sistem și, în viitor, poate exista o lipsă de spațiu pe ea.
Să ne asigurăm că creăm o partiție de sistem de 100 GB. Pentru a face acest lucru, faceți clic pe butonul „Creați” și introduceți dimensiunea în megaocteți.

Vă rugăm să rețineți că 1 GB = 1024 MB. În plus, Windows 7 ia 100 MB din acest volum pentru a crea o partiție de pornire ascunsă.
Îmi place să păstrez lucrurile frumoase și să arăt o unitate de 100 GB în loc de 97,6 GB, așa că calculez dimensiunea în megaocteți astfel:
100 GB x 1024 + 100 MB = 102.500 MB
Acest număr trebuie introdus în câmpul „Dimensiune” și faceți clic pe butonul „Aplicați”.

Iată rezultatul operației efectuate.

După cum puteți vedea, au fost create două partiții. „Partiția 1” cu o dimensiune de doar 100 MB este folosită pentru încărcătorul sistemului de operare și nu o vom vedea în Windows. „Partiția 2” are exact 100 GB și vom instala Windows 7 pe ea.
Mai există „Spațiu nealocat...” cu o capacitate de 365,6 GB, pe care vom crea o altă partiție pentru a stoca fișierele utilizatorului.


În mod implicit, tot spațiul rămas îi este alocat. Poate fi împărțit în mai multe secțiuni dacă știți pentru ce aveți nevoie. Dar vom lăsa totul așa cum este, doar făcând clic pe butonul „Aplica”.

Rezultatul este „Secțiunea 3”, care a ocupat tot spațiul rămas. Acum trebuie să faceți clic pe butonul „Format” și să confirmați această acțiune.

Puteți crea această partiție după instalarea Windows, dar va trebui să faceți mai mulți pași și, eventual, să schimbați literele unității. Vom lua în considerare și această opțiune după instalarea Windows.
7. Nuanțe de marcare și discuri cu volum mare
O partiție de pornire ascunsă de 100 MB este creată atunci când este creată o nouă partiție. Dacă instalați Windows 7 pe o partiție existentă, atunci fișierele de bootloader vor fi localizate pe aceasta și nu va fi creată o partiție separată.
Această configurație va fi cazul dacă programul de instalare Windows 7 efectuează partiționarea discului pe un sistem MBR vechi. Dacă Windows Installer partiţionează unitatea pe un nou sistem GPT, pot fi create mai multe partiţii de serviciu.
MBR este un tip de partiție mai vechi care acceptă unități de până la 2TB. GPT este un nou tip de partiție care acceptă unități mai mari de 2 TB și necesită suport de la placa de bază.
De obicei, există mai puține probleme cu discurile marcate în MBR, dar acest lucru nu este esențial. Dacă instalați Windows 7 pe un disc cu o capacitate de 3 TB sau mai mult, atunci aveți nevoie ca acesta să aibă un marcaj GPT, altfel nu va fi folosit tot volumul său (aproximativ 2,3 TB).
Problema este că programul de instalare Windows 7 nu partiționează întotdeauna discurile mari în GPT, chiar și cu suport de la placa de bază. În acest caz, verificați dacă în setările BIOS ale plăcii de bază sau laptopului dvs., în secțiunea „Boot” („Download”), dispozitivele de boot UEFI sunt prioritare.

Într-o interfață grafică modernă a programului de configurare a plăcii de bază, aceasta ar putea arăta așa.

Scrieți acest folder pe o unitate flash USB și introduceți-l înainte de a porni computerul pentru a instala Windows. În acest caz, kitul de distribuție Windows 7 poate fi localizat atât pe DVD-ul de instalare, cât și pe această unitate flash.
Când ajungeți la fereastra de selecție a hard diskului, în care nu este afișată, faceți clic pe butonul „Descărcare” și specificați locația fișierelor driverului (dosarul de pe unitatea flash USB).

Dacă driverul este potrivit, atunci programul de instalare ar trebui să detecteze unitatea de disc și va apărea în fereastra de selecție a unității pentru instalare. După aceea, puteți crea partiții pe disc și puteți instala Windows pe ele.
9. Copierea și despachetarea fișierelor
Acum selectați „Partiția 2” cu o dimensiune de 100 GB, pe care instalăm Windows 7 și facem clic pe „Următorul”.

Copierea și despachetarea fișierelor va începe și va dura ceva timp.

Uneori, acest proces se poate opri la 0% sau oriunde altundeva pentru un timp, apoi se poate termina rapid. Aveți răbdare și nu atingeți computerul. Poate dura 15-30 de minute pentru a aștepta. Dacă nu se întâmplă nimic după 30 de minute de așteptare, atunci cel mai probabil computerul este înghețat sau discul de instalare este greu de citit. Va trebui să o luați de la capăt și dacă se îngheață din nou, poate fi necesar să înlocuiți discul de instalare. De asemenea, problema poate fi cauzată de defecțiuni la hard disk, RAM sau placa de bază.
După copierea și extragerea fișierelor, computerul va reporni de mai multe ori și procesul de instalare va continua, necesitând interacțiunea utilizatorului.
Vă reamintesc că atunci când apare inscripția „Apăsați orice tastă pentru a porni de pe CD sau DVD…”, NU ESTE NECESAR să apăsați nimic.
10. Ajustați setările Windows 7
Configurarea setărilor Windows 7 începe cu introducerea unui nume de utilizator.
10.1. Introducerea unui nume de utilizator și computer
În fereastra următoare, trebuie să introduceți numele utilizatorului principal care va fi administratorul computerului și numele computerului din rețea.

Recomand introducerea numelui cu litere englezești fără spații, deoarece folderul de profil de utilizator va avea același nume, în care se pot salva setările programului și jocului. Și unele programe și jocuri, chiar moderne, nu pot salva fișiere în foldere cu nume rusești.
Numele pot avea majuscule și cifre, iar limba de introducere poate fi schimbată folosind combinația de taste Alt-Shift.
În ceea ce privește numele computerului, recomandările mele sunt aceleași, dar puteți folosi o cratimă (semnul minus) în nume. De exemplu, pentru computerul principal de acasă, puteți da numele PC-1, PK-1 sau Home-1, pentru al doilea computer - PC-2, PK-2 sau Home-2, pentru un laptop - HP, ACER , Samsung etc. Dacă aveți mai multe laptop-uri acasă, atunci puteți adăuga un nume de utilizator la numele computerului, de exemplu, Notebook-Vera sau Misha-PC. Deci îți va fi mai ușor să navighezi mai târziu, dar în principiu nu contează prea mult și poți oricând să schimbi numele computerului. De asemenea, rețineți că numele de utilizator și numele computerului nu trebuie să se potrivească.
10.2. Introducerea parolei
Următoarea fereastră vă solicită să introduceți parola utilizatorului al cărui nume a fost introdus în fereastra anterioară, precum și un indiciu pentru această parolă în cazul în care o uitați.

Vă recomand să nu introduceți o parolă la acest pas, deoarece în timpul procesului de configurare a computerului acesta se va reporni de mai multe ori și pur și simplu veți fi obosit să o introduceți. Este mai bine să faceți acest lucru după configurarea completă a computerului și crearea unei copii de rezervă a sistemului. În principiu, dacă nimeni nu va folosi computerul în afară de tine, nu ai nimic de ascuns și nu ai de gând să schimbi fișiere printr-o rețea locală, atunci nu poți folosi deloc o parolă. În alte cazuri, utilizarea unei parole este foarte de dorit și despre asta vom vorbi într-unul dintre articolele despre configurarea Windows. Acum doar faceți clic pe „Următorul”.
10.3. Introducerea cheii și activarea Windows 7
Următoarea fereastră vă solicită să introduceți cheia de licență Windows 7.

Dacă ați achiziționat oficial sistemul de operare și sunteți sigur că această cheie nu a fost folosită pe alt computer, atunci introduceți codul de 25 de cifre indicat pe disc sau pe autocolantul certificatului. În acest caz, puteți lăsa caseta de selectare „Activați automat Windows când vă conectați la Internet” și faceți clic pe „Următorul”. Activarea va avea loc la 3 zile de la prima conectare.
Dacă nu aveți încă o cheie de licență sau instalați Windows 7 în scopuri de evaluare, atunci nu introduceți nimic. În acest caz, caseta de selectare pentru activare automată trebuie debifată și faceți clic pe butonul „Următorul”. După instalare, veți activa o perioadă de probă de 30 de zile. În viitor, poate fi extins de 3 ori, crescând astfel timpul de familiarizare cu sistemul de operare până la 120 de zile.
10.4. Configurarea actualizărilor Windows 7
În fereastra următoare, trebuie să selectați unul dintre cele trei moduri de instalare a actualizărilor Windows.

„Utilizați setările recomandate” - toate actualizările importante și recomandate vor fi instalate automat. Cele importante includ actualizări de securitate și remedieri de erori. Recomandat - actualizarea driverelor, componentelor software și multe altele. Majoritatea experților recomandă utilizarea acestui mod.
„Instalați numai cele mai importante actualizări” - vor fi instalate automat doar actualizările de securitate și remedierea erorilor.
Amânați decizia - nu activați actualizarea automată, ci configurați-o mai târziu în sistemul de operare.
În numele meu, vreau să spun că, dacă protecția datelor tale este importantă pentru tine și nu știi cum să te protejezi de amenințările de securitate de pe Internet, atunci trebuie instalate actualizări importante. Pe de altă parte, actualizările multiple încetinesc în cele din urmă computerul și, împreună cu actualizările recomandate, în sistemul de operare sunt instalate un număr mare de componente inutile. Dacă folosești computerul în principal pentru jocuri, ai securitatea bine configurată, ai o copie de rezervă a sistemului și a tuturor fișierelor personale, atunci în principiu te poți descurca fără actualizări și computerul va funcționa cât mai repede. Dar totuși, recomand să instalați cel puțin cele mai importante actualizări.
10.5. Setarea datei și orei
Următorul pas este să selectați fusul orar, data și ora.

Nu este nimic complicat în acest sens și, deși poate fi configurat după instalarea sistemului, este mai bine să o faceți imediat. Mai întâi trebuie să setați fusul orar și numai după aceea ora. Dacă localitatea dvs. nu este în lista de fusuri orare, atunci alegeți oricare alta care se află în același fus orar cu dvs., de exemplu, pentru Kiev, fusul orar este UTC +02:00 ca și în Atena.
Dacă locuiți în Rusia, debifați „Comutați automat la ora de vară și invers”, deoarece traducerea orei a fost anulată în Rusia. În alte cazuri, urmați reglementările acceptate în țara dvs. De exemplu, în Ucraina, traducerea orei este încă valabilă și caseta de selectare trebuie lăsată. Ceasul computerului va fi ajustat automat la ora și data corecte. Faceți clic pe „Următorul”.
10.6. Locația computerului
Dacă computerul dvs. este conectat la o rețea și în timpul instalării Windows a fost posibil să instalați driverul corect pentru placa de rețea, va apărea fereastra „Selectați locația curentă a computerului”.

„Rețea de domiciliu” - selectați acest element dacă computerul sau laptopul se află în prezent acasă, conectat la Internet printr-un router și doriți să schimbați fișiere cu alte computere de acasă.
„Rețea de lucru” - selectați acest element dacă computerul sau laptopul dvs. se află în prezent la serviciu, unde există o rețea de computere pentru schimbul de fișiere cu alte computere de serviciu.
„Rețea publică” - selectați acest element dacă computerul sau laptopul este conectat direct la Internet prin cablu. În acest caz, va fi activată o protecție suplimentară împotriva atacurilor de pe Internet.
10.7. grupul de acasă

Această funcționalitate a fost introdusă în Windows 7 pentru a facilita partajarea fișierelor între computerele de acasă, dar în principiu nu este necesară. Trebuie să bifați casetele pentru folderele cu care tipuri de date doriți să oferiți acces. De asemenea, puteți activa partajarea imprimantei conectate la acest computer. Puteți bifa toate căsuțele, nu vă va răni.
Dacă în rețea a fost găsit un computer cu Windows 7 sau o versiune ulterioară, vi se va solicita să introduceți parola grupului de domiciliu, care poate fi vizualizată pe acel computer. După ce ați introdus parola, faceți clic pe Următorul. Dacă nu aveți prea mult timp la dispoziție, atunci nu puteți introduce parola și faceți clic pe butonul „Skip” și introduceți parola mai târziu.
Dacă grupul de acasă nu a fost găsit, acesta va fi creat pe acest computer și vi se va da o parolă aleatorie. Îl puteți înregistra sau îl puteți viziona mai târziu în Windows în orice moment. Dar este mai bine să scrieți sau să faceți o poză și să faceți clic pe butonul „Următorul”.
11. Autentificare
După aceea, utilizatorul ar trebui să se conecteze automat la sistem și să afișeze ecranul principal Windows, numit „Desktop”. Aceasta completează instalarea Windows 7.
12. Legături
Hard disk A-Data Ultimate SU650 de 240 GB
Hard Drive Transcend StoreJet 25M3 1TB
Sandisk Cruzer
În acest articol, veți afla cum să instalați corect Windows 7 pe computer sau laptop. În plus, vă voi spune cum să vă pregătiți pentru acest proces, astfel încât totul să meargă fără consecințe negative. Urmați toți pașii, aveți grijă și veți reuși.
Înainte de a instala corect Windows 7, trebuie să vă asigurați că totul este pregătit pentru aceasta. Trebuie îndeplinite patru cerințe:
- Trebuie să aveți un disc de instalare Windows 7 de încredere sau o unitate flash USB bootabilă.
- Asigurați-vă că discul local pe care va fi instalat sistemul nu conține fișiere importante de care aveți nevoie. Această unitate va fi formatată și toate datele vor fi șterse.
- Asigurați-vă că aveți la dispoziție driverele de dispozitiv necesare, fie înainte de a instala Windows 7, fie .
- Asigurați-vă că aveți fișierele de instalare pentru toate programele de care aveți nevoie. Acestea vor trebui instalate după instalarea cu succes a sistemului.
Cum se instalează corect Windows 7
Instalarea este împărțită în trei etape:
- Configurarea BIOS-ului;
- Pregătirea și instalarea hard diskului;
- Finalizarea instalării Windows.
Să luăm în considerare fiecare dintre aceste etape.
configurarea BIOS-ului
Înainte de a instala Windows 7 corect, trebuie să înțelegeți că un disc sau o unitate flash cu un kit de distribuție nu este suficient. De asemenea, trebuie să configurați computerul să pornească de pe acest disc (sau de pe o unitate flash USB) și nu de pe hard disk. În mod implicit, majoritatea computerelor sunt configurate să pornească de pe hard disk.
Există multe versiuni de BIOS, iar setarea ordinii de pornire a dispozitivelor este diferită peste tot. Puteți citi despre cât de populare versiunile BIOS sunt configurate pentru a porni de pe medii externe.
Începe instalarea
În sfârșit am ajuns să instalez Windows. Când BIOS-ul este configurat să pornească de pe dispozitivul necesar, conectați chiar acest dispozitiv (adică un disc sau o unitate flash USB) și reporniți computerul. Ar trebui să pornească pornirea de pe un mediu amovibil.
Dacă instalați Windows-ul original, va apărea „Apăsați orice tastă pentru a porni de pe CD...” înainte de pornire. În timp ce este aprins, trebuie să apăsați orice tastă pentru a începe instalarea. Dacă nu aveți timp, va începe boot-ul normal de pe hard disk. Dacă instalați un anumit ansamblu de Windows, atunci este posibil ca o astfel de inscripție să nu apară. În schimb, poate exista un meniu în care trebuie să selectați instalarea Windows 7.
Începe instalarea. În primul pas, trebuie să selectați o varietate de opțiuni de limbă și apoi să faceți clic pe „Următorul”.
Alege limba
După aceea, apare o fereastră. Faceți clic pe Instalare.
Începe instalarea
Înainte de a instala corect Windows 7, trebuie să alegeți ce versiune veți instala. Acest lucru se face în acest pas. Selectați versiunea de SO dorită din listă. De asemenea, definește capacitatea sistemului. După selectarea versiunii, faceți clic pe „Următorul”.
Selectați versiunea de Windows 7
Acum bifați caseta în care sunteți de acord cu licența și faceți clic pe butonul „Următorul”.
De acord cu licența
Acum trebuie să alegeți: actualizați sistemul sau efectuați o instalare completă. Pentru a instala corect Windows 7, alegeți o instalare completă.
Alegeți Instalare completă
Înainte de a instala corect Windows 7, trebuie să lucrați cu hard diskul. Faceți clic pe Configurare disc.
În această etapă a instalării, veți avea la dispoziție un utilitar cu care puteți opera cu partiții de hard disk. Deci, folosind butoanele, puteți șterge, crea și extinde secțiuni, precum și să le formatați.
Faceți clic pe „Setare”
Selectați (sau creați) partiția pe care va fi instalat Windows și faceți clic pe butonul Formatare. Va apărea un avertisment că acum totul va fi șters din această secțiune - nu ezitați să fiți de acord, deoarece ne-am pregătit pentru instalare și am salvat tot ce avem nevoie într-un alt loc.
Formatați discul
După ce formatarea este completă, faceți clic pe butonul „Următorul”.
Și așteptați finalizarea procesului. Acest lucru poate dura mult timp.
Așteptați finalizarea instalării
Se finalizează Configurarea Windows
Când tot ce aveți nevoie este copiat și despachetat, Windows 7 vă va solicita să introduceți nume pentru utilizator și computer. Introduceți aceste detalii și faceți clic pe butonul „Următorul”.
Introduceți numele de utilizator și computerul
Acum, dacă este necesar, puteți crea o parolă. Puteți lăsa toate câmpurile necompletate și faceți clic pe Următorul.
Introduceți parola dacă este necesar
Apoi vi se poate cere să introduceți codul de activare Windows. Intrați și faceți clic pe următorul. Dacă nu există cod, atunci puteți sări peste acest pas și să activați Windows mai târziu.
Introduceți codul de activare Windows
După aceea, selectați modul de securitate dorit pe computer și faceți clic pe „Următorul”.

Cum se reinstalează Windows 7. O descriere detaliată a reinstalării Windows 7 de la început până la sfârșit.
Pentru a reinstala Windows 7 for Dummies avem nevoie de:
- Descărcați Windows 7
- Ardeți Windows 7 pe un disc sau pe o unitate flash cu Windows 7
- Pune in bios Primul dispozitiv de pornire-Cd-Rom sau USB
- Instalați Windows 7
Pasul #1 Reinstalați Windows 7. Inscripționați un disc Windows 7
Deci, să presupunem că ați cumpărat un laptop cu Windows 7 sau doriți doar să îl încercați și apoi să îl cumpărați. Mai întâi, trebuie să descărcați imaginea Windows 7. Uitați-vă cu atenție ce Windows 7 trebuie să descărcați, astfel încât cheia care este pe laptop să se potrivească. De obicei, cheia se află fie pe laptop, fie sub acesta. De exemplu, astfel: Windows 7 OEM de bază pe 32 de biți (x86). Căutați pe internet exact Windows 7 OEM de bază pe 32 de biți pentru a vă potrivi cheia! Deoarece distribuirea Windows este ilegală, nu avem dreptul să postăm aici imaginile ISO originale cu Windows 7. (Sau - (căutare pe google pentru MD5))
După descărcarea imaginii ISO a Windows 7, aceasta trebuie să fie inscripționată pe disc.
Pentru a face acest lucru, descărcați programul pentru a arde imaginea noastră pe un disc Portable ImgBurn
După ce imaginea ISO din Windows 7 și programul nostru ImgBurn au fost încărcate cu succes:
- Luați un DVD gol +-R | RW și introduceți în DVD-ROM
- ImgBurn -> faceți clic Naviga-> selectați nostru Imagine ISO Windows, presa Deschis
- Setați viteza minimă și începeți înregistrarea
- După ce discul este inscripționat, apare o fereastră prin care discul a fost inscripționat cu succes, apăsați Bine. Și DVD-ROM-ul tău se va deschide automat cu Windows 7 scris
Pasul # 2 Reinstalați Windows 7. Setați BIOS-ul pe CD-Rom pentru primul dispozitiv de pornire
Deci, după Pasul nr. 1, avem un disc cu Windows 7. În această etapă, sarcina noastră este să intrăm în BIOS și să-l setăm astfel încât discul cu Windows 7 instalat să fie inițial încărcat. Pentru a face acest lucru: Reporniți sau porniți pe computer și apăsați tasta ștergere (există și alte opțiuni, de exemplu F1 , F2 , F8 , Ins .)
În ecranul de deschidere inițial, de obicei ar trebui să fie clar ce tastă să apăsați pentru a intra în BIOS
Ca urmare, ar trebui să ajungem la ecranul albastru BIOS, în cazul nostru arată așa
Setăm primul boot de pe Disc, pentru asta mergem (cu săgețile obișnuite). caracteristici avansate BIOS -> Primul dispozitiv de pornire selectați CD-Rom apăsați Enter, apoi Esc, accesați Salvare&Ieși din configurare apăsați Enter, apoi Y și din nou Enter.
Notă: dacă aveți un BIOS diferit, esența nu se schimbă. Principalul lucru este să găsiți First Boot Device și să selectați CD-Rom
După punctul 2, computerul se repornește singur și dacă ați făcut totul corect, atunci când reporniți, va apărea o inscripție pe un fundal negru Boot from Cd / Dvd:
Și după un timp Apăsați orice tastă pentru a porni de pe CD..
(apăsați orice tastă de pe tastatură pentru a porni de pe disc), apăsați tasta. Dacă apare un ecran negru cu bara de instalare Windows 7, atunci în această etapă ați făcut totul corect
Pasul # 3 Reinstalați Windows 7. Formatați partiția. Instalarea Windows 7
după ce fereastra s-a deschis. Așteptăm 5-7 minute până să apară fereastra cu alegerea limbii. Selectați setările de limbă la alegere, apoi apăsați Mai departe
Faceți clic pe „Instalare”
Așteptăm 5-7 minute, după care va apărea o fereastră, cu „Termeni de licență” bifați caseta, faceți clic Mai departe
Selectați „Instalare completă”
Selectăm discul nostru, după care facem clic pe „Setări disc”
Alegeți un articol "Format"
Atenţie! (avertisment despre ștergerea datelor de pe unitatea C. Totul va rămâne pe D):
Această acțiune va șterge toate fișierele dvs. de pe această partiție, disc C:/
După apariția „Copiere fișiere Windows”, putem merge în siguranță să bem cafea, deoarece nu va fi necesară nicio acțiune din partea noastră în 10-20 de minute.
Așteptăm până când apare o fereastră în care ni se va cere să introducem un nume de utilizator. Apoi introduceți numele
Parola (nu putem introduce, dar faceți clic pe următorul)
Introduceți cheia de produs (dacă doriți să introduceți mai târziu, puteți face clic pe „Următorul”)
Alegem unul dintre cele trei articole pentru actualizare după bunul plac! Îl recomandăm pe primul!
Rămâne să alegem fusul orar, ceea ce facem.
Așteptăm 2 minute, după care apare o fereastră magică cu Windows 7. Felicitări, Windows 7 a fost instalat cu succes!
În acest proces, veți formata unitatea locală care conține versiunea curentă de Windows. Mai simplu spus, înainte de a instala un nou sistem acolo, va trebui să ștergeți toate datele vechi de pe acesta. Conținutul discurilor rămase ar trebui să rămână neschimbat. Dar este mai bine să joci în siguranță și să copiați mai întâi în cloud sau pe suport fizic absolut toate datele de pe computer pe care vă temeți să le pierdeți.
Dacă pe computer sunt instalate programe plătite, nu uitați să citiți regulile de lucru cu licențe atunci când reinstalați Windows în documentația lor, altfel le puteți pierde.
2. Creați un disc de pornire sau o unitate flash
Dacă doriți să instalați/reinstalați o versiune cu licență de Windows, asigurați-vă că aveți cheia de activare adecvată. Chiar dacă utilizați deja un sistem activat și doriți doar să instalați din nou aceeași versiune, vechea cheie de activare poate fi din nou utilă.
- Dacă aveți deja o unitate flash USB bootabilă sau un disc cu versiunea de Windows pe care urmează să o instalați, puteți trece la pasul 3. În caz contrar, trebuie să descărcați imaginea Windows de pe Internet și să o inscripționați pe oricare dintre cele enumerate. media conform instrucțiunilor de mai jos.
- Decideți versiunea de Windows pe care o veți instala și asigurați-vă că computerul îndeplinește cerințele de sistem. Aceste informații pot fi găsite pe site-ul oficial Microsoft sau pe discul cu Windows-ul achiziționat. Nu uitați să verificați și dacă computerul acceptă bitness-ul noii versiuni: 32 sau 64 de biți. Pentru a nu calcula greșit, puteți instala o versiune cu același bitness ca și versiunea dvs. actuală de Windows.
- Pentru a crea o unitate flash USB bootabilă cu orice imagine Windows găsită pe Web, puteți utiliza programul (cu suport UEFI) și treceți la pasul 3.
Și mai jos vă voi spune cum să creați un disc de pornire sau o unitate flash USB cu o imagine oficială de sistem folosind Windows 10 ca exemplu.
3. Porniți sistemul de pe un disc sau o unitate flash
Acum că aveți suportul fizic cu imaginea Windows dorită, trebuie să intrați în mediul software special BIOS și să selectați aici discul sau unitatea flash USB ca sursă de pornire.

Poate că, în loc de BIOS-ul clasic, veți vedea o interfață grafică mai modernă. În plus, chiar și în diferite versiuni mai vechi ale BIOS-ului, setările pot diferi. Dar, în orice caz, procedura va fi aproximativ aceeași: accesați meniul de pornire, selectați media dorită ca sursă și salvați modificările.
După aceea, computerul ar trebui să pornească de pe discul sau unitatea flash selectată.
4. Rulați vrăjitorul de instalare
 Dacă ați făcut totul corect, pe ecran va apărea vrăjitorul de configurare Windows. Acțiunile ulterioare nu depășesc complexitatea instalării unui program de birou obișnuit. Trebuie doar să urmați instrucțiunile sistemului și să așteptați până când fișierele sunt despachetate. Cu excepția cazului în care trebuie să selectați o unitate locală pentru a instala sistemul de operare și a o formata.
Dacă ați făcut totul corect, pe ecran va apărea vrăjitorul de configurare Windows. Acțiunile ulterioare nu depășesc complexitatea instalării unui program de birou obișnuit. Trebuie doar să urmați instrucțiunile sistemului și să așteptați până când fișierele sunt despachetate. Cu excepția cazului în care trebuie să selectați o unitate locală pentru a instala sistemul de operare și a o formata.
 De asemenea, fiți gata să introduceți cheia de activare în timpul procesului. Dar dacă reinstalați Windows 10 deja activat pe computer, puteți sări peste pasul cu cheia.
De asemenea, fiți gata să introduceți cheia de activare în timpul procesului. Dar dacă reinstalați Windows 10 deja activat pe computer, puteți sări peste pasul cu cheia.
După finalizarea instalării, computerul ar trebui să pornească în modul de operare normal.
5. Instalați drivere
Versiunile moderne de Windows încarcă driverele singure. Dar dacă, după reinstalarea sistemului, observați că placa video, difuzoarele sau orice altceva nu funcționează corect, puteți utiliza utilitarul de încărcare automată a driverului. Potrivit, de exemplu, Driver Booster gratuit.
După ce ați finalizat toate cele de mai sus, vă puteți pune la treabă. Computerul trebuie să fie pregătit.
 Cum se reinstalează Windows: instrucțiuni pas cu pas
Cum se reinstalează Windows: instrucțiuni pas cu pas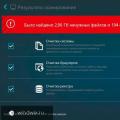 Programe care optimizează performanța computerului
Programe care optimizează performanța computerului Descărcați și instalați toate programele necesare în același timp
Descărcați și instalați toate programele necesare în același timp