Cum se actualizează bios-ul pe laptopul Acer. Cum să intri în BIOS pe un laptop Acer - ce să faci
Cum să intri în bios pe un laptop Acer? Recent, mulți utilizatori au o întrebare: cum să intri în BIOS (BIOS) pe laptopurile Acer? Dezvoltarea tehnologiei în domeniul IT are loc, de asemenea, într-un ritm rapid și se referă la sistemele de bază de intrare/ieșire cunoscute sub numele de BIOS (Basic Input/Output System).
Și dacă cândva exista o singură procedură de conectare unificată, acum fiecare companie, pe lângă dezvoltarea propriului sistem, implementează și propriile opțiuni de conectare.
Acer nu face excepție aici. La cele mai recente modele de laptopuri Acer, un cadou neplăcut a fost lipsa prompturilor cu care combinații pot fi folosite pentru a intra în BIOS sau pentru a selecta prioritatea de boot.
Practic, Acer în cele mai recente modele folosește BIOS-ul a două modificări: Phoenix și InsydeH20. Și dacă la prima (Phoenix) putem vedea un indiciu despre ce și cum să apăsăm, atunci (InsydeH20) vedem doar un ecran de pornire negru fără nicio informație.
Mai jos sunt cele mai comune taste și combinații pentru a intra în BIOS pe laptopurile Acer: F1, F2, Delete și Ctrl + Alt + Esc.
Trebuie amintit că atunci când se lansează o nouă versiune a BIOS-ului sau actualizările acesteia, opțiunile de conectare se pot schimba, de asemenea, precum și faptul că, atunci când utilizați o tastatură multimedia, uneori trebuie să apăsați tasta Fn.
De asemenea, puteți accesa adesea BIOS-ul de pe Acer din meniul de selecție a priorității de pornire apăsând tasta F10.
BIOS este un sistem special care determină progresul procesului de pornire a computerului. BIOS-ul este considerat sistemul de bază de intrare și ieșire a informațiilor. Decodarea completă a BIOS-ului vorbește de la sine: sistem de bază (de bază) de intrare (intrare) / ieșire (ieșire). Pentru a începe configurarea, trebuie să intri în BIOS.
BIOS-ul este stocat pe un cip și are o gamă largă de scopuri:
Pornirea inițială a computerului, care va lansa ulterior sistemul de operare.
Efectuează teste de rutină ale diferitelor componente ale computerului personal.
Folosind întreruperi software, BIOS-ul acceptă funcții de intrare și ieșire.
Stochează configurația hardware a diferitelor dispozitive individuale și întregul sistem informatic. Acest lucru se întâmplă utilizând setări speciale (Configurare BIOS).
Codul BIOS se află pe placa de bază și este scris pe memoria flash (cip).
De aici rezultă că BIOS-ul este o parte integrantă a oricărui computer. Cu toate acestea, de regulă, utilizatorul mediu nu înțelege setările BIOS. Acest lucru este mai aproape de programatori. Cu toate acestea, uneori BIOS-ul nu funcționează corect și pot exista mai multe motive pentru aceasta.
Problemele și soluțiile lor
Probleme care pot face ca BIOS-ul să nu funcționeze corect:
La pornirea sistemului informatic, apare o eroare care nu vă permite să-l porniți.
Dispozitivele nu sunt recunoscute pe un computer sau laptop.
Defecțiuni periodice care sunt cauzate de instabilitatea sistemului.
Sistemul de operare nu se încarcă.
Este foarte important să readuceți BIOS-ul la setările originale (din fabrică). Acest lucru va ajuta la evitarea multor probleme. Pentru a face acest lucru, trebuie să intrați în BIOS și să faceți câțiva pași:
Porniți alimentarea computerului. Apoi, din momentul în care apare logo-ul pe ecran, trebuie să apăsați imediat tasta DEL sau F2. Această acțiune va deschide BIOS-ul. Ecranul ar trebui să devină albastru.
Dacă BIOS-ul încă nu pornește, atunci trebuie să apăsați F9. Apoi este foarte important să mergeți la setările numite Load Default Settings. Îl puteți controla folosind săgețile de pe computer.
Tasta F10 va salva toate modificările.
Ce este BIOS Setup?
Configurarea BIOS este setările care vă permit să intrați în sistemul BIOS și să configurați opțiunile. Utilizatorii care rezolvă orice problemă cu computerul lor se ocupă de Configurarea BIOS. Tradus din engleză, setup înseamnă „setări”. Această secțiune este gestionată folosind anumite opțiuni și sarcini.
Uneori se întâmplă ca computerul să se defecteze. Utilizatorul poate rezolva multe probleme în mod independent. Se știe că specialiștii necesită o sumă semnificativă de bani pentru o vizită, adică cunoașterea primitivă a sistemului de setări BIOS permite unei persoane să economisească atât timp, cât și bani. Mai mult, unele secrete vor îmbunătăți performanța computerului tău. Cele mai multe erori care apar pe un computer sunt în BIOS.
Inițial, acest sistem trebuia să controleze tastatura și mouse-ul, dar în timp a adăugat funcții. Aceste cifre sunt în continuă creștere.
BIOS-ul stochează cipuri reinscriptibile. Astăzi se cunosc două tipuri:
cipuri EEPROM. Puteți elimina conținutul folosind un semnal electric. Pentru a face acest lucru, nu este deloc necesar să îl eliminați de pe computer.
cipuri EPROM. Datele pot fi șterse folosind lumina ultravioletă. Pentru aceasta este folosit un dispozitiv special. Cu toate acestea, această tehnică este considerată învechită astăzi.
Majoritatea setărilor BIOS sunt similare chiar și pentru firmware diferit de la mai mulți producători
Calculatoarele moderne conțin nu numai un sistem BIOS îmbunătățit, ci și capacități extinse ale plăcii de bază în ansamblu. Adică o placă de sunet, o placă video și așa mai departe. Pe astfel de computere, în setări puteți dezactiva sau permite utilizarea cardurilor. Am intrat în BIOS și am activat tot ce aveam nevoie.
Ce setări conține sistemul BIOS?
Plăcile de bază BIOS ale computerelor moderne conțin o mulțime de setări diferite care pot fi modificate dacă intri în BIOS:
Setarea datei calendaristice și a orei ceasului sistemului.
Configurarea perifericelor care nu sunt proiectate pentru a fi plug and play
Dezactivarea sau activarea hardware-ului încorporat pe placa de bază. De exemplu, adaptoare audio sau video încorporate, precum și porturi LPT, COM și USB.
Pornirea echipamentului în modul blând sau forțat sau resetarea setărilor la setările din fabrică.
Accelerează sistemul de operare prin dezactivarea unor teste.
Posibilitatea de a activa ocolirea ramurilor pentru a elimina erorile vizibile din sistemul de operare.
Crearea unei secvențe de medii din care pornește computerul. Aceasta include un hard disk sau un CD-ROM. Toate opțiunile posibile pot fi instalate dacă intrați în BIOS. Dacă oricare dintre opțiuni eșuează, BIOS-ul încearcă automat toate celelalte opțiuni pe rând.
În lumea modernă, computerele sunt folosite aproape peste tot. Unii le folosesc pentru muncă, în timp ce alții își organizează timpul liber. Dar fiecare persoană vrea ca computerul său să funcționeze perfect. De aceea este foarte important să accesați setările din BIOS (Bios Setup) în timp util. Dacă BIOS-ul funcționează corect, atunci computerul nu ridică suspiciuni (nu încetinește, nu îngheață, nu afișează erori în sistemul de operare). Dacă setările BIOS nu sunt setate corect, atunci apar numeroase eșecuri. Există două moduri de a rezolva această problemă:
Intrați și readuceți toate setările la setările din fabrică.
Încercați să înțelegeți problema și să găsiți cauza eșecului.
Configurarea BIOS-ului pe un laptop Acer
În computere este întotdeauna mai ușor să înlocuiți o piesă care s-a defectat. Pe un laptop lucrurile sunt mult mai complicate. Prin urmare, cei care lucrează constant cu un laptop trebuie pur și simplu să înțeleagă setările BIOS-ului.
Să ne uităm la aceste setări pe un laptop Acer.
Cunoașterea limbii engleze va ajuta foarte mult aici, dar dacă nu o aveți, atunci este suficient să înțelegeți pur și simplu ce înseamnă cuvintele principale (opțiuni). Pentru a intra în BIOS, trebuie să apăsați tastele rapide DEL sau F9.
EXIT - ieșiți și salvați setările în BIOS.
BOOT - capacitatea de a selecta dispozitivul prioritar care va porni sistemul.
SECURITATE - capacitatea de a seta parole pentru intrarea în setările BIOS.
MAIN este meniul principal de instalare pentru lucrul cu setările BIOS, care conține toate mecanismele de control ale laptopului.
INFORMAȚII sunt informații despre starea laptopului și toate setările adiacente acestuia în BIOS.
INFORMAȚIE
Nu trebuie să citiți prea mult în informații. Este suficient doar să setați corect data și ora calendarului. De asemenea, merită să verificați temperatura procesorului și să o comparați cu parametrii normali. Dacă este mai mare, atunci cel mai bine este să dai timp laptopului să se răcească. Încălzirea laptopului este o problemă foarte frecventă. De aceea există acum standuri speciale care răcesc procesorul dintr-un laptop Acer. În această secțiune, puteți verifica și ce dispozitive sunt conectate la laptop.
Situația este mult mai complicată cu secțiunea MAIN, deoarece controlează toate procesele.
Ora sistemului - ora sistemului.
Data sistemului - data sistemului.
Memorie de sistem - memorie de sistem. Dimensiunea memoriei nu poate fi modificată, afișează doar informații.
Memorie video - capacitatea de memorie a cardului video.
Quiet Boot - determină tipul de pornire într-un laptop. Există două opțiuni:
Activare - silențios. Adică, informațiile despre starea dispozitivului nu vor fi afișate pe ecran. Singura excepție este sigla producătorului.
Dezactivare - ecranul afișează toate informațiile complete despre starea dispozitivului. Are loc înainte de pornirea sistemului de operare principal.
F12 Boot Menu - dacă activați această opțiune, atunci înainte de a încărca sistemul de operare utilizatorului i se va solicita să selecteze un dispozitiv de pe care să pornească.
Network Boot - traducere literală - „network boot”. De obicei, această opțiune este dezactivată și nu ar trebui să fie activată. Numai în cazuri rare accelerează timpul de pornire a sistemului. În alte situații, poate fi necesar doar dacă laptopul este conectat la o rețea cu un server TFTP activat. Acesta este un server care vă permite să porniți nucleul sistemului laptopului prin rețea.
Power On Display este un control al ecranului laptopului Acer. Conține două valori: Auto și Ambele. Aici trebuie să te uiți la situație. Dacă la laptop este conectat un monitor extern, atunci trebuie să decideți: opriți ecranul încorporat și permiteți ca imaginea să fie afișată prin afișajul conectat sau lăsați două ecrane să funcționeze.
D2D Recovery este o caracteristică care vă permite să activați recuperarea de pornire a sistemului. D2D Recovery are sens numai dacă utilizați suplimentar utilitarul Acer eRecovery Management. În alte cazuri, nu este necesar. Această caracteristică vă permite să scrieți date pe o partiție ascunsă în sistemul laptopului.
Aceste setări sunt principalele într-un laptop Acer, dar puteți instala și câteva suplimente. Este important să rețineți că este extrem de nedorit să folosiți firmware BIOS non-original, deoarece acestea pot provoca o serie de complicații.
Această secțiune nu are un impact prea mare asupra funcționării laptopului. Oferă posibilitatea de a seta parole.
Parola supervizorului este parola principală (pentru a intra în BIOS și pe hard disk).
Această secțiune vă permite să creați o coadă de apeluri către laptop pentru a instala sistemul de operare.
De exemplu, dacă este specificată următoarea ordine:
CDROM IDE
HDD
Unitate flash
apoi inițial bootarea va avea loc de pe sectorul CD-ROM, apoi de pe hard disk și, în sfârșit, prin intermediul unui suport flash.
Doar cei care înțeleg bine ce fac ar trebui să folosească BIOS-ul. Deoarece orice decizie greșită sau neplăcută poate duce chiar la defecțiuni mecanice.
Foarte rar, dar utilizatorii trebuie să intre în BIOS, de exemplu, pentru a schimba ordinea dispozitivelor de pornire atunci când reinstalează sistemul de operare, pentru a dezactiva componentele neutilizate și pentru a efectua autotestări profunde sau când overclockează computerul.
Pentru generația anterioară de computere și laptopuri Acer, după pornirea alimentării, începe procesul de autotestare a subsistemului (autotest la pornire). Puteți intra în BIOS doar în această etapă. În timp ce ecranul grafic de introducere (Splash Screen) al producătorului plăcii de bază sau rezultatele autotestării sub formă de text sunt afișate pe ecranul monitorului, apăsați tasta „Ștergere” de câteva ori.
Pe ecranul de pornire este prezent un indiciu despre ce tastă sau combinație de taste să apăsați. De regulă, pentru computerele Acer aceasta este Delete, iar pentru laptopurile de la acest producător - F2. Dacă nu puteți intra în BIOS apăsând tastele indicate, citiți instrucțiunile pentru placa de bază sau laptop. Este posibil ca Acer să aleagă o altă combinație pentru acest model, sau dispozitivul să fie echipat cu o nouă interfață software. În orice caz, încercările de a intra în BIOS ar trebui făcute după ce indicatorii de pe tastatură clipesc sau se aprind, dar înainte ca sistemul de operare să înceapă să se încarce.

În locul sistemului de intrare/ieșire de bază, noile modele de laptopuri și PC-uri pot folosi succesorul BIOS-ului - Unified Extensible Firmware Interface (UEFI). Această interfață diferă semnificativ de predecesorul său, inclusiv timpul de încărcare, care nu depășește câteva sute de milisecunde. În astfel de condiții, este foarte dificil să „prindeți” momentul să apăsați tasta dorită. Din fericire, sistemul de operare Windows 8 oferă un mecanism alternativ de conectare UEFI. Apăsați combinația de taste „Windows” + „C” și apelați meniul lateral.

Apoi faceți clic pe „Setări” și „Modificați setările computerului” în secvență.

În funcție de versiunea de Windows instalată, apoi faceți clic pe „Actualizare și recuperare” sau „General” și în „Opțiuni speciale de pornire” butonul „Reporniți acum”.

Computerul repornește într-un mod special, provocând apariția ecranului Selectați o opțiune sau Selectați o acțiune. Aici facem clic pe „Diagnosticare”.

În meniul care apare pe ecranul Diagnosticare, selectați „Parametri avansați”.

Dacă elementul UEFI Firmware Settings este prezent în următorul meniu, înseamnă că computerul este echipat cu o nouă interfață și poate fi repornit cu intrare automată în shell-ul său grafic. Pentru a face acest lucru, faceți clic pe butonul corespunzător.

Suntem de acord cu propunerea de a reporni computerul și după o scurtă așteptare ne regăsim în meniul grafic UEFI.
Un mod special de repornire Windows (pentru ca ecranul Selectare acțiune să apară) poate fi, de asemenea, invocat prin fereastra Run. Pentru a face acest lucru, apăsați combinația de taste „Windows” + „R”, introduceți comanda shutdown.exe /r /o /f /t 00 în câmpul ferestrei și faceți clic pe butonul „OK”.

De regulă, nu există probleme la intrarea în BIOS. Principalul lucru este să apăsați tasta rapidă la timp sau să efectuați corect o repornire specială în Windows 8 și versiuni ulterioare.
SovetClub.ru
Cum să intri în BIOS pe un laptop Acer

„BIOS” este un set de microprograme care asigură funcționalitatea API-ului pentru lucrul cu hardware. În ea poate fi dezvăluit potențialul dispozitivului, iar un mare plus este capacitatea de a elimina orice problemă asociată cu componenta laptopului în ansamblu.
Pentru majoritatea utilizatorilor, BIOS-ul este un fel de pădure întunecată în care „trăiesc” programatorii și administratorii de sistem. Pe de o parte, au dreptate, este mai bine să nu vă încurcați din nou cu acest program albastru de neînțeles, în plus, dacă faceți clic pe ceva greșit, puteți provoca daune ireparabile dispozitivului dvs. Pentru a preveni acest lucru, vă recomandăm să aveți grijă și să nu apăsați totul.
Intrarea în BIOS pe un laptop Acer
Vine un moment neobișnuit în viața unui utilizator de laptop când trebuie să schimbi singur setările BIOS-ului, fără a utiliza serviciile unui vrăjitor. A face acest lucru este destul de simplu și elementar.
Metoda 1: Cea mai ușoară

Metoda 2: funcționalitatea liniei de comandă
Această metodă este foarte ușor de utilizat și este posibilă și pe toate dispozitivele cu Windows instalat.

Metoda 3: Folosiți alte comenzi rapide de la tastatură.
Nu-ți fie teamă, asta nu înseamnă că nu ai BIOS, doar că versiunea ta nu o oferă. Dacă aveți o astfel de problemă, încercați să apăsați tasta „F2” în timpul pornirii, așa cum este descris mai devreme, dacă laptopul nu răspunde, trebuie să îl porniți din nou; În loc de „F2”, încercați să țineți împreună „Șterge” sau aceste taste „Ctrl + Alt + Esc”.
Dacă ai încercat toate metodele și laptopul nu intră în BIOS, înseamnă că bateria CMOS din laptop este descărcată.
Există 3 tipuri de baterii CMOS și așa arată.

În zilele noastre, înlocuirea bateriei este destul de simplă, dar dacă nu înțelegi detaliile laptopului tău, atunci trimite-l la reparație. Specialiștii noștri vor înlocui bateria cu una mai nouă și, dacă este posibil, vor rezolva alte probleme legate de funcționalitatea dispozitivului dumneavoastră.
Spune-le prietenilor tăi de pe rețelele sociale
CompDude.ru
Intrarea în BIOS, restaurarea și reinstalarea sistemului de operare Windows pe un laptop Acer
Dacă laptopul începe să încetinească semnificativ sau sistemul de operare se încarcă mult mai lent decât de obicei atunci când porniți dispozitivul (sau chiar nu se încarcă deloc), atunci cel mai bun remediu pentru boală, de regulă, este restabilirea sistemului. sau reinstalați-l complet. Pot exista mai multe motive pentru un astfel de comportament incorect al sistemului de operare: funcționarea incorectă a uneia dintre aplicații, erori în versiunile Windows 7 sau 8, înfundarea excesivă a registrului și a zonelor de sistem ale hard disk-ului cu balast inutil.
Cum să „reparați” singur Windows pe un laptop Acer, fără a apela la ajutorul unui specialist, va fi discutat mai jos.
Bios este inima computerului
Dacă Windows se blochează complet, utilizatorului mai are un singur lucru de făcut - restaurarea sistemului de pe un DVD sau o unitate USB. Pentru ca laptopul Acer să înțeleagă ce vrei de la el, trebuie să-i spui în mod explicit despre el.
Cert este că orice echipament informatic, inclusiv computerele Acer, este echipat cu un microcircuit special din fabrică, al cărui dispozitiv de stocare permanentă conține un set de microcomenzi, numite într-un singur cuvânt - BIOS.
Butonul de pornire lansează procedurile BIOS necesare, sub controlul cărora sunt activate toate componentele existente ale dispozitivului și are loc o căutare directă a sistemului de operare instalat.
Pentru ce este BIOS-ul? Este responsabil pentru asigurarea accesului la sistem la elementele hardware ale computerului și la perifericele externe.
Setările din fabrică ale unui laptop Acer prevăd că atunci când este pornit, BIOS-ul scanează mai întâi hard disk-ul pentru prezența unui sistem de operare, apoi unitatea CD și apoi restul dispozitivelor potențiale. Încercând să găsească un Windows 7 sau 8 defect pe hard disk în cazul dvs., BIOS-ul se îngheață - utilizatorul își ridică mâinile uluit, privind un ecran gol.
Va trebui să indicați în mod explicit laptopului că, în primul rând, va fi necesar să scanați nu HDD-ul, ci unitatea de CD cu un program de instalare sau resuscitator pentru sistemul de operare Windows 7 sau 8.
Bun venit la Setări
La pornirea laptopului, de îndată ce sigla Acer apare pe ecran, apăsați „F2” (în unele modele „F1” sau „Ctrl + Alt + Esc”). Pe ecran va apărea fereastra de configurare a BIOS-ului cu un set de opțiuni. În primul rând, folosind tastele de navigare, trebuie să mergeți la opțiunea „Principal” și să setați valoarea „F12 Boot Menu” la starea „activat”, care vă va permite ulterior să modificați, să restaurați și să salvați setările.
Apoi, ar trebui să mergeți la elementul „Boot”. Uitați-vă la lista de medii pentru laptop, care ar trebui să conțină mai multe nume: hard disk, unitate CD și dispozitive USB. Pentru a reinstala sistemul de pe un DVD, selectați această poziție din listă și utilizați tasta „F6” pentru a o muta în partea de sus.
Asta e tot. Tocmai ați indicat în mod explicit că sistemul va porni de pe un disc optic.
Apăsați „F10” pentru a salva setările BIOS. După repornire, laptopul se va întoarce mai întâi la discul optic cu programul de instalare Windows situat pe el.
Când totul este instalat și funcționează într-un mod nou, intrați din nou în BIOS și schimbați meniul „Boot”, setând boot-ul inițial de pe HDD.
Defecțiune neașteptată
Dacă sistemul de operare este teribil de lent, dar încă pornește, încercați să readuceți mediul de operare la setările din fabrică folosind programul încorporat Acer eRecovery Management (în versiunile noi de Windows 8 se numește Acer Recovery Management). Pentru a evita pierderea timpului căutându-l, apăsați tasta „win” și introduceți numele aplicației.
Fereastra care apare pe afișaj va oferi 3 opțiuni diferite:
- după cum se va vedea prin definiție, o restaurare a sistemului va readuce echipamentul dumneavoastră la starea inițială, timp în care toate datele utilizatorului vor fi distruse, iar laptopul va reveni la setările din fabrică pe care le avea când a fost lansat pentru prima dată.
- Opțiunea oferă restaurarea sistemului, păstrând în același timp anumite documente și aplicații. Procesul este, în principiu, similar cu prima opțiune, cu toate acestea, informațiile necesare de pe disc vor fi salvate după recuperare.
- Acest mod este necesar pentru a reinstala aplicațiile și driverele pe un laptop Acer.
Ceea ce aveți nevoie pentru a rezolva problema este cuprins în primele două puncte. Cea mai eficientă opțiune este prima opțiune, al cărei rezultat, după ștergerea tuturor informațiilor, va readuce laptopul la setările din fabrică. Pentru a evita pierderea informațiilor importante, salvați-le pe un disc optic, pe o unitate flash sau pe un server cloud înainte de procesul de recuperare. Astfel de date de utilizator înseamnă fotografii personale, videoclipuri, text și alte documente. Programele și aplicațiile instalate pe toată perioada de utilizare a dispozitivului vor fi șterse.
Ce înseamnă punctele?
Când selectați primul element de meniu, urmați instrucțiunile aplicației și așteptați cu umilință rezultatul. Această procedură este utilizată atunci când sistemul de operare sa prăbușit aproape complet.
Pentru a restabili sistemul, păstrând în același timp datele utilizatorului contului, utilizați al doilea mod „restaurare cu salvare”.
Dacă fereastra 7 sau 8 nu poate porni deloc sau nu răspunde la acțiunile utilizatorului la pornire, apelați programul de recuperare folosind o combinație de taste rapide. Pentru a face acest lucru, când porniți laptopul și pe ecran apare sigla „Acer”, apăsați simultan „alt” + „F10”. Astfel de manipulări magice vor face ca aplicația Acer Recovery (eRecovery) Management să funcționeze înainte ca sistemul de operare principal să se încarce.
Aveți grijă și nu ratați acest moment important când porniți computerul!
Restabiliți punctele
O altă modalitate de a forța dispozitivul să recupereze este utilizarea punctelor de restaurare a sistemului. Dezvoltatorii versiunilor Windows 7 și 8 au oferit o oportunitate excelentă de a „rememora” starea computerului la un moment dat și de a restabili sistemul de operare, readucendu-l la această stare. De regulă, astfel de „insule de siguranță” sunt instalate automat o dată pe săptămână, precum și atunci când configurația laptopului este modificată în mod explicit, de exemplu, la instalarea unei noi aplicații sau driver.
Pentru a utiliza această opțiune, trebuie să mergeți la „Panou de control”, selectați elementul „Restaurare sistem” și punctul de control a cărui dată de creare vi se potrivește. Când selectați elementul corespunzător, urmând instrucțiunile asistentului electronic, vă veți reconstrui sistemul de operare fără a pierde datele utilizatorului. În același program, aveți posibilitatea de a crea oricând un alt punct de restaurare pe computerul laptop.
Dacă nu sunt găsite puncte de recuperare pe laptop, va trebui să utilizați alte metode și opțiuni pentru a restabili Windows-ul prăbușit al prietenului dvs. electronic.
xreco.ru
Cum să intri în BIOS pe un laptop
 De-a lungul timpului, mulți utilizatori se întreabă cum să intre în BIOS pe un laptop. Cel mai adesea, această situație apare atunci când este necesar să efectuați o restaurare a sistemului sau să reinstalați Windows. Mai jos vom arunca o privire mai atentă asupra modului de intrare în BIOS pentru diferite modele de laptop.
De-a lungul timpului, mulți utilizatori se întreabă cum să intre în BIOS pe un laptop. Cel mai adesea, această situație apare atunci când este necesar să efectuați o restaurare a sistemului sau să reinstalați Windows. Mai jos vom arunca o privire mai atentă asupra modului de intrare în BIOS pentru diferite modele de laptop.
În primul rând, câteva cuvinte despre ce este un BIOS. BIOS (sistem de intrare/ieșire de bază) este un program special care îndeplinește câteva funcții importante:
1. Asigură pornirea normală a computerului pentru încărcarea ulterioară a sistemului de operare;
2. Testează elemente de calculator;
3. Vă permite să configurați parametrii sistemului și dispozitivele individuale;
4. Stochează configurația hardware a PC-ului.
Cum să intri în BIOS
Principiul este destul de simplu: porniți laptopul sau îl trimiteți la repornire și aproape de la începutul pornirii computerului, apăsați o anumită tastă pentru a intra în BIOS, după care intrarea va avea succes. Cel mai bine este să apăsați tasta nu o dată, ci de mai multe ori la rând.
În același timp, dacă sistemul de operare începe să se încarce, de exemplu. Sigla Windows va apărea pe ecran, apoi toți pașii trebuie să fie executați din nou.
Ce taste sunt responsabile pentru intrarea în BIOS?
Odată ce v-ați dat seama de principiul introducerii în BIOS, trebuie să înțelegeți ce buton de pe laptop este responsabil pentru introducerea acestui program.
În cazuri rare, combinațiile de taste pot fi responsabile pentru intrarea în BIOS: Ctrl+Alt+S, Fn+F1, Ctrl+Alt+Esc, Ctrl+Alt+Enter, Ctrl+Alt+Del, Ctrl+Ins și Ctrl+Alt+ Ins.
Dacă tot nu vă puteți da seama ce cheie este responsabilă pentru intrarea în BIOS, reporniți computerul și, în primele secunde după pornire, acordați atenție la partea de jos a ecranului. Este posibil să existe un mesaj acolo care vă spune ce tastă să apăsați. De exemplu: „Apăsați Del pentru a rula Setup”. În acest caz, înseamnă că trebuie să apăsați tasta Del pentru a merge la BIOS.
Mă bucur să vă urez bun venit, dragii mei prieteni. Acest articol este dedicat tuturor celor care doresc să știe cum să intre în BIOS pe un laptop Acer. Această tehnică este extrem de populară, se caracterizează printr-o fiabilitate ridicată și o combinație a celor mai bune calități funcționale.
Acesta satisface atât nevoile utilizatorilor simpli, cât și ale utilizatorilor avansați, care sunt capabili să înțeleagă în mod independent cele mai complexe probleme ale software-ului și aspectul dispozitivelor computerizate.

Trei pași simpli
Prima metodă este cea mai simplă și funcționează în majoritatea cazurilor. Esența acestuia este să apăsați tasta dorită la pornirea sau repornirea laptopului.
Singurul lucru care vi se cere este să respectați câteva condiții simple:
- Verificăm dacă bateria are suficientă încărcare sau conectăm laptopul la sursa de alimentare;
- Porniți și reporniți complet computerul;
- Privim ecranul. De îndată ce apare imaginea cu sigla Acer, începem imediat să apăsăm tasta F2 în fiecare secundă;

După finalizarea acestor operațiuni, trebuie să intrați în BIOS. Dacă faci asta pentru prima dată, este posibil să nu înțelegi dacă te afli în locul potrivit. Aici te voi ajuta cu sfaturile mele.
De obicei, interfața este un meniu text simplu în limba engleză, cu secțiuni care conțin următorii termeni: „Principal”, „Avansat” (suplimentar), „Sistem”, „Putere”, „Pornire”, „Ieșire”. Fontul este același peste tot (DOS) și poate diferi în culori. Există mai multe tipuri de BIOS, dar în dispozitivele Acer, versiunile AMI sunt mai frecvente.
De asemenea, de exemplu, pe Acer Travelmate , puteți ajunge la o imagine frumoasă a setărilor UEFI sau a analogului lor mai simplu - utilitarul Insyde H20, care arată ca un BIOS clasic, dar este de fapt un . Ne vom aminti asta mai târziu.
Vei reusi!
Și acum vreau să vorbesc despre ce să faci dacă ai urmat toate recomandările, dar nu ai intrat în BIOS sau UEFI, dar ai primit un ecran negru sau Windows boot.
Butonul „F2” nu funcționează în toate cazurile, iar acest lucru este normal.
Încercați „F1”, „Esc”, „Delete” sau combinațiile „Fn+F2” sau „Ctrl+F2”. Ca ultimă soluție, încercați totul, de la seria „F1” la „F12”, și apoi același lucru, în combinație cu diferite taste funcționale „Ctrl”, „Shift”, „Alt”, „Fn”.
Pe cele mai vechi laptopuri și netbook-uri, a funcționat combinația „Ctrl+Alt+Esc”.
Am enumerat toate opțiunile posibile, dar nu cred că va ajunge să le testez complet. În orice caz, voi spune imediat că cifrele și literele nu sunt implicate în această chestiune.

Este posibil să nu aveți timp să apăsați butonul principal. Dar există motive să fim mândri că porniți mașina prea repede.
Calea către BIOS prin UEFI
Acum, așa cum am promis, vă voi spune ce să faceți dacă ajungeți să utilizați UEFI. În principiu, acesta este un analog al BIOS-ului și nu numai că dublează multe funcții, dar oferă utilizatorului o interfață mai ușor de înțeles (uneori chiar și în rusă). Dar totuși, capacitățile și prioritatea BIOS-ului sunt mult mai mari și, în situații dificile, nu puteți face fără el.
Motivul pentru care UEFI pornește este modul Secure Boot. Vă voi arăta cum să-l dezactivați folosind exemplul Insyde H20 în laptopurile Aspire:
- Accesați fila „Boot”;
- Transferăm parametrul „Boot Mode” din „UEFI” în „Legacy”;
- Dezactivați modul „Secure Boot” înlocuind „Enabled” cu „Disabled”;
- Salvați modificările „F10”;

Dacă nu putem schimba ceva, efectuăm următoarea manevră dificilă:
- În fila „Principal”, activați („Activat”) parametrul „Meniu de pornire F12”;
- În secțiunea „Securitate”, selectați „Setare parolă supervizor”. O procedură tipică cu introducerea și confirmarea unei parole, precum și înregistrarea modificărilor („Modificările au fost salvate”). Confirmăm totul cu Enter;
- Repetați pașii din secțiunea „Boot”;
- Revenim la „Set Supervisor Password” și ștergem parola (introduceți cea existentă în primul câmp, lăsați restul gol).
Repornirea laptopului. Ne amintim ce buton am folosit pentru a intra în BIOS și pentru a-l folosi din nou. Dar dacă trebuie doar să instalați boot de pe dispozitiv, apăsați F12.

Acum, dragii mei cititori, ați primit o colecție de sfaturi de bază despre cum să intrați în BIOS pe un laptop Acer. Dacă aveți doar un astfel de dispozitiv în față, vă recomand să le încercați imediat (dacă apar dificultăți, scrieți-mi imediat pe e-mail sau în comentarii).
Chiar dacă nu există o astfel de nevoie acum, atunci cu practică vei dobândi pur și simplu o abilitate pe care o poți folosi atunci când acest articol nu este la îndemână.
Cu asta o să vă iau rămas bun de la voi și vă urez tuturor mult succes.
Indiferent cât de ideal funcționează laptopul nostru, în timp începe să încetinească. Acest lucru se datorează aglomerației diferitelor tipuri de programe, jocuri și aplicații. Prin urmare, mulți decid să ia măsuri destul de disperate - reinstalarea sistemului de operare. Pe de altă parte, unii pur și simplu nu au suficientă putere hardware în aplicații sau jocuri. În acest sens, am decis să vă spunem despre cum să intrați în BIOS pe laptopurile Acer. Datorită instrucțiunilor noastre, nu veți întâmpina dificultăți în acest proces.
Combinație de taste ca modalitate de a intra în BIOS
Nu contează dacă doriți să reinstalați sistemul de operare, să faceți overclock la procesor sau să creșteți frecvența la care funcționează RAM - cu siguranță vă vom ajuta să intrați în BIOS, unde toate acestea se pot face. Deci, trebuie să faceți următoarele:
După cum puteți vedea, procesul este într-adevăr extrem de simplu. Cu toate acestea, există și aici câteva nuanțe. De exemplu, diferite modele pot folosi taste diferite. Mai mult, pot fi folosite și combinații de taste. Astfel, pe dispozitivele mai vechi poți intra în BIOS apăsând simultan CTRL+Alt+Esc, pe altele - F1.
Ce să faci dacă niciuna dintre opțiuni nu este potrivită?
Ați încercat toate metodele de intrare în BIOS sugerate mai sus, dar niciuna nu a funcționat? Atunci vă sfătuim să fiți atenți la ce scrie mai jos atunci când porniți laptopul. De regulă, dezvoltatorii indică acolo:Trebuie să acordați atenție elementului numit „Setup” sau „Setup BIOS”. Dacă opțiunile de mai sus nu funcționează, laptopul poate utiliza una dintre următoarele taste pentru a accesa BIOS: Esc, Tab, F8, F10 sau F12.
Tot nu vă recomandăm să faceți acest lucru dacă nu sunteți sigur că înțelegeți structura acestuia, BIOS-ul de pe laptopurile Acer. Faptul este că un utilizator neexperimentat poate da peste cap setările și atunci va fi problematic să le restabiliți singur. Dacă doriți doar să reinstalați sistemul, atunci este mai bine să utilizați meniul de pornire obișnuit.
Salutare tuturor! În articolul de astăzi vă vom actualiza BIOS pe un laptop Acer Aspire, dar înainte de a începe, vă rugăm să citiți câteva informații importante.
Dacă ai probleme cu laptopul și ai fost sfătuit să actualizezi BIOS-ul, atunci nu fi leneș și consultă-ne cu noi, explică-ți problemaîn comentariile la acest articol, deoarece actualizarea BIOS-ului nu poate ajuta întotdeauna într-o anumită situație.Există o greșeală comună făcută de utilizatorii începători de a da vina pe BIOS pentru toate problemele, dar vă asigur că nu este întotdeauna cazul. Prieteni, dacă sistemul dvs. de operare nu se încarcă sau Internetul a dispărut, sau poateLaptopul se oprește în mod constant când joacă jocuri, atunci problema aici nu este deloc în BIOS, ci într-un bootloader de sistem deteriorat, drivere și, de asemenea, un sistem de răcire înfundat cu praf.
În articolele mele, am spus de mai multe ori că BIOS-ul este cea mai importantă legătură într-un computer sau laptop. Faptul este că BIOS-ul este cel care oferă acces de bază pentru sistemul de operare la platforma hardware a computerului! Cu cuvinte simple, toate componentele funcționează sub control deplin din BIOS. În cele mai multe cazuri, firmware-ul existent din fabrică este valabil pe toată durata de viață a laptopului și nu este nevoie să-l actualizezi, dar în unele cazuri va trebui să actualizați BIOS-ul, iar acest lucru este foarte ușor de realizat, atât pe un laptop. și pe un computer obișnuit. Mai târziu, în articol, vă voi spune , în cazul unor defecțiuni specifice, trebuie să actualizați BIOS-ul și cum să o faceți corect, vă voi împărtăși și un secret.
Un client al serviciului nostru avea Windows 8.1 instalat pe un laptop din magazin și, după actualizarea sistemului la Windows 10, au început probleme cu driverul plăcii video, a trebuit să-l instaleze din nou după următoarea reinstalare a sistemului de operare Win 10; nu a ajutat, dar actualizarea BIOS-ului a ajutat.
Un alt client a găsit un conector M2 pe laptopul său pentru a-l instala SSD și a instalat o unitate SSD în el, dar BIOS-ul nu a vrut să-l vadă, doar noul firmware BIOS a rezolvat problema.
Unul dintre prietenii mei a înlocuit unitatea de pe laptopul său cu un adaptor DVD Slim și a instalat un hard disk standard și a instalat un SSD în locul HDD-ului. Ca urmare, BIOS-ul nu a văzut HDD-ul și trebuia să fie actualizat.
Mai multe exemple când poate fi necesară o actualizare a BIOS:
- Dacă laptopul dvs. a avut un upgrade de procesor, atunci cu siguranță trebuie să instalați cel mai recent firmware în BIOS.
- Pe un laptop Sunetul a dispărut și reinstalarea sistemului de operare cu cele mai recente drivere nu a ajutat. Actualizăm BIOS-ul.
- Laptopul nu poate fi pornit de pe nicio unitate flash (USB 2.0, USB 3.0), BIOS-ul pur și simplu nu le vede.
- BIOS-ul nu afișează componente ale laptopului (unitate de disc, hard disk, SSD).
- Laptopul se oprește sau repornește fără un motiv aparent. Reinstalarea sistemului de operare nu a ajutat, nici curățarea sistemului de răcire și înlocuirea pastei termice de pe procesor.
- Laptopul nu vede dispozitivele conectate la el: unități flash, unități USB portabile.
- Nu există nicio opțiune în BIOS, în unele cazuri apare după actualizarea firmware-ului. De exemplu, pe multe laptop-uri este imposibil să dezactivați opțiunea Secure Boot (inactiv, dar este acolo) în unele cazuri, după instalarea celui mai recent firmware pe BIOS, această opțiune devine activă. Din păcate, acest lucru nu se întâmplă în toate cazurile, deoarece producătorii de computere laptop au dreptul de a „cabla” unele opțiuni la discreția lor.
- A ce se va întâmpla dacă actualizezi BIOS-ul exact așa fără motiv, laptopul chiar va funcționa mai rău din cauza asta?? – poate întreba un cititor atent.
Răspunsul meu este următorul: în cele mai multe cazuri, laptopul cu siguranță nu va funcționa mai rău, dar dacă actualizați incorect, sistemul de operare nu va porni și BIOS-ul va trebui să fie restaurat (vom vorbi despre asta în articolul următor). Înainte de a începe să actualizați BIOS-ul laptopului, asigurați-vă că conectați-l la rețea și încărcați bateria la maximum, apoi descărcați cel mai recent fișier de actualizare a BIOS și rulați instalarea acestuia. Procesul de actualizare în sine va avea loc în câteva secunde.Voi da un exemplu pe model Acer Aspire E5-573G.
În primul rând, determinăm versiunea de firmware BIOS a laptopului nostru. Introduceți comanda pe linia de comandă: msinfo32. Se va deschide fereastra „Informații de sistem”, versiunea BIOS a laptopului nostru 1.31 .
O altă versiune este indicată în BIOS-ul în sine în fila inițială „Informații”.

Tot ce rămâne este să descărcați fișierul firmware și să rulați actualizarea.
https://www.acer.com/ac/ru/RU/content/support
Selectați categorie, serie și model de laptop.

Laptop. Aspire.E5-573G.

Selectați BIOS/Firmware și faceți clic pe semnul plus.

Vedem un avertisment că „Actualizarea incorectă a BIOS-ului poate cauza funcționarea defectuoasă a produsului dvs. Acer. Vă rugăm să fiți precaut.”
Știm deja că laptopul nostru are instalat firmware din 2015/12/23. Versiune: 1.31.
Toate versiunile de actualizări sunt însoțite de un comentariu despre îmbunătățiri, dar al nostru nu remediază erori, ci pur și simpluîmbunătățește performanța generală a sistemului (Îmbunătățiți performanța sistemului).
În această etapă, vă voi da un sfat. Instalați actualizările treptat. De exemplu, în cazul meu, următoarea actualizare1.35, asta este exact ceea ce voi instala (adică nu voi instala imediat cel mai recent 1.37), apoi voi porni sistemul de operare și voi vedea dacă problema mea este rezolvată, dacă da, atunci nu voi instala cea mai recentă actualizare. Dacă problema nu este rezolvată, atunci o voi instala pe următoarea (ultima actualizare).
 Imac 27 cu ecran retina 5k
Imac 27 cu ecran retina 5k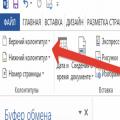 Cum să numerotați foile în Word Cum să eliminați numerotarea
Cum să numerotați foile în Word Cum să eliminați numerotarea Cum să intri în BIOS pe un laptop Acer - ce să faci
Cum să intri în BIOS pe un laptop Acer - ce să faci