Cum se actualizează directorul Laitrum la mutarea folderelor de imagini. Lightroom nu funcționează? Sfaturi pentru tratamentul programului Cum se rotește înapoi la Actualizare în Adobe Lightroom 6.6
Astăzi vom vorbi despre modul de configurare a ss. Datorită necesității de a schimba sistemul, a trebuit să pun pe calculator încă o dată la un computer și să configurez programe. Pentru a nu uita nimic, am decis să fac un mic memento pentru mine și toți interesați de stabilirea Lightrooms SS.
Lightroom este un program de la Adobe, combinând funcțiile convertorului RAW, un cataloger și un editor grafic.
În principiu, setarea CC Lightroom nu este diferită de versiunile anterioare, doar câteva marcaje noi și bifați adăugate. Prin urmare, procedura de configurare de mai jos poate fi aplicată de către dvs. și versiunile anterioare ale luminii.
Și înainte de setare, vreau să vă reamintesc că în Lightroom, ca în majoritatea programelor moderne, puteți lucra cu cheile fierbinți. Lor lista plina Veți găsi pe link.
Configurarea luminii CC.
Catalog Lightroom.
Catalogul de la Lightroom stochează informații despre premise (reduse versiuni de fotografii pentru previzualizare) aplicate la prelucrarea fotografiilor, metadate, cuvinte cheieah, etc. Dar fișierele sursă sunt stocate separat din catalog. Programul le citește numai de la unitate, aplică setări pentru procesarea pe care ați specificat-o și stochează aceste setări și previzualizarea fotografului din catalog. Și sursele în sine rămân intacte. Un astfel de tratament se numește non-deformat. Directorul este alcătuit din două părți:
Important! Acest fișier și folder trebuie păstrat ca un ochi. În special, File.Lrcat. Dacă transferați acest fișier într-un computer curat și toate sursele, atunci veți apărea cărți gri în loc de fotografii. Dar puteți rula procesul de a crea o prevestire cu o anumită calitate și totul va fi, ca înainte. Dar, în cazul unei pierderi a fișierului, veți avea doar surse și meserie și informații despre procesarea și catalogarea procesată vor fi pierdute.
Unde să stocați catalogul de la Lampă?
Dacă nu faceți catalog de backup frecvente sau nu încrezător în stabilitatea sistemului de operare, puteți plasa directorul într-o secțiune separată.
Țineți cont doar de unde este imposibil sau nu este recomandat să stocați catalogul:
Catalog (baza de date - baza de date) nu poate fi localizată pe depozitare în rețea Datorită probabilității daunelor sale și a muncii lente.
Pe arrays raid. Avantajul RAID este o viteză de citire / scriere mare sechențială. Dar când lucrați cu fișiere mici, va fi doar mai rău.
Când solicitați, creați un nou director, faceți clic pe "Alegeți o altă destinație" și selectați folderul în care va fi localizat directorul. Luați în considerare toate cele de mai sus!
Dosarul selectat creează un dosar cu titlul numit. Acest dosar stochează un dosar de fișier și director și o pereche de fișiere de service.
Setare
Cele mai multe setări sunt în meniu Editați preferințele. .
Există mai multe file în setări. Luați în considerare toate în ordine.
General (Setări generale)
Aici putem alege limba care este instalată în mod implicit ca limba engleză (pentru că am descărcat versiunea în limba engleză a programului).
Bifați, dimpotrivă Afișați ecranul de stropire în timpul pornirii Responsabil pentru afișarea logo-ului Lightroom când începe. Bifează marcajul Verificați automat actualizările Responsabil pentru actualizare.
Apoi, puteți configura ce director să descărcați la pornire (catalogul implicit). Cred că mulți vor fi convenabil să părăsească setarea implicită. Dacă este instalat Încărcați cel mai recent catalog atunci când începeți catalogul cu care ați lucrat ultima data. Poți alege Promptați-mă la pornirea luminii . Apoi, la început, vi se va întreba ce director să descărcați. Semit. Alte , Puteți nota orice director din care ați dori întotdeauna să începeți să lucrați.
Bifați, dimpotrivă Afișați dialogul de import atunci când este detectată o cartelă de memorie Trebuie să fie eliminate. În caz contrar, Lightroom va începe de fiecare dată când introduceți o unitate flash cu fotografii. De exemplu, doriți doar să vizionați alte fotografii, iar aici apare oferta de import. Va fi teribil de enervant.
Următorul marcă de verificare este responsabilă pentru afișarea fotografiilor importate în timpul următorului import. Desigur, ea nu se joacă. Prin urmare, vom săriți. Ignorați numele folderului generat de cameră atunci când dosarele de denumire - dacă există o bifă, atunci numele intracereros al folderelor sunt ignorate.
Următorul setare Tratați fișierele JPEG de lângă fișierele brute ca fotografii separate Folosit numai la fotografiere brută + JPEG. Să presupunem că atunci când fotografiați, sunteți salvat atât fișiere brute cât și JPEG. Dacă este instalat un marcaj de verificare, atunci aceștia și altele vor fi importate în apropiere. În caz contrar, fișierele JPEG vor fi ignorate. Vă recomandăm să trageți numai în prime sau numai în JPEG, în funcție de circumstanțe. În majoritatea covârșitoare, este mai bine să trageți în prime. Și fără gândire, îndepărtați-vă în Raw dacă citiți acest articol.
În capitolul. Sunete complative. Puteți alege sunete care vor notifica despre finalizarea importului și a exportului. Puteți lăsa implicit. Această caracteristică este utilă atunci când importați sau exportați fotografii, iar voi vă faceți alte afaceri.
Apăsând butonul Accesați setările de catalog Fereastra Setări director va apărea, de asemenea, cu mai multe file. Să mergem la ei și mai târziu înapoi la celelalte file de setări generale.
Generalități (Setări generale de catalog)
Iată datele locației, timpul creării și dimensiunea catalogului. Un element important al acestei fila este selectarea mementoului reciproc al directorului. ÎN regleaza ora Va apărea un mesaj despre necesitatea rezervării. Făcând clic pe butonul, acesta va fi ținut. Așa cum am spus, este arhiva. Prin urmare, luăm acest lucru în serios. Puteți alege crearea unei backup lunar, săptămânal, zilnic la sfârșitul lucrării luminii și a altor opțiuni. În opinia mea, opțiunea optimă este o copie de rezervă săptămânală. De asemenea, vă recomand ocazional realizarea manuală a arhivelor pentru un mediu separat sau într-un nor (de exemplu, pe Yandex unitate).
Manipularea fișierelor
Setările din această filă afectează în mod semnificativ performanța camerei luminii, și anume, viteza și comoditatea importatorilor, vizualizării și dimensiunii catalogului. Dimensiune standard de previzualizare. - Aici alegem dimensiunea precuperării (sau mai degrabă, permisiunea este de lungă).
Dimensiunea precuperării de-a lungul părții lungi ar trebui să depășească ușor lungimea monitorului în pixeli. De exemplu, dacă lucrați cu Monitor FullHD, a cărui rezoluție este 1920x1080, atunci dimensiunea standard a miniaturii ar trebui să fie setată la 2048 pixeli. Dacă puneți mai mult sau mai puțin, viteza de muncă va scădea din cauza necesității de a recalcula imaginea.
Calitatea precuperării ( Previzualizați calitatea. ) Puteți părăsi mijlocul, ca implicit. Pentru a vedea că va fi de ajuns. Următorul setare Aruncați automat 1: 1 previzualizări Aceasta afectează la ce oră ar trebui să eliminați dimensiunea completă (aceeași permisiune ca codul sursă) a prevederilor. Dacă luați multe, procesați fotografii și apoi la procesarea lor nu vă întoarceți niciodată, este logic să puneți timpul minim (o zi sau o săptămână). Acesta va reduce foarte mult dimensiunea bazei de date și va crește viteza de muncă. Dacă trageți un pic și / sau revenirea la procesarea imaginilor, este logic să lăsați previziunea de dimensiune completă pentru o lungă perioadă de timp sau să nu le ștergeți complet. În acest caz, pentru a accelera lucrarea, are sens să lași numai imagini valoroase în catalog și să ștergeți resturile. Acest lucru va reduce dimensiunea bazei de date și va îmbunătăți viteza.
Metadate (metadate)
Această filă conține setări de metadate. Prima primă căpătare este responsabilă pentru oferta de cuvinte cheie bazate pe recent introduse. Pleacă așa cum este. Includeți dezvoltarea setărilor în metadatele din interiorul ... - În exif, unele date sunt înregistrate cu privire la modul în care fotografia a fost tratată.
Scrierea automată a modificărilor în XMP - Ar trebui să puneți acest semn de verificare pentru siguranța muncii.
Xmp este un fișier de dimensiuni mici în care sunt înregistrate informații despre editarea aplicată. Ele sunt stocate lângă sursă. Dacă vă activați creația, atunci în cazul pierderii fișierului director, majoritatea informațiilor de prelucrare pot fi restaurate.
Setările geotargegetice pot fi sărite. Bifați, dimpotrivă Scrierea datei sau a timpului în fișiere crude de proprietate Responsabil pentru scrierea la timpul de editare exif. Această caracteristică este utilă dacă aveți, de exemplu, ceasul din camera interpretat greșit. Apoi, timpul de editare va fi înregistrat în funcție de timpul setat de pe computer.
Presetări (presetări)
Lumina are un instrument foarte util numit presetat. Presetări - Acesta este un set salvat de setări care vor ajuta literalmente pentru a schimba fotografia dvs. de nerecunoscută. pentru că În lumina luminii, totul este ascuțit la viteza de prelucrare, atunci există posibilitatea de a folosi presetări în timpul importurilor.
Aplicați ajustări automate de tonuri - Când importați, se efectuează o corecție automată a fotografiei. Acesta este un analog al instrumentului Autotone. În Photoshop. Deoarece nu l-am folosit în Photoshop, nu o folosesc în Lightroom. Și nu vă sfătuiesc, pentru că Automatizarea este adesea confundată și duce la rezultate neașteptate.
Aplicați amestecul automat când prima conversie la alb-negru - Lightroom are capacitatea de a traduce o fotografie într-un mod alb-negru apăsând un buton. De obicei, există o decolorare a fotografiei și nu un transfer complet la CHB. Dacă această bifă este instalată, se utilizează un algoritm corporativ, care îmbunătățește câteva culori (roșu, albastru, violet) și slăbește altele (verde, galben, portocaliu). La ieșire, rezultatul conversiei va fi mai bun.
Următorii doi parametri sunt responsabili pentru instalarea diferitelor parametri impliciți pentru diferite camere și pentru imagini cu diferite ISO.
Stocați presetările cu acest catalog - Salvarea presetărilor în dosarul de catalog. Vă sfătuiesc să puneți această bifă astfel încât, în cazul în care setul de presetări a fost în conservare și nu ar fi trebuit să fie reinstalate la reinstalare.
Utilizați butoanele de mai jos, puteți reveni rapid diferite setări Mod implicit.
Editare externă (editare externă)
Această filă conține parametri care sunt responsabili pentru editarea ulterioară a fotografiilor în programele terțe părți.
Tab ( Editați. Adobe Photoshop. CS5. Este responsabil pentru configurarea tranziției de editare în Photoshop, iar partea de jos este pentru trecerea la alți editori. Deci, selectați formatul de fișier în care fișierul este convertit și cu care vom lucra în Photoshop. Puteți alege TIFF și PSD. Nu va exista o diferență deosebită pentru noi. Acest lucru este important să setați spațiul de culoare corespunzător monitorului dvs. Faptul este că implicit are o acoperire avansată a culorilor. Fotografia conține multe informații despre culoare și veți vedea o parte limitată a acesteia și editați la gustul dvs., pe baza reprezentării vizuale a imaginii de pe monitor. Ca rezultat, când vizualizați un alt monitor sau la imprimare, veți obține un rezultat deplorabil. Majoritatea covârșitoare a monitoarelor au o acoperire de culoare SRGB. Ar trebui să fie expusă. Cu toate acestea, merită să se verifice cu informații pe site-ul oficial al producătorului monitorului dvs. Dintr-o dată aveți o versiune avansată și o acoperire de culoare respectă AdobeRGB.
Adâncimea de culoare este maximul implicit. Rezoluția optimă va fi de 300 sau chiar mai mare. Compresia este mai bine să se oprească. În ceea ce privește editarea setărilor într-un editor terț ( Editor extern suplimentar. ), atunci trebuie să pună exact la fel.
Bifează marcajul Stivă cu original. responsabil pentru combinația de fotografii editate din originalul din directorul de lumini.
Manipularea fișierelor
Această filă oferă importuri în format DNG și setările memoriei cache.
În partea de sus selectați extensia fișierului: dng sau dng. De fapt, diferența este aceeași cu atât între JPEG și JPEG. Asta este, nu. În meniu Compatibilitate , alegeți din ce versiune a programului ACR (Converter Program Fișier brut.oS cu Photoshop) va fi compatibil în dosarul nostru. Selectați dimensiunea Premiei JPEG pentru a fi afișate în camera luminoasă.
Înclinați date rapide de încărcare - Înregistrați datele la DNG pentru a accelera descărcarea fotografiei la modulul de procesare.
Embed fișier brut original - Fișierul brut original este încorporat în fișierul DNG. Acestea. Se pare că la ieșire avem două fișiere - sursa brută și brută convertită în DNG. Acest lucru se face astfel încât, în cazul căruia poate fi ușor să obțineți sursa și să nu vă plângeți că este imposibil să o returnați. Algoritmii de conversie de la RAW în DNG sunt necunoscuți și rezultatul poate diferi ușor. Este pentru evitarea unor astfel de situații, această caracteristică este necesară. Dar, în cazul unei dimensiuni originale brute încorporate, crește foarte mult.
În subsecțiunea Numele de generare a fișierelor Se indică care caractere nu folosesc și ce să facă cu spațiile. Cred că astfel de subtilități nu au nevoie. În orice caz, în viitorul previzibil.
Camera de cache brută de cameră - Setările cache-ului de lămuri. Numerarul este un dosar în care sunt salvate fișierele temporare generate de program în timpul funcționării. Un punct important Aici este locația cache-ului. Cu cât este mai rapid unitatea unde este cache-ul, cu atât se va întâmpla mai repede munca. În special, tranziția la modul va accelera Dezvolta (modul de editare) din bibliotecă. În mod ideal, cache-ul ar trebui să fie amplasat pe discul SSD, unde se află catalogul de lămuri. Dacă se separă Disc SSD. În catalog și cache nu există, atunci puteți pur și simplu să îl plasați lângă catalog. Următorul parametru - Mărimea cache-ului. Cu cât este mai mare locul pe care îl va ocupa, dintre datele mai relevante din acesta vor fi stocate. În opinia mea, este mai bine să puneți o valoare în intervalul de 10-40 GB.
Dacă faceți clic pe Cache de purjare. , atunci cache-ul va fi șters. Acestea. Toate fișierele stocate în acesta sunt șterse. Din când în când, este util să păstrați butonul sau manual. Ultima setare determină dimensiunea memoriei cache pentru videoclip. pentru că Nu lucrez cu un videoclip în Lightroom, am lăsat implicit.
Interfață (interfață)
Această filă este proiectată pentru a configura. vedere externă Lightroom. Aici puteți configura fundalul, dimensiunea fontului, metoda compartimentului de cuvinte cheie, afișarea de evaluare, afișarea fotografiilor în fereastra de navigare atunci când vă aflați cursorul.
Daca ai mare permis Cu o diagonală mică (de exemplu, laptopul de 15 "Fullhd) și totul vă pare bine, este logic să creșteți fontul (parametrul Marimea fontului sus). Bifați, dimpotrivă ZOOM a făcut clic pe centrul punctului Este responsabil pentru creșterea fotografiei. Cursorul dvs. va fi exact centrul. Aceștia, dacă doriți să măriți colțul din dreapta sus al fotografiei, apoi faceți clic pe punctul din dreapta colțul superior Și acest punct va fi exact în mijloc într-o formă extinsă.
Lightroom Mobile.
Lightroom Mobile oferă fotografilor acces la unelte puternice de lumini, inclusiv următoarele caracteristici:
- Sincronizarea editărilor, metadatelor și seturilor de seturi cu directorul de la un computer care rulează Mac sau Windows;
- Importul automat de imagini realizate cu folosind iPad., și sincronizarea cu catalogul de pe desktop;
- Procesarea imaginilor pe iPad chiar fără o conexiune la internet pentru funcționarea cu adevărat mobilă;
- Sincronizarea fotografiilor între Lightroom 5 și Lightroom Mobile. În plus, fotografiile sincronizate pot fi vizualizate utilizând orice browser web.
În plus, au apărut încă două marcaje: performanță și rețea.
Performanță (performanță)
Programul Lightroom 6 și mai sus a început să utilizeze resurse procesor grafic (GPU) pentru a accelera procesarea și vizualizarea fotografiilor. Cu toate acestea, cu opțiunea activată, sistemul începe adesea să muște. Cel puțin a fost pe calculatorul meu. Dacă începeți să mutați programul, încercați să eliminați caseta de selectare înainte: Utilizați procesorul grafic. Cerință de card video: Suport OpenGL 3.3 și de la memoria video de 1 GB.
Reţea.
Rețeaua nu a folosit încă marcajul, așa că vă voi spune despre asta de îndată ce mi-am dat seama.
Dacă aveți întrebări sau aveți ceva de adăugat pe subiect, nu ezitați să scrieți în comentarii - discutați.
Pentru cei interesați de capacitățile acestui program, vă propun să vă familiarizați cu articolul care să conecteze o cameră la un computer și să utilizeze programul Lightroom pentru a face fotografii imediat la computer. Și astăzi am totul.
Dacă utilizați Lightroom 6 și nu mergeți la software. Prin abonament, acesta este un avertisment: Nu rulați programul de actualizare a luminii cu setări implicite. Aceasta va șterge Lightroom 6 și va instala Lightroom CC.
Mulți se plâng de această problemă. După actualizare automata Noul lightroom va oferi versiunea de încercare de 7 zile.
Adobe a reacționat la această problemă: "Înțelegem că clienții a transferat forțat să lucreze la abonament cu versiune de încercare Noua cameră de clasa CC, înlocuind deja versiunea instalată Lightroom 6 ", scrie Adobe. "Ne cerem scuze pentru faptul că nu au oferit cea mai bună experiență utilizatorilor pentru clienții noștri pentru a încerca CC CC CC, păstrând încă pe computerul computerului 6. A fost o greșeală din partea noastră".
Vestea bună este că puteți obține Lightroom 6 înapoi și puteți face o astfel de "actualizare" nu sa întâmplat din nou. Problema este că opțiunea "șterge versiunile mai vechi" din secțiunea " Opțiuni suplimentare"Implicit este activat.

Dacă ați instalat Lightroom 6 și ați înlocuit cu Lightroom CC, asta este ceea ce trebuie să faceți pentru a reveni la cea de-a șasea versiune:
În primul rând, eliminați CC clasic de la computer și apoi descărcați programul de instalare al luminii 6 și îl instalați pe computer.
Apoi, când apare o notificare că există upgrade la Lightroom Clasic CC. Trebuie să faceți clic pe butonul "Opțiuni avansate" și să debifați caseta de selectare Delete Version înainte de actualizare.

Adobe a promis că va fi eliberată versiune noua Actualizați programele pentru a dezactiva opțiunea implicită "Eliminați versiunea mai veche".
"Ca rezultat, puteți încerca CC de la Lightroom CC pentru perioada de probă Și încă lucrează în Lightroom 6 ", spune Adobe.
Adobe va lansa cea mai recentă actualizare Lightroom 6 până la sfârșitul anului
Adobe a lansat recent actualizarea profilurilor camerei pentru Lightroom 6. De asemenea, în lumina celor mai noi evenimente, Adobe a răspuns, de asemenea, la întrebarea arzătoare cu privire la existența unei licențe permanente.
Se pare că răspunsul este afirmativ, dar ultima actualizare Lifroomul 6 va fi eliberat până la sfârșitul acestui an.
Dacă trebuie să utilizați camerele ale căror profiluri nu vor fi acceptate în Lightroom 6, puteți utiliza convertorul DNG înainte de a importa imagini în Lightroom 6.
După ce Lightroom 6 primește ultima actualizare, Adobe va înceta să o susțină. Dacă intenționați să continuați să utilizați Adobe Photoshop Lightroom, trebuie să vă abonați la versiunea CC Cloud sau să tratați convertorul așa cum este descris mai sus.
Continuăm instalarea și activarea Adobe Photoshop Lightroom 6. În fereastra de conectare, faceți clic pe link: Aveți probleme la conectarea la Internet? (Nu se poate conecta la Internet?).

În fereastra următoare, pe buton: Generați codul de solicitare (pentru formarea unui cod de solicitare).

Codul codului de solicitare obținut, alocăm și copiați în clipboard.

Introducem codul în KeyGen Adobe Creative Cloud 2015 - X-Force în câmpul Cod de solicitare: Apoi, faceți clic pe butonul: GEN. Activare.

Copiați codul de activare rezultat:
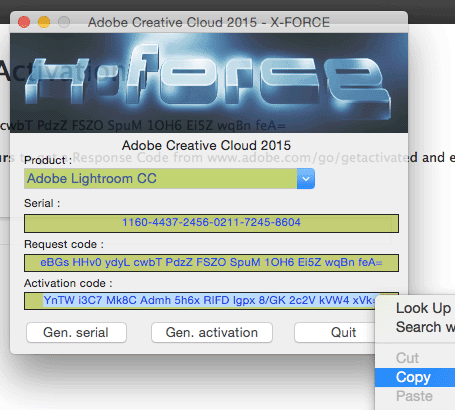
Și introduceți-l în câmpul Cod de răspuns: Faceți clic pe butonul activ: activați (activați).

Activarea autonomă este finalizată. Apendicele Adobe. Lightroom a fost activat cu succes și gata de muncă. Faceți clic pe butonul: Lansare.

Screensaverul va începe programe Adobe. Lightroom 6. Apoi crearea ferestrei de catalog noi în care faceți clic pe butonul: Continuați butonul.

În fereastra următoare, treceți la OFF și faceți clic pe butonul: Continuați.

Faceți clic pe butonul: OK.
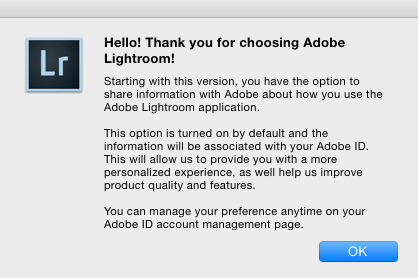
Execută comanda: Ajutor\u003e Informații despre sistem ...

Și în fereastra Info System, ne uităm la ce versiune OpenGL acceptă placa video.

Ne uităm la versiunea programului: Adobe Photoshop Lightroom 6 Versiunea 6.0, Camera Raw 9.0.
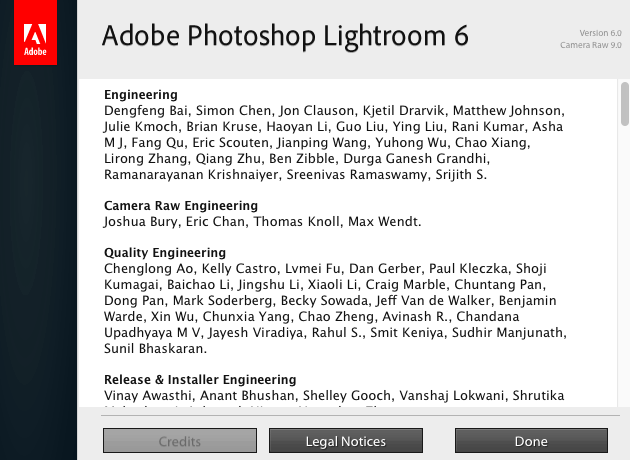
Descărcați actualizarea Adobe Lightroom CC 2015.5 (6.5) pe următoarea legătură directă:
http://swupdl.adobe.com/updates/oobe/aam20/mac/adobelightroom-6.0/6.5/setup.dmg.
Adobe a lansat Lightroom CC 2015.5 (6.5). Această actualizare a făcut numeroase corecții de eroare și a adăugat suport pentru noi camere și lentile.
Actualizarea elimină mai multe probleme care au apărut la crearea panoramelor. De exemplu: îndepărtarea "inteligentă" a petelor care sunt eliminate din prima imagine, iar restul va fi îndepărtat automat, ceea ce este util atunci când este atins, de exemplu, praful de pe matrice.
În plus, erorile instrumentului Warp Warp au fost corectate, ceea ce ajută la îndreptarea marginilor curbate ale panoramelor cusute.
De asemenea, bug-uri corectate care nu sunt asociate cu panorama se îmbină. Acestea sunt erori de sincronizare. Adobe susține, de asemenea, că sincronizarea cu aplicațiile de la Android și IOS funcționează acum mai repede.
Acum, dimensiunea videoclipului cache specificat în preferințe funcționează corect.
Photomerge lucrează acum corect cu copiile virtuale și nu se închide.
Acum puteți conduce orice date în dialogul de modificare a timpului de editare, inclusiv: 1966, 1969, 1999, etc.
Fixați o problemă cu redarea video în camera de operare sistemul Windows. 10.
Slideshow-uri funcționează în rezoluție înaltă.
Valoarea exif exidă incorectă: culorile în TIFF exportate.
După export, combinația cheie: Ctrl + Alt + S nu a funcționat în dezvoltare.
Lunile în configurația non-engleză au fost afișate în limba engleză.
A fost imposibil să importați fișiere DNG de la drona de la papagal Bebop.
Filigranul și-a pierdut anterior setările la deschiderea dialogului Editare.
Suport adăugat pentru camere digitale noi: Canon EOS-1D X Mark II, Canon Eos 80D, Canon EOS 1300D (Rebel T6, Kiss X80), Nikon D5, Nikon D500, Olympus Pen-F, Olympus Sh-3, Panasonic DMC-cm10 , Panasonic DMC-GF8, Panasonic DMC-ZS100 (DMC-ZS110, DMC-TZ100, DMC-TZ101, DMC-TZ110, DMC-TX1), Samsung NX3300, Sony Alpha A6300 (ILCE-6300) și Yuneec CGO4.
Adăugat mai mult de 70 de profiluri ale lentilelor Canon, Fujifilm, Olympus, Panasonic, Pentax, Samsung, Sigma și Sony.
Făcând un dublu clic pe setup.dmg.
Caracteristici noi de căutare și schimbări, panorama simultană și lipirea HDR, accelerează camerele de la distanță ale cablurilor de la distanță.
La conferința Adobe Max 2018, Adobe a anunțat o serie de actualizări majore pentru produsele lor. De exemplu, utilizarea îmbunătățită a căutării inteligență artificială Adobe Sensei și noi caracteristici de anomalizare pentru Lightroom CC; Panorama simultană și lipirea HDR pentru camera CC CC și Adobe Camera RAW.
Și se pare că cele două versiuni ale luminii se vor dezvolta în mai multe direcții diferite. Cel putin pentru moment.
 Căutarea mai inteligentă în CC Lightroom va oferi coincidențe în timpul unui set de cuvinte.
Căutarea mai inteligentă în CC Lightroom va oferi coincidențe în timpul unui set de cuvinte. Actualizează Lightroom CC.
Lightroom CC a primit o opțiune de vizionare a oamenilor noi, care vă permite să găsiți rapid "oamenii pe care nu sunteți sensibili". Adică, programul va atribui automat etichete persoanelor din fotografii, astfel încât să le puteți găsi în toate imaginile unde sunt prezente. Vizualizarea oamenilor va fi disponibilă în versiuni pentru Mac, Windows, IOS, Android și Chromeos.
De fapt, Adobe a îmbunătățit instrumentele de căutare Lightroom CC, adăugând oferte automate pe rezultatele căutării, cu afișajul lor în timpul imprimării cuvintelor. Aceste propuneri se bazează pe metadatele de imagine, cum ar fi camera utilizată, obiectivul, diafragma, ISO, loc de fotografiere sau cuvinte cheie.

Îmbunătățirea opțiunilor de schimb - Secțiunea de schimb va facilita vizualizarea albumelor și a imaginilor create folosind site-ul Adobe, precum și să le împărtășiți. Albumele pot fi acceptate direct la serviciul de portofoliu Adobe, folosind tehnologie nouă Conectori.

ÎN versiuni mobile Lightroom CC poate fi împărțită pe imagini bazate pe steaguri sau evaluări.
Un punct interesant - Adobe a adăugat opțiunea Migrator a fotografiilor Apple, care vă permite să mutați biblioteca de imagini de la cloud Service. Apple la serviciul Adobe. Aparent, acest lucru, cuplat cu opțiunea de căutare pentru oameni, este făcut pentru a atrage un număr mai mare de utilizatori noi în ecosistemul CC Lightroom.
Actualizări Lightroom CC CC și Adobe Camera RAW
Dar Adobe este intenționat ferm să nu piardă și utilizatorii existenți care lucrează în primul rând cu versiunea PC a camerei Lightroom. Prin urmare, CC CC CC a primit, de asemenea, mai multe inovații. Se pune accentul pe îmbunătățirea capacităților de performanță și de procesare.
Fanii și panoramele HDR vor putea să le combine în același timp folosind funcție nouă HDR Panorama Merge. Adică, va fi posibil să coaseți imediat imaginile într-o panoramă cu o gamă dinamică extinsă. Anterior, a fost un proces lung în două etape. Această caracteristică este disponibilă și în Adobe Camera Raw.

Lightroom CC CC este, de asemenea, îmbunătățit telecomandă Camere foto canon. Modificările au atins viteza și stabilitatea transmiterii imaginii - totul va funcționa de 1,5-2 ori mai rapid. Potrivit Adobe, acum compania este angajată în aceleași îmbunătățiri pentru camerele Nikon - acestea vor fi prezentate în următoarea actualizare Produs.
O altă inovație în clasa CC și Adobe Camera Raw - Instrumentul de mascare a gamei de adâncime, care vă permite să faceți mai precis și să evidențiați obiecte pentru a crea o mască bazată pe datele de adâncime (adică poziția obiectului în spațiul tridimensional ). Cu toate acestea, instrumentul nu va funcționa cu nicio fotografie - pentru a fi folosit pentru a face fotografii cu smartphone-uri moderneÎn cazul în care informațiile despre poziția subiectului sunt scrise ca un canal de imagine separat. O astfel de funcție, de exemplu, are un iPhone când fotografiați în modul portret.
Ca și în cazul Photoshop CC, îmbunătățirea camerei de luminare și a camerei Adobe RAW sunt destul de superficiale, nu revoluționare. Lightroom CC nu a primit încă toate caracteristicile CC clasic de la Lightroom, iar la rândul său CC CC CC, la rândul său, nu are astfel de capabilități de căutare ca Lightroom CC.
Widget de la FS.
13.12.2018
Adobe a lansat o actualizare pentru întregul ecosistem de lilieci, inclusiv Lightroom CC CC și Lightroom CC pentru Mac, Windows, Android, Chromeos și iOS. Mai jos sunt principalele modificări pentru diferite platforme.
Lightroom Classic.
Potrivit companiei, în actualizarea din decembrie pentru Lightroom CC CC, sa concentrat pe creșterea performanței și eficienței fluxului de lucru.
Acum puteți configura comanda și ascundeți instrumentele din modulul de dezvoltare, utilizând clicul din dreapta (sau CTRL + faceți clic pe MAC) pe orice panou și selectați "Personalizați dezvoltați panoul".
De asemenea, fotografia automată este disponibilă direct la colecție. Alegerea unui dosar, imaginile noi din dosar vor fi importate automat și adăugate la colecție. Pentru a face acest lucru, selectați Setări Auto Import din meniu și faceți clic pe "Adăugați la colectare".
O legare la rețea a apărut în modulul de carte. În ceea ce privește îmbunătățirea performanței, rata de rotație a rețelei a fost mărită, iar viteza de comutare dintre bibliotecă și de dezvoltare a monitoarelor de 4k și 5k a crescut de 5 ori.
Lightroom CC pentru Mac și Windows
O oportunitate de a utiliza albumul țintă (albumul țintă). Pentru a instala albumul, trebuie să faceți clic pe acesta cu butonul din dreapta al mouse-ului (CTRL + CLICK pentru MAC) și selectați elementul "Setați ca album țintă". După aceasta, când apăsați tasta "T", orice fotografie selectată este adăugată automat la albumul țintă.
O altă inovație a devenit filtrarea suplimentară la solidificarea albumului. Acum, când împărtășiți albume de luminare cu prietenii sau familia, puteți filtra fotografiile disponibile pentru vizualizare, pe baza ratingului (numărul de stele) sau alegeți manual fotografiile individuale. Astfel, împărțiți întregul album, dar numai fotografiile selectate vor fi disponibile pentru vizualizare.
De asemenea, în Lightroom CC pentru MAC și Windows au crescut viteza importurilor cu carduri SD și camere prin USB și, de asemenea, a crescut viteza de încărcare a persoanelor la modulul populației.
Lightroom CC pentru Android și Chromeos
În versiunea CC Lightroom pentru Android și Chromeos, o nouă filă cu albume pe care le-ați împărtășit prin Lightroom.Adobe.com a apărut. În plus, a devenit posibilă distribuirea întregului album imediat, dar separați fotografii din diferite albume.
Suportul a apărut, de asemenea internet prin cablu - "Funcție, a cerut adesea să lanseze Lightroom Android pe cromos", potrivit companiei.
Lightroom CC pentru iOS
Adobe raportează că această actualizare include numai "actualizări minore și îmbunătățiri de performanță", deoarece compania pregătește noi "funcții interesante care vor apărea în Anul Nou".
Actualizările sunt disponibile pentru descărcare prin cloud creativ, Magazin de aplicații. Și jocul Google.
Widget de la FS. Serviciul de stat Contul personal
Serviciul de stat Contul personal Cabinetul de supraveghere de stat - intrarea pe Snils și Telefon
Cabinetul de supraveghere de stat - intrarea pe Snils și Telefon Serviciul de salvare prin telefon în Federația Rusă
Serviciul de salvare prin telefon în Federația Rusă