Cum să convertiți un document Word (doc) într-un fișier PDF, precum și să îl convertiți în FB2. Cum se face un PDF din Word? Cum se traduce din Word în PDF
Uneori se întâmplă ca un document Word primit prin e-mail să nu fie afișat corect sau să nu se deschidă deloc. Ar putea fi multe motive pentru aceasta: lipsa software-ului necesar instalat pe tabletă, lipsa unui font specific pe computerul dvs. folosit de autorul documentului etc.
Formatul PDF este cunoscut pentru portabilitatea sa. Documentele în acest format sunt afișate corect pe orice dispozitiv electronic. PDF raster asigură că fiecare pagină de document conține un fișier grafic care se va afișa corect în orice circumstanțe.
Pe aceasta pagina:
Salvați un document Word ca PDF
Dacă salvați un document în format PDF înainte de a-l trimite prin e-mail, destinatarul scrisorii este garantat că îl poate deschide pe orice computer sau tabletă. Formatarea documentului nu va fi distorsionată, iar documentul va arăta 100% identic cu originalul.
Pentru a salva un document Word în format PDF, descărcați și instalați programul Universal Document Converter. Deschideți documentul selectați bara de instrumenteși faceți clic pe „ Convertiți în PDF” (conversie în PDF):
Cum să salvați un document Word ca PDF bitmap
În mod implicit, programul Universal Document Converter salvează documentele în format de fișier PDF cu posibilitatea de a căuta documentul. Aceasta înseamnă că este posibil să căutați cuvinte cheie sau expresii în textul conținut în document. Aceasta înseamnă, de asemenea, că destinatarul documentului va putea copia orice text din acesta. Pentru a dezactiva funcția Copiere și inserare în documente, trebuie să convertiți documentele Word în fișiere PDF raster. Urmează instrucțiunile:
- Deschideți documentul și faceți clic Imprimare
- Selectați din listă Universal Document Converterși apăsați Proprietăți
- Accesați fila Tipul fisierului, Selectați Document PDF ca format de fișier de ieșire, apoi selectați PDF bitmap (PDF raster)(așa cum se arată în captura de ecran de mai jos)
- Clic Bine pentru a începe procesul de salvare a documentului Word ca PDF raster.

Cum să păstrați fundalul documentului Word sursă în PDF-ul de ieșire
Dacă nu puteți imprima culoarea de fundal sau imaginea în document, urmați acești pași:
- Deschideți fereastra Print și faceți clic Opțiuni... (Opțiuni)în colțul din stânga jos
- In grup Opțiuni de imprimare Selectați Imprimați culorile și imaginile de fundal

Cum se pune un filigran pe un document
Filigranele sunt folosite în cazurile în care este necesar pentru a sublinia importanța unui document (de exemplu, „strict confidențial” etc.) sau pentru a proteja proprietatea intelectuală.
Pentru a adăuga un filigran, urmați acești pași:
- Imprimare(Sigiliu)
- Selectați din listă Universal Document Converterși apăsați Proprietăți(Proprietăți)
- Accesați fila Tipul fisierului(Format fișier), selectați Document PDF(document PDF) ca format de fișier de ieșire
- Accesați fila Filigran(filigran), selectați Etichetă text(text) sau Imagine(imagine) și faceți setările necesare
- Clic Bine pentru a începe procesul de conversie.

Cum să adăugați un antet cu antet la un document PDF
Pentru a adăuga un antet cu antet la un document PDF, veți avea nevoie de 2 fișiere: un fișier care conține antetul cu antet și un fișier care conține documentul Word.
Urmează instrucțiunile:
- Deschideți documentul Word și faceți clic Imprimare(Sigiliu)
- Selectați din listă Universal Document Converterși apăsați Proprietăți(Proprietăți)
- În setări, selectați Imagine(Imagine) (așa cum se arată în captura de ecran de mai jos)
- Selectați o imagine care are aproximativ dimensiunea documentului dvs
- Selectați fundal(Background) din submeniu Metodă(Metodă)
- Clic Întindeți filigranul pentru a se potrivi paginii
- Clic BINE,

Cum să protejați un fișier cu o parolă
Pentru a vă proteja documentul împotriva accesului neautorizat, urmați acești pași:
- Deschideți documentul Word și faceți clic Imprimare(Sigiliu)
- Selectați din listă Universal Document Converterși apăsați Proprietăți(Proprietăți)
- Selectați o filă Tipul fisierului(Format fișier), asigurați-vă că opțiunea este selectată în meniu Document PDF(document PDF)
- ÎN PDF Standard Selectați Protectie cu parola(Password Protect), introduceți parola așa cum se arată în captura de ecran de mai jos
- Dacă trebuie să adăugați pagini la un PDF existent, parola nu trebuie schimbată. Dacă PDF-ul existent nu este protejat prin parolă, paginile noi nu ar trebui să fie nici protejate cu parolă.
- Clic BINE, pentru a tipări documentul în format PDF.

alte metode
Cum să convertiți documente în PDF în modul lot
Pentru a automatiza procesul de conversie a fișierelor Word, veți avea nevoie de 3 programe: Microsoft Word, Universal Document Converter și Print Conductor.
- Alerga Print Conductorși adăugați documentele Word la listă
- Selectați ca imprimantă Universal Document Converter
- Clic Schimbă setările(Schimbați setările) și specificați Document PDF(document PDF) ca format de fișier de ieșire
- Clic start(Start) pentru a începe conversia documentelor Word în PDF conform listei:

Cum să automatizezi conversia documentelor Word în PDF la birou
Pentru a converti automat documentele, puteți utiliza programul FolderMill. Acest program este de obicei instalat pe un server pentru a monitoriza fișierele primite. Programul funcționează în conformitate cu regulile stabilite de angajații companiei. Astfel, toate fișierele primite din surse externe sunt convertite în formate de ieșire în funcție de preferințele personale ale angajaților.
De exemplu, dacă fișierul imagine rezultat este salvat în format PDF, acesta va fi convertit automat în JPG și invers. Toate operațiunile sunt efectuate automat. Angajații companiei trebuie pur și simplu să copieze fișierul PDF care trebuie convertit în folderul personal de rețea al unui anumit angajat și apoi să primească fișierul convertit într-un alt folder.

Exemple de cod de conversie Word în PDF pentru dezvoltatori
Universal Document Converter include un API public și un exemplu de cod pentru integrarea în software de la dezvoltatori independenți sau integratori de sistem. În plus, sistemul de implementare automată accelerează semnificativ procesul de instalare a Universal Document Converter pe un număr mare de stații de lucru.
Din acest motiv, utilizarea Universal Document Converter ca „instrument principal de conversie” le permite dezvoltatorilor să se concentreze pe implementarea caracteristicilor unice ale soluțiilor lor, mai degrabă decât să-și petreacă timp și efort pentru dezvoltarea internă a tehnologiei de imprimantă virtuală.
Vă invităm să vă familiarizați cu exemple de conversie Word în PDF pentru diferite limbaje de programare.
Instrumente de linie de comandă pentru conversia automată a documentelor
2Printer este un utilitar de linie de comandă care vă permite să automatizați tipărirea documentelor Word și a fișierelor text. Interfața de linie de comandă permite utilizatorilor să creeze fișiere batch pentru a automatiza imprimarea. Acest instrument poate fi inclus în Windows Task Scheduler pentru a automatiza procesul de imprimare pe computer.
2Printer utilizează API-ul public Microsoft Word pentru a imprima fișiere text. Aceasta înseamnă că pentru a imprima documente în formatele TXT, RTF, DOC sau DOCX, trebuie să aveți instalat Microsoft Word pe computer.
Programul 2Printer este compatibil cu orice imprimante mecanice conectate la un computer sau disponibile în rețelele locale, precum și cu imprimante virtuale, de exemplu cu Universal Document Converter. Datorită acestui fapt, puteți converti documente Word în PDF selectând Universal Document Converter ca imprimantă în linia de comandă 2Printer.
DocuFreezer este un software ușor de utilizat pentru conversia documentelor Word în PDF
DocuFreezer este o aplicație concepută pentru a converti documentele Microsoft Word, Excel și PowerPoint în PDF, păstrând în același timp legăturile interne și externe, aspectul paginii și fonturile.
Utilizatorii DocuFreezer au, de asemenea, la dispoziție o varietate de opțiuni de conversie a documentelor - acest software este capabil să convertească documente și fișiere PDF în formate JPG, TIFF sau PNG, ca și cum ar „îngheța” aspectul original al documentelor originale și le protejează de orice amendamente. Indiferent de dispozitivul pe care este afișat documentul, acesta va arăta la fel.
DocuFreezer este gratuit pentru uz necomercial. Încercați DocuFreezer chiar acum și vedeți singur cât de eficient este!
În practică, formatul PDF este folosit pentru a stoca documente text electronice. Și în ciuda numărului mare de avantaje și beneficii ale utilizării acestui format, există un dezavantaj semnificativ pe care îl poate întâlni utilizatorul.
Acest dezavantaj este dificultatea de a edita și schimba textul (vezi). Pentru a rezolva această problemă, trebuie să utilizați aplicații speciale. Să ne uităm la opțiuni și modalități de a converti PDF în Word.
Pentru a converti, trebuie să efectuați următorii pași secvențial:
Deschideți programul, pictograma arată astfel:

Selectați „Fișier” – „Deschidere” din meniu. Găsiți și deschideți textul care necesită conversie și treceți la pasul următor


În fereastra care apare, introduceți numele noului (text convertit cu extensia DOC) și locația în care va fi salvat. Apoi faceți clic pe butonul „Salvare”.
Noul document salvat va arăta astfel, așa cum se arată în imagine

PDF în Word folosind FineReader
Secvența acțiunilor este descrisă mai jos:
Intră în program, pictograma arată astfel:


După deschidere, continuați să îl convertiți făcând clic pe meniul „Fișier” - „Salvare document ca” - „Document Word” sau „97-2003”


În fereastra care apare, introduceți numele și locația rezultatului conversiei, confirmați cu butonul „Salvare”.
Convertiți PDF în Word folosind Microsoft Word
Pentru a schimba formatul unui document electronic, urmați instrucțiunile:
Faceți clic dreapta pe documentul care trebuie convertit. În meniul prezentat, selectați „Deschide cu” – „WORD (aplicație clasică). Procesul de deschidere poate dura ceva timp.


Introduceți numele documentului de salvat și selectați formatul dorit în secțiunea „Tip”. Rezultatul conversiei va fi salvat după confirmare făcând clic pe butonul „Salvare”.

Când utilizați această metodă de conversie folosind Microsoft Word, pot apărea situații când textul PDF:
- protejat;
- conţine imagini sau fotografii.
Ce să faci în astfel de situații?
Instrucțiunile pentru convertirea unui document protejat corespund celor descrise mai sus, completate de o singură acțiune la pasul 2, și anume, faceți clic pe „Permite editarea și abia apoi treceți la salvare.


Textul electronic care conține imagini este convertit în același mod ca textul fără imagini. Instrucțiunile sunt descrise mai sus. Principala diferență pe care utilizatorul o poate observa este timpul lung de deschidere și salvarea rezultatelor. Acest fapt se explică prin faptul că imaginile și fotografiile sunt adesea mai mari în comparație cu fișierele care conțin text.
Atenţie! La conversia în acest fel, pot apărea probleme cu fonturile (afișare incorectă - zgârieturi).
Convertiți PDF în format DOC pe Mac OS
Proprietarii de echipamente echipate cu Mac OS pot folosi mai multe metode:
- converti folosind software-ul PDF Converter Free;
- utilizați funcția Microsoft Office Word.
Primul program este disponibil pentru descărcare în App Store. Această aplicație este gratuită. Interfața software este cât se poate de simplificată pentru utilizator, ceea ce face posibilă convertirea în DOC fără prea multe dificultăți și cunoștințe suplimentare.
Atunci când alegeți opțiunea de a utiliza Office Word, puteți utiliza instrucțiunile discutate mai devreme în secțiunea „Conversia unui fișier folosind Microsoft Word” ca bază.
Convertiți PDF în Word folosind Google Drive
Puteți utiliza această metodă numai dacă aveți un cont Google.
Pentru a traduce (converti) formatul, secvența acțiunilor este următoarea:
Conectați-vă la contul dvs. Google și accesați Google Drive.
Găsiți fișierul necesar sau descărcați-l. Stând pe el, faceți clic dreapta și selectați „Deschide cu” și selectați opțiunea prezentată în imaginea de mai jos.

Selectați limba meniului, precum și sursa PDF de convertit și faceți clic pe butonul „Convertire”.

În fereastra care apare, faceți clic pe „Descărcați” pentru a descărca rezultatele.


Alte programe și servicii online pentru conversia PDF în Word
Pe lângă metodele de conversie considerate și cele mai populare, există și altele pentru conversie. Unele dintre ele sunt discutate mai jos:
Convertor gratuit PDF în Word. Îl poți folosi gratuit. Instalarea are loc automat. Pentru a schimba formatul, trebuie să vă conectați la program și să selectați fișierul necesar și calea în care să salvați rezultatele. Interfața programului este în engleză.
Icecream PDF Converter. Ambele versiuni gratuite și PRO sunt oferite utilizatorilor. Se convertește în format DOC și invers.
Va atrage iubitorii de cărți electronice. Are o funcție de citire de cărți încorporată.
Serviciu PDF online? DOC – gratuit. Pentru a începe să lucrați cu serviciul, va trebui să vă conectați folosind link-ul și apoi să urmați instrucțiunile descrise mai jos.
Instrucțiuni:
- În fereastra care se deschide, faceți clic pe butonul „Descărcare”.
- Selectați o sursă PDF, indicând calea către aceasta. Ca urmare a acțiunilor corecte, va apărea pe ecran în colțul din stânga jos.
- Apoi, faceți clic pe „Descărcați”.
- Salvați rezultatul în folderul necesar de pe computer.
Un alt convertor online este PDF în DOC.
Instrucțiuni:
- Urmați linkul.
- Selectați primul marcaj.
- Încărcați textul care necesită conversie, faceți clic pe butonul „Descărcare” și apoi specificați calea către acesta.
- Faceți clic pe „Descărcați” și salvați rezultatul.
Go4Convert este un serviciu online care nu necesită instalare și convertește în formatul doritDOC.
Instrucțiuni:
- Conectați-vă prin link.
- În partea de sus a ecranului, selectați a doua filă din stânga.
- Faceți clic pe butonul „Selectați fișierul” pentru a descărca textul în format PDF.
- Odată ce documentul este selectat, faceți clic pe „Launch”.
- Va apărea mesajul „Documentul este în curs de procesare”, după care trebuie să așteptați puțin.
- Fișierul este convertit și tot ce trebuie să faceți este să îl salvați.
Întrebări frecvente despre conversia PDF în Word
Care este principala diferență dintre programele de conversie și serviciile online?
Următoarele diferențe ies în evidență: serviciile online limitează dimensiunea posibilă a fișierelor și adesea nu există nicio modalitate de a converti text care conține imagini.
Programul se blochează la conversia unui document folosind Microsoft Word. Care ar putea fi problema?
Una dintre probleme poate fi un fișier mare. Pentru a converti documente electronice mari, este mai bine să utilizați Adobe Acrobat.
Care este cea mai bună metodă de utilizat pentru a converti un fișier PDF cu imagini?
Este mai bine să folosiți prima și a doua metodă, și anume, să recurgeți la ajutorul programelor Adobe Acrobat sau FineReader. Acestea vor păstra cât mai mult posibil calitatea imaginilor. La conversia prin Word, textul poate fi optimizat, așa cum este raportat de programul însuși.
Când este potrivit să folosiți Google Drive pentru conversie?
Google Drive va ajuta utilizatorul să convertească PDF în format de fișier DOC, indiferent de locația sa. Acest serviciu este disponibil utilizatorului oriunde în lume unde există Internet, trebuie doar să vă conectați la contul dvs.
Adesea este nevoie să convertiți formatul .PDF în .doc (fișier Word) și în acest articol ne vom da seama cât de ușor este să faceți acest lucru. Am pregătit trei metode diferite de conversie. Am testat personal toate metodele, dar dacă una nu funcționează, puteți oricând să le folosiți pe celelalte două.
Traduceți PDF în DOC și DOCx (Word) online
Există multe servicii care convertesc documente dintr-un format în altul. Site-ul meu preferat de folosit pentru aceasta este convertonlinefree.com. Pentru a începe, urmați linkul și derulați la zona de descărcare a fișierelor.
Dacă trebuie să convertiți fișierul în .doc, atunci selectați fila adiacentă. Serviciul are traducere automată în .docx. Acum faceți clic pe „Selectați fișierul” și deschideți directorul în care se află fișierul PDF și faceți clic pe butonul „Deschidere”. Numele fișierului dvs. va apărea pe site, după care trebuie să faceți clic pe butonul „Convertire”.
Aș dori să remarc că conversia poate dura câteva minute, așa că dacă aveți un fișier mare, va trebui să așteptați puțin. Apoi, site-ul va începe automat descărcarea documentului pe computer. Fișierul va fi localizat în folderul „Descărcări” sau în folderul pe care l-ați selectat în browser pentru descărcări.
Acesta nu este singurul serviciu care poate face conversie automat, aici sunt link-uri către altele:
Toate serviciile erau gratuite la momentul scrierii, dar totul se putea schimba. Vă rugăm să citiți cu atenție site-ul înainte de a converti.
Programe pentru conversia PDF în Word
Din diverse motive, poate fi incomod pentru cineva să convertească fișiere online, așa că să ne uităm la exemplul de programe. Ne vom uita la conversia folosind First PDF. Programul este plătit, dar aveți posibilitatea de a-l folosi gratuit timp de 30 de zile sau pentru 100 de conversii.

Dacă trebuie să traduceți mai multe documente în Word deodată și nu intenționați să faceți acest lucru în fiecare zi, atunci această opțiune este perfectă pentru dvs. Descărcați programul de pe site-ul oficial pdftoword.ru Instalați programul ca alții: acceptați acordul de licență și faceți clic pe „Următorul”. După instalarea programului, va apărea o bifă care va lansa imediat programul după instalare.
Când porniți pentru prima dată programul, vi se oferă să cumpărați o licență sau să utilizați versiunea gratuită, selectăm opțiunea „Continuare” gratuit. Această fereastră apare în fața noastră.
Acum trebuie să faceți clic pe butonul „Adăugați PDF” și să selectați fișierul necesar. În setările programului (în dreapta) puteți alege calea pentru a salva fișierul și dacă să îl deschideți imediat după conversie. De asemenea, puteți selecta paginile care trebuie convertite, de exemplu, din „1-3” sau lăsați totul.
Dacă ați ales totul, faceți clic pe butonul „conversie” și o fereastră cu licență va apărea din nou în fața noastră. Faceți clic pe butonul „Continuare” (fără a cumpăra programul) și fișierul va fi convertit în format Word. Mi-a plăcut foarte mult acest program, funcționează rapid și bine.
Dacă versiunea demo a programului nu este suficientă pentru dvs. și convertiți în mod constant fișiere, cumpărați versiunea completă de pe site-ul web al dezvoltatorilor pentru 990 de ruble (prețul este curent la momentul scrierii acestei intrări).
Convertiți PDF în Word folosind Google Drive
A treia metodă de conversie va fi serviciul de la Google – Google Drive. Pentru a utiliza serviciul, trebuie să aveți un cont (căsuță poștală) la Google. Dacă nu sunteți înregistrat încă, vă rugăm să vă înregistrați, iar dacă sunteți înregistrat, atunci accesați site-ul.
După deschiderea acestui site, veți avea posibilitatea de a descărca documente. Selectați folderul în care se află documentul și încărcați-l pe Google Drive. Pentru a face acest lucru, faceți clic pe butonul „Descărcare” și selectați „Descărcați fișiere” în meniul care se deschide.

După descărcarea documentului, acesta va apărea pe disc. Faceți clic dreapta pe el și selectați „Deschide cu....” și selectați „Documente Google” din noul meniu.

Când se deschide documentul, selectați „Fișier” -> „Descărcați ca” -> „Document Word” și tot ce trebuie să faceți este să salvați acest fișier.

Aceste trei moduri simple vă vor ajuta să convertiți documentele în diferite formate. În articolele următoare vom vorbi despre conversia altor formate, așa că abonează-te la blogul nostru și vizitează-ne mai des!
Bună ziua dragi cititori și abonați ai site-ului! Vă prezint în continuare programe și servicii utile, așa că din acest articol veți învăța cum să convertiți fișiere Word în PDF și invers.
Dar înainte de a arăta cum se face o astfel de conversie, să ne uităm la ce fel de fișiere sunt acestea și în ce cazuri trebuie să fie modificate?
Microsoft Word este un program special conceput pentru crearea de documente text.
Nu cred că merită să explic în detaliu capacitățile Word, deoarece fiecare utilizator obișnuit de computer este familiarizat cu el, deoarece unii oameni nu pot face fără ajutorul lui în studiile lor: cursuri, rezumate și pentru alții la locul de muncă: rapoarte, rapoarte, rezoluții, ordine și așa mai departe.
Mai simplu spus, Word este un program de tastare, plus capabilitățile sale includ un design frumos de text (evidențierea, sublinierea, schimbarea culorilor), inserarea de imagini, fotografii, iar pentru utilizatorii mai avansați, programul Microsoft vă va permite să adăugați un tabel la un document, creați un anunț sau un afiș.
Toate fișierele create folosind Word vor avea extensia .DOC, care înseamnă Document în limba engleză.

Adobe (Acrobat) Reader este cel mai puternic software pentru lucrul cu fișiere PDF (Portable Document Format).
Este un set de funcții de bază pentru lucrul cu documente pdf: vizualizare, copiere, imprimare, orientare a paginii, transformare și multe altele.

Pentru a clarifica de ce aceste două formate de date sunt independente unul de celălalt, să ne uităm la originile lor. Cu mult timp în urmă, acum 25-30 de ani, dezvoltatorii PDF l-au creat ca format de „document dur”, adică s-a înțeles că astfel de documente puteau fi vizualizate, tipărite pe diverse dispozitive, dar nu editate în niciun fel.
PDF este un fel de suport de informații în forma sa originală - originalul.
Pe măsură ce anii au trecut, deși conținutul unor astfel de fișiere a suferit modificări, acum conținutul ar putea conține nu numai text, ci și audio, grafică raster, video, formulare etc., rolul său principal nu s-a schimbat.
Dacă formatele tuturor documentelor text cunoscute (Word) vizează în principal crearea și editarea documentelor, atunci PDF-ul are o cale ușor diferită, care presupune că documentele nu sunt create de la zero, ca în Word, ci apar ca urmare a procesării din alte surse.
Cred că acum înțelegeți de ce toți bloggerii online și oamenii de afaceri din domeniul informației își publică creațiile (cărți electronice, manuale) online în format PDF, și nu Word (doc).
Se presupune că le vei studia conținutul, nu le vei schimba și le vei elibera sub propriul tău nume. Deși acest lucru este posibil, articolul „” vă va ajuta.
Convertiți programele Word în PDF
Cea mai simplă modalitate de a converti documente dintr-un format în altul este folosirea unor programe speciale. Nu voi vorbi despre toate, ci le voi selecta doar pe cele care sunt la mare căutare și convenabile pentru utilizatori.
Microsoft Office Word. Esti surprins? Personal, nu aveam nicio idee înainte că un editor de text obișnuit, începând cu versiunea 2007, are un element încorporat pentru conversia unui document într-un fișier PDF.
Acest lucru se face foarte simplu. Creați orice document în Word și apoi va trebui să îl salvați într-un mod ușor diferit de un fișier DOC obișnuit.

Va apărea o fereastră în care ne asigurăm că este selectat tipul PDF. Dacă este necesar, modificați numele fișierului, calitatea de autor și cuvintele cheie.
Când documentul salvat este prea mare, încercați să-i reduceți greutatea utilizând „Optimizare”.
De exemplu, dacă fișierul meu text Word cântărește 1,94 MB, atunci după ce l-am convertit în PDF, alegând optimizarea standard, cântărește 2,1 MB.
Ei bine, dacă optimizați dimensiunea minimă, aceasta va cântări doar 1,77 MB.

Dacă doriți să convertiți nu toate paginile unui fișier text, ci anumite pagini, atunci pentru a nu edita întregul document, utilizați butonul „Opțiuni”.

doPDF. Un utilitar special pentru sistemul de operare Windows adaugă driverul de imprimantă virtuală doPDF 8, care va fi afișat în lista de echipamente instalate din panoul de control.

Acum veți avea posibilitatea de a crea fișiere PDF nu numai din versiunile Word 2007, ci și din cele mai vechi, precum și din orice alt editor de text care are opțiunea „Imprimare”.
Puteți descărca versiunea oficială a doPDF de la acest link. Dacă lăsați o căpușă Instalați programul de completare pentru Microsoft Office, apoi o filă suplimentară „novaPDF” va apărea pe bara de instrumente din Word, cu care va fi mai ușor să treceți la conversia fișierelor și la setări.


Pentru Word va arăta astfel:

Pentru alte programe Notepad, „ ” este ceva de genul acesta:

Dar înainte de a începe conversia, utilitarul vă va cere să specificați în ce calitate ar trebui salvat documentul: „înalt, mediu sau scăzut”.
Merită să bifați caseta de selectare „Încorporați fonturi” atunci când trebuie să încorporați fonturi într-un document în cazul în care alți utilizatori nu le au atunci când citesc fișierul.

Utilizarea doPDF este foarte simplă și, cel mai important, convenabilă; în plus, după formatare, fișierele sunt puțin mai ușoare în comparație cu același editor Word.
ABBYY PDF Transformer+. Software comercial pentru lucrul cu fișiere PDF. Aici puteți crea, edita, converti, converti documente PDF nu numai din editorul Word, ci și din întreaga linie de programe Microsoft Office (fișiere Excel, PowerPoint, Visio și HTML).
Dar cea mai importantă funcție a acestui transformator este conversia inversă a documentelor PDF în fișiere editabile ale aplicațiilor enumerate mai sus.
Puteți descărca PDF Transformer+ prin acest link.

Voi spune imediat că programul este cu adevărat puternic și de înaltă calitate, motiv pentru care cântărește mai mult de 500 MB și costă bani. Dar oricine îl poate încerca timp de 30 de zile complet gratuit.

După lansare, selectați metoda de creare a unui fișier PDF, după care se va deschide editorul pentru document.

Nu voi descrie toate caracteristicile pe care le primește utilizatorul acestui program, deoarece aceasta va trebui să fie o postare separată, dar credeți-mă, nu există mai puține decât în Word.
Conversia serviciilor online Word în PDF
Unii oameni pot considera că programele sunt complicate, altora nu le place să înfunde hard disk-ul computerului cu software inutil, mai ales dacă trebuie să creați un fișier PDF o singură dată și, de dragul acestui lucru, descărcarea unui program cu o greutate de 800 MB este absolut prost.
Prin urmare, există multe servicii online online care vă permit să convertiți documente în alte formate.
Doc2pdf. O resursă simplă pentru formatarea fișierelor descărcate în PDF. Tot ce trebuie să faceți este să faceți clic pe butonul „Încărcați fișierul”.

După selectarea fișierului, trebuie să furnizați o adresă de e-mail unde va fi trimis un link pentru descărcarea documentului convertit.

Mic pdf. Un alt serviciu online popular pentru conversia fișierelor DOC. Odată ce accesați site-ul, trebuie fie să trageți documentul într-o zonă specială, fie să îl selectați pe computer.

Acum trebuie să așteptați câteva secunde, în funcție de dimensiunea fișierului descărcat, până când acesta este convertit într-un document PDF.

În ultima etapă, salvați fișierul rezultat.
Poate că asta este tot ce am vrut să spun în această postare. Sunt sigur că aceste informații vă vor fi utile, dar dacă vreunul dintre voi convertește deja documente în alte moduri, atunci vă rugăm să-mi spuneți în comentarii.
Atât, ne vedem curând pe paginile blogului, pa!
Când lucrează cu documente Word de birou, utilizatorii trebuie să convertească un document Word într-un document PDF. Convertirea DOC în PDF este necesară în multe cazuri, despre care voi discuta mai jos.
Microsoft Word este utilizat pe scară largă în întreprinderi; o mulțime de utilizatori lucrează cu programul pe computere personale. Editorul de text Microsoft Word, ca aplicație separată, face parte din suita Microsoft Office.
Documentele Word sunt salvate în formatul modern „.docx” sau în vechiul format „.doc”. Majoritatea utilizatorilor, în mod vechi, se referă la toate fișierele Word ca „DOC”. Prin urmare, acest articol se va referi în principal la formatul „.doc”, deși tot ce este scris are aceeași relație cu formatul „.docx”.
Documentele în formatele „.DOC” sau „.DOCX” sunt ușor de editat, dar documentele în format „.PDF”, dimpotrivă, sunt destul de greu de editat. Formatul PDF are propriul domeniu de aplicare: documentele de raportare, formularele, formularele, cărțile electronice, instrucțiunile etc. sunt salvate în PDF. PDF este un format portabil care este afișat în mod egal pe orice computer sau dispozitiv, ceea ce este foarte important pentru anumite tipuri de documente.
Convertirea unui document Word în PDF este necesară în unele cazuri, de exemplu, atunci când trebuie să creați o carte electronică, pentru a proteja documentul de modificări, pentru a trimite un document prin e-mail etc.
În prezent, formatul PDF este acceptat de toate browserele majore, așa că nu vor fi probleme la deschiderea fișierelor cu acest format pe orice computer, chiar dacă nu există un vizualizator special pentru fișierele de acest tip. Documentele Word (formatele doc și docx) necesită Microsoft Word sau o aplicație de pe computer care acceptă deschiderea fișierelor în aceste formate.
Pe baza acestor considerente, este nevoie de a converti (converti) un fișier dintr-un format în altul. Adevărat, mult mai des este necesară o conversie PDF în Word. Cum se convertesc DOC în PDF?
Să ne uităm la metodele gratuite. Puteți converti gratuit doc în pdf în următoarele moduri:
- direct în Word, dacă aplicația este instalată pe computer
- dintr-un alt editor de text care acceptă formatul Word
- folosind un serviciu online pentru conversia DOC în PDF
- folosind o imprimantă virtuală
- într-un program specializat pentru conversia DOC în PDF
În acest articol vă voi spune cum să salvați un document Word în PDF în Microsoft Office (Microsoft Word 2016, Microsoft Word 2013, Microsoft Word 2010, Microsoft Word 2007), în programe de birou gratuite (LibreOffice, OpenOffice), folosind o imprimantă virtuală în program (Universal Viewer), care acceptă deschiderea fișierelor Word.
Versiunile gratuite ale convertoarelor doc în pdf au limitări, așa că nu le vom lua în considerare în acest articol. Serviciile online (convertoare word în pdf) au niște limitări față de programe, despre ele vă voi spune altă dată.
Convertiți doc în pdf în Word 2016
Mai întâi, să vedem cum să convertiți un fișier DOC în PDF în Microsoft Word 2016.
Pentru a converti un document din Word în PDF în Microsoft Word 2016, urmați acești pași:
- Faceți clic pe meniul „Fișier” și apoi selectați „Export”.
- În fila „Export”, selectați „Creați document PDF/XPS”, apoi faceți clic pe butonul „Creați PDF/XPS”. O altă opțiune este „Salvare ca”, apoi alegeți o locație de salvare și un format pentru a salva fișierul.

- În fereastra „Publicați ca PDF sau XPS”, selectați o locație de salvare, denumiți documentul și selectați setările de optimizare. În mod implicit, este oferită optimizarea standard, potrivită pentru publicarea fișierului pe Internet și imprimare. Dimensiunea minimă presupune publicarea fișierului pe Internet cu o calitate ceva mai proastă. Faceți clic pe butonul „Opțiuni...” pentru a selecta alte setări.

- În fereastra Opțiuni, alegeți opțiunile pe care doriți să convertiți fișierul: opțiuni de compatibilitate, ce pagini să păstrați și așa mai departe.

- În fereastra Publicare ca PDF sau XPS, faceți clic pe butonul Publicare.
Documentul convertit din DOCX în PDF se va deschide în vizualizatorul PDF de pe computer (în acest caz, fișierul este deschis în Adobe Acrobat Reader).

Cum să convertiți un fișier DOC în PDF în Word 2013
Convertirea Word în PDF în Microsoft Word 2013 nu este diferită de aceeași acțiune din Microsoft Word 2016.
Traducerea unui document din word în pdf în Microsoft Word 2013 are loc în mai multe etape:
- Accesați meniul „Fișier”, faceți clic pe „Export”.
- În fila „Export”, selectați „Creați document PDF/XPS”, apoi faceți clic pe butonul „Creați PDF/XPS”.
- În fereastra Publicare ca PDF sau XPS, selectați setările dorite, apoi faceți clic pe butonul Publicare.
Conversia Word în PDF este completă, puteți deschide fișierul convertit.
Cum să salvați un document Word ca pdf în Word 2010
Puteți utiliza Microsoft Word 2010 pentru a converti fișiere .docx sau .doc într-un fișier .pdf.
În Microsoft Word 2010, trebuie să convertiți docx în pdf în felul următor:
- Accesați meniul „Start”, faceți clic pe „Salvare ca”
- În fereastra „Salvare document”, în câmpul „Tip de fișier”, selectați formatul PDF. Specificați un nume pentru fișier, selectați o locație de salvare, setările de optimizare și modificați alți parametri dacă este necesar.
După aceasta, fișierul va fi salvat pe computer în format PDF.
Cum să salvați un document Word 2007 în PDF
Acum să vedem cum să salvați un document Word 2007 în PDF. Începând cu Microsoft Word 2007 SP1, Microsoft a introdus un program de completare pentru convertizor PDF în programul Word.
Deschideți documentul în Word 2007, apoi urmați acești pași:
- Faceți clic pe butonul „Office”.
- Selectați „Salvare ca” din meniu, apoi „PDF sau XPS”, dați un nume fișierului.
- În fereastra „Publicați ca PDF sau XPS”, selectați tipul de fișier „PDF”, opțiunile de optimizare: „Standard” sau „Dimensiune minimă”, utilizați butonul „Opțiuni” pentru a modifica setările dacă nu sunteți mulțumit de setările implicite .
- Faceți clic pe butonul „Publicare”.
Cum se convertesc Word în PDF în LibreOffice
Multe computere au instalate suite de birou gratuite LibreOffice sau OpenOffice, care servesc ca înlocuitor pentru Microsoft Office. Aceste programe acceptă deschiderea fișierelor MS Word. Aceste programe au funcționalitate pentru salvarea unui document în format PDF.
Deschideți un document Word în LibreOffice Writer, apoi faceți următoarele:
- În meniul programului, faceți clic pe butonul „Exportați în PDF”.

- În fereastra „Export”, selectați o locație de salvare, denumiți fișierul și formatul va fi selectat automat.
- Faceți clic pe butonul „Salvare”.
Salvarea unui fișier Word în PDF în OpenOffice
Deschideți un fișier în format „doc” sau „docx” în OpenOffice, urmați următorii pași:
- Intrați în meniul „Fișier”, selectați „Export în PDF” în meniul contextual (sau faceți clic pe butonul de pe panou).
- În fereastra „Opțiuni PDF”, selectați setările necesare în file: „General”, „Vizualizare inițială”, „Interfață utilizator”, „Legături”, „Securitate”.

- Faceți clic pe butonul „Export”.
Salvarea DOC în PDF utilizând o imprimantă virtuală în Universal Viewer
În programele care au o funcție de imprimare, este posibilă salvarea unui fișier în format PDF dacă în sistemul de operare Windows este instalată o imprimantă virtuală. Am scris deja despre această metodă în detaliu în acest articol.
Windows 10 vine cu imprimanta virtuală Microsoft Print to PDF instalată. Dacă nu aveți o imprimantă virtuală pe computer, instalați pe computer o imprimantă virtuală gratuită, cum ar fi doPDF, Bullzip PDF Printer etc.
De asemenea, avem nevoie de orice program care poate deschide fișiere în format Microsoft Word. Voi arăta întregul proces folosind exemplul programului Universal Viewer, care este folosit pentru a deschide fișiere de un număr mare de formate.
Deschideți un document Word în Universal Viewer, apoi urmați acești pași:
- Intrați în meniul „Fișier”, selectați „Imprimare...” din meniul contextual.
- Se va deschide fereastra „Imprimare”, în care trebuie să selectați o imprimantă. Numele imprimantei afișează toate imprimantele disponibile: fizice și virtuale. Selectați o imprimantă virtuală, ghidați-vă după numele acesteia. Pentru setările de imprimare, faceți clic pe butonul „Proprietăți”, modificați setările dacă este necesar.
- Faceți clic pe butonul „OK”.

- În fereastra „Salvează rezultatele imprimării”, denumește fișierul, selectează o locație pentru a-l salva și apoi face clic pe butonul „Salvare”.
Concluzie
Dacă este necesar, utilizatorul poate converti gratuit un document Word (în formate DOC sau DOCX) într-un fișier PDF. Conversia în PDF are loc folosind o imprimantă virtuală și programe: Microsoft Word, LibreOffice, OpenOffice.
 Actualizare Android 4.2. Este posibil și merită să actualizați versiunea Android? Actualizare automată pentru Android
Actualizare Android 4.2. Este posibil și merită să actualizați versiunea Android? Actualizare automată pentru Android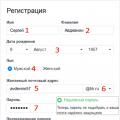 Poștă prin e-mail - înregistrare, alegerea unei adrese de e-mail, cum să vă conectați la căsuța poștală și cum să vizualizați scrisorile primite pe pagina dvs. de e-mail
Poștă prin e-mail - înregistrare, alegerea unei adrese de e-mail, cum să vă conectați la căsuța poștală și cum să vizualizați scrisorile primite pe pagina dvs. de e-mail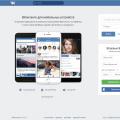 De ce nu funcționează VKontakte?
De ce nu funcționează VKontakte?