Cum se creează un folder de rețea în Windows 7. Cum se partajează fișiere și foldere într-o rețea locală
În sistemul de operare Windows, puteți conecta accesul partajat la un folder dintr-o rețea locală de domiciliu pentru a face schimb de date între computere folosind foldere partajate. Aceasta este o modalitate foarte convenabilă și rapidă de a transfera fișiere de la computer la computer, fără a utiliza medii externe (unități flash, hard disk-uri externe, carduri de memorie etc.).
În acest articol voi vorbi despre crearea unei rețele locale folosind ca exemplu sistemul de operare Windows 10. Crearea și configurarea unei rețele locale în Windows 8 și Windows 7 se face într-un mod similar, aceste instrucțiuni sunt universale.
Articolul discută următoarea opțiune pentru utilizarea folderelor partajate într-o rețea locală: mai multe computere sunt conectate la router, conectate prin cablu și rețea Wi-Fi fără fir, unite într-o rețea de acasă. Un folder partajat este creat pe fiecare computer; toate computerele incluse în această rețea locală au acces la folderele partajate.
Pe computerele conectate la rețeaua locală de acasă pot fi instalate sistemele de operare Windows 10, Windows 8, Windows 7 (OS diferit, sau același sistem de operare), conectate la router prin Wi-Fi sau cablu.
Crearea și configurarea unei rețele locale are loc în patru etape:
- prima etapă este verificarea numelui grupului de lucru și a setărilor plăcii de rețea
- a doua etapă - crearea și configurarea parametrilor rețelei locale
- a treia etapă - conectarea accesului partajat la un folder din rețeaua locală
- a patra etapă - schimbul de date prin rețeaua locală
Mai întâi trebuie să verificați setările grupului de lucru și setările plăcii de rețea, apoi creați o rețea Windows locală.
Verificarea setărilor plăcii de rețea și ale grupului de lucru
Pe desktop, faceți clic dreapta pe pictograma „Acest PC” („Computerul meu”, „Computer”), selectați „Proprietăți” din meniul contextual. În fereastra „Sistem”, faceți clic pe „Setări avansate de sistem”.
În fereastra „Proprietăți sistem” care se deschide, deschideți fila „Nume computer”. Aici veți vedea numele grupului de lucru. În mod implicit, în Windows 10, un grup de lucru este numit „WORKGROUP”.
Pe toate computerele conectate la această rețea locală, numele grupului de lucru trebuie să fie același. Dacă grupurile de lucru au nume diferite pe computerele pe care le conectați la rețea, schimbați numele alegând un nume pentru grupul de lucru.
Pentru a face acest lucru, faceți clic pe butonul „Schimbare...”, în fereastra „Schimbarea numelui computerului sau domeniului”, dați un alt nume pentru grupul de lucru (scrieți noul nume cu majuscule, de preferință în engleză).
Acum verificați setările plăcii de rețea. Pentru a face acest lucru, în zona de notificare, faceți clic dreapta pe pictograma rețelei (acces la Internet). Faceți clic pe „Centrul de rețea și partajare”. În fereastra Centrul de rețea și partajare, faceți clic pe linkul Schimbați setările adaptorului.
În fereastra Conexiuni la rețea, selectați o placă de rețea, Ethernet sau Wi-Fi, în funcție de modul în care computerul se conectează la Internet. Apoi, faceți clic dreapta pe placa de rețea și faceți clic pe „Proprietăți” în meniul contextual.
În fereastra de proprietăți a plăcii de rețea, în fila „Rețea”, selectați componenta „IP versiunea 4 (TCP/IPv4)”, apoi faceți clic pe butonul „Proprietăți”.

În fereastra Internet Protocol Properties care se deschide, în fila „General”, verificați adresa IP și setările serviciului DNS. În majoritatea cazurilor, acești parametri sunt alocați automat. Dacă acești parametri sunt introduși manual, verificați adresele corespunzătoare la furnizorul dvs. de internet (adresa IP de pe computerele conectate la rețea trebuie să fie diferită).

După verificarea setărilor, puteți trece direct la crearea unei rețele locale în Windows.
Crearea unei rețele locale
În primul rând, configurați setările rețelei locale în Windows. Accesați „Centrul de rețea și partajare”, faceți clic pe elementul „Modificați setările avansate de partajare”.
Fereastra Setări avansate de partajare vă permite să modificați setările de partajare pentru diferite profiluri de rețea. Sistemul de operare Windows creează un profil de rețea separat cu parametrii săi speciali pentru fiecare rețea utilizată.
Există trei profiluri de rețea disponibile:
- Privat
- Invitat sau public
- Toate rețelele
În profilul de rețea privată, sub Network Discovery, selectați Enable Network Discovery.
În opțiunea File and Printer Sharing, activați opțiunea Enable File and Printer Sharing.
În opțiunea Conexiune la grupul de domiciliu, selectați Lăsați Windows să gestioneze conexiunile la grupul de domiciliu (recomandat).

După aceea, deschideți profilul de rețea „Toate rețelele”. În opțiunea Public Folder Sharing, selectați Enable sharing pentru a permite utilizatorilor rețelei să citească și să scrie fișiere în foldere publice.
În opțiunea Conexiune de partajare a fișierelor, selectați opțiunea Utilizați criptare pe 128 de biți pentru a securiza conexiunile de partajare (recomandat).
În opțiunea „Partajare protejată prin parolă”, activați opțiunea „Dezactivați partajarea protejată prin parolă”.

După finalizarea setărilor, faceți clic pe butonul „Salvați modificările”.
Repetați toți acești pași pe toate computerele pe care intenționați să le conectați la rețeaua locală de acasă:
- verificați numele grupului de lucru (numele trebuie să fie același)
- verificați setările plăcii de rețea
- În setările de partajare, activați descoperirea rețelei, activați partajarea fișierelor și a imprimantei, dezactivați partajarea protejată cu parolă
Cum să activați partajarea folderelor
În acest caz, am creat un folder numit „General”. Faceți clic dreapta pe acest folder și, în fereastra de proprietăți ale folderului, deschideți fila „Acces”.
Apoi faceți clic pe butonul „Configurare avansată”.

În fereastra „Setări avansate de partajare”, activați opțiunea „Partajați acest folder”, apoi faceți clic pe butonul „Permisiuni”.

Selectați permisiunile pentru a utiliza datele folderului partajat de pe alt computer. Există trei opțiuni din care să alegeți:
- Acces complet
- Schimbare
- Citind

Pentru a salva setările, faceți clic pe butonul „OK”.
Reveniți la proprietățile folderului, deschideți fila „Securitate”, apoi faceți clic pe butonul „Modificați...”.

În fereastra care se deschide, introduceți numele „Toți” (fără ghilimele) în câmpul „Introduceți numele obiectelor selectate”, apoi faceți clic pe butonul „OK”.

În fereastra de proprietăți ale folderului, în fila „Securitate”, configurați permisiunile pe care le-ați selectat anterior pentru folderul partajat.

Pentru a schimba permisiunea pentru grupul „Toți”, faceți clic pe butonul „Avansat”. În fereastra „Setări avansate de securitate pentru un folder partajat”, selectați grupul „Toți”, apoi faceți clic pe butonul „Schimbare” pentru a modifica permisiunile.
Configurarea unei rețele locale în Windows este completă. În unele cazuri, poate fi necesar să reporniți computerul pentru ca toate modificările să aibă efect.
Conectarea la rețeaua locală de domiciliu
Deschideți Explorer, în secțiunea „Rețea” veți vedea toate computerele disponibile conectate la rețeaua locală de acasă. Pentru a vă conecta la alt computer, faceți clic pe numele computerului, apoi faceți clic pe numele folderului partajat pentru a accesa fișierele și folderele aflate în folderul partajat.

Rețeaua locală în Windows 10 a fost creată și configurată.
Rezolvați unele probleme de rețea
Uneori, după configurarea rețelei, apar probleme cu accesarea folderelor din rețeaua locală. O posibilă problemă poate fi un profil de rețea selectat incorect. Am întâlnit asta pe computerul meu. După reinstalarea sistemului, am creat și configurat o rețea locală, dar computerul meu nu a văzut două laptop-uri conectate la această rețea. De pe laptop am putut accesa cu ușurință folderul partajat de pe computerul meu, dar computerul nu le-a văzut deloc.
Am verificat de mai multe ori toate setările rețelei locale și abia atunci am observat că computerul meu rulează o rețea publică, și nu o rețea privată (de acasă), ca pe laptop-uri. Cum poate fi rezolvată o astfel de problemă?
Accesați „Centrul de rețea și partajare”, faceți clic pe „Depanare”. Selectați secțiunea „Foldere partajate” și executați diagnosticarea și depanarea. La final, aplicația va oferi configurarea rețelei ca fiind privată. Aplicați această remediere, apoi reporniți computerul. După efectuarea acestei operațiuni, computerul meu a obținut acces la folderele partajate de pe laptopurile din rețeaua locală.
Adesea, problemele apar din cauza configurării incorecte a rețelei. Windows 10 are opțiunea de a reseta setările de rețea la setările implicite. Accesați „Setări”, „Rețea și Internet”, în secțiunea „Modificați setările rețelei”, faceți clic pe „Resetare rețea” pentru a aplica setările implicite de rețea.
Pot apărea și alte probleme; căutați soluții pe Internet.
Concluziile articolului
În sistemul de operare Windows, puteți crea o rețea privată locală (de acasă) între computere, puteți organiza schimbul de date folosind foldere partajate și puteți obține acces la o imprimantă. Calculatoarele din aceeași rețea pot avea instalate sisteme de operare diferite sau aceleași (Windows 10, Windows 8, Windows 7).
Pe lângă accesul nelimitat la rețeaua virtuală, cea mai importantă sarcină a unei rețele locale este schimbul de informații între diferite dispozitive conectate la aceasta. Și aceste informații, de regulă, sunt ambalate într-un folder și se află în coșurile de pe hard disk-ul unui computer din rețea.
În consecință, se pune întrebarea: cum să partajați un folder în Windows 7 într-o rețea locală, pe care îl vom lua în considerare în acest articol.
Apropo, pentru a deschide accesul la foldere pe Windows 8 și Windows 10, trebuie să efectuați pași similari: singura diferență aici este interfața sistemului de operare.
Cum să partajez foldere în Windows 7?
Deci, pentru a partaja un folder în Windows 7 printr-o rețea locală (LAN), mai întâi trebuie să:
Atribuiți rețelei locale valoarea „Acasă” (dacă toți membrii rețelei se bucură de încredere absolută) sau „Rețea de întreprindere” (sau „Munca”).
Pentru a verifica sau modifica această opțiune, trebuie să mergeți la „Start” -> „Panou de control” -> „Rețea și Internet” -> „Centrul de rețea și partajare” și faceți clic pe linkul din partea stângă a secțiunii rețele active.

Ar trebui să adăugați numai acei utilizatori în grupul dvs. de domiciliu cărora sunteți dispus să le oferiți acces nelimitat la orice resurse de rețea.
Acest lucru este necesar pentru ca firewall-ul să nu blocheze accesul la folderul pentru acest tip de conexiune la rețea locală.
Modificați proprietățile profilului de rețea.
Pentru a face acest lucru, accesați „Start” -> „Panou de control” -> „Rețea și Internet” -> „Centrul de rețea și partajare” -> „Modificați setările avansate de partajare”
extindeți aici linia „Acasă sau serviciu” și verificați toate elementele cu cuvintele „activați” și „permiteți” (cu excepția „protecției prin parolă” - este recomandat să o dezactivați).

Criptarea poate fi lăsată implicit (128 de biți) și sări peste secțiunea „Multimedia” pentru moment.

Aceste opțiuni vor permite altor sisteme să „vadă” discurile computerului, să deschidă calea către resurse partajate și, de asemenea, să facă posibilă gestionarea independentă a „Grupului de acasă”.
În acest moment, etapa pregătitoare s-a încheiat - puteți partaja folderul pe Windows 7. Pentru a face acest lucru:
Faceți clic dreapta o dată pe folderul de rețea dorit;

Accesați coloana „Partajare”, apoi în meniul contextual din dreapta selectați capacitățile altor utilizatori de rețea locală în legătură cu acest folder. 
Cum se restricționează accesul la un folder pentru alți utilizatori?
Pentru a bloca parțial accesul la folderul Windows 7, accesați subsecțiunea meniului contextual „Utilizatori specifici” și, în fereastra care se deschide, selectați „Grup de acasă” sau un anumit utilizator căruia îi permiti acces la un folder de rețea. Pentru alte computere din rețeaua locală, acest director va rămâne în continuare inaccesibil.
De asemenea, puteți crea un folder partajat în rețeaua locală prin proprietățile obiectului:
Faceți clic dreapta o dată pe viitorul folder de rețea și selectați elementul de meniu „Proprietăți”;

Aici accesați fila „Acces”;
În fereastra care se deschide, faceți clic pe „Partajare” și selectați utilizatorii pe care îi doriți permiti acces la folderul de rețea specificat;

Faceți clic pe „Partajare” și „Terminat” din nou pentru a salva setările.

Pentru a configura setări suplimentare de partajare, faceți clic pe „Setări avansate”.
În fereastra care se deschide, bifați caseta de selectare „Partajare”, apoi faceți clic pe butonul „Permisiuni”.

Veți fi dus la următorul dialog, unde trebuie să faceți clic pe butonul „Adăugați”, în fereastra care se deschide, faceți clic pe comanda „Avansat”, apoi faceți clic pe „Căutare”.
Aici se va deschide o listă în care trebuie să selectați linia „Rețea”, apoi faceți dublu clic pe comanda „Ok” pentru a salva modificările.

Revenind la „Setări avansate”, în partea de jos a ferestrei, furnizați permisiunile sau restricțiile necesare pentru grupul de utilizatori selectat.

În mod implicit, este acordat dreptul de a deschide și vizualiza fișiere din acest folder.
Dacă permiteți „Editare”, atunci vizitatorii vor putea nu numai să le citească, ci și să facă modificări. Dar ei nu vor putea să creeze fișiere noi sau să le ștergă pe cele existente. Acest lucru este valabil și pentru lansarea programelor, dacă există, în acest folder.
„Accesul complet” elimină toate restricțiile de mai sus.
Confirmați partajarea dosarului făcând clic pe butonul „Ok”.
Dacă după astfel de „operațiuni” încă nu există acces la folderul de rețea Windows 7, ar trebui să mergeți la fila „Securitate” din fereastra de proprietăți și să faceți manipulări similare acolo:
În partea de sus a ferestrei, faceți clic pe butonul „Modificați”;
Selectați grupul de utilizatori de care aveți nevoie și atribuiți-i dreptul de a accesa folderul de rețea (există mai multe opțiuni de permisiuni aici, dar verificați doar drepturile discutate mai sus).

Pentru a configura accesul la un folder de rețea folosind o parolă, trebuie să activați elementul de protecție prin parolă în etapa „Modificați setările suplimentare de partajare”.
Există două tipuri de partajare:
- Local;
- Reţea.
În primul caz, accesul este acordat directoarelor situate în directorul dvs. de utilizatori „Utilizatori” („Utilizatori”). În acest caz, folderul poate fi vizualizat de alți utilizatori care au un profil pe acest computer sau care rulează computerul cu un cont de invitat. În al doilea caz, aveți posibilitatea de a accesa directorul prin rețea, adică datele dumneavoastră pot fi vizualizate de persoane de pe alte computere.
Să vedem cum poți deschide accesul sau, după cum se spune, să partajezi directoare pe un PC care rulează Windows 7 folosind diverse metode.
Metoda 1: Acordați acces local
Mai întâi, să ne dăm seama cum să oferim acces local la directoarele altor utilizatori ai acestui computer.


Acum, alți utilizatori ai acestui computer vor putea accesa folderul selectat fără probleme.
Metoda 2: Acordați acces la rețea
Acum să ne dăm seama cum să oferim acces la directorul de pe un alt computer prin rețea.
- Deschideți proprietățile folderului pe care doriți să-l partajați și accesați secțiunea "Acces". Cum să faceți acest lucru a fost explicat în detaliu când ați descris opțiunea anterioară. Faceți clic de data aceasta "Setari avansate".
- Se deschide o fereastră pentru secțiunea corespunzătoare. Bifați caseta de lângă articol "Acțiune".
- Odată bifată caseta de selectare, numele directorului selectat va fi afișat în câmpuri „Nume partajat”. Dacă doriți, puteți lăsa și orice notă în câmp "Notă", dar acest lucru nu este necesar. În câmpul pentru numărul de utilizatori simultani, trebuie să specificați numărul de utilizatori care se pot conecta la acest folder în același timp. Acest lucru se face pentru a împiedica prea mulți oameni care se conectează prin rețea să pună o presiune inutilă asupra computerului dvs. Valoarea implicită în acest câmp este "20", dar îl puteți crește sau micșora. După aceea, faceți clic pe butonul „Permisiuni”.
- Cert este că, chiar și cu setările de mai sus, doar acei utilizatori care au un profil pe acest computer vor putea accesa folderul selectat. Alți utilizatori nu vor putea vizita catalogul. Pentru a partaja directorul cu absolut toată lumea, trebuie să creați un cont de invitat. În fereastra care se deschide „Permisiuni de grup” clic "Adăuga".
- În fereastra care apare, în câmpul de introducere a numelor obiectelor selectate, introduceți cuvântul "Oaspete". Apoi apăsați "BINE".
- Există o întoarcere la „Permisiuni de grup”. După cum puteți vedea, intrarea "Oaspete" a apărut în lista de utilizatori. Selectați-l. În partea de jos a ferestrei există o listă de permisiuni. În mod implicit, utilizatorii de pe alte PC-uri au voie doar să citească, dar dacă doriți ca ei să poată adăuga și noi fișiere în director și să le modifice pe cele existente, atunci vizavi de indicator "Acces complet"în coloană "Permite" bifeaza casuta. În același timp, un semn va apărea și lângă toate celelalte elemente din această coloană. Efectuați o operațiune similară pentru alte conturi afișate în câmp „Grupuri sau utilizatori”. Faceți clic pe următorul "Aplica"Și "BINE".
- După ce s-a întors la fereastră „Setări avansate de partajare” clic "Aplica"Și "BINE".
- Revenind la proprietățile folderului, treceți la fila "Siguranță".
- După cum vedem, pe teren „Grupuri și utilizatori” nu există un cont de invitat, iar acest lucru poate îngreuna conectarea la directorul partajat. Faceți clic pe butonul "Schimbare…".
- Se deschide o fereastră „Permisiuni de grup”. Clic "Adăuga".
- În fereastra care apare, în câmpul de nume al obiectelor selectate, scrieți "Oaspete". Clic "BINE".
- Revenind la secțiunea anterioară, faceți clic "Aplica"Și "BINE".
- Apoi, închideți proprietățile folderului făcând clic "Închide".
- Dar aceste manipulări nu oferă încă acces la folderul selectat prin rețea de pe un alt computer. Există o serie de alți pași care trebuie parcursi. Faceți clic pe butonul "Start". Intrați "Panou de control".
- Alegeți o secțiune "Retea si internet".
- Acum conectează-te „Centrul de control al rețelei”.
- În meniul din stânga al ferestrei care apare, faceți clic „Schimbați setările avansate...”.
- Se deschide o fereastră pentru modificarea parametrilor. Faceți clic pe numele grupului "General".
- Conținutul grupului este deschis. Derulați în jos fereastră și plasați butonul radio în poziția pentru a dezactiva accesul cu protecție prin parolă. Clic "Salvează modificările".
- Apoi, accesați secțiunea „Panouri de control”, care poartă numele „Sistem și siguranță”.
- Clic "Administrare".
- Alegeți dintre instrumentele prezentate „Politica de securitate locală”.
- În partea stângă a ferestrei care se deschide, faceți clic „Politicieni locali”.
- Mergi la catalog „Atribuirea drepturilor utilizatorului”.
- În partea principală din dreapta, găsiți opțiunea „Interziceți accesul la acest computer din rețea” si intra in ea.
- Dacă nu există niciun element în fereastra care se deschide "Oaspete", atunci poți doar să-l închizi. Dacă există un astfel de articol, selectați-l și faceți clic "Șterge".
- După ștergerea articolului, faceți clic "Aplica"Și "BINE".
- Acum, dacă există o conexiune la rețea, partajarea de pe alte computere la folderul selectat va fi activată.



























După cum puteți vedea, algoritmul pentru furnizarea accesului partajat la un folder depinde în primul rând de dacă doriți să partajați directorul pentru utilizatorii unui anumit computer sau pentru ca utilizatorii să se conecteze în rețea. În primul caz, este destul de simplu să efectuăm operația de care avem nevoie prin proprietățile directorului. Dar, în al doilea, va trebui să modificați temeinic diverse setări de sistem, inclusiv proprietățile folderului, setările de rețea și politica locală de securitate.
Pentru a utiliza o rețea locală în mod normal, trebuie să puteți partaja foldere. În acest material vom vorbi despre cum să partajați un folder în Windows 7, 8 sau 10 și, de asemenea, vă vom spune ce setări trebuie să faceți pe computer pentru ca accesul la foldere să funcționeze normal.
Configurați computerul înainte de a partaja foldere
Înainte de a deschide accesul la foldere, trebuie să vă asigurați că computerul este configurat corect. În caz contrar, nu veți putea accesa folderele de care aveți nevoie. Pentru a face acest lucru, urmați calea " Start – Panou de control – Rețea și Internet – Centru de rețea și partajare" În această fereastră trebuie să faceți clic pe linkul „ Schimbați opțiunile avansate de partajare».
După aceasta, o fereastră cu setările de partajare se va deschide în fața ta. În această fereastră, toate funcțiile trebuie să fie activate, cu excepția „ Partajare protejată prin parolă" Această funcție trebuie dezactivată și faceți clic pe butonul „Salvați modificările”.

Dacă nu dezactivați această funcție, va trebui să introduceți o parolă atunci când încercați să accesați folderul.
Cum să partajați un folder în Windows 7, 8 sau 10
Partajarea unui folder în Windows 7, 8 sau 10 este destul de ușoară. Pentru a începe, faceți clic dreapta pe folderul dorit și selectați „ Proprietăți».

După aceasta, o fereastră cu proprietățile folderului va apărea în fața ta. În această fereastră trebuie să mergeți la „ Acces" și faceți clic pe butonul " Acces general».



După aceasta, va apărea o fereastră cu numele folderului partajat. Aici trebuie doar să faceți clic pe butonul " Gata».

Acest lucru completează accesul la folder.
O modalitate alternativă de a deschide accesul la un folder
Există, de asemenea, o modalitate alternativă de a deschide accesul la foldere. Pentru a utiliza această metodă, apăsați combinația de taste Windows + R și introduceți comanda în fereastra care se deschide shrpubw.

Dupa asta, " Creare vrăjitor de partajare" Cu el puteți partaja rapid și ușor un folder. Pentru a începe să creați un folder partajat, faceți clic pe butonul „ Mai departe».

Primul pas este să selectați folderul pe care doriți să îl partajați. Selectați folderul dorit și faceți clic pe " Mai departe».


Etapa finală este alegerea permisiunilor de acces la foldere. Selectați regulile de acces la foldere care vi se potrivesc și faceți clic pe „ Gata».

Aceasta completează configurarea. Pentru a deschide accesul la folder, trebuie doar să faceți clic din nou pe buton. Gata».

Dacă este necesar, în această etapă puteți activa funcția de re-execuție a „Share Resource Wizard”.
Instrucțiuni
Dacă doriți să ștergeți un folder care se află local pe computerul dvs. și este folosit ca resursă de rețea partajată, adică este partajat cu alte computere din rețea, atunci acest lucru este foarte ușor de făcut. Lansați Windows Explorer făcând dublu clic pe comanda rapidă „Computerul meu” sau apăsând simultan tastele win + e. Apoi navigați la folderul pe care doriți să îl ștergeți, evidențiați-l și apăsați tasta de ștergere. Când vi se cere confirmarea de la Explorer, răspundeți afirmativ.
Dacă trebuie să ștergeți un folder de rețea situat pe alt computer, atunci acest lucru se poate face și prin Explorer și secvența acțiunilor va fi aceeași ca în cazul precedent. Cu toate acestea, o caracteristică esențială este că, în calitate de utilizator cu drepturi de administrator pe computerul care stochează folderul de rețea, trebuie să aveți suficiente drepturi asupra proprietăților acestuia pentru a efectua această operațiune.
Dacă trebuie doar să ștergeți o legătură către un folder de rețea, astfel încât să nu mai fie pe computer, iar folderul în sine nu trebuie să fie șters fizic de pe discul computerului pe care se află, atunci acest lucru se poate face prin Explorer. După ce l-ați lansat, mergeți la folderul de rețea care a devenit inutil și faceți clic dreapta pe el. În meniul contextual care apare, selectați comanda „Deconectați unitatea de rețea”. Această comandă se află și în meniul Explorer - este plasată în secțiunea „Instrumente” a managerului de fișiere.
De asemenea, puteți dezactiva un folder de rețea din linia de comandă. Pentru a face acest lucru, apăsați simultan tastele win + r, introduceți comanda cmd și apăsați tasta Enter - așa pornește emulatorul liniei de comandă. După aceea, introduceți comanda net use, specificați litera unității de rețea pe care doriți să o deconectați, separată de un spațiu, puneți două puncte, spațiu și bară oblică, apoi tastați ștergere. O astfel de comandă ar putea arăta astfel, de exemplu: net use Z: /delete. După introducerea comenzii, apăsați enter și unitatea de rețea va fi deconectată.
Sistemul de operare Windows XP vă permite să organizați accesul partajat între utilizatorii rețelei la foldere și discuri, stocat pe un computer separat. În acest caz, accesul se realizează folosind interfața sistemului propriu-zis sau prin linia de comandă. Există mai multe moduri de a crea și șterge unități de rețea.
Instrucțiuni
Metoda numărul 1.
Deschideți meniul „Start” și selectați „Run...”
Introduceți comanda cmd și faceți clic pe OK.
Se va deschide o fereastră cu promptul de comandă. Introduceți net use t: \nume_computer nume_resursă, unde t este numele unității de rețea care urmează să fie creată,
Pentru a șterge o unitate de rețea existentă, introduceți comanda net use t: /delete, unde t este numele unității de șters.
Metoda numărul 2.
În meniul contextual al pictogramei „Computerul meu”, selectați „Explorer”
În meniul „Instrumente”, selectați „Hartă unitatea de rețea...”,
În fereastra care se deschide, specificați numele discului de creat și calea către folderul pe care doriți să îl faceți public,
Pentru a elimina o unitate de rețea existentă, în meniul „Instrumente”, selectați „Deconectare unitate de rețea...”.
Metoda nr. 3.
Deschideți fereastra „Locațiile mele de rețea” și selectați „Toată rețea”, faceți clic pe pictograma „Rețea Microsoft Windows”,
Deschideți domeniul, apoi computerul ale cărui resurse doriți să le faceți publice,
Selectați resursa dorită și selectați „Hartă unitatea de rețea...” în meniul contextual,
Pentru a șterge o resursă partajată existentă, selectați „Deconectați unitatea de rețea...” din meniul contextual.
Video pe tema
Notă
Pe computerele conectate la rețeaua locală de acasă pot fi instalate sistemele de operare Windows 10, Windows 8, Windows 7 (OS diferit, sau același sistem de operare), conectate la router prin Wi-Fi sau cablu.
Crearea și configurarea unei rețele locale are loc în patru etape:
- prima etapă este verificarea numelui grupului de lucru și a setărilor plăcii de rețea
- a doua etapă - crearea și configurarea parametrilor rețelei locale
- a treia etapă - conectarea accesului partajat la un folder din rețeaua locală
- a patra etapă - schimbul de date prin rețeaua locală
Mai întâi trebuie să verificați setările grupului de lucru și setările plăcii de rețea, apoi creați o rețea Windows locală.
Verificarea setărilor plăcii de rețea și ale grupului de lucru
Pe desktop, faceți clic dreapta pe pictograma „Acest PC” („Computerul meu”, „Computer”), selectați „Proprietăți” din meniul contextual. În fereastra „Sistem”, faceți clic pe „Setări avansate de sistem”.
În fereastra „Proprietăți sistem” care se deschide, deschideți fila „Nume computer”. Aici veți vedea numele grupului de lucru. În mod implicit, în Windows 10, un grup de lucru este numit „WORKGROUP”.
Pe toate computerele conectate la această rețea locală, numele grupului de lucru trebuie să fie același. Dacă grupurile de lucru au nume diferite pe computerele pe care le conectați la rețea, schimbați numele alegând un nume pentru grupul de lucru.
Pentru a face acest lucru, faceți clic pe butonul „Schimbare...”, în fereastra „Schimbarea numelui computerului sau domeniului”, dați un alt nume pentru grupul de lucru (scrieți noul nume cu majuscule, de preferință în engleză).
Acum verificați setările plăcii de rețea. Pentru a face acest lucru, în zona de notificare, faceți clic dreapta pe pictograma rețelei (acces la Internet). Faceți clic pe „Centrul de rețea și partajare”. În fereastra Centrul de rețea și partajare, faceți clic pe linkul Schimbați setările adaptorului.
În fereastra „ ”, selectați o placă de rețea, Ethernet sau Wi-Fi, în funcție de modul în care computerul se conectează la Internet. Apoi, faceți clic dreapta pe placa de rețea și faceți clic pe „Proprietăți” în meniul contextual.
În fereastra de proprietăți a plăcii de rețea, în fila „Rețea”, selectați componenta „IP versiunea 4 (TCP/IPv4)”, apoi faceți clic pe butonul „Proprietăți”.

În fereastra Internet Protocol Properties care se deschide, în fila „General”, verificați adresa IP și setările serviciului DNS. În majoritatea cazurilor, acești parametri sunt alocați automat. Dacă acești parametri sunt introduși manual, verificați adresele corespunzătoare la furnizorul dvs. de internet (adresa IP de pe computerele conectate la rețea trebuie să fie diferită).

După verificarea setărilor, puteți trece direct la crearea unei rețele locale în Windows.
Crearea unei rețele locale
În primul rând, configurați setările rețelei locale în Windows. Accesați „Centrul de rețea și partajare”, faceți clic pe elementul „Modificați setările avansate de partajare”.
Fereastra Setări avansate de partajare vă permite să modificați setările de partajare pentru diferite profiluri de rețea. Sistemul de operare Windows creează un profil de rețea separat cu parametrii săi speciali pentru fiecare rețea utilizată.
Există trei profiluri de rețea disponibile:
- Privat
- Invitat sau public
- Toate rețelele
În profilul de rețea privată, sub Network Discovery, selectați Enable Network Discovery.
În opțiunea File and Printer Sharing, activați opțiunea Enable File and Printer Sharing.
În opțiunea Conexiune la grupul de domiciliu, selectați Lăsați Windows să gestioneze conexiunile la grupul de domiciliu (recomandat).

După aceea, deschideți profilul de rețea „Toate rețelele”. În opțiunea Public Folder Sharing, selectați Enable sharing pentru a permite utilizatorilor rețelei să citească și să scrie fișiere în foldere publice.
În opțiunea Conexiune de partajare a fișierelor, selectați opțiunea Utilizați criptare pe 128 de biți pentru a securiza conexiunile de partajare (recomandat).
În opțiunea „Partajare protejată prin parolă”, activați opțiunea „Dezactivați partajarea protejată prin parolă”.

După finalizarea setărilor, faceți clic pe butonul „Salvați modificările”.
Repetați toți acești pași pe toate computerele pe care intenționați să le conectați la rețeaua locală de acasă:
- verificați numele grupului de lucru (numele trebuie să fie același)
- verificați setările plăcii de rețea
- În setările de partajare, activați descoperirea rețelei, activați partajarea fișierelor și a imprimantei, dezactivați partajarea protejată cu parolă
Cum să activați partajarea folderelor
În acest caz, am creat un folder numit „General”. Faceți clic dreapta pe acest folder și, în fereastra de proprietăți ale folderului, deschideți fila „Acces”.
Apoi faceți clic pe butonul „Configurare avansată”.

În fereastra „Setări avansate de partajare”, activați opțiunea „Partajați acest folder”, apoi faceți clic pe butonul „Permisiuni”.

Selectați permisiunile pentru a utiliza datele folderului partajat de pe alt computer. Există trei opțiuni din care să alegeți:
- Acces complet
- Schimbare
- Citind

Pentru a salva setările, faceți clic pe butonul „OK”.
Reveniți la proprietățile folderului, deschideți fila „Securitate”, apoi faceți clic pe butonul „Modificați...”.

În fereastra care se deschide, introduceți numele „Toți” (fără ghilimele) în câmpul „Introduceți numele obiectelor selectate”, apoi faceți clic pe butonul „OK”.

În fereastra de proprietăți ale folderului, în fila „Securitate”, configurați permisiunile pe care le-ați selectat anterior pentru folderul partajat.

Pentru a schimba permisiunea pentru grupul „Toți”, faceți clic pe butonul „Avansat”. În fereastra „Setări avansate de securitate pentru un folder partajat”, selectați grupul „Toți”, apoi faceți clic pe butonul „Schimbare” pentru a modifica permisiunile.
Configurarea unei rețele locale în Windows este completă. În unele cazuri, poate fi necesar să reporniți computerul pentru ca toate modificările să aibă efect.
Conectarea la rețeaua locală de domiciliu
Deschideți Explorer, în secțiunea „Rețea” veți vedea toate computerele disponibile conectate la rețeaua locală de acasă. Pentru a vă conecta la alt computer, faceți clic pe numele computerului, apoi faceți clic pe numele folderului partajat pentru a accesa fișierele și folderele aflate în folderul partajat.

Rețeaua locală în Windows 10 a fost creată și configurată.
Rezolvați unele probleme de rețea
Uneori, după configurarea rețelei, apar probleme cu accesarea folderelor din rețeaua locală. O posibilă problemă poate fi un profil de rețea selectat incorect. Am întâlnit asta pe computerul meu. După reinstalarea sistemului, am creat și configurat o rețea locală, dar computerul meu nu a văzut două laptop-uri conectate la această rețea. De pe laptop am putut accesa cu ușurință folderul partajat de pe computerul meu, dar computerul nu le-a văzut deloc.
Am verificat de mai multe ori toate setările rețelei locale și abia atunci am observat că computerul meu rulează o rețea publică, și nu o rețea privată (de acasă), ca pe laptop-uri. Cum poate fi rezolvată o astfel de problemă?
Accesați „Centrul de rețea și partajare”, faceți clic pe „Depanare”. Selectați secțiunea „Foldere partajate” și executați diagnosticarea și depanarea. La final, aplicația va oferi configurarea rețelei ca fiind privată. Aplicați această remediere, apoi reporniți computerul. După efectuarea acestei operațiuni, computerul meu a obținut acces la folderele partajate de pe laptopurile din rețeaua locală.
Adesea, problemele apar din cauza configurării incorecte a rețelei. Windows 10 are opțiunea de a reseta setările de rețea la setările implicite. Accesați „Setări”, „Rețea și Internet”, în secțiunea „Modificați setările rețelei”, faceți clic pe „Resetare rețea” pentru a aplica setările implicite de rețea.
Pot apărea și alte probleme; căutați soluții pe Internet.
Concluzie
În sistemul de operare Windows, puteți crea o rețea privată locală (de acasă) între computere, puteți organiza schimbul de date folosind foldere partajate și puteți obține acces la o imprimantă. Calculatoarele din aceeași rețea pot avea instalate sisteme de operare diferite sau aceleași (Windows 10, Windows 8, Windows 7).
Pentru a utiliza această caracteristică, trebuie să aveți un cont Microsoft Exchange Server 2000, Exchange Server 2003 sau Exchange Server 2007. Majoritatea conturilor de e-mail personale nu utilizează Microsoft Exchange. Pentru mai multe informații despre conturile Microsoft Exchange și pentru a stabili la ce versiune de Exchange se conectează contul, consultați linkurile din secțiunea Vezi și.
Dosarele publice sunt o modalitate eficientă de a colecta, organiza și partaja informații în cadrul unei organizații. De obicei, folderele partajate sunt folosite de echipele de proiect sau grupurile de utilizatori pentru a partaja informații într-o anumită zonă. Aceste foldere pot fi gestionate din Microsoft Outlook. Dosarele publice pot conține elemente ale folderului Microsoft Outlook, cum ar fi mesaje, întâlniri, contacte, sarcini, înregistrări din jurnal, note, formulare, fișiere și note.
Crearea unui folder partajat și partajarea informațiilor din acesta implică mai mulți pași.
Acțiune preconizată:
Creați un folder partajat și selectați permisiunile, vizualizările, formularele și regulile
Pentru a crea foldere publice, trebuie să aveți Creare foldere chiar pe un folder public existent. Contactați administratorul pentru informații despre obținerea acestor drepturi.
În lista de foldere, în panoul de navigare, faceți clic pe folderul pe care doriți să îl copiați.
În meniu fişier selectați elementul Pliantși faceți clic numele folderului Copiere.
Selectați locația din listă în care doriți să copiați folderul.
În meniu Vedere alege echipa Vedere actuala, iar apoi comanda Definiți vizualizarea.
Faceți clic pe butonul Crea.
Introduceți un nume în câmp Nou nume de vizualizare.
Pe listă Tipul de prezentare selectați tipul de prezentare dorit.
Pentru a specifica unde va fi disponibilă această vizualizare, selectați butonul radio corespunzător din grup Poate fi folosit.
Faceți clic pe butonul Bine.
Pentru a personaliza în continuare vizualizarea în secțiune Descriere apăsați butonul și evidențiați opțiunile dorite.
Când ați terminat de selectat opțiunile, faceți clic Bine.
Pentru a utiliza această vizualizare imediat, faceți clic pe butonul aplica.
Pentru a crea o regulă, faceți clic pe butonul Adăuga.
Pentru a edita o regulă existentă, faceți clic pe ea în listă și faceți clic Schimbare.
Crearea unui folder partajat
În meniu Fişier evidențiați elementul Creași selectați o echipă Pliant.
În câmp Nume introduceți un nume de folder.
Pe listă Conținutul folderului selectați tipul de folder de creat.
Pe listă Pune folderul în selectați locația folderului.
Porniți rapid un folder public din elemente existente.
Setați niveluri de acces.
În Lista de foldere din panoul de navigare, faceți clic dreapta pe folderul partajat pe care doriți să îl partajați și selectați Proprietățiîn meniul contextual.
Trebuie să aveți permisiunea de proprietar pentru folderul partajat pentru a seta permisiunile pentru folderul partajat. Puteți seta permisiuni doar pentru un dosar la un moment dat.
Accesați fila Permisiuni.
Faceți clic pe butonul Adăuga.
În câmp Nume Introduceți numele utilizatorului căruia doriți să-l partajați.
Faceți clic pe butonul Adăuga, iar apoi butonul Bine.
În câmp Nume selectați numele introdus.
In grup Permisiuni selectați opțiunile necesare.
Notă: Pentru a atribui aceleași drepturi tuturor utilizatorilor care au acces la un folder, faceți clic pe valoare Mod implicitîn câmp Nume.
Creați o vizualizare pentru a vă organiza și căuta datele.
Efectuați una dintre următoarele acțiuni.
Crearea unei vederi de la zero
Creați o vizualizare bazată pe o vizualizare standard
Accesați vizualizarea din care doriți să creați o vizualizare nouă.
În meniu Vedere selectați elementul Vedere actuala, și apoi punct Setarea vizualizării curente.
Pentru toate tipurile de modificări în secțiune Descriere faceți clic pe butonul și selectați opțiunile dorite.
Când ați terminat de făcut modificări, închideți caseta de dialog. Configurarea vederii.
În meniu Vedere alege echipa Vedere actuala, iar apoi comanda Definiți vizualizarea.
În câmp vizualizări pentru folder folder_name selectați elementul Vedere actuala.
Faceți clic pe butonul Copie
Introduceți un nume în câmp Nou nume de vizualizare.
Pentru a specifica unde va fi disponibilă această vizualizare, selectați butonul radio corespunzător din grup Poate fi folosit.
Notă: Noi vizualizări sunt adăugate la Vedere actuala submeniu (în meniu Vedere selectați elementul Filtrează după).
Schimbați vizualizarea implicită a folderului.
Pentru a schimba vizualizarea implicită a unui folder partajat, trebuie să fiți proprietarul folderului și să aveți cel puțin o vizualizare personalizată definită pentru acesta, care este accesibilă tuturor.
Proprietățiîn meniul contextual.
Accesați fila Control.
Dacă tab Control lipsește, înseamnă că nu aveți permisiunea de proprietar.
Pe listă Vedere originală Selectați vizualizarea care doriți să apară când deschideți un dosar.
În mod implicit, pentru elementele de acest tip din Microsoft Outlook, vizualizarea este Normal.
Specificați formularele pe care le pot accesa alți utilizatori atunci când postați informații într-un folder partajat.
Pentru a adăuga un formular într-un dosar partajat privat sau într-un dosar public, trebuie să aveți drepturi de Editor, Editor Contributor sau Proprietar. Proprietarul unui folder public poate restricționa accesul la formulare pentru utilizatorii folderului.
Proprietățiîn meniul contextual.
Accesați fila Forme.
Pentru a adăuga un formular la listă Formulare mapate cu foldere, apasa butonul Organiza, apoi selectați un formular.
Faceți clic pe butonul Închide.
Pentru a limita lista de formulare disponibile pentru alți utilizatori ai folderului, selectați butonul radio corespunzător din grup Permite utilizarea.
Creați reguli pentru procesarea articolelor plasate într-un folder.
Trebuie să aveți permisiunea de proprietar pentru folderul public pentru a crea sau edita reguli pentru acesta.
În Lista de foldere din panoul de navigare, faceți clic dreapta pe folderul partajat pentru care doriți să creați sau să editați reguli, apoi faceți clic pe Proprietățiîn meniul contextual.
Accesați fila Control.
Faceți clic pe butonul Folder Assistant.
Efectuați una dintre următoarele acțiuni:
Introduceți condițiile pentru efectuarea unei acțiuni pentru acest element. Pentru a seta condiții suplimentare, faceți clic pe butonul În plus.
In grup Urmați acești pași selectați acțiunile necesare.
Notă: Regula creată devine activă implicit. și apăsați butonul Bine.
Adăugați întâlniri și evenimente în dosar.
Partajați-vă lista de contacte
Conținutul folderului sens Elemente de tip Contact.
Pe listă Pune folderul în faceți clic pe folder Contacteși apăsați butonul Bine.
Adăugați contactele în dosarul dvs.
Notă: Lista de contacte partajate apare în sursa de adrese Contacte din agenda Microsoft Outlook.
Partajați o listă de sarcini
Creați un folder nou și selectați din listă Conținutul folderului sens Elemente ale tipului de sarcină.
Pe listă Pune folderul în faceți clic pe folder Sarciniși apăsați butonul Bine.
Adăugați sarcini în dosar.
Notă: Deși o listă de activități poate fi copiată într-un folder partajat, sarcinile nu pot fi copiate sau create într-un folder partajat.
Plasarea datelor într-un folder partajat
Deschideți folderul partajat în care doriți să plasați datele.
Pentru a introduce date folosind un formular standard, selectați din meniu Fişier echipă Crea, iar apoi comanda Notă într-un folder.
Introduceți informațiile pe care doriți să le plasați în folderul din formular.
Faceți clic pe butonul Puneți în folder.
Creați un folder partajat gestionat
Pentru a desemna un folder gestionat, trebuie să aveți permisiunea de proprietar pentru folderul public.
În lista de foldere din panoul de navigare, faceți clic dreapta pe folderul partajat și selectați Proprietățiîn meniul contextual.
Pe fila Control faceți clic pe butonul Dosar gestionat.
Bifeaza casuta Setați folderul ca gestionat.
În câmp Redirecționați mesaje noi Introduceți numele utilizatorului care primește mesajele primite sau numele altui folder partajat în care mesajele sunt salvate pentru vizualizare. Managerul care vede mesajele este specificat la pasul 6.
(Opțional) Pentru a trimite automat notificări atunci când un nou e-mail sosește prezentatorului, selectați opțiunea dorită din grup Răspunde la mesaje noi.
Selectați unul dintre următoarele butoane radio.
"Mulțumesc. Unele dosare și discuții sunt revizuite pentru a determina dacă ar trebui partajate. În aceste cazuri, poate exista o întârziere înainte ca mesajul să devină disponibil pentru vizionare publică.”
Răspuns normal
Răspuns personalizat
Setați comutatorul propriiși apăsați butonul Probă. Introduceți textul de răspuns.
Prezentatorii nu primesc aceste răspunsuri atunci când plasează mesaje într-un dosar.
Pentru a adăuga sau elimina un prezentator, faceți clic pe butonul Adăuga sau Șterge.
(Opțional) Pentru a vizualiza proprietățile prezentatorului selectat, faceți clic Proprietăți.
Notă: Disclaimer privind traducerea automată. Acest articol a fost tradus folosind un sistem informatic fără intervenție umană. Microsoft oferă aceste traduceri automate pentru a ajuta utilizatorii care nu vorbesc engleza să învețe despre produsele, serviciile și tehnologiile Microsoft. Deoarece articolul a fost tradus folosind traducerea automată, acesta poate conține erori lexicale, de sintaxă și gramaticale.
Instrucțiuni Dacă doriți să ștergeți un folder care se află local pe computerul dvs. și este utilizat ca resursă de rețea partajată, adică este un folder partajat de alte computere din rețea, atunci...
Instrucțiuni Dacă doriți să ștergeți un folder care se află local pe computerul dvs. și este utilizat ca resursă de rețea partajată, adică este un folder partajat de alte computere din rețea, atunci...
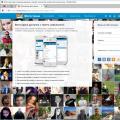 Photoland pentru dispozitive mobile
Photoland pentru dispozitive mobile Yandex ești o dragă, dar Google este mai bun și alte glume de căutare
Yandex ești o dragă, dar Google este mai bun și alte glume de căutare Test de performanta
Test de performanta