Cum să descărcați Skype pe un iPad vechi. Cum să instalezi și să configurezi Skype pe iPad dacă nu funcționează
Aplicația Skype funcționează nu numai pe Android, ci și pe iOS. Este deosebit de convenabil să îl utilizați pe un iPad: camere excelente, rezoluție suficientă a ecranului, difuzoare bune - toate componentele pentru o comunicare de înaltă calitate sunt prezente. Să vedem cum să configurați Skype pe iPad pentru a profita de toate funcțiile sale.
De ce vei avea nevoie?
Pe lângă iPad-ul în sine, veți avea nevoie de acces la rețea (de preferință o conexiune Wi-Fi) și de un ID Apple înregistrat.
Poti folosi Internetul pe o retea 3G sau 4G, dar trebuie sa fii pregatit pentru faptul ca aplicatia va consuma destul de mult trafic in timpul functionarii ei.
Dacă intenționați să efectuați apeluri frecvente și să vorbiți o perioadă lungă de timp, asigurați-vă că în apropiere există un punct de acces cu Wi-Fi gratuit.
Instalarea aplicației
Lansați aplicația AppStore, care poate fi găsită pe ecranul de pornire al iPad-ului dacă nu ați eliminat-o singur. Accesați secțiunea „Selectare” și găsiți câmpul „Căutare” în colțul din dreapta sus.  Introduceți „Skype” în bara de căutare. Selectați „Skype iPad” din opțiunile oferite și apăsați butonul „Căutare” de pe tastatura de pe ecran.
Introduceți „Skype” în bara de căutare. Selectați „Skype iPad” din opțiunile oferite și apăsați butonul „Căutare” de pe tastatura de pe ecran.  În rezultatele căutării vor exista două secțiuni - „Aplicații pentru iPad” și „Aplicații pentru iPhone”. Selectați din nou „Skype iPad”, faceți clic pe butonul „Free”, apoi pe „Instalare”.
În rezultatele căutării vor exista două secțiuni - „Aplicații pentru iPad” și „Aplicații pentru iPhone”. Selectați din nou „Skype iPad”, faceți clic pe butonul „Free”, apoi pe „Instalare”.
Dacă sunteți interesat să aflați mai multe despre serviciu, puteți accesa pagina cu descrierea acestuia și vă puteți familiariza cu calm cu toate funcțiile acestuia.
AppStore-ul vă poate solicita parola contului. Introduceți-l și faceți clic pe OK pentru a începe descărcarea aplicației pe tabletă. 
Pictograma Skype va apărea pe ecran. Așteptați până când programul termină descărcarea și abia apoi lansați-l.
iTines
Dacă nu poți descărca Skype prin Wi-Fi și nu vrei să irosești datele, conectează-ți iPad-ul la computer și instalează aplicația prin iTunes.
Lansați iTunes și căutați Skype. 
Selectați versiunea de iPad și descărcați-o pe computer. Aplicația ar trebui să apară în secțiunea Programe. 
Conectați iPad-ul la computer folosind un cablu USB. În secțiunea Dispozitive, selectați tableta conectată.
Accesați fila „Programe”, bifați „Sincronizare”, evidențiați Skype și faceți clic pe „Aplicați”.  După finalizarea sincronizării, aplicația va apărea pe ecranul de pornire al iPad-ului.
După finalizarea sincronizării, aplicația va apărea pe ecranul de pornire al iPad-ului.
Setări
Procedura de configurare după prima lansare pe iPad nu diferă de acțiunile similare pe alte dispozitive.
Mai simplu spus, dacă știți cum să configurați Skype pe Android sau cum să configurați Skype pe un laptop, atunci vă veți da seama rapid cu o tabletă Apple. În plus, interfața aplicației este identică pe toate platformele și dispozitivele, ceea ce face ca lucrul cu ea să fie extrem de simplu și convenabil.
Nimeni nu și-ar putea imagina că ar fi posibil să se efectueze apeluri video de pe dispozitive mobile în urmă cu câteva decenii. Acum această oportunitate este oferită de dezvoltatorii Skype. Programul poate fi instalat nu numai pe un computer desktop, ci și pe tablete și telefoane mobile pe diferite sisteme de operare. De exemplu, să aruncăm o privire mai atentă asupra modului de a configura Skype pe un iPad, care va fi de interes pentru proprietarii de tablete Apple.
Instalarea Skype pe iPad
Mai întâi, să ne uităm la începutul cu popularul mesagerie instant pe iPad. Pentru a face acest lucru, veți avea nevoie de:

Dacă toate cele de mai sus sunt prezente, treceți la următoarea etapă:
- Deschideți AppStore și accesați secțiunea Selecție.
- În colțul din dreapta sus, introduceți Skype în bara de căutare.
- Găsiți Skype iPad.
- Faceți clic pe butonul Free.
- Așteptăm să se încarce aplicația.
- Dacă aveți un cont, introduceți detaliile acestuia; dacă nu, înregistrați-vă din nou.
Notă! Aplicația este disponibilă numai pentru dispozitivele cu iOS versiunea 4.2 și o versiune ulterioară. Prin urmare, aflăm mai întâi versiunea noastră în setări, fila „De bază”, unde informațiile de interes se află în secțiunea „Despre dispozitiv”.
Cum se configurează Skype
Acum să vedem cum să folosiți Skype pe iPad. Când lansați pentru prima dată programul, acesta vă va cere permisiunea de a accesa microfonul și camera încorporate în dispozitiv. Desigur, pentru a utiliza pe deplin programul, trebuie să fiți de acord. Interfața aplicației nu diferă mult de versiunea pentru computer, la fel ca și funcțiile acesteia. Trebuie remarcat faptul că Skype iPad are funcții suplimentare pentru persoanele care au nevoie de o atenție specială.
Dacă ai avut deja contacte, acestea sunt transferate automat din versiunea pentru computer. În programul pentru tableta Apple, este posibil să setați starea, să schimbați avatarul, să adăugați alți abonați etc. Este disponibilă și o conferință Skype pe iPad. Atât camerele din față, cât și cele din spate ale dispozitivului pot fi folosite pentru a efectua un apel.
 După ce programul este instalat pe tabletă, în setările sale va apărea o secțiune în care puteți seta parametrii necesari. Pentru a face acest lucru facem următoarele:
După ce programul este instalat pe tabletă, în setările sale va apărea o secțiune în care puteți seta parametrii necesari. Pentru a face acest lucru facem următoarele:
- Faceți clic pe pictograma Setări.
- În lista de programe găsim Skype.
- În partea dreaptă a ecranului, selectați parametrii doriti.
Astfel, întrebarea unde sunt setările Skype pe iPad dispare de la sine. Să ne uităm la exact ce parametri putem schimba. Deci, există o funcție destul de utilă pentru a opri automat programul dacă nu este utilizat pentru o anumită perioadă de timp. Pentru a face acest lucru, faceți clic pe linkul „Deconectare” și, în lista derulantă, selectați după câte minute ar trebui făcut acest lucru. De asemenea, este posibil să activați sau să dezactivați lansarea automată a Skype și blocarea ecranului care se va face la efectuarea unui apel folosind aplicația.
Interfața de mesagerie este simplă și intuitivă, așa că vă puteți da seama singur. Acordați atenție butonului de mai jos din partea dreaptă. Dacă îl atingeți, programul se va extinde la ecran complet. Pentru a deschide setările Skype în Messenger, trebuie să faceți clic pe numele de utilizator din partea din stânga sus. Acest lucru vă va ajuta să vă schimbați profilul sau starea, să vă aflați contul sau să faceți o redirecționare.
Trebuie spus că configurarea Skype pe iPad este destul de simplă și nu necesită mulți pași. Acest program este unul dintre cele care este recomandat a fi instalat pe orice dispozitiv, fie el o tabletă, telefon mobil sau computer. Faptul că dezvoltatorii au oferit o versiune concepută special pentru iPad a făcut viața mult mai ușoară pentru posesorii acestor gadget-uri. Mai mult, instalarea și configurarea acestuia nu necesită mult timp și efort.
Daca nu stii cum se instalează Skype pe iPad, atunci instrucțiunile noastre pas cu pas vă vor ajuta să instalați acest program pe tabletă. Aplicația Skype este folosită atât pentru divertisment, cât și pentru muncă; folosind acest program nu puteți doar să corespondați, ci și să efectuați apeluri video.
Pentru prima dată, Skype a început să fie folosit folosind computere desktop cu o cameră web conectată. Astăzi, camera frontală este disponibilă pe iPad și iPhone, așa că nu este nevoie să cumpărați accesorii suplimentare pentru a utiliza Skype.
Înainte de a instala Skype pe iPad, trebuie să știți că aplicația necesită acces la Internet și . Dacă dispozitivul nu este încă conectat la rețea, atunci citiți „”. Puteți descărca aplicația Skype doar gratuit, așa că dacă vi se cere să trimiteți un SMS, este o înșelătorie.
Dacă iPad-ul este deja conectat la rețea, să începem instalarea:
1. Lansați aplicația App Store, care se află pe ecranul Apple iPad, accesați secțiunea „Selectare” și selectați Căutare în colțul din dreapta sus

2. În bara de căutare, introduceți numele „Skype”, din opțiunile de mai jos, selectați „Skype iPad” sau apăsați butonul „Căutare” de pe tastatura qwerty virtuală.
3. După ce apar rezultatele căutării, veți vedea două secțiuni „Aplicații pentru iPad” și „Aplicații pentru iPhone”. Deoarece instalăm pe un iPad, selectați „Skype iPad” și faceți clic pe – Gratuit – Instalare.

Aici puteți introduce descrierea programului Skype în sine, vă familiarizați cu cerințele, capacitățile versiunii de top și puteți instala Skype aici făcând clic pe aceleași butoane - „Gratuit” și „Instalare”.

4. Dacă App Store vă solicită să îl introduceți și faceți clic pe OK
După parcurgerea acestor pași simpli, aplicația Skype de încărcare va apărea pe ecranul de lucru al iPad-ului, printre pictograme. Așteptați până când descărcarea se termină și Skype va fi instalat. După finalizarea instalării, puteți utiliza Skype, dar dacă nu aveți încă un cont Skype, va trebui să vă înregistrați unul.
Astăzi am instalat Skype direct de pe iPad, dar există o altă modalitate de a instala orice aplicație din App Store folosind programul iTunes instalat pe computer, dacă nu ești încă familiarizat cu această metodă, citește despre ea și încearcă-o.
Skype este unul dintre cele mai faimoase și populare servicii gratuite pentru schimbul de apeluri și mesaje astăzi. Mai mult, dacă anterior programul putea fi instalat doar pe un computer personal, în prezent există versiuni speciale de Skype adaptate pentru toate platformele mobile. iOS nu face excepție. Este de remarcat faptul că o versiune special adaptată a programului există special pentru tabletele Apple - iPad.
În acest articol vă vom spune ce funcții oferă Skype pentru iPad, cum să îl instalați și ce să faceți dacă apar probleme cu aplicația.
După cum am spus la începutul articolului, Skype face posibilă schimbul de apeluri și mesaje. Cu toate acestea, aceasta este, desigur, o formulare foarte uscată. Prin intermediul aplicației puteți efectua nu doar apeluri vocale clasice, ci și organizați chat-uri video, inclusiv cele de grup. Din păcate, iPad de prima generație nu acceptă această din urmă opțiune.
În ceea ce privește mesageria, totul este foarte interesant și aici - chat-uri unu-la-unu, conversații de grup, emoticoane, autocolante, trimiterea oricărui conținut - fotografii, videoclipuri, documente etc., trimiterea de etichete geografice... Skype poate face totul !
Aplicația în sine este gratuită, majoritatea opțiunilor din ea necesită doar plată pentru trafic, adică dacă sunteți conectat la un punct de acces Wi-Fi gratuit public, nu trebuie să plătiți deloc!

Și iată o altă caracteristică grozavă a aplicației - chiar dacă cei dragi și prietenii tăi nu au Skype instalat, poți să inițiezi un apel sau să trimiți un SMS prin program la un tarif special redus, iar apelurile pot fi efectuate chiar și către numere de telefon fix! În plus, utilizatorilor programului li se oferă și tarife speciale pentru apelurile internaționale!
Mai multe despre tarife puteți afla pe o pagină specială de pe site-ul oficial al programului.
Ușor de instalat, ușor de utilizat
Printre avantajele aplicației se numără nu numai o gamă largă de opțiuni, ci și instalarea și gestionarea ușoară a programului. Cum se instalează Skype pe iPad? Foarte simplu! Necesar:
1 Accesați App Store, accesați secțiunea „Căutare”, introduceți cuvântul „Skype” în bara de căutare. 2 Așteptați până când magazinul afișează rezultatele căutării și atingeți butonul „Descărcare” de lângă aplicația „Skype”.
2 Așteptați până când magazinul afișează rezultatele căutării și atingeți butonul „Descărcare” de lângă aplicația „Skype”. Important! Pentru a vă confirma intenția de a descărca programul, App Store vă va cere o parolă pentru ID-ul dvs. Apple - pentru modelele cu Touch ID configurat, va trebui doar să puneți degetul pe scanerul de amprente.
Asta e tot! Tot ce trebuie să faceți este să așteptați ca programul să se descarce pe iPad - cu cât viteza rețelei la care este conectată tableta este mai mare, cu atât aplicația se va descărca mai repede.
Notă! Skype poate fi descărcat pe iPad dacă rulează iOS 5.0 sau o versiune ulterioară.
Pentru a începe să utilizați programul, atingeți pictograma acestuia și urmați instrucțiunile de pe ecran - dacă nu aveți deja un cont pentru Skype, vi se va solicita să creați unul, altfel va trebui să furnizați detaliile acestuia prima dată când conectare. Când „formalitățile” sunt finalizate, puteți începe lucrul cu drepturi depline - adăugați un prieten, trimiteți primul mesaj, efectuați primul apel etc.
Interfața aplicației este intuitivă, dar, cu toate acestea, dacă vreuna dintre sarcini vă provoacă dificultăți, vă rugăm să consultați pagina oficială de asistență, creată special pentru utilizatorii Skype pe iPad.
Skype este înghețat, ce ar trebui să fac?
Aplicația Skype din App Store are un rating foarte bun, ceea ce înseamnă că programul este convenabil, funcționează corect și rareori întârzie. Cu toate acestea, după cum înțelegeți, nimic nu este perfect, așa că este posibil să întâmpinați anumite erori, inclusiv aplicația poate îngheța. Ce să faci dacă există probleme cu serviciul? Același lucru este la dispoziția dumneavoastră
Să ne uităm la un exemplu de configurare a unei tablete Apple iPad 2 de la imprimarea din cutie, conectarea acesteia la o rețea Wi-Fi și instalarea aplicației Skype pentru conferințe web. Caracteristicile detaliate ale Apple iPad 2 pot fi găsite. Partea frontală a tabletei (poza pe care se poate face clic):
Partea din spate a tabletei Apple iPad 2:

Cutie cu conținut: adaptor de rețea și cablu USB, notă și două autocolante.

Număr de model: A1395, Număr de serie: DR5HD8WPDKPH.

Dacă trebuie să încărcați bateria încorporată, conectați adaptorul AC (și puteți începe să lucrați imediat) și mutați săgeata Setări la dreapta pentru a continua configurarea tabletei.

În dialogul Configurare incompletă, faceți clic pe butonul Continuare.

Selectați o limbă din listă: rusă.


Selectați țara și regiunea: Ucraina.

Urmează configurarea geolocalizării. Serviciile de localizare permit Hărților și altor aplicații să colecteze și să utilizeze date despre locația dvs. aproximativă. În meniu, selectați: Dezactivați serviciile de localizare.


Confirmați dezactivarea serviciului de geolocalizare făcând clic pe OK. Dacă este necesar, puteți activa serviciile de localizare în meniul Setări.

Dacă rețeaua Wi-Fi nu este disponibilă, atunci ni se cere să configuram iPad 2 folosind iTunes, iar deasupra vedem o listă de puncte Wi-Fi disponibile, selectați punctul nostru din listă (în cazul meu, Broadcom).

Introduceți parola (dacă punctul este protejat) și faceți clic pe butonul: Conectare.

După conectarea la rețea, începe configurarea iPad-ului, selectați din listă articolul: Configurați ca iPad nou și faceți clic pe butonul Următorul.

Dacă nu avem un ID Apple, atunci selectați opțiunea: Creați un ID Apple gratuit.

Setați-vă data reală a nașterii folosind rotița de defilare din partea de jos. Data nașterii determină capacitatea dumneavoastră de a accesa serviciile și este folosită pentru a vă recupera parola dacă o uitați. Faceți clic pe butonul: Următorul.


Pentru a crea un nou ID Apple, aveți nevoie de o adresă de e-mail, așa că selectați opțiunea: Obțineți gratuit. e-mail în iCloud. Mai departe.

Introduceți numele căsuței dvs. poștale, iar acum acesta va fi noul ID Apple.

Introduceți și confirmați parola ID-ului Apple. Nu poate avea mai puțin de 8 caractere și trebuie să conțină cel puțin un număr, o literă mare și o literă mică. Parola trebuie să conțină cel puțin o literă mare.

Întrebarea și data nașterii sunt, de asemenea, folosite pentru a recupera parola. Puteți selecta o întrebare din listă sau puteți pune una aleatorie; aceasta nu trebuie să fie prea scurtă și trebuie să conțină cel puțin 6 caractere.

Dacă este necesar, puteți introduce un e-mail de actualizare pentru a primi știri, actualizări de software Apple și cele mai recente informații despre produsele și serviciile Apple.


Accept termenii de utilizare pentru iOS, iCloud și Game Center, precum și politica de confidențialitate a Apple. Accept.

Poate dura câteva minute pentru a crea un nou ID Apple...

Configurarea iCloud - acest serviciu stochează fotografiile, programele, contactele, calendarele și multe altele și le livrează fără fir pe dispozitivele dvs. Selectați (dacă nu aveți nevoie de iCloud) opțiunea: Nu utilizați iCloud.

Diagnosticare și utilizare. Trimiterea zilnică anonimă a datelor de diagnostic și utilizare va ajuta Apple să-și îmbunătățească produsele și serviciile. Datele de diagnosticare pot conține informații de localizare geografică. Refuzam o asemenea fericire: Nu trimite.

Vă puteți înregistra dispozitivul cu ID-ul Apple pentru a fi la curent cu informațiile importante despre dispozitiv și pentru a obține acces mai rapid la asistență.

La finalizarea tuturor proceselor de înregistrare, setări etc. primim mesajul: iPad-ul dvs. este acum configurat. Sunteți gata să începeți cu cel mai recent iOS.

Amânăm actualizarea iOS, faceți clic pe butonul: Închideți în dialogul Actualizare software.

Lansați iTunes, găsiți Skype folosind căutare și faceți clic pe butonul: Gratuit.

Apoi faceți clic pe butonul: Instalați sub pictograma Skype.


Introduceți săpunul primit anterior și parola pentru ID-ul Apple.

Deoarece acest ID Apple nu a fost încă folosit în iTunes Store. Faceți clic pe Vizualizare pentru a vă conecta, apoi vizualizați informațiile contului dvs. Faceți clic pe butonul: OK.

În dialogul următor, faceți clic pe butonul: Vizualizare.

Indicăm țara sau regiunea magazinului și facem clic pe butonul: Următorul.

Este posibil să trimiteți termenii și condițiile iTunes Store la o adresă de e-mail pe care o specificați. Selectați: Trimiteți prin e-mail.

În câmpul corespunzător, introduceți adresa de e-mail pentru trimiterea termenilor și condițiilor iTunes Store și faceți clic pe butonul: Trimite.

Primim: Mesajul dvs. de e-mail a fost trimis cu succes. BINE.

Termenii și condițiile conțin 33 de pagini de informații. Faceți clic pe butonul: Accept.


Completam contul, selectăm Nu, în lista de selecție a cardurilor de plată, apoi completăm informațiile personale, completând toate câmpurile obligatorii.

La finalizare, vom fi felicitați că contul iTunes Store a fost creat cu succes. Faceți clic pe butonul: Terminat.

Din nou, sub pictograma Skype, faceți clic pe butoanele: Gratuit și Instalați.

În timp ce aplicația Skype se încarcă, suntem informați: Pentru a schimba poziția relativă a pictogramelor, apăsați și mențineți apăsată orice pictogramă până când începe să se mișoare, apoi trageți-o în locația dorită. Pentru a crea ecrane de pornire suplimentare, trageți pictograma până la capăt spre dreapta, în afara ecranului. După aceea, apăsați butonul Acasă.

Folosind pictograma, putem vedea cum progresează procesul de descărcare a aplicației.

Odată ce instalarea este finalizată, comenzile rapide ale aplicației Skype vor fi disponibile, selectați-o:

Introduceți autentificarea și parola Skype și faceți clic pe butonul: Autentificare.

După conectare, refuzăm sau acceptăm ca contactele dvs. Skype să fie stocate pe servere Skype de încredere, deoarece le puteți accesa de pe orice dispozitiv.

Când terminați de utilizat tableta Apple iPad 2, pentru a o opri, țineți apăsat butonul de pornire, apoi mutați butonul: Opriți la dreapta.

*Apare un mesaj: „Este necesară confirmarea. Pentru a vedea informațiile de plată, faceți clic pe Continuați și conectați-vă” când descărcați software gratuit.
Dacă dintr-un motiv oarecare dorim sau nu putem verifica informațiile de plată, putem crea oricând un nou ID Apple fără un card sau un cont conectat.
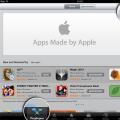 Cum să instalezi și să configurezi Skype pe iPad dacă nu funcționează
Cum să instalezi și să configurezi Skype pe iPad dacă nu funcționează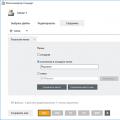 Cum se face un fișier TIF cu mai multe pagini
Cum se face un fișier TIF cu mai multe pagini Care este extensia de fișier MSG?
Care este extensia de fișier MSG?