Cum se plasează paranteze pe tastatură. Pune acolade în Microsoft Word
Parantezele pătrate sunt un simbol împerecheat utilizat pe scară largă în diverse științe, sunt folosite atunci când se înregistrează transcripții în materiale pentru învățarea limbilor străine și sunt, de asemenea, folosite pentru a înregistra cu stil partea unei porecle responsabilă pentru o comandă. Este foarte ușor să le instalezi. Astăzi vă vom spune cum să puneți paranteze drepte pe tastatură, fără ajutorul acesteia. Dacă tot ce aveți nevoie este o copie rapidă a parantezelor drepte, iată-le: .
Unde pe tastatură sunt tastele pentru paranteze drepte? Cum să le instalez?
Sunt pe cheile rusești XȘi Kommersant. Comutați la limba engleză apăsând simultan tastele SchimbȘi Ctrl. Acum aceste taste vor intra paranteze drepte atunci când sunt apăsate. Această regulă este valabilă pentru ambele tastaturi pentru sistemele de operare Windows și Mac OS.
Fotografie care arată locația tastelor responsabile pentru parantezele pătrate de pe tastatură
Cum altfel poți introduce paranteze pătrate?
Copiaza si lipeste.
Doar copiați parantezele pătrate: apoi lipiți-le unde doriți. Nu trebuie să le cauți pe tastatură dacă rar ai nevoie de ele. Pentru a copia paranteze, selectați-le cu mouse-ul, apoi apăsați comanda rapidă de la tastatură Ctrl + C. Pentru a lipi parantezele copiate în locația dorită, mutați cursorul, faceți clic stânga și faceți clic Ctrl + V.
Utilizați tabelul cu simboluri
Sistemul de operare Windows are un tabel cu toate simbolurile necesare. Se află în meniul Start - Toate programele - Accesorii - Instrumente de sistem. Dar pentru a nu ne pierde în meniu, vom folosi doar căutarea:

Tabelul cu simboluri va apărea în locul programelor utilizate frecvent, care sunt de obicei afișate în acest meniu. Faceți clic pe el și veți vedea toate simbolurile necesare, inclusiv paranteze pătrate:

Apropo, astfel de tabele de simboluri sunt disponibile și în programele de bază de birou Word și Excel. Pentru a face acest lucru, în meniul de sus trebuie să selectați fila „Inserare” și să găsiți în meniul care apare pictograma etichetată „Simbol”, așa cum se arată în figură:
Gata, acum știi să pui paranteze drepte cu sau fără tastatură pe Windows și Mac. Este timpul să-ți pui cunoștințele în practică!
Un vot pentru o postare este un plus pentru karma! :)
Știți cum să puneți paranteze drepte în Word? Dacă da, atunci încă nu veți numi patru moduri de a face acest lucru, dar ele există. Acestea sunt cele despre care vom vorbi în acest articol. Ne vom uita la cele mai banale metode și la cele mai sofisticate - acelea pe care puțini oameni le vor folosi, dar încă există. După cum se spune, pentru orice eventualitate.
Folosim o tastatură standard
Modul pe care îl știe toată lumea este să folosești tastele corespunzătoare de pe tastatură. Este posibil să nu fie inclus în articol, dar pentru utilizatorii care abia încep să stăpânească computerul, este necesar să-l cunoască. Prin urmare, acum vă vom spune cum să puneți paranteze drepte în Word folosind tastatura.
Privind-o, puteți găsi pictograma parantezelor pătrate pe tastele rusești „X” și „Ъ”. Desigur, apăsarea acestor taste în timp ce limba rusă este selectată în sistem nu va obține nimic - literele corespunzătoare vor fi tipărite. Trucul este diferit. Ar trebui să schimbați limba sistemului. Pentru cei care nu știu, acest lucru se face apăsând ALT + SHIFT sau CTRL + SHIFT (în funcție de sistemul în sine). Dacă această opțiune vi se pare complicată, atunci puteți schimba limba făcând clic pe butonul corespunzător din bara de activități. Poți vedea locația sa în imagine.

Odată ce sistemul este setat la engleză, puteți apăsa în siguranță aceste butoane. Deci ați învățat cum să puneți paranteze drepte în Word folosind o tastatură obișnuită. Ei bine, acum hai să mergem mai departe.
Folosind caractere speciale
Acum să ne dăm seama cum să punem paranteze drepte în Word 2007 folosind caractere speciale. Desigur, această metodă poate funcționa și pe alte versiuni ale programului, dar exemplul va fi dat pe cea specificată.
Inițial, ar trebui să deschideți fereastra corespunzătoare în Word. Pentru a face acest lucru, mergeți inițial la fila „Inserare”. În el trebuie să găsiți butonul „Simbol”. Este situat pe partea dreaptă a panglicii. Făcând clic pe el, veți deschide un meniu în care trebuie să selectați „Simbol”.

Deci, fereastra dorită este deschisă. Aveți nevoie de locul din lista derulantă numită „Set”, selectați „Latina de bază”. După aceasta, simbolurile din această categorie vor apărea în câmpul principal al ferestrei. Derulați în jos tabel, găsiți-le pe cele de care aveți nevoie și evidențiați-le. După aceea, faceți clic pe butonul „Inserare” și acestea vor fi tipărite în document.
Acum știți a doua modalitate de a pune paranteze drepte. În Word 2010, apropo, această metodă funcționează pe un principiu similar.
Folosim cod hexazecimal
Acum vă vom spune cum să puneți paranteze drepte în Word folosind codul hexazecimal. Această metodă, mai degrabă, aparține categoriei celor sofisticate. Acum vei înțelege de ce.
Iată codul hexazecimal pentru caracterul „[” - 005B, dar pentru caracterul „]” - 005D. După cum puteți vedea, amintirea lor este destul de ușoară. Acum vă vom spune cum să le folosiți.
Pentru a introduce paranteze drepte în text folosind această metodă, trebuie să introduceți acest cod în textul propriu-zis, apoi apăsați combinația de taste ALT + X. Puteți încerca acest lucru chiar acum, după această operație, codul dvs. se va transforma în caracter ai nevoie.
Folosim formule
Apropo, când ați deschis tabelul cu simboluri speciale, în meniul derulant, lângă butonul „Simbol”, era o a doua pictogramă - „Formule”. Acum vom vorbi doar despre cum să inserăm paranteze pătrate folosind introducerea formulei.
Este puțin probabil ca această metodă să fie utilizată pentru tastarea normală într-un document, dar dacă doriți să introduceți o formulă în el, atunci va fi utilă.
Deci, de îndată ce faceți clic pe acest buton, un formular pentru introducerea unei ecuații va fi inserat în text, iar designerul de ecuații se va deschide în bara de instrumente. În designer, găsiți butonul „Bracket” și faceți clic pe el. În meniul care apare, trebuie să faceți clic pe parantezele pătrate, între care se află un pătrat translucid. După ce faceți clic, acest formular va apărea în document. Faceți clic pe acel pătrat și introduceți text - acesta va fi inserat între paranteze
Folosind codul Alt
Articolul a prezentat metode pentru cele mai recente versiuni de Word, dar acum este timpul să vorbim despre cum să puneți paranteze drepte în Word 2003. Deși această metodă funcționează oriunde și chiar în afara programului numit.

Metoda este foarte simplă: trebuie doar să vă amintiți secvența. Pentru paranteza „[”, va arăta ca o combinație de trei taste: ALT, 9 și 1, iar pentru paranteza „]” - ALT, 9, 3. Apăsând pe acestea, veți obține rezultatul dorit.
Editorul de text Microsoft Word are o funcționalitate practic nelimitată, care este atât de necesară pentru a lucra cu documente de birou. Cei care trebuie să folosească acest program destul de des stăpânesc treptat subtilitățile și abundența de funcții utile. Dar utilizatorii neexperimentați au adesea întrebări despre cum să efectueze această sau acea operațiune.
Deci, una dintre întrebările frecvente este cum să faci o paranteză pătrată în Word, iar în acest articol îi vom răspunde. De fapt, acest lucru este foarte ușor de făcut, mai ales dacă alegi cea mai potrivită metodă pentru tine.
Poate că nu ați observat, dar orice tastatură de computer are butoane cu paranteze drepte, deschise și închise (litere rusești "X"Și „ъ”, respectiv).
Dacă le apăsați în aspectul rusesc, este destul de logic ca literele să fie introduse, dar dacă treceți la engleză (germană) și apăsați pe oricare dintre aceste butoane, veți primi paranteze drepte: .

Utilizarea simbolurilor încorporate
Microsoft Word are un set mare de simboluri încorporate, printre care puteți găsi cu ușurință paranteze pătrate.
1. Accesați fila „Inserare” și faceți clic pe butonul „Simbol”, care se află în grupul cu același nume.

2. Selectați elementul din meniul derulant „Alte simboluri”.

3. În caseta de dialog care apare în fața dvs., găsiți parantezele pătrate. Pentru a face acest lucru mai rapid, extindeți meniul secțiunilor "Kit"și selectați „Latina de bază”.

4. Selectați parantezele de deschidere și de închidere, apoi introduceți textul sau numerele dorite în ele.

Folosind coduri hexazecimale
Fiecare caracter aflat în setul de caractere încorporate în suita Microsoft Office are propriul său număr de serie. Este destul de logic ca paranteza pătrată din Word să aibă și un număr.
Dacă nu doriți să faceți mișcări inutile și clicuri de mouse, puteți adăuga paranteze pătrate urmând acești pași:
1. În locul în care ar trebui să fie amplasat paranteza pătrată de deschidere, plasați cursorul mouse-ului și comutați la aspectul în limba engleză ( „Ctrl+Shift” sau „Alt+Shift”, depinde de setările sistemului dvs.).

2. Intră "005B" fără ghilimele.

3. Fără a muta cursorul departe de locul în care se termină caracterele pe care le-ați introdus, apăsați „Alt+X”.
4. Va apărea o paranteză pătrată de deschidere.

5. Pentru a introduce o paranteză de închidere, în formatul în limba engleză, introduceți caracterele „005D” fără ghilimele.

6. Fără a elimina cursorul din acest loc, faceți clic „Alt+X”.
7. Va apărea o paranteză pătrată de închidere.

Asta e tot, acum știi cum să pui paranteze pătrate într-un document MS Word. Care dintre metodele descrise să alegeți depinde de dvs., principalul lucru este că este convenabil și se întâmplă cât mai repede posibil. Vă dorim succes în muncă și studii.
Acest lucru implică un simbol special care are propriul său scop individual și poate fi folosit în zone complet diferite. De exemplu, ar putea fi fizică, matematică și chiar literatură. Merită să știți că aceste semne sunt împerecheate și, în consecință, putem spune că se completează reciproc. Dacă instalați o paranteză, de exemplu, una de închidere sau de deschidere, atunci va fi făcută o eroare, care poate fi corectată prin adăugarea unui al doilea element. Astăzi am decis să vorbim despre cum să facem paranteze pătrate pe tastatură. După ce ați citit articolul, veți putea insera astfel de simboluri în orice text.
Combinații
Dacă utilizați o tastatură standard adaptată pentru alfabetul chirilic, aceste caractere vor fi localizate în locurile butoanelor „X” și „Ъ”. Pentru a instala o paranteză pătrată în text, trebuie să modificați aspectul astfel încât textul să fie tipărit în limba engleză. Puteți folosi tastele de acces rapid Alt+Shift sau altă combinație, aici totul depinde în primul rând de setările computerului personal, precum și apropo, dacă doriți să știți cum să puneți paranteze drepte și, de exemplu, aveți abilitatea de a comuta nu numai în engleză, atunci ar trebui să știți că puteți instala aceste caractere în diverse aspecte, cu excepția rusă. Acest lucru se face în același mod.
Panou de control

Se mai întâmplă: tocmai ați început să lucrați cu taste rapide, dar pur și simplu nu vă place să le folosiți, caz în care, dacă doriți cu adevărat, le puteți schimba la discreția dvs. Pentru a schimba combinațiile, va trebui să accesați panoul de control al sistemului dvs. de operare. Acolo puteți găsi un meniu special numit „Schimbați aspectul și metodele de introducere”, ar trebui să mergeți la el. Cu siguranță acum înțelegi cum să faci o paranteză pătrată pe tastatură schimbând aspectul tastaturii. Dar aceasta este doar una dintre opțiuni. Desigur, întrebarea cum să faci paranteze pătrate pe tastatură va părea foarte simplă pentru utilizatorii experimentați. În același timp, începătorii au nevoie cu siguranță de ajutor suplimentar, deoarece înțelegerea întregului proces de instalare nu este atât de ușoară.
Caracteristică suplimentară
De asemenea, puteți rezolva întrebarea cum să faceți paranteze pătrate pe tastatură folosind un tabel special de simboluri, care, apropo, este prezent în toate sistemele de operare. Puțini utilizatori știu cum să apeleze acest instrument și, prin urmare, acum vă vom descrie întregul proces. Mai întâi, accesați „Start”, apoi găsiți secțiunea „Toate programele”, iar de acolo accesați fila „Standard” din lista care se deschide, unde puteți găsi „Serviciul”.

De fapt, rezolvarea întrebării cum să faci paranteze pătrate pe tastatură nu este atât de dificilă și, dacă arătați atenție maximă, atunci nu ar trebui să aveți dificultăți.
Cei care folosesc adesea MS Word pentru muncă cunosc probabil cele mai multe dintre capabilitățile acestui program, cel puțin cele pe care le întâlnesc des. În acest sens, este mult mai dificil pentru utilizatorii fără experiență, iar dificultățile pot apărea chiar și cu sarcini a căror soluție pare evidentă.
Una dintre aceste sarcini simple, dar nu toată lumea înțelege, este nevoia de a pune bretele în Word. Se pare că acest lucru este extrem de simplu de făcut, fie și doar din cauza faptului că aceleași bretele sunt desenate pe tastatură. Făcând clic pe ele în aspectul rusesc, veți primi literele „x” și „ъ”, în formatul în limba engleză veți primi paranteze drepte […]. Deci, cum pui bretele? Acest lucru se poate face în mai multe moduri, despre care vom vorbi despre fiecare.
1. Comutați la aspectul în limba engleză ( CTRL+SHIFT sau ALT+SHIFT, în funcție de setările din sistem).
2. Faceți clic în locul din document în care doriți să fie plasat acolada de deschidere.

3. Apăsați butonul „ SHIFT+x", acesta este " SCHIMB” și butonul pe care se află bretele de deschidere (litera rusă “ X”).
4. Se va adăuga un parantez de deschidere, faceți clic unde doriți să plasați un parantez de închidere.

5. Faceți clic pe „ SHIFT+ъ” (SCHIMB si un buton care contine o paranteza de inchidere).
6. Se va adăuga o paranteză de închidere.

Folosind meniul "Simbol"
După cum știți, MS Word are un set imens de simboluri și semne care pot fi, de asemenea, introduse în documente. Majoritatea simbolurilor prezentate în această secțiune nu vor fi găsite pe tastatură, ceea ce este destul de logic. Cu toate acestea, există și bretele în această fereastră.
1. Faceți clic acolo unde doriți să adăugați o acoladă deschisă și accesați fila "Introduce".

2. Extindeți meniul butoanelor "Simbol" situat în grup „Simboluri”și selectați „Alte simboluri”.

3. În fereastra care se deschide, din meniul derulant "Kit" Selectați „Latina de bază”și derulați puțin în jos lista de simboluri care apare.

4. Găsiți bretele de deschidere acolo, faceți clic pe ea și apăsați butonul "Introduce" situat mai jos.

5. Închideți caseta de dialog.

6. Faceți clic unde doriți să fie acolada de închidere și repetați pașii 2-5.
7. O pereche de acolade va fi adăugată documentului în locurile specificate.

Folosind cod special și taste rapide
Dacă te-ai uitat cu atenție la tot ce este în caseta de dialog „Simbol”, probabil că ai observat secțiunea „Codul de semnare”, unde după ce faceți clic pe simbolul dorit, apare o combinație de patru cifre, formată doar din numere sau numere cu litere mari latine.

Acesta este codul caracterului și, știind-l, puteți adăuga caracterele necesare în document mult mai rapid. După introducerea codului, trebuie să apăsați și o combinație specială de taste care transformă codul în simbolul necesar.
1. Plasați cursorul unde doriți să fie acolada de deschidere și introduceți codul "007B" fără ghilimele.

- Sfat: Codul trebuie introdus pe tastatura engleză.
2. Imediat după introducerea codului, apăsați „ALT+X”— este transformat într-o breteză cu deschidere.

3. Pentru a introduce o acoladă de închidere, introduceți codul „007D” fără ghilimele în locul unde ar trebui să fie, tot în aspectul în limba engleză.

4. Faceți clic pe „ ALT+X” pentru a converti codul introdus într-o acoladă de închidere.

Asta e tot, acum știi despre toate metodele existente prin care poți introduce acolade în Word. O metodă similară este aplicabilă multor alte simboluri și semne.
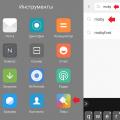 Toate modalitățile de a schimba fontul pe fontul Xiaomi Standard miui 9
Toate modalitățile de a schimba fontul pe fontul Xiaomi Standard miui 9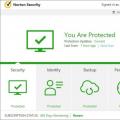 Programe antivirus: lista celor mai bune
Programe antivirus: lista celor mai bune Alegerea celei mai bune tastaturi pentru un telefon Android în limba rusă
Alegerea celei mai bune tastaturi pentru un telefon Android în limba rusă